V tomto článku si prečítajte, ako flashovať Android cez počítač. Ako flashovať smartfón, čo je firmvér telefónu s Androidom, prečo je to potrebné - bežné otázky od začínajúcich používateľov, ktorí sa prvýkrát stretli s problémami na zariadení ovládanom "zeleným mužom".
Blikanie spravidla pomáha používateľom, ktorých gadgety odmietajú fungovať alebo sú nestabilné. S rozšíreným používaním zariadení s Androidom z Číny, ktoré sa nemôžu pochváliť dlhodobou podporou od výrobcu, sa firmvér tretích strán stal populárnym, čo vám umožňuje inovovať na najnovšiu verziu OS. Aby ste neboli zmätení, poďme pekne po poriadku.
Čo Android bliká, prečo je to potrebné
Samotný výraz „blikanie“ sa stal široko používaným s naplnením trhu smartfónmi s operačným systémom Android. Novovyrazený systém otvoril používateľovi kopu možností vrátane otvorenosti, ktorá umožnila každému meniť Android podľa vlastného uváženia.
Preflashovať si môžete nielen smartfón, ale aj bežný mobil – fungujú aj na OS, aj keď jednoduchšom.
Čo sa skrýva za pojmom „flash Android“? Akýkoľvek moderný smartfón, ako sme už naznačili, beží na operačnom systéme (súbor softvérových nástrojov, ktoré zabezpečujú správnu činnosť hardvéru), ktorý sa vyznačuje chybami, závadami a inými problémami. Operačný systém telefónu môže tiež zlyhať, rovnako ako Windows na vašom počítači. A v tomto prípade je východiskom preinštalovanie systému alebo jeho flashovanie.
Blikanie však môže nielen opraviť chyby. Inštalácia nového firmvéru prináša aktualizácie, ktoré zaisťujú stabilnú prevádzku smartfónu a často robia proces interakcie medzi osobou a zariadením zrozumiteľnejším a príjemnejším.
Firmvér možno rozdeliť do dvoch tried:
- Oficiálne (zásoby). Firmvér vydaný výrobcom zariadenia Android. Keďže sú vyvinuté špeciálne pre konkrétny model, pravdepodobnosť chýb pri blikaní alebo počas prevádzky je minimalizovaná.
- Tretia strana (vlastná, neoficiálna). Firmvér vyvinutý bežnými používateľmi alebo malými skupinami. Za základ je braný Android (OS je otvorený, takže s jeho programovým kódom môže pracovať každý), do ktorého sa následne robia vylepšenia. Firmvér tretej strany nezaručuje dokonalý výkon na vašom zariadení, môže obsahovať rôzne chyby, ktoré si vývojár nevšimne.
Neoficiálny firmvér je spravidla vyvinutý pre tých, ktorí nezískali lokalizáciu systému do iných jazykov alebo nedostávajú aktualizácie. Vývojári majú záujem najmä o lacné zariadenia s dobrým hardvérom, ktoré sú medzi používateľmi obľúbené.
Ako flashovať smartphone v systéme Android?
Existuje niekoľko celkom jednoduchých spôsobov.
- OTA-aktualizácia. V skutočnosti to nie je firmvér. Jednoducho aktualizujete verziu OS pomocou bežných prostriedkov zariadenia. Proces je veľmi jednoduchý, okrem toho sme o ňom už podrobne hovorili. Za zmienku stojí len to, že nie každý smartfón dostáva aktualizácie „vzduchom“ a majitelia modelov od málo známych spoločností ich možno nikdy neuvidia.
- Bliká so smartfónom. Pomocou smartfónu a niekoľkých aplikácií môžete jednoducho nainštalovať nový firmvér, ktorý ste si stiahli z oficiálneho alebo neoficiálneho zdroja. Metóda je pomerne jednoduchá, ale mali by ste sa najskôr oboznámiť s tým, o čom sme tiež písali.
- blikanieAndroidcez počítač. Spôsob flashovania Androidu, o ktorom si dnes povieme. Je to, povedzme hneď, o niečo zložitejšie ako tie, ktoré sú uvedené vyššie. Ponúka však oveľa viac možností.
Pred blikaním
Neponáhľajme sa. Najprv by ste mali varovať pred možnými nežiaducimi následkami a niektorými nuansami, ktoré môžu vzniknúť pri flashovaní systému Android cez počítač.
Zálohovanie dát
Úplne prvá vec, ktorú by ste mali urobiť, je zálohovanie dôležitých údajov. Nevyhnutne! Počas procesu blikania sa vymažú úplne všetky súbory z pamäte zariadenia. Potrebné informácie si preto vopred uložte do osobného počítača alebo do cloudového úložiska, aby ste neskôr mohli všetko rýchlo obnoviť.
Záložná kópia nainštalovaného firmvéru
Nebude zbytočné robiť zálohu samotného systému, aby sa v prípade problémov počas flashovania bolo z čoho zotavovať. Na vytvorenie záložnej kópie OS je najjednoduchší nástroj, o ktorom sme už písali.
Kvalitný drôt, plne nabitá batéria
Pomerne často je príčinou chýb v procese flashovania Androidu cez počítač nekvalitný USB kábel kúpený za pár centov. Smartfón často počítač vôbec nerozpozná kvôli zlému káblu. Preto odporúčame kúpiť v obchode kvalitný kábel, ale drahší.
Nezabudnite nabiť batériu smartfónu na 100 %. Firmvér môže trvať dlho a napájanie z portu USB je prerušované.
Možné problémy
Pamätajte! Flashovanie robíte na vlastné nebezpečenstvo a riziko. Tento proces, aj keď nie je až taký komplikovaný, je často sprevádzaný chybami, ktoré môžu viesť k nefunkčnosti jednotlivých funkcií smartfónu alebo až ku korupcii (úplnému zlyhaniu). Hoci väčšina vzniknutých problémov sa dá opraviť, niektoré sa nedajú liečiť ani v servisných strediskách.
Pri blikaní buďte opatrní. Bude veľmi užitočné najprv sa zoznámiť s fórami, kde používatelia zdieľajú to, čo môže zničiť vaše konkrétne zariadenie. Pokojne si ujasnite nuansy, ktorým nerozumiete.
Trh je práve zaplnený širokou škálou zariadení so systémom Android, takže je ťažké predpovedať, aké chyby sa môžu vyskytnúť vo vašom konkrétnom prípade. Dôvodom môžu byť nesprávne akcie používateľa, "nemotorný" firmvér tretích strán, problémy s káblom, ovládačmi atď.
Flashnutím zariadenia strácate záruku výrobcu.
Ak si nie ste istí svojimi schopnosťami, je lepšie kontaktovať servisné stredisko. Špecialisti so zárukou vám zariadenie preflashujú a vy už nemusíte čítať článok ďalej.
Ako flashovať zariadenie Android cez počítač

Čitatelia, ktorí sa obávali možných problémov, boli teda vyradení a od teórie sa presúvame k praxi.
Režim ladenia USB a požadované ovládače
Ak chcete začať, zdvihnite smartfón alebo iné zariadenie so systémom Android a aktivujte režim ladenia USB. Deje sa tak, aby počítač mohol vykonávať zmeny na zariadení pripojenom cez USB. Takže návod:
- v prvom rade získame práva vývojára, aby nám bolo k dispozícii špeciálne menu v nastaveniach;
Ak chcete získať prístup do ponuky vývojára, musíte niekoľkokrát kliknúť na položku „Verzia operačného systému“. Nachádza sa v časti „O telefóne“ (úplne posledná položka v nastaveniach zariadenia).
- po získaní práv prejdite do „Ponuky vývojára“, ktorá sa zobrazí v nastaveniach;
- tu nájdeme položku „Ladenie cez USB“, aktivujte prepínač oproti nej.
Smartfón sa dá odložiť. Prejdime k ovládačom, ktoré sú užitočné na flashovanie Androidu cez počítač.
Ovládače pre každé zariadenie sú odlišné. Môžete si ich stiahnuť na oficiálnej stránke výrobcu alebo na niektorom z fór.
Inštalácia ovládačov:
- pripojte zariadenie k počítaču;
- prejdite do „Správcu zariadení“ (použite vyhľadávanie alebo nájdite sekciu v „Ovládacom paneli“;
- nájdite položku s názvom vášho zariadenia (smartfón alebo tablet nemusí systém rozpoznať, v tomto prípade sa zobrazí riadok s neznámym zariadením, vedľa ktorého je žltý trojuholník);
- kliknutím pravým tlačidlom myši otvoríte kontextovú ponuku tohto zariadenia;
- zo zoznamu vyberte „Aktualizovať ovládač“;
- kliknite na položku „Vyhľadať ovládače v tomto počítači“;
- potom kliknite na „Vyberte ovládač zo zoznamu už nainštalovaných“;
- kliknutím na tlačidlo „Inštalovať z disku“ zadajte cestu k stiahnutým ovládačom;
- reštartujte počítač a smartfón, aby sa zmeny prejavili.
Samotný ovládač smartfónu často nestačí. Pre niektoré zariadenia musíte nainštalovať ďalšie ovládače portu USB, aby ich počítač mohol rozpoznať. Mnohé zariadenia navyše vyžadujú inštaláciu nástroja ADB.
Android Debug Bridge (Android debug bridge) je konzolová aplikácia, ktorá sa používa na správu zariadení so systémom Android prostredníctvom osobného počítača.
Keď sa vrátime k tomu, že zariadení so systémom Android je nespočetné množstvo, pre jednotlivé zariadenia si musíte stiahnuť celý rad špeciálneho softvéru. Zoznam softvéru nájdete na oficiálnych stránkach výrobcov alebo na tematických fórach venovaných blikaniu vášho konkrétneho gadgetu.
Programy na flashovanie Androidu cez počítač
Blížime sa k výberu softvéru, ktorý použijeme priamo na inštaláciu firmvéru do smartfónu alebo tabletu. Na tieto účely je prezentovaných celý rad programov, ale všetky možno rozdeliť do dvoch širokých skupín:
- Firmvér pre konkrétne modely. Proprietárne programy vyrábané spoločnosťami výhradne pre ich zariadenia. Takmer každý veľký výrobca ponúka bezplatnú verziu na stiahnutie. Programy na flashovanie určitých modelov poskytujú rýchlu a bezchybnú inštaláciu nového firmvéru, navyše majú ďalšie nástroje, ktoré vám umožnia zálohovať systém a vrátiť sa späť v prípade kritických chýb. Nasledujúce spoločnosti poskytli podobný softvér: Samsung (Odin); Lenovo (nástroj Flash); HTC (Fastboot); LG (KDZ Updater); Sony (Flashboot); Nexus (Fastboot).
- Univerzálny softvér pre firmvér. Programy, ktoré možno použiť na flashovanie akýchkoľvek zariadení so systémom Android. Je ich tiež veľa, ale možnosti sú približne rovnaké. Najpopulárnejšími nástrojmi sú QFIL a SP Flash Tool: prvý je určený pre blikajúce zariadenia s procesormi Qualcomm Snapdragon, druhý je Mediatek.
Odomknite bootloader
Toľko smartfónov, takže používateľ nemôže voľne vykonávať zmeny v systéme, má uzamknutý bootloader (bootloader). Bootloader je špeciálny program, ktorý je zodpovedný za prístup k jadru. Z čoho usudzujeme, že kým bude zablokovaný, nebudeme môcť nič flashovať.
Bootloader sa odomyká pomocou špeciálneho softvéru dodávaného výrobcom s potrebnými pokynmi. Spravidla to všetko spočíva v inštalácii špeciálneho programu (napríklad HTC má Bootloader Unlock), aktivácii režimu ladenia USB na smartfóne (ako to urobiť je popísané o niečo vyššie) a stlačení jediného tlačidla - „Odomknúť“ (Odomknúť).
Výber firmvéru
Keď sú nainštalované všetky ovládače, bootloader je odomknutý a program na flashovanie Androidu cez počítač je stiahnutý, môžete pristúpiť k výberu firmvéru. Tu všetko závisí od vášho zariadenia: môže byť tma alebo žiadny firmvér. Existuje niekoľko typov firmvéru:
- Oficiálne. Prezentované výrobcom bez akýchkoľvek zmien.
- Neoficiálne na základe úradného. Firmvér, ktorý bol dokončený vývojármi tretích strán, ale s minimálnymi zmenami (pridaná podpora jazyka, opravené chyby atď.).
- Neoficiálne. K dispozícii je tiež prepracovaný firmvér, ktorý je jednoducho preplnený rôznymi funkciami. Sú vyvinuté na základe Androidu, pripravené ponúknuť množstvo nových funkcií, no často obsahujú chyby. Najznámejšie z nich: CyanogenMod, Lineage OS, OxygenOS a ďalšie.
Firmvér si môžete stiahnuť na oficiálnych webových stránkach, fórach a iných zdrojoch.
Ako sme už uviedli, princíp fungovania všetkých programov na blikanie je približne rovnaký. Budeme hovoriť podrobnejšie o firmvéri pomocou nástroja SP Flash Tool.
Ešte raz pripomíname, že SP Flash Tool je nástroj na flashovanie iba zariadení s procesormi od Mediateku. Ktorý čip má váš smartfón, zistíte na oficiálnej stránke výrobcu alebo pomocou špeciálnych aplikácií (AIDA64 a podobne).
takze smartfón ešte nie je pripojený pracujeme len s programom na PC:
- rozbaľte firmvér, ak je v archíve (je lepšie to urobiť v koreňovom adresári jednotky C);
- spustiť program SP Flash Tool (odporúča sa v mene správcu);
- zadajte cestu k rozptylovému súboru kliknutím na tlačidlo "Scatter Loading", ktoré sa nachádza v pravej časti okna (súbor sa nachádza v priečinku s firmvérom, názov končí takto - emmc.txt);
- nevyhnutne zrušte začiarknutie položky Preloader (ak vaše zariadenie beží na procesore MT6575 alebo MT6577, zrušte začiarknutie aj položky dsp_bl);
- zo zoznamu vyberte možnosť Len stiahnuť;
- stlačte tlačidlo Stiahnuť, vedľa ktorého je ikona modrej alebo zelenej šípky (v závislosti od verzie programu);
- práve teraz pripájame zariadenie Android k počítaču bez použitia akýchkoľvek adaptérov - iba jeden kábel;
Zariadenie musí byť vypnuté.
- program začne hľadať smartfón (ak ho nenájde, vyberte a vložte batériu; ak má zariadenie nevyberateľnú batériu, odpojte a znova pripojte kábel);
- po zistení zariadenia sa spustí proces blikania, ktorý môže trvať dlho;
Neodpájajte zariadenie od počítača!
- čakáme na vzhľad okna so zeleným kruhom;
- až teraz odpojíme zariadenie od počítača a pokúsime sa ho zapnúť.
Proces prvého spustenia môže trvať pomerne dlho (asi 10 minút), stačí počkať.
Približne podľa rovnakej schémy sa zariadenia blikajú s inými programami. Nezanedbávajte však návod na použitie. Dôkladne si ich preštudujte, až potom prejdite k firmvéru.
Záver
Flashovanie zariadenia Android cez osobný počítač je pomerne komplikovaná úloha s množstvom nuancií, ale zvládnu to aj začiatočníci. Hlavnou vecou v tejto veci je nestratiť zo zreteľa každý okamih, aby ste neskôr na webe nehľadali, ako oživiť tehlu. Urobte si čas, pozorne si preštudujte pokyny špeciálne pre váš smartfón, pretože ich je na internete veľa, a zistite postupnosť akcií. No a nám už len ostáva zaželať veľa šťastia s blikaním!
Nie je ľahké vytvoriť vlastný firmvér pre Android, vyžaduje si to špeciálne softvérové nástroje a určité zručnosti, ako aj algoritmus akcií, ktoré popíšeme v tomto článku.
Zoberme si špeciálny prípad a začnime po poriadku. Na vytvorenie vlastného firmvéru pre Android budete potrebovať:
- Osobný alebo prenosný počítač so systémom Ubuntu a nainštalovaným jazykom Java.
- "Kuchyňa" je aplikácia na spracovanie obrázkov systémových oddielov.
- V skutočnosti sa má spracovať firmvér systému Android.
Krok 1 - Inštalácia Ubuntu
Ubuntu je založené na linuxovom jadre a založené na Debiane vyvinutom spoločnosťou Canonical. Vôbec nie je potrebné inštalovať tento systém namiesto súčasného, spúšťať ho cez emulátor a pod.
Na pohodlné využitie všetkých jeho výhod stačí použiť aplikáciu Wubi, ktorá dokáže nainštalovať Ubuntu pod Windows. Wubi je skratka pre Windows Ubuntu Installer.
Po stiahnutí inštalačného programu a inštalácii nového operačného systému prostredníctvom neho môžete pri spustení počítača vstúpiť do jedného alebo druhého systému podľa vlastného výberu a spravovať ho prostredníctvom ovládacieho panela systému Windows.
Krok 2 - Inštalácia Java
Java je programovací jazyk vyvinutý v roku 1995, jeho meno je zrejme prevzaté z filmov (zábavní Java ľudia zo Star Wars).
Väčšina moderného softvéru rôznych typov je založená na tejto technológii. Niektoré stránky fungujú iba vtedy, ak máte v počítači nainštalovanú Javu.

Na jeho inštaláciu potrebujete:
- Prihláste sa do Ubuntu a otvorte terminál pomocou kláves Ctrl+Alt+T.
- Použite príkaz sudo add-apt-repository „deb http://archive.canonical.com/ubuntu lucid partner“ v okne, ktoré sa otvorí pre vstupné/výstupné informácie v OS Ubuntu — umožňuje vám pripojiť nové úložisko, z ktorého môžete stiahnuť Java. Ak to chcete urobiť, budete musieť zadať heslo superadministrátora, ktoré sa nastavuje pri inštalácii Ubuntu. Ďalej musíte použiť nasledujúce príkazy:
- sudo apt-get update na aktualizáciu zoznamu zdrojov.
- sudo apt-get install sun-java6-jre sun java6-plugin sun-java6-fonts na inštaláciu Java.
Krok 3 - pracujte s "kuchyňou" na vytvorení firmvéru
Program "kuchyňa" je hlavným nástrojom na prácu s firmvérom pre Android. Je ich viacero druhov, zvážime prácu s kuchyňou od Dsixda.

- Po stiahnutí potrebných súborov ich musíte rozbaliť do domáceho priečinka v adresári kuchyne.
- Spustite Terminál, pomocou príkazu Is zobrazte na jeho obrazovke zoznam dokumentov v domovskom priečinku. Adresáre budú zvýraznené modrou farbou, archívne súbory červenou farbou atď.
- Otvorte v priečinku Kuchyňa, preneste spracovaný súbor firmvéru v akomkoľvek formáte do adresára original_update.
- Vráťte sa do Terminálu s otvoreným priečinkom Kuchyňa, zadajte príkaz Is. Menu sa objaví medzi súbormi, malo by byť spustené príkazom ./menu. Tým sa otvorí zoznam očíslovaných príkazov, ktoré môžete vykonať zadaním ich čísla do riadku a stlačením klávesu Enter.
- Ak chcete rozobrať firmvér, musíte zadať príkaz 1. Potom sa v kuchyni začne zobrazovať veľa otázok, na ktoré musíte odpovedať klávesom Enter (požadované hodnoty sú predvolene zadané).
Tieto akcie povedú k úvodnej ponuke programu. Späť v priečinku Kuchyňa nájdete priečinok „WORKING_x_y“, kde x a y sú dátum a čas vytvorenia.
Bude obsahovať analyzované súbory firmvéru. Všetky systémové súbory nájdete v priečinku System. časti týchto súborov zmenia firmvér.
Po zmene sady základných aplikácií, funkcií, nastavení a vykonaní všetkých požadovaných úprav súborov firmvéru ju musíte zostaviť.
Ak to chcete urobiť, musíte sa vrátiť do terminálu, zadať príkaz 99 a znova odpovedať na všetky otázky pomocou klávesu Enter. Potom program hodí používateľa do úvodnej ponuky a priečinok OUTPUT_ZIP bude obsahovať nový súbor firmvéru, ktorý je možné nainštalovať na mobilné zariadenie.
Tu je niekoľko ďalších programov určených na to:
- Android SDK je vývojové prostredie navrhnuté špeciálne pre prácu s Android aplikáciami, umožňuje kontrolu programového kódu.
- Android Kitchen - potrebné na spracovanie obrázkov systémových oddielov vo firmvéri.
- JD-GUI je dekompilátor schopný pracovať s programovacím jazykom Java. Jeho analógom je DJ Java Decompiler.
- smali - pre prácu s kódom dalvik. Backsmali, navrhnutý na rozoberanie kódu, vám umožňuje zostaviť dalvik kód.
- dex2jar je nástroj, ktorý vám umožňuje konvertovať spustiteľné súbory na základe kódu dalvik.
Dlho sme snívali o vytvorení firmvéru Android zo zdrojového kódu vlastnými rukami, ale ako to dopadlo kvôli nedostatku zrozumiteľného materiálu? pripravili pre vás podrobný zaujímavý článok!
Predslov
A tak predtým, ako začnem rozprávať článok, pár slov pre koho bol napísaný: už viete, čo je Linux a nainštalujte si Ubuntu, Mint, Fedora, OpenSuSe, aspoň raz nainštalovaný z týchto OS, už viete, čo príkazový riadok je alebo terminál, príkaz cd , ls , sh známy a nevedie k strnulosti. Skvelé, potom pokračujeme v štúdiu článku. Článok Iba Nexus!
Úlohou je naučiť, ako pripraviť systém na kompiláciu vášho prvého firmvéru Android, a nie ako nainštalovať Linux, naučiť sa príkazy atď.
Vyžaduje sa na vytvorenie firmvéru Android zo zdrojového kódu
- Počítač alebo výkonný notebook
- LTS verzia UBUNTU OS 64-bit (12.04 alebo 14.04)
- Množstvo voľného miesta v oddiele /home je najmenej 100 GB
Neotvárajte, nezatvárajte, nehýbte, robte všetko tak, ako je napísané v pokynoch - postupne, krok za krokom, reštartujte počítač, keď je to uvedené.
Školenie
1. Prejdite do nastavení systému UBUNTU
2. Časť „Programy a aktualizácie“
3. Karta „UBUNTU Software“ nainštalovať Prevziať z: Hlavný server
4. Na karte „Iný softvér“ začiarknite políčka Kanonických partnerov A Canonical Partners (zdrojový kód)
5. Stlačte tlačidlo Zavrieť nižšie a po Obnoviť
6. Spustite program "Application Updater" a aktualizujte systém a reštartujte počítač
7. Spustite terminál (klávesové skratky CTRL+ALT+T)
Pre Ubuntu 16.04:
sudo apt - získajte inštaláciu openjdk - 8 - jdk
Pre Ubuntu 14.04:
Namiesto android-5.0.2_r1 zadajte požadovanú verziu systému Android
Stiahnite si zdrojový kód do počítača:
Tento postup bude trvať dlho (najmenej 3 hodiny) a stiahne približne 30 GB
Vybudovanie projektu
25. Po stiahnutí celého zdrojového kódu Androidu začnime zostavovať firmvér Androidu, zadajte príkaz:
zdroj build/envsetup.sh
Zobrazí sa okno so zoznamom zariadení dostupných na vytvorenie firmvéru AOSP, vyberte číslo a stlačte ENTER
26. Spustíme montáž firmvéru Android
urobiť-j 2 otapackage
Namiesto j2 oplatí sa špecifikovať počet procesorových jadier a vlákien, ak má procesor 2 jadrá a je povolená technológia hyper threading (ak je k dispozícii), potom budete mať 4 vlákna ( j4), ak je procesor 4 jadrový a technológia hyperthreadingu je vypnutá, potom existujú aj 4 vlákna ( j4), a ak je povolené, potom 8 ( j8).
V závislosti od výkonu a počtu jadier zapojených do procesu montáže firmvéru závisí aj čas montáže firmvéru, od 20 minút do 24 dní.
Inštalácia
27. Po zostavení nájdete balíček v priečinku AOSP/out/target/product/nexus_codename/ ZIP archív
28. Presuňte tento archív ZIP do svojho zariadenia NEXUS
31. Nainštalujte archív ZIP a potom ho vymažte
To je všetko! Nie je nič zložité! Článok sa skončil, prihláste sa na sociálne skupiny a zostaňte na stránke!
Ak chcete zlepšiť výkon zariadenia, môžete svoj telefón s Androidom flashovať cez počítač alebo cez režim obnovenia. Metódy blikania doma neobťažujú používateľa kontaktovať servisné strediská. Na to môže použiť oficiálny alebo vlastný firmvér a sadu štandardných programov.
Napriek 100% garancii dlhodobého výkonu od výrobcu nie sú zariadenia s Androidom imúnne voči poruchám či chybám. Tablety a smartfóny sa skôr či neskôr začnú spomaľovať, zlyhávajú alebo prestanú fungovať úplne. Môžete sa obrátiť na servisné stredisko, ak napríklad záruka pokryje náklady na riešenie problémov. Používateľ ich však často dokáže odstrániť vlastnými rukami.
Ak vymazanie vyrovnávacej pamäte alebo uvoľnenie pamäte nepomôže zlepšiť výkon modulu gadget, najlepším riešením, aj keď veľmi drastickým, je preflashovať zariadenie.
Flashovanie zariadení so systémom Android je dôležitým postupom na zlepšenie ich výkonu alebo prispôsobenia. Zároveň je potrebné vybrať programy a metódy na zmenu štandardného softvéru, ktoré budú vyhovovať požadovanému gadgetu. Výsledok môže závisieť od toho.
Prečo potrebujete oficiálny firmvér?
Oficiálny firmvér je firmvér od výrobcu zariadenia. Existuje vo forme aktualizácie akcií, ktorá sa automaticky (alebo s povolením používateľa) inštaluje do smartfónu. Môžete si ho stiahnuť z oficiálnych stránok a nainštalovať sami.
Tento typ firmvéru je určený na rýchlu konfiguráciu modulu gadget a inštaláciu softvéru, v ktorom si môžete byť 100% istí, pretože výrobcovia sa zaujímajú o kvalitu svojich zariadení. S jeho pomocou si napríklad nainštalujete „čistý“ Android bez najrôznejších doplnkov a zbytočného softvéru.
Prečo potrebujeme neoficiálny (vlastný) firmvér pre Android?
Na zabezpečenie lepšieho výkonu môžete použiť vlastný (alebo neoficiálny) firmvér.
Sú nainštalované v telefóne pre:
- získanie ďalších funkcií, ktoré nie sú dostupné v oficiálnej verzii;
- odstránenie softvéru, ktorý ruší alebo ho nepoužíva používateľ.
Pomocou neoficiálneho firmvéru si môžete zariadenie prispôsobiť podľa vlastného uváženia, napríklad vybrať vhodné:
- fonty;
- jazyk (napríklad nastavenie ruského jazyka na čínskom telefóne);
- téma zariadenia;
- ikony atď.
Neoficiálny firmvér je podporovaný vývojárom v prípade, že zariadenie už bolo prerušené a výrobca neaktualizuje oficiálny firmvér zariadenia.
Oplatí sa flashovať zariadenia s Androidom sami?
Samočinné blikanie zariadenia má množstvo výhod a nevýhod.
Výhody samoblikania
Výhody blikajúcich zariadení doma:
- Úspora peňazí, ktoré pôjdu do servisného strediska na servis zariadenia.
- Úspora času. Flashovanie od špecialistu trvá niekoľko dní.
- Výber firmvéru sami alebo možnosť aktualizovať nainštalovaný. Užívateľ si vyberie, ktorý mu doručí tak, aby spĺňal všetky jeho požiadavky.
Nevýhody samoblikania
Po prvé, blikanie zruší záruku na zariadenie. Po druhé, môžete poškodiť zariadenie, ak nedodržíte všetky kroky podľa pokynov alebo nainštalujete nesprávny firmvér. Preto, ak ste sa rozhodli preflashovať zariadenie sami, musíte to urobiť zodpovedne.
V dôsledku nedodržania pokynov alebo výberu nevhodného firmvéru môžu nastať problémy:
- Strata funkčnosti zariadenia. Niektoré funkcie nemusia fungovať, napríklad wi-fi, odosielanie správ, alebo nemusia fungovať správne (nezobrazí sa azbuka).
- Zariadenie sa nezapne alebo sa neustále reštartuje. V takýchto prípadoch sa zariadenie nazýva „tehla“, pretože už nie je použiteľné.
Flashovanie zariadenia Android cez počítač
Telefón s Androidom môžete flashovať cez počítač v niekoľkých krokoch:
- Príprava zariadenia.
- Zálohovanie nainštalovanej verzie systému Android.
- Kopírovanie údajov.
- Odomknite bootloader.
- Inštalácia firmvéru.
Príprava zariadenia na postup blikania
Najprv musíte do zariadenia nainštalovať potrebný flashovací softvér. Postupnosť akcií pri inštalácii firmvéru bude závisieť od zvoleného programu. Potom si musíte stiahnuť ovládače pre príslušné zariadenie. Nájdete ich na oficiálnych stránkach výrobcov smartfónov alebo tabletov. Počítače s operačným systémom Windows 7 a vyšším si po pripojení smartfónu k počítaču cez USB samy stiahnu potrebné ovládače.
Na webovej stránke 4pda si musíte stiahnuť firmvér pre príslušné zariadenie do počítača.
Zálohovanie nainštalovanej verzie systému Android
Na vytvorenie záložnej kópie firmvéru budete potrebovať:

Ak chcete obnoviť verziu systému Android, musíte prejsť do programu ROM Manager, kliknúť na „Zálohy“, vybrať zálohu a kliknúť na „Obnoviť“.
Kopírovanie údajov pomocou USB
Existujú dva spôsoby, ako skopírovať všetky údaje zo zariadenia pomocou kábla USB:
- manuálne kopírovanie;
- pomocou programu MyPhoneExplorer.
Manuálne kopírovanie sa vykonáva prenesením všetkých priečinkov zo zariadenia do počítača. Ak chcete obnoviť údaje, musíte ich preniesť späť. Je to veľmi rýchle a jednoduché, ale táto metóda nezaručuje úplný prenos údajov, napríklad môžu byť vymazané kontakty. Pre úplnú dôveru je lepšie použiť špeciálne programy.
Prenos dát pomocou MyPhoneExplorer
Najprv si musíte stiahnuť a nainštalovať program MyPhoneExplorer
Návod:

Ak chcete obnoviť údaje, vyberte možnosť „Rôzne - Obnoviť zo zálohy“.
Návod, ako správne zálohovať Android, pripravuje kanál PC Help.
Odomknite bootloader
Pre každé zariadenie sa odomykanie bootloadera líši získaním špeciálneho odomykacieho kľúča. Dá sa získať na oficiálnej stránke vývojára smartfónu alebo tabletu. Tento príklad sa bude zaoberať získaním kľúča a odomknutím bootloadera smartfónu HTC.
Musíte vykonať nasledujúce kroky:
- Stiahnite si ADB Installer
- Nainštalujte do priečinka Android v koreňovom adresári jednotky C:.
- Pripojte svoje zariadenie k počítaču pomocou kábla USB a povoľte ladenie USB.
- Prejdite na cmd.

- Napíšte príkaz na prechod do priečinka pomocou pomôcky Fastboot napísaním príkazov cd / potom cd android.

- Počkajte, kým zariadenie neprejde do režimu firmvéru. Skontrolujte, či Fastboot vidí požadované zariadenie: zariadenia rýchleho spustenia.

- Prepnite zariadenie do režimu zavádzača pomocou príkazu: adb reštartujte bootloader.

- Nasleduje registrácia na webovej stránke HTCdev. Potom musíte prejsť na hlavnú stránku a vybrať možnosť Odomknúť zavádzač.

- Kliknite na „Začíname“, vyberte model telefónu alebo „Všetky ostatné podporované modely“. Kliknite na „Začať odomknúť bootloader“.
- Ďalej musíte súhlasiť so všetkými podmienkami a kliknúť na Pokračovať k odomknutiu pokynov.
- Preskočte krok 4, pretože obsahuje pokyny v angličtine.

- Prejdite na koniec stránky a pozrite si formulár pre špeciálny „token“.

- Tento token sa získa pomocou príkazu fastboot oem get_identifier_token, ktorý je potrebné napísať v cmd.

- Tento kód je potrebné skopírovať a vložiť do vyššie uvedeného formulára. Potom sa zobrazí správa, že token je správny a na e-mail bol odoslaný súbor na odomknutie.
- Je potrebné ho skopírovať do priečinka Android, kde je nainštalovaný ADC.

- Príkaz Fastboot je napísaný v cmd flash unlocktoken Unlock_code.bin.

- V tomto okamihu vás telefón vyzve, aby ste potvrdili, že bootloader je odomknutý. Pomocou tlačidla hlasitosti vyberte možnosť „Áno“.

- Telefón sa reštartuje a nastavenia sa obnovia na výrobné nastavenia. Zariadenie s otvoreným bootloaderom:

Inštalácia firmvéru pomocou počítača cez USB kábel
Existuje niekoľko programov, pomocou ktorých môžete nainštalovať firmvér cez kábel USB:
- rýchla topánka;
- Odin Multi Downloader;
- Aktualizátor KDZ;
- SP FlashTools.
Výber závisí od typu zariadenia a rýchlosti blikania.
Firmvér pomocou FASTBOOT
Nie je to jednoduchý spôsob blikania, ale ak na to prídete, najrýchlejší, najmä v prípadoch, keď sa zariadenie nezapne.
Musíte prísne dodržiavať pokyny:

Návod na používanie Fastboot pripravil kanál All for Android, Mac, Windows, iOS.
Bliká pomocou programu ODIN MULTI DOWNLOADER
Tento program sa používa na flashovanie zariadení Samsung.
Pokyny krok za krokom:

Proces blikania sa zobrazí v poli Správa:
Správa PASS symbolizuje koniec firmvéru.
Flashovanie zariadenia LG Android pomocou programu KDZ UPDATER
Na flashovanie LG pomocou KRZ Updater budete potrebovať:
- Laptop alebo PC.
- Nabite svoj smartfón/tablet aspoň na 50 %.
- Stiahnite si archív do počítača KDZ_Update. PSČ
- Stiahnite si a nainštalujte ovládače pre zariadenie LG
- USB kábel zo smartfónu/tabletu.
- Požadovaný firmvér v . Firmvér kdz CIS pre krajiny SNŠ a Rusko.
- Odstráňte ostatné programy zo zariadenia (okrem ovládača).
Pokyny krok za krokom:

Flashovanie smartfónov a tabletov od Lenovo pomocou SP Flash Tools
Nástroje potrebné pre firmvér:
- Stiahnite si a nainštalujte Ovládače zariadení Lenovo
- Stiahnite si SP Flash Tool
- Stiahnite si požadovanú verziu firmvéru.
- Nabitie telefónu nie je nižšie ako 60%.
Inštalácia firmvéru prebieha v troch fázach:
- Prípravná fáza.
- Inštalácia ovládačov.
- Bliká.
Prípravná fáza:
- Do koreňového adresára jednotky C: rozbaľte archív pomocou programu SP Flash Tools. Umiestnite tam potrebné ovládače a firmvér.
Bliká:
- V otvorenom programe SP Flash Tools musíte začiarknutím vybrať potrebné blikajúce komponenty. Ak potrebujete preformátovať iba niektoré časti, musíte zrušiť začiarknutie nepotrebných častí. V takom prípade vyberte režim „Iba sťahovanie“.
- Ak je potrebné zariadenie úplne preflashovať, v prípade nefunkčného stavu („tehla“) sa zvolí režim „Formátovať všetko + stiahnuť“.
- Pri inštalácii nového firmvéru sa zvolí režim „Firmware-> Upgrade“.
- Blikanie sa inicializuje tlačidlom Stiahnuť.

- Vzhľad okna "Download OK" znamená, že zariadenie bolo flashované.
- Blikanie cez tento nástroj je zdĺhavé. Preto je potrebné, aby bolo zariadenie plne nabité a najlepšie pripojené k napájaniu.
- Firmvér musíte starostlivo vybrať, výsledok blikania závisí od toho.
- Ak sa počas flashovania vyskytli nejaké chyby, bude možné obnoviť firmvér iba cez PC.
- Najprv musíte zariadenie vypnúť.
- Na miniaplikáciách od spoločnosti Lenovo: podržte stlačené tlačidlo „+“ a „On“. Ak to nefunguje, podržte stlačené tlačidlá hlasitosti (vol + a vol-) a tlačidlo napájania.
- HTC: zníženie hlasitosti + zapnutie.
- Samsung: tlačidlo Domov + tlačidlo napájania + zvýšenie hlasitosti.
- LG: podržte tlačidlo zníženia hlasitosti + vypínač. Počkajte, kým sa objaví logo spoločnosti, znova uvoľnite a podržte uvedené klávesy.
Ako flashovať zariadenia Android bez počítača?
V prípadoch, keď nie je prístup k počítaču, je poškodený kábel USB alebo je poškodený port v zariadení, môžete ho preflashovať bez počítača. Ak to chcete urobiť, použite Recovery.
Pritom je potrebné vziať do úvahy nasledujúce body:
Firmvér Android cez Recovery
V zariadeniach so systémom Android je režimom obnovenia režim obnovenia. Pomocou neho môžete obnoviť továrenské nastavenia alebo preformátovať zariadenie oficiálnym firmvérom.
Ako zadať obnovenie na flashovanie zariadenia?
Pre rôzne zariadenia je vstup do režimu obnovenia odlišný.
Zvážte najobľúbenejšie modely:
Pokyny krok za krokom na flashovanie zariadenia
Sekvencia bleskov v režime obnovenia:

Video tutoriál o používaní Recovery bol natočený kanálom DimaViper.
Ako vykonať prvé spustenie operačného systému po flashovaní? Nastavenie nového OS
Prvé spustenie po firmvéri je podobné ako prvé spustenie zariadenia po zakúpení.
Zvážte kroky na nastavenie nového operačného systému:

Video
Kanál THANOS Mairon pripravil video o univerzálnej metóde flashovania Android zariadení.
Často sa stáva, že niektorým používateľom Androidu nevyhovuje štandardný firmvér ich smartfónu alebo tabletu. Napríklad kvôli prebytočnému softvéru, kvôli ktorému rapídne ubúda, alebo sa vám jednoducho nepáči funkčnosť niektorých programov a chcete ich nahradiť inými. Začína sa intenzívne hľadanie vlastného firmvéru, ktoré však nie vždy prináša požadovaný výsledok. Čo robiť?
Akýkoľvek firmvér je možné upraviť pre konkrétneho používateľa
Nie každý vie, že firmvér možno dokončiť tak, aby vyhovoval vašim osobným potrebám. Existuje niekoľko spôsobov, ako to urobiť, každý z nich sa líši úrovňou zložitosti a potrebnou sadou nástrojov. A ak neviete, ako si sami zostaviť firmvér Android, tento článok je pre vás.
Stavba zo zdroja
Jedným z najsprávnejších spôsobov je použiť zdrojový kód zverejnený vývojárskymi tímami Google alebo Cyanogenmod. Zároveň je však táto metóda najťažšia, pretože na zostavenie firmvéru pre Android zo zdroja, jeho optimalizáciu a sfunkčnenie na konkrétnom zariadení musíte mať pomerne hlboké programovacie schopnosti, porozumieť všetkým zložitostiam mobilu. operačný systém a hardvér zariadenia. Tieto znalosti sa nezískajú za deň, preto v tomto článku nebudeme túto metódu podrobne popisovať.

Úprava existujúceho súboru
Ak nie ste príliš oboznámení so všetkými zložitosťami operačného systému, ale chcete niečo zmeniť vo svojom firmvéri, najlepším riešením by bolo už to opraviť. Môžete zmeniť natívny, vstavaný firmvér a už zmenený niekým iným. Na internete je veľa prispôsobeného firmvéru a je nepravdepodobné, že by ste ho mali nedostatok. Preto uvádzame podrobné pokyny na zostavenie vlastného firmvéru na základe existujúceho produktu.
Úprava pomocou počítača
Požadovaný softvér
Budeme potrebovať počítač, zariadenie, súbor firmvéru a špeciálny program s názvom Android Kitchen (známy aj ako kuchyňa). Súbor firmvéru možno nájsť na špecializovaných fórach, najznámejšie sú v anglickom jazyku XDA Developers a v ruskom jazyku w3bsit3-dns.com. V sekcii modelu vášho zariadenia nájdete odkazy na najobľúbenejší a overený firmvér, a to ako oficiálny skladový, tak aj neoficiálny vlastný.
Ďalej je potrebné nainštalovať kuchyňu do počítača. Najlepšie je pracovať pod Linuxom, ale potrebné knižnice je možné nainštalovať aj na Windows. V tomto prípade sa môžete dostať zo situácie inštaláciou Cygwin. a postupujte podľa pokynov v archíve krok za krokom. Predtým si tiež budete musieť nainštalovať Java Platform (JDK) z oficiálnej webovej stránky (https://www.oracle.com/technetwork/java/javase/downloads/index.html pre Windows) alebo nájsť a stiahnuť OpenJDK Java 6 v Ubuntu Application Center Runtime alebo podobne (pre Linux). Druhým prípadom použitia je inštalácia Linuxu na virtuálny stroj a riadenie procesu prostredníctvom neho.

Úprava firmvéru
Firmvér je najčastejšie distribuovaný ako súbor s príponou .img, menej často ako ZIP archív. V oboch prípadoch budete potrebovať firmvér v nainštalovanom kuchynskom priečinku, aby ho mohol importovať a začať s ním pracovať. Kuchyňa musí byť nainštalovaná na c:/cygwin/home/user/ (pri inštalácii cez Cygwin) alebo Filesystem/home/user/ (pri spustení cez Linux).

- Spustite kuchyňu cez Cygwin alebo linuxový terminál s cd kuchyňou a potom ./menu.
- Rozbaľte archív do kuchyne, ako je popísané vyššie.
- Po zobrazení ponuky programu prejdite na časť 0. Rozšírené možnosti.
- Potom sa zobrazí zoznam príkazov na úpravu firmvéru. Vyberte si presne ten, ktorý potrebujete. Môžete pridať Busy Box, Root, Apps2SD, nahradiť skladové aplikácie, rôzne animácie, uvoľniť pamäť zariadenia a ďalšie.
- Po dokončení manipulácií spustite hlavný príkaz 99. Zostavte ROM z pracovného priečinka (zostavte firmvér z pracovného priečinka) a vyberte archív ZIP pomocou OUTPUT_ZIP.

Firmvér zariadenia
Zariadenie môžete flashovať cez počítač aj bez neho. V prvom prípade si musíte stiahnuť program firmvéru, zvyčajne Flash Tool alebo Odin, ovládače pre váš model zariadenia a pripraviť si už opravený archív.
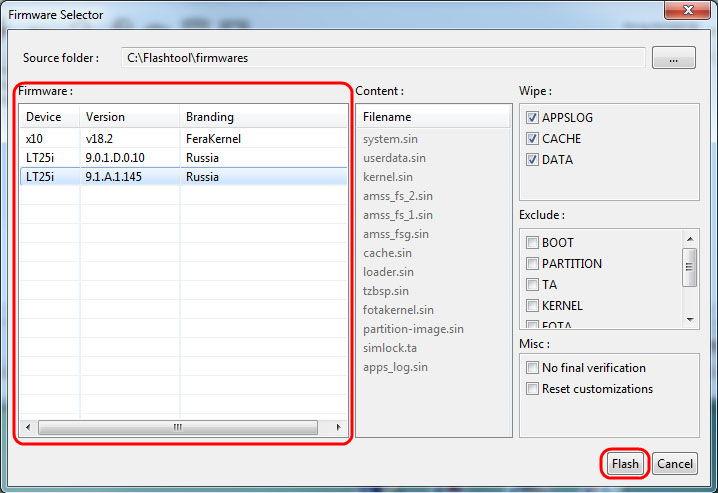
Pri prechode cez Recovery budete musieť skopírovať súbor do koreňového adresára pamäťovej karty, spustiť zariadenie v režime obnovenia, naformátovať zariadenie a vyrovnávaciu pamäť a potom nainštalovať firmvér z archívu. Po reštarte si firmvér necháte zmeniť vy osobne.

Úpravy na zariadení
Najjednoduchší možný spôsob. Nie sú potrebné žiadne ďalšie zariadenia a manipulácie. Všetko, čo potrebujete, je rootované zariadenie, zálohovacia aplikácia (najlepšie je záloha Nandroid) a správca súborov s možnosťou zmeny systémovej partície.

Zmena vlastného firmvéru
- Ak zariadenie ešte nie je zakorenené, získajte ho. Ako to urobiť, si môžete prečítať na špecializovaných fórach v časti venovanej konkrétne vášmu zariadeniu. Faktom je, že sú podporované malým počtom zariadení a väčšina z nich má individuálny postup.
- Nainštalujte zálohu Nandroid (https://play.google.com/store/apps/details?id=com.h3r3t1c.onnandbup&hl=ru) a použite ju na zálohovanie systému vášho zariadenia. Uložte si ho na bezpečné miesto, ako je cloudové úložisko. Prečo robiť kópiu? Zrazu sa niečo pokazí alebo omylom vymažete niečo, čo potrebujete - bude tu možnosť vrátiť všetko tak, ako to bolo.

- Nainštalujte správcu súborov, ktorý pracuje so systémovým oddielom, aby ste odstránili nepotrebný softvér a pridali svoje aplikácie. Zlatým štandardom je Titanium Backup.
- Vyberte aplikácie, ktoré chcete odinštalovať, a odinštalujte ich prostredníctvom správcu súborov.
- Nainštalujte aplikácie, ktorými chcete nahradiť odstránené, a urobte z nich systémové pomocou Titanium Backup.
- Reštartujte svoje zariadenie a vychutnajte si svoj pokrok.

Zmena firmvéru tretej strany v archíve ZIP
- Stiahnite si súbor firmvéru, ktorý vás zaujíma, vo formáte .zip.
- Nainštalujte správcu súborov, ktorý dokáže pracovať s archívmi, ako je ES Explorer alebo Total Commander, a extrahujte obsah archívu.
- Odstráňte nepotrebné alebo pridajte chýbajúce aplikácie, potom archív zabaľte späť a presuňte ho do koreňového adresára flash karty.
- Pomocou zálohy Nandroid (https://play.google.com/store/apps/details?id=com.h3r3t1c.onnandbup&hl=en) vytvorte zálohu systému a skopírujte ju na svoj cloudový disk.
- Prepnite zariadenie z režimu obnovenia.

Záver
Ako vidíte, zostavenie firmvéru Android vlastnými rukami nie je nevyhnutne veľmi dlhé a vyžaduje si hlboké znalosti. Je jasné, že vytvorenie modifikácie od nuly bude oveľa ťažšie, ale takmer každý môže niečo opraviť alebo nahradiť a odstrániť nepotrebné programy. Dúfame, že vám náš sprievodca pomohol.
Kompilovali ste firmvér pre Android sami? Čo ste v ňom zmenili a ako sa vám to podarilo? Bude zaujímavé, ak sa podelíte o svoju spätnú väzbu.











Wargame: Red Dragon sa nespúšťa?
Smutný escobar „Tvár súdneho systému Ukrajiny“
ROME Total War – ako odomknúť všetky frakcie?
Ako vypnúť funkciu TalkBack?
Prehľad alternatívneho firmvéru HTC Desire A8181 Bravo Ako nainštalovať súbor firmvéru pre HTC Desire