Dnes, keď môžete ľahko získať ľubovoľný počet poštových schránok zadarmo jednoduchou registráciou účtu v službe Yandex, Mail.Ru a podobne, sa problém s nastavením poštového servera netrápi s príliš veľkým počtom používateľov.
Sú však chvíle, kedy bude užitočné poznať aspoň niektoré aspekty tejto problematiky.
Keď to potrebujete
Nie je toľko situácií, keď bežný používateľ potrebuje základné znalosti o nastavovaní pošty. Ktokoľvek z nich sa však môže stať kedykoľvek:
- Ak bolo rozhodnuté prejsť z prehľadávača na vyhradený v samostatnom programe. V mnohých ohľadoch sú skutočne takíto klienti výhodnejší: umožňujú vám kombinovať e-mailový program s organizátorom, notebookom a tiež flexibilnejšie spravovať adresár a spravovať správy.
- V poštovom klientovi došlo k nepredvídanej poruche, všetky nastavenia boli „stratené“. A potom je jednoducho nevyhnutná inštalácia poštového servera. Jeho nastavenie zvyčajne nevyžaduje veľa času a úsilia, ale inak môžete zostať bez pošty pomerne dlho.
- Poštové schránky zadarmo môžu byť administratívou zničené a bez vysvetlenia. Áno, a takáto škatuľa vyzerá v očiach obchodných partnerov, úprimne povedané, nedôstojne. Preto budete musieť na serveri spustiť vyhradený server.
- Ak poskytovateľ ponúka samostatnú poštovú schránku, prečo nevyužiť túto ponuku.
Konfigurácia servera Windows Mail Server
Základné e-mailové parametre, ako sú DNS, údaje IP a podobné informácie, poskytuje priamo ISP.
Ak chcete začať používať systém Windows, budete si musieť buď stiahnuť klienta vhodného pre tento operačný systém, alebo sa uchýliť k pomoci svojich zabudovaných klientov. Najprv si musíte vytvoriť nový účet. Spravidla sa od nich tiež žiada, aby zadali jeho meno, prišli s heslom a prihlásili sa.
Možno budete musieť povoliť podporu pre Windows Mail Services cez panel Odinštalovať / Pridať programy v sekcii Inštalovať komponenty e-mailovej služby.
Na vytvorenie novej poštovej schránky budete musieť prísť s užívateľským menom a heslom.

V SMTP musíte určiť číslo portu 25 a pre server POP3 - 110. Ak poskytovateľ poskytuje ďalšie parametre, musíte ich zadať. V prípade, že použitý poštový klient neznamená zadanie čísla portu, musíte ponechať iba adresu uvedenú poskytovateľom v položkách „Server pre prichádzajúce správy“ (môže to byť POP3 aj IMAP) a „Názov servera odchádzajúcich správ“ ( zvyčajne iba SMTP).
Vyladenie poštového servera Windows veľmi závisí od použitej poštovej aplikácie, ale princíp fungovania bude rovnaký. Rozdiel môže spočívať v možnostiach grafického rozhrania a v položkách ponuky.
Prechod z bezplatnej pošty na vyhradeného klienta
Niekedy musíte zostať na slobode, ale ako klient použite samostatnú aplikáciu. Môžete to ukázať na príklade nastavení pošty pre službu Yandex. Konfigurácia poštového servera sa potom uskutoční s nasledujúcimi parametrami.
1. Nastavenia protokolu IMAP pre prichádzajúce správy:
- adresa poštového servera: imap.yandex.ru;
- zadajte SSL v nastaveniach zabezpečenia spojenia;
- číslo portu je označené ako 993.
2. Konfigurácia odchádzajúcich správ IMAP:
- ako adresu servera zadajte smtp.yandex.ru;
- v parametroch zabezpečenia spojenia musíte nastaviť aj SSL;
- číslo portu musí byť nastavené na 465.
3. Pokiaľ ide o protokol POP3 pre odoslané správy:
- ako adresu servera zadajte pop.yandex.ru;
- sSL je určený ako bezpečnostné parametre použitého pripojenia;
- číslo portu je označené ako 995.
4. Pre odchádzajúce správy odosielané pomocou protokolu POP3:
- smtp.yandex.ru je určená ako adresa poštového servera;
- sSL je opäť zadaný v bezpečnostných parametroch použitého pripojenia;
- číslo portu je nastavené na 465.

Ako používateľské meno, adresu a heslo by ste mali nastaviť existujúce adresy a heslá z pošty na serveri Yandex.
Nastavenie servera Mail.Ru
Niekedy musíte zistiť informácie o nastaveniach poštového servera Mail.Ru. Vo všeobecnosti nastavenie vyzerá úplne rovnako, ako je to opísané v prípade pošty Yandex. Ale parametre budú vyzerať takto:
- úplná e-mailová adresa (vo formáte so znamienkom @, napríklad [email protected]);
- pre server IMAP je zadaný imap.mail.ru;
- smtp.mail.ru je určená pre server SMTP;
- používateľské meno je úplná e-mailová adresa z existujúcej pošty;
- heslo je heslo použité pre poštu;
- IMAP: číslo 993 (pre protokoly SSL / TLS);
- POP3: číslo 995 (pre protokoly SSL / TLS);
- SMTP: číslo 465 (pre protokoly SSL / TLS);
- v parametroch autentifikácie musíte uviesť, že chcete autorizovať server zasielaných listov - jednoduché heslo bez šifrovania.

Všeobecne sú nastavenia špecifikované úplne rovnako ako v prípade Yandexu, ale iba s pridaním prefixu pošty. Pre ďalšie bezplatné servery by ste mali nastaviť rovnaké parametre, ale s príslušnými predponami.
Ako vidíte, vo všeobecnosti nie je nič také zložité, ako je nastavenie poštového servera. S touto úlohou sa dokáže vyrovnať aj začínajúci používateľ. Môžete si však byť istí, že ani v prípade kritického zlyhania nebudete musieť zostať bez pošty.
Úloha zvýšiť si vlastné poštové servery pomocou nástrojov Linux, Apache, SQL a podobne vyžaduje hlbšie znalosti informačných technológií.
Ako nastaviť poštový server, ktorý dokáže prijímať a odosielať e-maily, bojovať proti spamu a komunikovať s klientmi? Je to vlastne dosť jednoduché.
Dnes si povieme niečo o poštových serveroch Linux. Budeme hovoriť o tom, ako nastaviť server, o široko používanom internetovom protokole SMTP, ako aj o ďalších protokoloch, ako sú POP a IMAP. Vďaka tomu budete vlastníkom kompletného systému pre prácu s e-mailom.
Začnime serverom SMTP v systéme Linux
Server SMTP
Protokol Simple Mail Transfer Protocol (SMTP) definuje pravidlá odosielania pošty medzi počítačmi, zatiaľ čo nereguluje pravidlá ukladania alebo vykresľovania správ. Je to systémovo nezávislý protokol, to znamená, že odosielateľ a príjemca pošty môžu mať rôzne operačné systémy.
SMTP vyžaduje iba to, aby server mohol odosielať obyčajný text ASCII na iný server pomocou servera port 25čo je štandardný port SMTP.
Väčšina dnešných distribúcií Linuxu obsahuje dve najbežnejšie implementácie SMTP: poslať maila postfix.
Sendmail je populárny poštový server s otvoreným zdrojovým kódom používaný v mnohých distribúciách systému Linux. Medzi jeho nevýhody patrí trochu komplikovaná architektúra a nedostatočne vysoká úroveň ochrany.
Postfix je o niečo pokročilejší systém so špeciálnou pozornosťou venovanou bezpečnostným problémom počas vývoja tohto poštového servera.
Súčasti poštovej služby
Typická poštová služba má tri hlavné komponenty:
Poštový klienttiež nazývaný Mail User Agent (MUA). Práve s ním používateľ interaguje, napríklad ide o poštových klientov Thunderbird alebo Microsoft Outlook. Umožňujú používateľovi čítať poštu a písať e-maily.
Poštový serveralebo Agent prepravy pošty (MTA). Táto súčasť je zodpovedná za presun e-mailov medzi systémami, napríklad Sendmail a Postfix to umožňujú.
E-mailový doručovateľ (Agent pre doručovanie pošty, MDA). Tento komponent je zodpovedný za distribúciu prijatých správ do poštových schránok používateľov. Napríklad sú to Postfix-maildrop a Procmail.
Inštaluje sa poštový server
Na konfiguráciu nášho servera bol vybraný balík Postfix. Toto je obľúbená voľba medzi správcami systému a je predvoleným poštovým serverom vo väčšine moderných distribúcií systému Linux.
Začnime kontrolou, či je v systéme nainštalovaný Postfix:
$ rpm -qa | grep postfix
Ak sa Postfix nenájde, môžete ho nainštalovať napríklad na distribúcie založené na Red Hat pomocou nasledujúceho príkazu:
$ dnf -y nainštalovať postfix
Potom spustíme službu postfix a zabezpečíme jej automatické spustenie pri štarte systému:
$ systemctl start postfix $ systemctl povoliť postfix
Na distribúcie založené na Debiane, ako je Ubuntu, môžete Postfix nainštalovať takto:
$ apt-get -y nainštalovať postfix
Počas inštalácie sa zobrazí výzva na výber konfigurácie servera. Medzi štyrmi dostupnými možnosťami (Žiadna konfigurácia, Internetové stránky, Internet so smarthostom, Satelitný systém a Iba lokálne) si vyberieme Žiadna konfiguráciačím sa vytvoria používateľské a skupinové účty požadované Postfixom.
Ladenie servera
Po inštalácii poštového servera Postfix je potrebné ho nakonfigurovať. Väčšina konfiguračných súborov sa nachádza v adresári / etc / postfix /.
Hlavný konfiguračný súbor Postfixu nájdete na /etc/postfix/main.cf... Existuje veľa parametrov, pozrime sa na tie najdôležitejšie.
myhostname
Tento parameter sa používa na určenie názvu hostiteľa poštového systému. Toto je názov hostiteľa na internete, pre ktorý bude Postfix dostávať poštu.
Typickými príkladmi názvov hostiteľov poštových serverov sú mail.example.com a smtp.example.com.
Nakonfigurujte tento parameter takto:
Myhostname \u003d mail.example.com
moja doména
Toto nastavenie umožňuje určiť poštovú doménu, ktorú server obsluhuje, napríklad - example.com:
Mydomain \u003d example.com
myorigín
Tento parameter umožňuje určiť názov domény používaný v pošte odosielanej zo servera. Priraďme mu hodnotu $ mydomain:
Myorigin \u003d $ mydomain
V nastaveniach môžete odkazovať na parametre pridaním znaku $ pred názov premennej.
moje cieľové miesto
Tento parameter obsahuje zoznam domén, ktoré bude server Postfix považovať za konečné miesto určenia pre prichádzajúcu poštu.
V našom prípade tu bude názov hostiteľa servera a názov domény, ale tento parameter môže obsahovať ďalšie názvy:
Mydestination \u003d $ myhostname, localhost. $ Mydomain, $ mydomain, mail. $ Mydomain, www. $ Mydomain
adresár_spool_spool
Poštový server Postfix môže používať dva režimy doručovania pošty:
- Priamo do poštovej schránky používateľa.
- Do centrálneho adresára front, zatiaľ čo pošta ide do priečinka / var / spool / mailkde je súbor pre každého používateľa.
moje siete
Táto premenná je dôležitým parametrom ladenia. Umožňuje vám určiť, ktoré servery môžu preposielať poštu prostredníctvom servera Postfix.
Spravidla sú povolené iba poštové prenosy z miestnych klientských počítačov. V opačnom prípade by sa mohol spammer zaujímať o váš server.
Ak je nastavenie nesprávne moje siete, spameri budú môcť server používať ako poštovú komunikáciu. To veľmi rýchlo povedie k tomu, že ho nejaký antispamový systém umiestni na čiernu listinu, ako je DNS Blacklist (DNSBL) alebo Realtime Blackhole List (RBL). Akonáhle je server na takomto zozname, len veľmi málo ľudí bude môcť prijímať e-maily odosielané s jeho pomocou.
Nastavenie tohto parametra môže vyzerať takto:
Moje siete \u003d 127.0.0.0/8, 192.168.1.0/24
smtpd_banner
Táto premenná umožňuje nastaviť odpoveď, ktorú server vráti, keď sa klienti pripojia.
Najlepšie je zmeniť túto hodnotu tak, aby neindikovala, ktorý poštový server sa používa.
inet_protocols
Táto premenná umožňuje nastaviť verziu IP, ktorú bude Postfix používať pri vytváraní spojení.
Inet_protocols \u003d ipv4
Aby sa zmeny vykonané v konfiguračných súboroch prejavili, je potrebné reštartovať službu Postfix:
$ systemctl znovu načítať postfix
V skutočnosti je toho v konfiguračnom súbore Postfix oveľa viac, čo by ste mohli nakonfigurovať. Napríklad - spravujte úrovne zabezpečenia, nastavte možnosti ladenia a ďalšie parametre.
Pri konfigurácii servera môžete urobiť chybu zadaním hodnôt parametrov. Správnosť nastavení môžete skontrolovať pomocou nasledujúceho príkazu:
$ postfixová kontrola
Pomocou tohto nástroja môžete nájsť riadok, kde sa stala chyba, a opraviť ho.
Prebieha kontrola frontu správ
Poštový front sa niekedy zaplní. Môže to byť spôsobené mnohými faktormi, napríklad sieťovou chybou alebo iným dôvodom, ktorý môže oneskoriť odosielanie pošty.
Na kontrolu frontu správ použite nasledujúci príkaz:
Zobrazí správy vo fronte. Ak je fronta plná a odoslanie správy trvá niekoľko hodín, môžete zahájiť proces odosielania správy pomocou nasledujúceho príkazu:
$ postfix flush
Ak teraz skontrolujete rad, mal by byť prázdny.
Testovanie poštového servera
Po nastavení servera na Postfixe je potrebné ho otestovať. Prvým krokom pri testovaní je použitie lokálneho poštového klienta ako mailxalebo poštou(toto je symbolický odkaz na mailx).
Skúste poslať e-mail niekomu, koho adresa je uvedená na rovnakom serveri, a ak to funguje, pošlite e-mail na adresu niekde inde.
$ echo "Toto je telo správy" | mailx -s "Toto je predmet" -r "ako likeekeks
Potom skúste prijať e-mail odoslaný z iného servera.
Ak narazíte na problémy, skontrolujte protokoly. Čo sa týka distribúcií založených na Red Hat, to, čo potrebujete, nájdete na / var / log / maillog... V distribúciách Debianu nájdete požadovaný súbor tu: /var/log/mail.log, alebo po ceste určenej v nastaveniach rsyslogd. Tu je niekoľko materiálov o protokolovaní systému Linux, ak je to potrebné, a o tom, ako nakonfigurovať rsyslogd.
Ak problémy stále nie sú vyriešené, skúste skontrolovať nastavenia DNS a pozrite sa na záznamy MX pomocou sieťových príkazov systému Linux.
Anti-spam
Existuje veľa riešení na zisťovanie nežiaducich správ - spamov - medzi e-mailovými správami. Jedným z najlepších je open source SpamAssassin.
Môžete si ho nainštalovať takto:
$ dnf -y nainštalovať spamassassin
Potom musíte spustiť príslušnú službu a pridať ju do spustenia:
$ systemctl spustiť spamassassin $ systemctl povoliť spamassassin
Po inštalácii SpamAssassinu sa pozrite na jeho nastavenia v súbore /etc/mail/spamassassin/local.cf.
SpamAssassin je schopný rozlíšiť bežné správy od spamu na základe výsledkov analýzy korešpondencie pomocou rôznych skriptov. Výsledky skúšky sa hodnotia bodovo.
Čím vyššia je konečná známka listu, tým vyššia je pravdepodobnosť, že ide o spam.
V konfiguračnom súbore parameter required_hits 5označuje, že SpamAssassin nahlási správu ako spam, ak má hodnotenie 5 alebo vyššie.
Parameter report_safe nadobúda hodnoty 0, 1 alebo 2. Nastavenie na 0 znamená, že správy označené ako spam sa preposielajú v pôvodnej podobe, ale ich hlavička sa upraví tak, aby označovala, že sú spamom.
Ak je tento parameter nastavený na 1 alebo 2, SpamAssassin vygeneruje správu a odošle ju príjemcovi.
Rozdiel medzi hodnotami 1 a 2 je ten, že v prvom prípade bude spamová správa zakódovaná do formátu message / rfc822 a v druhom - do textového / obyčajného formátu.
Kódovanie textu / obyčajného textu je bezpečnejšie, pretože niektorí poštoví klienti vykonávajú správy vo formáte message / rfc822, čo za určitých podmienok môže viesť k vírusovej infekcii klientskeho počítača.
Po inštalácii a konfigurácii SpamAssassinu ho musíte integrovať s Postfixom. Pravdepodobne najjednoduchší spôsob, ako to urobiť, je použitie procmail.
Vytvorme súbor / etc / procmailrca pridajte doň toto:
: 0 hbfw | / usr / bin / spamc
Potom poďme upraviť konfiguračný súbor Postfix - /etc/postfix/main.cfnastavením parametra mailbox_command nasledujúcim spôsobom:
Príkaz poštovej schránky \u003d / usr / bin / procmail
Nakoniec reštartujte služby Postfix a SpamAssassin:
$ systemctl reštartujte spamassassin
Musím povedať, že SpamAssassin nie vždy rozpozná spam, čo vedie k zapĺňaniu doručenej pošty nepotrebnými písmenami.
Našťastie je možné správy filtrovať pomocou zoznamov Realtime Blackhole Lists (RBL) skôr, ako sa dostanú na poštový server Postfix. Toto zníži zaťaženie poštového servera a pomôže udržiavať jeho čistotu.
Otvorte konfiguračný súbor Postfix /etc/postfix/main.cf, zmeňte parameter smtpd_recipient_restrictions a nakonfigurujte ďalšie parametre nasledovne:
Strict_rfc821_envelopes \u003d yes relay_domains_reject_code \u003d 554 unknown_address_reject_code \u003d 554 unknown_client_reject_code \u003d 554 unknown_hostname_reject_code \u003d 554 unknown_local_recipient_reject_code \u003d 554 unknown_relay_recipient_reject_code \u003d 554 unverified_recipient_reject_code \u003d 554 smtpd_recipient_restrictions \u003d reject_invalid_hostname, reject_unknown_recipient_domain, reject_unauth_pipelining, permit_mynetworks, permit_sasl_authenticated, reject_unauth_destination, reject_rbl_client dsn.rfc-ignorant.org, reject_rbl_client dul. dnsbl.sorbs.net, reject_rbl_client list.dsbl.org, reject_rbl_client sbl-xbl.spamhaus.org, reject_rbl_client bl.spamcop.net, reject_rbl_client dnsbl.sorbs.net, povolenie
Potom reštartujte server Postfix:
$ systemctl reštart postfix
Vyššie uvedené čierne zoznamy sa používajú najčastejšie, ale môžete nájsť aj ďalšie podobné servery.
Zabezpečuje sa pripojenie SMTP
Najlepšie je odosielať prenos SMTP cez TLS, aby ste ho chránili pred útokmi sprostredkovateľov.
Najskôr je potrebné pomocou príkazu vygenerovať certifikát a kľúč openssl:
$ openssl genrsa -des3 -out mail.key $ openssl req -new -key mail.key -out mail.csr $ cp mail.key mail.key.original $ openssl rsa -in mail.key.original -out mail_secure.key $ openssl x509 -req -dní 365 -in mail_secure.csr -signkey mail_secure.key -out mail_secure.crt $ cp mail_secure.crt / etc / postfix / $ cp mail_secure.key / etc / postfix /
Potom musíte pridať do konfiguračného súboru Postfix /etc/postfix/main.cf nasledujúce:
Smtpd_use_tls \u003d yes smtpd_tls_cert_file \u003d /etc/postfix/mail_secure.crt smtpd_tls_key_file \u003d /etc/postfix/mail_secure.key smtp_tls_security_level \u003d máj
Nakoniec musíte reštartovať službu Postfix:
$ systemctl reštart postfix
Teraz, keď sa klient pripája k serveru, musíte zvoliť TLS. Tu sa pri prvom odoslaní pošty po zmene nastavení zobrazí varovanie, pretože certifikát nie je podpísaný.
Základy protokolu POP3 a IMAP
Zaviedli sme teda proces odosielania a prijímania e-mailov cez SMTP, tým však organizácia plnohodnotnej poštovej služby nekončí. Zvážte nasledujúce situácie:
- Používatelia potrebujú na svoje prezeranie lokálne kópie e-mailov bez internetového pripojenia.
- Poštoví klienti používateľov nepodporujú formát súboru mbox. Je to jednoduchý textový formát, ktorý dokáže prečítať mnoho poštových klientov konzoly, ako napríklad mailx a mutt.
- Používatelia nemôžu neustále používať rýchle pripojenie na prístup k súborovému systému servera a na prácu so súbormi mbox. Preto je potrebné vytvoriť miestnu kópiu, aby ste s nimi mohli pracovať bez pripojenia k sieti.
- Bezpečnostné obmedzenia naznačujú, že používatelia nemajú priamy prístup k e-mailovej bráne, napríklad im nie je dovolené pracovať s verejnými priečinkami frontu správ.
S cieľom vyhovieť všetkým týmto osobitným prípadom boli vypracované ďalšie protokoly. Môžu byť opísané ako protokoly pre prístup k e-mailu.
Najbežnejšie dva populárne protokoly prístupu k pošte sú POP (Post Office Protocol) a IMAP (Internet Message Access Protocol).
POP je založený na veľmi jednoduchom nápade. Centrálny poštový server v systéme Linux je neustále pripojený k internetu, prijíma a ukladá e-maily pre všetkých používateľov. Všetky prijaté listy zostávajú vo fronte na serveri, kým sa k nim používateľ nepripojí prostredníctvom protokolu POP a listy si nestiahne.
Ak chce používateľ poslať e-mail, e-mailový klient ho zvyčajne pošle cez centrálny server cez SMTP.
Upozorňujeme, že server SMTP a server POP môžu bez problémov fungovať na rovnakom stroji. V dnešnej dobe je to bežná prax.
Možnosti ako ukladanie originálnych kópií e-mailov používateľov na serveri s iba kópiami uloženými v pamäti klienta nie sú v protokole POP k dispozícii. To viedlo k vývoju protokolu IMAP.
Pomocou protokolu IMAP bude server podporovať tri režimy prístupu k pošte:
- Online režim je podobný priamemu prístupu do súborového systému na poštovom serveri.
- Offline režim je podobný tomu, ako funguje POP, keď sa klient po prijatí e-mailu odpojí od siete. V tomto režime server zvyčajne neuchováva kópie listov.
- Režim offline umožňuje používateľom uchovávať kópie ich e-mailov v medzipamäti a server tiež ukladá kópie týchto e-mailov.
Existujú rôzne implementácie IMAP a POP, v tejto oblasti je veľmi obľúbený server Dovecot, ktorý umožňuje prácu s oboma protokolmi.
Servery POP3, POP3S, IMAP a IMAPS počúvajú na portoch 110, 995, 143 a 993.
Inštaluje sa Dovecot
Väčšina linuxových distribúcií je dodávaná s predinštalovaným programom Dovecot, môžete si ich však nainštalovať sami. V systémoch založených na Red Hat sa to deje takto:
$ dnf -y nainštalovať holubník
V systémoch založených na Debiane sú funkcie IMAP a POP3 poskytované v dvoch rôznych balíkoch:
$ apt-get -y nainštalovať dovecot-imapd dovecot-pop3d
Tu sa zobrazí výzva na vytvorenie certifikátu s vlastným podpisom pre prácu s IMAP a POP3 cez SSL / TLS. Odpovedať na otázku Ánoa po zobrazení výzvy zadajte názov hostiteľa vášho systému.
Potom môžete spustiť príslušnú službu a pridať ju do spustenia:
$ systemctl start holubník $ systemctl povoliť holubník
Konfigurácia holubníka
Hlavný konfiguračný súbor Dovecot sa nachádza na adrese /etc/dovecot/dovecot.conf... V niektorých distribúciách systému Linux sa tento súbor nachádza v priečinku /etc/dovecot/conf.d/ a na zahrnutie konfiguračných súborov sa použije smernica zahrnutia.
Tu sú niektoré z možností použitých na prispôsobenie aplikácie Dovecot.
protokoly: protokoly, ktoré majú byť podporované.
Protokoly \u003d imap pop3 lmtp
Tu lmtpznamená Local Mail Transfer Protocol. počúvať: IP adresa, ktorú bude server počúvať.
Počúvať \u003d *, ::
Hviezdička tu znamená všetky rozhrania IPv4, dvojitá dvojbodka znamená všetky rozhrania IPv6.
userdb: užívateľská databáza na autentifikáciu.
Userdb (driver \u003d pam)
mail_location: toto je záznam v súbore /etc/dovecot/conf.d/10-mail.conf... Vyzerá to takto:
Mail_location \u003d mbox: ~ / mail: INBOX \u003d / var / mail /% u
Dovecot sa dodáva so štandardnými certifikátmi SSL a súbormi kľúčov, ktoré sa v súbore používajú /etc/dovecot/conf.d/10-ssl.conf.
Ssl_cert \u003d
Keď sa používateľ pokúsi pripojiť k serveru Dovecot, server zobrazí varovanie, pretože certifikáty nie sú podpísané. Podpísané certifikáty je možné v prípade potreby kúpiť od vhodnej certifikačnej autority.
Nezabudnite otvoriť porty servera Dovecot na bráne firewall.
$ iptables -A INPUT -p tcp --dport 110 -j ACCEPT $ iptables -A INPUT -p tcp --dport 995 -j ACCEPT $ iptables -A INPUT -p tcp --dport 143 -j ACCEPT $ iptables -A INPUT -p tcp --dport 993 -j AKCEPTOVAŤ
A nezabudnite na port SMTP.
$ iptables -A VSTUP -p tcp --dport 25 -j AKCEPTOVAŤ
Potom uložte pravidlá. Ak si chcete vysvetliť špecifiká práce s iptables v Linuxe, pozrite si tento materiál.
Alebo ak používate firewalld, môžete to urobiť:
$ firewall-cmd --permanent --add-port \u003d 110 / tcp --add-port \u003d 995 $ firewall-cmd --permanent --add-port \u003d 143 / tcp --add-port \u003d 993 $ firewall-cmd - načítať
A ak sa niečo pokazilo, pozrite sa na súbory denníka / var / log / správy, / var / log / maillog, a /var/log/mail.log.
Výsledok
Teraz môžete na serveri Linux nastaviť poštovú službu. Ako vidíte, nebude to trvať dlho. Samozrejme, že tu skontrolované balíčky ako Postfix majú veľa nastavení, ale ak ste zvládli kroky tu uvedené a porozumeli základom, potom by ste z dokumentácie mali ľahko zistiť všetko, čo potrebujete.
Vážení čitatelia! Ako nastavujete poštové servery v systéme Linux?
- Prenos
Ako nastaviť poštový server, ktorý dokáže prijímať a odosielať e-maily, bojovať proti spamu a komunikovať s klientmi? Je to vlastne dosť jednoduché.
Dnes si povieme niečo o poštových serveroch Linux. Budeme hovoriť o tom, ako nastaviť server, o široko používanom internetovom protokole SMTP, ako aj o ďalších protokoloch, ako sú POP a IMAP. Vďaka tomu budete vlastníkom kompletného systému pre prácu s e-mailom.
Začnime serverom SMTP v systéme Linux
Server SMTP
Protokol Simple Mail Transfer Protocol (SMTP) definuje pravidlá odosielania pošty medzi počítačmi, zatiaľ čo nereguluje pravidlá ukladania alebo vykresľovania správ. Je to systémovo nezávislý protokol, to znamená, že odosielateľ a príjemca pošty môžu mať rôzne operačné systémy.SMTP vyžaduje iba to, aby server mohol odosielať obyčajný text ASCII na iný server pomocou servera port 25čo je štandardný port SMTP.
Väčšina dnešných distribúcií Linuxu obsahuje dve najbežnejšie implementácie SMTP: poslať maila postfix.
Sendmail je populárny poštový server s otvoreným zdrojovým kódom používaný v mnohých distribúciách systému Linux. Medzi jeho nevýhody patrí trochu komplikovaná architektúra a nedostatočne vysoká úroveň ochrany.
Postfix je o niečo pokročilejší systém so špeciálnou pozornosťou venovanou bezpečnostným problémom počas vývoja tohto poštového servera.
Súčasti poštovej služby
Typická poštová služba má tri hlavné komponenty:Poštový klienttiež nazývaný Mail User Agent (MUA). Práve s ním používateľ interaguje, napríklad ide o poštových klientov Thunderbird alebo Microsoft Outlook. Umožňujú používateľovi čítať poštu a písať e-maily.
Poštový serveralebo Agent prepravy pošty (MTA). Táto súčasť je zodpovedná za presun e-mailov medzi systémami, napríklad Sendmail a Postfix to umožňujú.
E-mailový doručovateľ (Agent pre doručovanie pošty, MDA). Tento komponent je zodpovedný za distribúciu prijatých správ do poštových schránok používateľov. Napríklad sú to Postfix-maildrop a Procmail.
Inštaluje sa poštový server
Na konfiguráciu nášho servera bol vybraný balík Postfix. Toto je obľúbená voľba medzi správcami systému a je predvoleným poštovým serverom vo väčšine moderných distribúcií systému Linux.Začnime kontrolou, či je v systéme nainštalovaný Postfix:
$ rpm -qa | grep postfix
Ak Postfix nenájdete, môžete ho nainštalovať napríklad na distribúcie založené na Red Hat pomocou nasledujúceho príkazu:
$ dnf -y nainštalovať postfix
Potom spustite službu postfix a zabezpečte jej automatické spustenie pri štarte systému:
$ systemctl start postfix $ systemctl povoliť postfix
Na distribúcie založené na Debiane, ako je Ubuntu, môžete Postfix nainštalovať takto:
$ apt-get -y nainštalovať postfix
Počas inštalácie sa zobrazí výzva na výber konfigurácie servera. Medzi štyrmi dostupnými možnosťami (Žiadna konfigurácia, Internetové stránky, Internet so smarthostom, Satelitný systém a Iba lokálne) si vyberieme Žiadna konfiguráciačím sa vytvoria používateľské a skupinové účty požadované Postfixom.
Ladenie servera
Po inštalácii poštového servera Postfix je potrebné ho nakonfigurovať. Väčšina konfiguračných súborov sa nachádza v adresári / etc / postfix /.Hlavný konfiguračný súbor Postfixu nájdete na /etc/postfix/main.cf... Existuje veľa parametrov, pozrime sa na tie najdôležitejšie.
myhostname
Tento parameter sa používa na určenie názvu hostiteľa poštového systému. Toto je názov hostiteľa na internete, pre ktorý bude Postfix dostávať poštu.
Typickými príkladmi názvov hostiteľov poštových serverov sú mail.example.com a smtp.example.com.
Nakonfigurujte tento parameter takto:
Myhostname \u003d mail.example.com
moja doména
Toto nastavenie umožňuje určiť poštovú doménu, ktorú server obsluhuje, napríklad - example.com:
Mydomain \u003d example.com
myorigín
Tento parameter umožňuje určiť názov domény používaný v pošte odosielanej zo servera. Priraďme mu hodnotu $ mydomain:
Myorigin \u003d $ mydomain
V nastaveniach môžete odkazovať na parametre pridaním znaku $ pred názov premennej.
moje cieľové miesto
Tento parameter obsahuje zoznam domén, ktoré bude server Postfix považovať za konečné miesto určenia pre prichádzajúcu poštu.
V našom prípade tu bude názov hostiteľa servera a názov domény, ale tento parameter môže obsahovať ďalšie názvy:
Mydestination \u003d $ myhostname, localhost. $ Mydomain, $ mydomain, mail. $ Mydomain, www. $ Mydomain
adresár_spool_spool
Poštový server Postfix môže používať dva režimy doručovania pošty:
- Priamo do poštovej schránky používateľa.
- Do centrálneho adresára front, zatiaľ čo pošta ide do priečinka / var / spool / mailkde je súbor pre každého používateľa.
moje siete
Táto premenná je dôležitým parametrom ladenia. Umožňuje vám určiť, ktoré servery môžu preposielať poštu prostredníctvom servera Postfix.
Spravidla sú povolené iba poštové prenosy z miestnych klientských počítačov. V opačnom prípade by sa mohol spammer zaujímať o váš server.
Ak je nastavenie nesprávne moje siete, spameri budú môcť server používať ako poštovú komunikáciu. To veľmi rýchlo povedie k tomu, že ho nejaký antispamový systém umiestni na čiernu listinu, ako je DNS Blacklist (DNSBL) alebo Realtime Blackhole List (RBL). Akonáhle je server na takomto zozname, len veľmi málo ľudí bude môcť prijímať e-maily odosielané s jeho pomocou.
Nastavenie tohto parametra môže vyzerať takto:
Moje siete \u003d 127.0.0.0/8, 192.168.1.0/24
smtpd_banner
Táto premenná umožňuje nastaviť odpoveď, ktorú server vráti, keď sa klienti pripojia.
Najlepšie je zmeniť túto hodnotu tak, aby neindikovala, ktorý poštový server sa používa.
inet_protocols
Táto premenná umožňuje nastaviť verziu IP, ktorú bude Postfix používať pri vytváraní spojení.
Inet_protocols \u003d ipv4
Aby sa zmeny vykonané v konfiguračných súboroch prejavili, je potrebné reštartovať službu Postfix:
$ systemctl znovu načítať postfix
V skutočnosti je toho v konfiguračnom súbore Postfix oveľa viac, čo by ste mohli nakonfigurovať. Napríklad na správu úrovní zabezpečenia nastavte možnosti ladenia a ďalšie parametre.
Pri konfigurácii servera môžete urobiť chybu zadaním hodnôt parametrov. Správnosť nastavení môžete skontrolovať pomocou nasledujúceho príkazu:
$ postfixová kontrola
Pomocou tohto nástroja môžete nájsť riadok, kde sa stala chyba, a opraviť ho.
Prebieha kontrola frontu správ
Poštový front sa niekedy zaplní. Môže to byť spôsobené mnohými faktormi, napríklad sieťovou chybou alebo iným dôvodom, ktorý môže oneskoriť odosielanie pošty.Na kontrolu frontu správ použite nasledujúci príkaz:
$ mailq
Zobrazí správy vo fronte. Ak je fronta plná a odoslanie správy trvá niekoľko hodín, môžete zahájiť proces odosielania správy pomocou nasledujúceho príkazu:
$ postfix flush
Ak teraz skontrolujete rad, mal by byť prázdny.
Testovanie poštového servera
Po nastavení servera na Postfixe je potrebné ho otestovať. Prvým krokom pri testovaní je použitie lokálneho poštového klienta ako mailxalebo poštou(toto je symbolický odkaz na mailx).Skúste poslať e-mail niekomu, koho adresa je uvedená na rovnakom serveri, a ak to funguje, pošlite e-mail na adresu niekde inde.
$ echo "Toto je telo správy" | mailx -s "Toto je predmet" -r "ako likeekeks
Potom skúste prijať e-mail odoslaný z iného servera.
Ak narazíte na problémy, skontrolujte protokoly. Čo sa týka distribúcií založených na Red Hat, to, čo potrebujete, nájdete na / var / log / maillog... V distribúciách Debianu nájdete požadovaný súbor tu: /var/log/mail.log, alebo po ceste určenej v nastaveniach rsyslogd. Tu je niekoľko materiálov o protokolovaní systému Linux, ak je to potrebné, a o tom, ako nakonfigurovať rsyslogd.
Ak problémy stále nie sú vyriešené, skúste skontrolovať nastavenia DNS a pozrite sa na záznamy MX pomocou sieťových príkazov systému Linux.
Anti-spam
Medzi e-mailovými správami existuje veľa riešení na zisťovanie nežiaducich správ - spamu. Jedným z najlepších je open source SpamAssassin.Môžete si ho nainštalovať takto:
$ dnf -y nainštalovať spamassassin
Potom musíte spustiť príslušnú službu a pridať ju do spustenia:
$ systemctl spustiť spamassassin $ systemctl povoliť spamassassin
Po inštalácii SpamAssassinu sa pozrite na jeho nastavenia v súbore /etc/mail/spamassassin/local.cf.
SpamAssassin je schopný rozlíšiť bežné správy od spamu na základe výsledkov analýzy korešpondencie pomocou rôznych skriptov. Výsledky skúšky sa hodnotia bodovo.
Čím vyššia je konečná známka listu, tým vyššia je pravdepodobnosť, že ide o spam.
V konfiguračnom súbore parameter required_hits 5označuje, že SpamAssassin nahlási správu ako spam, ak má hodnotenie 5 alebo vyššie.
Parameter report_safe nadobúda hodnoty 0, 1 alebo 2. Nastavenie na 0 znamená, že správy označené ako spam sa preposielajú v pôvodnej podobe, ale ich hlavička sa upraví tak, aby označovala, že sú spamom.
Ak je tento parameter nastavený na 1 alebo 2, SpamAssassin vygeneruje správu a odošle ju príjemcovi.
Rozdiel medzi hodnotami 1 a 2 je ten, že v prvom prípade bude spamová správa zakódovaná do formátu message / rfc822 a v druhom - do textového / obyčajného formátu.
Kódovanie textu / obyčajného textu je bezpečnejšie, pretože niektorí poštoví klienti vykonávajú správy vo formáte message / rfc822, čo za určitých podmienok môže viesť k vírusovej infekcii klientskeho počítača.
Po inštalácii a konfigurácii SpamAssassinu ho musíte integrovať s Postfixom. Pravdepodobne najjednoduchší spôsob, ako to urobiť, je použitie procmail.
Vytvorme súbor / etc / procmailrca pridajte doň toto:
: 0 hbfw | / usr / bin / spamc
Potom upravte konfiguračný súbor Postfix - /etc/postfix/main.cfnastavením parametra mailbox_command nasledujúcim spôsobom:
Príkaz poštovej schránky \u003d / usr / bin / procmail
Nakoniec reštartujte služby Postfix a SpamAssassin:
$ systemctl reštartujte spamassassin
Musím povedať, že SpamAssassin nie vždy rozpozná spam, čo vedie k zapĺňaniu doručenej pošty nepotrebnými písmenami.
Našťastie je možné správy filtrovať pomocou zoznamov Realtime Blackhole Lists (RBL) skôr, ako sa dostanú na poštový server Postfix. Toto zníži zaťaženie poštového servera a pomôže udržiavať jeho čistotu.
Otvorte konfiguračný súbor Postfix /etc/postfix/main.cf, zmeňte parameter smtpd_recipient_restrictions a nakonfigurujte ďalšie parametre nasledovne:
Strict_rfc821_envelopes \u003d yes relay_domains_reject_code \u003d 554 unknown_address_reject_code \u003d 554 unknown_client_reject_code \u003d 554 unknown_hostname_reject_code \u003d 554 unknown_local_recipient_reject_code \u003d 554 unknown_relay_recipient_reject_code \u003d 554 unverified_recipient_reject_code \u003d 554 smtpd_recipient_restrictions \u003d reject_invalid_hostname, reject_unknown_recipient_domain, reject_unauth_pipelining, permit_mynetworks, permit_sasl_authenticated, reject_unauth_destination, reject_rbl_client dsn.rfc-ignorant.org, reject_rbl_client dul. dnsbl.sorbs.net, reject_rbl_client list.dsbl.org, reject_rbl_client sbl-xbl.spamhaus.org, reject_rbl_client bl.spamcop.net, reject_rbl_client dnsbl.sorbs.net, povolenie
Potom reštartujte server Postfix:
$ systemctl reštartovať postfix
Vyššie uvedené čierne zoznamy sa používajú najčastejšie, ale môžete nájsť aj ďalšie podobné servery.
Zabezpečuje sa pripojenie SMTP
Najlepšie je odosielať prenos SMTP cez TLS, aby ste ho chránili pred útokmi sprostredkovateľov.Najskôr je potrebné pomocou príkazu vygenerovať certifikát a kľúč openssl:
$ openssl genrsa -des3 -out mail.key $ openssl req -new -key mail.key -out mail.csr $ cp mail.key mail.key.original $ openssl rsa -in mail.key.original -out mail_secure.key $ openssl x509 -req -dni 365 -in mail.csr -signkey mail_secure.key -out mail_secure.crt $ cp mail_secure.crt / etc / postfix / $ cp mail_secure.key / etc / postfix /
Potom musíte pridať do konfiguračného súboru Postfix /etc/postfix/main.cf nasledujúce:
Smtpd_use_tls \u003d yes smtpd_tls_cert_file \u003d /etc/postfix/mail_secure.crt smtpd_tls_key_file \u003d /etc/postfix/mail_secure.key smtp_tls_security_level \u003d máj
Nakoniec musíte reštartovať službu Postfix:
$ systemctl reštartovať postfix
Teraz, keď pripájate klienta k serveru, musíte zvoliť TLS. Tu, keď prvýkrát pošlete poštu po zmene nastavení, uvidíte varovanie, pretože certifikát nie je podpísaný.
Základy protokolu POP3 a IMAP
Zaviedli sme teda proces odosielania a prijímania e-mailov cez SMTP, tým však organizácia plnohodnotnej poštovej služby nekončí. Zvážte nasledujúce situácie:- Používatelia potrebujú na svoje prezeranie lokálne kópie e-mailov bez internetového pripojenia.
- Poštoví klienti používateľov nepodporujú formát súboru mbox. Je to jednoduchý textový formát, ktorý dokáže prečítať mnoho poštových klientov konzoly, ako napríklad mailx a mutt.
- Používatelia nemôžu neustále používať rýchle pripojenie na prístup k súborovému systému servera a na prácu so súbormi mbox. Preto je potrebné vytvoriť miestnu kópiu, aby ste s nimi mohli pracovať bez pripojenia k sieti.
- Bezpečnostné obmedzenia naznačujú, že používatelia nemajú priamy prístup k e-mailovej bráne, napríklad im nie je dovolené pracovať s verejnými priečinkami frontu správ.
Najbežnejšie dva populárne protokoly prístupu k pošte sú POP (Post Office Protocol) a IMAP (Internet Message Access Protocol).
POP je založený na veľmi jednoduchom nápade. Centrálny poštový server v systéme Linux je neustále pripojený k internetu, prijíma a ukladá e-maily pre všetkých používateľov. Všetky prijaté listy zostávajú vo fronte na serveri, kým sa k nim používateľ nepripojí prostredníctvom protokolu POP a listy si nestiahne.
Ak chce používateľ poslať e-mail, e-mailový klient ho zvyčajne pošle cez centrálny server cez SMTP.
Upozorňujeme, že server SMTP a server POP môžu bez problémov fungovať na rovnakom stroji. V dnešnej dobe je to bežná prax.
Možnosti ako ukladanie originálnych kópií e-mailov používateľov na serveri s iba kópiami uloženými v pamäti klienta nie sú v protokole POP k dispozícii. To viedlo k vývoju protokolu IMAP.
Pomocou protokolu IMAP bude server podporovať tri režimy prístupu k pošte:
- Online režim je podobný priamemu prístupu do súborového systému na poštovom serveri.
- Offline režim je podobný tomu, ako funguje POP, keď sa klient po prijatí e-mailu odpojí od siete. V tomto režime server zvyčajne neuchováva kópie listov.
- Režim offline umožňuje používateľom uchovávať kópie ich e-mailov v medzipamäti a server tiež ukladá kópie týchto e-mailov.
Servery POP3, POP3S, IMAP a IMAPS počúvajú na portoch 110, 995, 143 a 993.
Inštaluje sa Dovecot
Väčšina linuxových distribúcií je dodávaná s predinštalovaným programom Dovecot, môžete si ich však nainštalovať sami. V systémoch založených na Red Hat sa to deje takto: $ dnf -y nainštalovať holubník
V systémoch založených na Debiane sú funkcie IMAP a POP3 poskytované v dvoch rôznych balíkoch:
$ apt-get -y nainštalovať dovecot-imapd dovecot-pop3d
Tu sa zobrazí výzva na vytvorenie certifikátu s vlastným podpisom pre prácu s IMAP a POP3 cez SSL / TLS. Odpovedať na otázku Ánoa po zobrazení výzvy zadajte názov hostiteľa vášho systému.
Potom môžete spustiť príslušnú službu a pridať ju do spustenia:
$ systemctl start holubník $ systemctl povoliť holubník
Konfigurácia holubníka
Hlavný konfiguračný súbor Dovecot sa nachádza na adrese /etc/dovecot/dovecot.conf... V niektorých distribúciách systému Linux sa tento súbor nachádza v priečinku /etc/dovecot/conf.d/ a na zahrnutie konfiguračných súborov sa použije smernica zahrnutia.Tu sú niektoré z možností použitých na prispôsobenie aplikácie Dovecot.
protokoly: protokoly, ktoré majú byť podporované.
Protokoly \u003d imap pop3 lmtp
Tu lmtpznamená Local Mail Transfer Protocol. počúvať: IP adresa, ktorú bude server počúvať.
Počúvať \u003d *, ::
Hviezdička tu znamená všetky rozhrania IPv4, dvojité dvojbodky znamenajú všetky rozhrania IPv6.
userdb: užívateľská databáza na autentifikáciu.
Userdb (driver \u003d pam)
mail_location: toto je záznam v súbore /etc/dovecot/conf.d/10-mail.conf... Vyzerá to takto:
Mail_location \u003d mbox: ~ / mail: INBOX \u003d / var / mail /% u
Dovecot je dodávaný so štandardnými certifikátmi SSL a súbormi kľúčov, ktoré sa v súbore používajú /etc/dovecot/conf.d/10-ssl.conf.
Ssl_cert \u003d Keď sa používateľ pokúsi pripojiť k serveru Dovecot, server zobrazí varovanie, pretože certifikáty nie sú podpísané. Podpísané certifikáty je možné v prípade potreby kúpiť od vhodnej certifikačnej autority.
Nezabudnite otvoriť porty servera Dovecot na bráne firewall.
$ iptables -A INPUT -p tcp --dport 110 -j ACCEPT $ iptables -A INPUT -p tcp --dport 995 -j ACCEPT $ iptables -A INPUT -p tcp --dport 143 -j ACCEPT $ iptables -A INPUT -p tcp --dport 993 -j AKCEPTOVAŤ
A nezabudnite na port SMTP.
$ iptables -A VSTUP -p tcp --dport 25 -j AKCEPTOVAŤ
Potom uložte pravidlá. Ak sa chcete dozvedieť viac o špecifikách práce s iptables v systéme Linux, pozrite sa na
Jedná sa o základný skript na inštaláciu softvéru potrebného na nasadenie e-mailového servera. Zahŕňa nasledujúce komponenty:
- Holubník - služby POP3 a IMAP;
- Postfix - server SMTP;
- Cluebringer - politická služba pre server Postfix;
- SpamAssassin - spamový filter;
- ClamAV - antivírus;
- Amavisd - rozhranie medzi agentom na preposielanie správ - MTA, antivírusovým programom (ClamAV) a antispamovým filtrom (SpamAssassin);
- Fail2ban - program na skenovanie súborov denníka a blokovanie výberu hesiel pre rôzne služby;
- RoundCube - webové rozhranie pre prihlásenie do poštovej schránky a správu listov a kontaktov;
- iRedAdmin - webové rozhranie pre správu používateľov, poštových schránok a poštových domén.
iRedMail má tiež schopnosť vyberať a inštalovať podporné služby pre vyššie uvedené komponenty (webový server Apache, PHP, MySQL databázy, PostgreSQL alebo adresárová služba OpenLDAP). Podľa výberu iRedMail nainštaluje aj potrebné komponenty pre webovú správu (phpMyAdmin, phpPgAdmin alebo phpLDAPadmin).
V tomto článku zvážime inštaláciu poštového servera pomocou iRedMail 0.8.6 (v čase písania tohto článku - najnovšej verzie) na operačný systém Ubuntu Server 13.10.
Pri inštalácii operačného systému musíte určiť názov hostiteľa formulára mail.localserver56.ru (závisí od názvu domény)
Pred vykonaním všetkých krokov je potrebné nakonfigurovať sieť a najlepšie nainštalovať program Midnight Commander. Počiatočné nastavenia sa zobrazia po inštalácii.
Poštový server je potrebné nainštalovať iba na čerstvo nainštalovaný a aktualizovaný server. Je tiež dôležité poznamenať, že nasadenie servera vyžaduje príslušné záznamy A a MX na serveri DNS.
Táto snímka obrazovky ukazuje príklad konfigurácie zóny DNS localserver56.ru (pre tento článok).
Začnime inštalovať.
Aktualizujeme systém:
sudo apt-get upgrade
sudo apt-get aktualizácia
Otvorenie súboru / etc / hostitelia a do toho napíšeme:
127.0.0.1 mail.localserver56.ru mail localhost
Uložíme a zatvoríme súbor.
Vytvorme priečinok Inštalácia v priečinku / tmp
sudo mkdir / tmp / nainštalovať
poďme na to
a nahrajte do nej archív iRedMail-0.8.6.tar.bz2
sudo wget https://bitbucket.org/zhb/iredmail/downloads/iRedMail-0.8.6.tar.bz2
rozbaľte archív
sudo tar xjf iRedMail-0.8.6.tar.bz2
choďte do rozbaleného priečinka iRedMail-0.8.6
a v ňom spustíme inštalačný a konfiguračný skript
Zobrazí sa uvítací dialóg

Stlačíme Áno a zobrazí sa nám okno na výber priečinka, do ktorého sa bude ukladať pošta.

Nechajte to predvolene a kliknite Ďalšie... Navrhuje sa zvoliť spôsob ukladania účtov.

Vyberáme MySQL a stlačte Ďalšie... Potom musíte vytvoriť heslo správcu MySQL.

Zadajte heslo a kliknite na ikonu Ďalšie... Potom musíte zadať prvý názov domény pre poštu.

Vstúpime a stlačíme Ďalšie... Potom musíte vytvoriť heslo správcu domény, aby ste mohli vstúpiť do webového rozhrania pre správu.

Vstúpime a stlačíme Ďalšie... Zobrazí sa okno s výberom komponentov na inštaláciu.

Štandardne necháme všetko (budeme mať nainštalované všetky komponenty) a klikneme Ďalšie... Zobrazí sa otázka, či je potrebné v inštalácii pokračovať

Stlačte kláves r.
Skript začal inštalovať všetok softvér potrebný na organizáciu poštového servera.

Stlačíme Y..
Potom sa zobrazí otázka o reštartovaní brány firewall a SSHD.

Stlačíme Y..
Všetko je pripravené! Reštartujeme auto:
a na inom stroji skontrolujte:
Začnime poštového klienta a nastavíme predvolený účet postmaster (e-mail [email protected]):

Táto snímka obrazovky ukazuje, ako je nakonfigurovaný poštový klient Mozilla Thunderbird. Automaticky zachytilo všetky nastavenia a je pripravené na použitie servera.
P.S .: Príkaz na aktualizáciu antivírusu ClamAV:
Príjemné používanie :-).
Ak vám článok pomohol, môžete poďakovať autorovi:
prevod do peňaženky WMR (WebMoney): R301575071888
prevod na Yandex.Peňaženka: 410011003938168
alebo na PayPal:
Softvér Microsoft Exchange Server 2010 je jedným z najvýkonnejších podnikových poštových serverov súčasnosti. Nevýhodou je, že nasadenie tohto produktu pre správcov, ktorí sa nikdy nestretli s takouto úlohou, je do istej miery ťažké. Preto sa dnes pozrieme na inštaláciu a minimálnu konfiguráciu servera Microsoft Exchange Server 2010 v typickej malej sieti.
Nie je žiadnym tajomstvom, že Exchange Server 2010 je jednou z najvýkonnejších spoločností poštové servery... Nevýhodou je, že nasadenie tohto produktu pre správcov, ktorí sa nikdy nestretli s takouto úlohou, je do istej miery ťažké. Preto sa dnes pozrieme na proces inštalácie a minimálnej konfigurácie v typickej malej sieti.
Pred nasadením je potrebné pripraviť tri veci. Po prvé, toto je názov domény, ktorá bude hostiť podnikovú poštu. Doména musí byť zaregistrovaná v spoločnosti a záznamy sa musia robiť v zóne DNS, smerujúcej na adresu IP servera, ktorý bude hostiteľom nášho servera.
Po druhé, potrebujete počítač, na ktorom sa dá nasadiť. V zásade je možné tento produkt v malej sieti nainštalovať priamo na radič domény. Aj keď je potrebné mať na pamäti, že predmetný poštový server je produkt veľmi náročný na zdroje. Preto sa odporúča umiestniť ho na samostatnú hardvérovú platformu. Okrem toho existuje iba v 64-bitovej verzii, čo znamená, že operačné systémy na serveri musia byť tiež 64-bitové.
Po tretie, v sieti musí byť nasadená doména a nakonfigurovaná služba Active Directory. Na nasadenie je navyše potrebná doména na úrovni nie nižšej ako Windows Server 2003. Faktom je, že poštový server je veľmi úzko integrovaný s Active Directory a používa ho na rôzne účely (na ukladanie konfigurácie, informácií o príjemcoch atď.).
Inštalácia servera Microsoft Exchange Server 2010
Predpokladajme teda, že boli urobené všetky predbežné kroky. Teraz môžete pokračovať v inštalácii. Uvádzame na trh súpravu na distribúciu produktov. V takom prípade sa vykoná kontrola súladu počítača a operačného systému so základnými požiadavkami, potom sa na obrazovke zobrazí uvítacie okno. Najskôr je potrebné nainštalovať jazyk alebo jazyky dostupné v našom. Ak to chcete urobiť, kliknite na položku „Vyberte jazyk Exchange“ a z rozbaľovacej ponuky vyberte možnosť „Inštalovať iba jazyky obsiahnuté na disku DVD-ROM“ (predpokladáme, že máme produktovú sadu v ruskom jazyku). Potom kliknite na odkaz „Inštalovať Microsoft Exchange"a počkajte, kým sa rozbalia všetky potrebné súbory.
Po rozbalení sa otvorí sprievodca inštaláciou produktu. Skladá sa z niekoľkých kariet, z ktorých každá zodpovedá jednému kroku v procese inštalácie. Všetko sa začína „úvodom“. Toto je iba informačné okno, v ktorom klikneme na tlačidlo „Ďalej“. Druhou etapou je licenčná zmluva. Ako obvykle, musí sa prečítať a akceptovať. Ďalším krokom je súhlas s odosielaním hlásení o chybách na adresu Microsoft... Túto položku sa odporúča povoliť na stránke inštalácie. Predvolene je však zakázané, takže toto nastavenie ponecháme tak, ako je.
Štvrtý krok je veľmi dôležitý. Vyberá typ inštalácie. K dispozícii sú dve možnosti. V našom prípade, to znamená pre malú lokálnu sieť, je lepšie zvoliť obvyklú inštaláciu. Týmto sa nainštaluje všetko, čo potrebujete na prácu. poštový server: transportný server, prístup klienta, nástroje na správu atď. Ďalej začiarknite políčko „Automaticky inštalovať role a komponenty systému Windows Server požadované pre server Exchange Server". V prípade potreby zmeňte priečinok, kde bude nainštalovaný poštový server.
V ďalšej fáze zadáme názov našej organizácie. Nie je potrebné začiarkavať políčko „Použiť model zabezpečenia rozdelených povolení služby Active Directory na organizáciu Exchange“. Toto nastavenie je potrebné iba pre veľké informačné systémy, v ktorých doménu a poštový server spravujú rôzni zamestnanci. Ďalej označíme, či sú alebo nie sú v podnikovej sieti klienti aplikácie Microsoft Outlook 2003, ktorí na pripojenie vyžadujú databázu verejných priečinkov. Odpoveď znie áno: aj keď teraz takíto klienti neexistujú, je dosť možné, že sa v budúcnosti objavia.
Ďalším krokom je konfigurácia domény na prístup k nainštalovanému serveru z Internetu. Je to nevyhnutné, aby zamestnanci spoločnosti mohli pracovať s firemnými boxmi nielen z internej siete, ale napríklad aj z domu. Za týmto účelom aktivujte začiarkavacie políčko „Úloha servera klientskeho prístupu bude pripojená k internetu“ a do riadku zadajte požadovanú doménu. Najvýhodnejšie je použiť ho ako subdoménu podnikovej domény, napríklad mail.mycompany.ru.
Inštalačný program nás ďalej vyzýva, aby sme sa pripojili k programu zlepšovania kvality softvéru Microsoft... Súhlas s tým alebo nie je osobnou záležitosťou každého. V našom príklade odmietame a ideme do ďalšej fázy. Toto je nevyhnutná kontrola, pri ktorej systém určí, či je všetko skutočne pripravené na inštaláciu poštového servera. Ak niektoré komponenty chýbajú alebo sa pri kontrole našli iné chyby, inštalačný program vás na to upozorní a problém nielen nahlási, ale aj o ňom poskytne podrobné informácie, a to až po odkaz na webovú stránku, ktorá popisuje jeho riešenie. V takom prípade opravíme nedostatky a znovu spustíme sprievodcu inštaláciou.
Ak je všetko v poriadku, potom stačí kliknúť na tlačidlo „Inštalovať“, potom program začne samotný proces inštalácie. Hneď si všimneme, že tento postup je veľmi zdĺhavý. Čas potrebný na jeho dokončenie závisí od dostupných výpočtových zdrojov a výkonu servera. V každom prípade však musíte byť trpezliví. Po dokončení inštalácie zostáva kliknúť na tlačidlo „Dokončiť“. Posledný krok je možné aktualizovať. Vykonáte to kliknutím na krok „Stiahnutie dôležitých aktualizácií pre server Microsoft Exchange".
Prvé nastavenie servera Microsoft Exchange Server 2010
Teraz môžete pokračovať v konfigurácii. Všeobecne môžete na túto tému písať celé knihy - v tomto produkte je veľa rôznych nastavení. Obmedzíme sa však iba na nevyhnutné minimum. Je pre nás dôležité, aby používatelia našej malej spoločnosti mohli pracovať s firemnými schránkami. Celá konfigurácia sa vykonáva pomocou vyhradenej ovládacej konzoly.
Spustili sme teda konzolu na správu a pripojili sme sa k miestnemu serveru. Najskôr je potrebné nakonfigurovať doménu, ktorá sa bude považovať za poštovú doménu. Faktom je, že predvolene nastavuje doménu služby Active Directory tak, ako je to, ale takmer nikdy sa tak nestane. Preto v konzole otvorte položku „Konfigurácia organizácie-\u003e Hub Transport“ a prejdite na kartu „Poskytované domény“. V ponuke Akcia vyberte možnosť Vytvoriť akceptovanú doménu. V okne, ktoré sa otvorí, zadajte názov a samotnú doménu a potom prepnite prepínač do polohy „Autorizovaná doména“.
Potom v rovnakom okne prejdite na kartu „Zásady e-mailových adries“ a vytvorte novú zásadu, ktorá umožní vytváranie poštových schránok s poštovou doménou, a nie s doménou Active Directory. Za týmto účelom vyberte z ponuky „Akcia“ položku „Vytvoriť pravidlá pre e-mailovú adresu“. V okne, ktoré sa otvorí, zadajte názov politiky (najjednoduchší spôsob je určiť názov domény), kliknite na tlačidlo „Prehľadávať“ a vyberte kontajner Používatelia. Potom dvakrát kliknite na tlačidlo „Ďalej“ a prejdite na stránku definujúcu pravidlá automatického generovania e-mailových adries pre zamestnancov spoločnosti. Kliknite na tlačidlo „Pridať“ a v okne, ktoré otvorí spôsob generovania prvej časti adresy (napríklad „Meno. Priezvisko“), vyberte prepínač na „Vybrať akceptovanú doménu pre e-mailové adresy“ a pomocou tlačidla „Prehliadať“ vyberte našu poštovú doménu. ... Všetky ďalšie kroky preskočíme pomocou tlačidla „Ďalej“ a nakoniec klikneme na tlačidlo „Vytvoriť“.
V zásade ho po dokončení opísaných krokov možno považovať za nakonfigurovaný a funkčný. S jeho pomocou môžete odosielať a prijímať listy, ale iba v rámci svojej poštovej domény. To znamená, že umožňuje zamestnancom navzájom si vymieňať listy. Aby ste „naučili“ poštový server odosielať poštu na internet, musíte nakonfigurovať takzvané send konektory. Toto sú pravidlá, ktoré určujú činnosť servera pri listoch adresovaných „externým“ doménam.
Takže v konzole otvorte položku „Konfigurácia organizácie-\u003e Hub Transport“ a prejdite na kartu „Odoslať konektory“. Štandardne v ňom nie sú žiadne položky. V ponuke Akcia vyberte možnosť „Vytvoriť odosielací konektor“. V okne, ktoré sa otvorí, zadajte názov nového konektora, označte našu poštovú doménu a kliknite na tlačidlo „Ďalej“. Na nasledujúcej stránke musíte zadať domény, pre ktoré bude tento konektor fungovať. Je zrejmé, že v našom prípade musia písmená smerovať na akékoľvek adresy, a preto klikneme na tlačidlo „Pridať“ a do riadku „Adresový priestor“ zadáme „hviezdičku“. Prejdite na ďalšiu stránku a vyberte položku „Použiť záznamy MX DNS na automatické smerovanie e-mailov“. Všetky ďalšie kroky preskočte pomocou tlačidla „Ďalej“ a stlačením tlačidla „Vytvoriť“ dokončite vytváranie nastavenia.
Ďalšia fáza konfigurácie je nevyhnutná, aby bolo možné prijímať poštu z Internetu, to znamená z externých poštových adries. Ak to chcete implementovať, otvorte v konzole položku „Nastavenia servera-\u003e Hub Transport“. Inštalácia servera predvolene vytvára dva konektory pre príjem s názvom Klient a Predvolený. Prvý z nich je na príjem pošty od klientov Outlook Express. A pretože je nepravdepodobné, že sa táto funkcia použije, je možné ju deaktivovať.
Predvolený konektor vyžaduje ďalšiu konfiguráciu. Faktom je, že štandardne je zakázané prijímať poštu z anonymných serverov, to znamená zo serverov, ktoré neprešli autentifikáciou. Všetky servery na internete patria do tejto kategórie, a preto z nich pošta nepochádza. Ak chcete tento problém vyriešiť, dvakrát kliknite na konektor. Otvorí sa okno jeho vlastností. Na karte „Všeobecné“ zmeňte názov domény na skutočný. Potom prejdite na kartu „Skupiny povolení“ a zaškrtnite políčko „Anonymní používatelia“. Ďalej otvorte kartu „Autentifikácia“ a zakážte na nej začiarkavacie políčko „Autentifikácia servera Exchange“.
Presne povedané, toto je miesto, kde je dokončené minimálne nastavenie. Server môže prijímať a odosielať korešpondenciu v rámci poskytovanej domény aj do externých poštových schránok.






































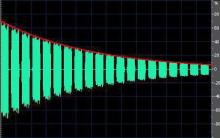
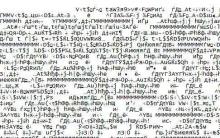




Problémy so sivým iPhone počas prevádzky
Čo je „sivý“ iPhone a stojí za to si takéto zariadenie kúpiť
Linka pomoci - čo to je, prečo je to potrebné, ako to funguje, čo je regulované?
Prečo potrebujete linku dôvery Dôvody kontaktovať linku dôvery
Prečo potrebujete linku pomoci Čo sa myslí pod linkou dôvery