Požiadavky na súkromie a bezpečnosť počítača sú úplne určené povahou údajov, ktoré sú na ňom uložené. Jedna vec je, ak váš počítač slúži ako zábavná stanica a nie je na ňom nič okrem niekoľkých hračiek a ocka s fotkami vašej obľúbenej mačky, no úplne iná vec je, ak pevný disk obsahuje údaje, ktoré sú obchodným tajomstvom, ktoré by vás mohli zaujímať. konkurentom.
Prvou „obrannou líniou“ je prihlasovacie heslo, ktoré sa vyžaduje pri každom zapnutí počítača. 
Ďalšou úrovňou ochrany sú prístupové práva na úrovni súborového systému. Používateľovi, ktorý nemá oprávnenia, sa pri pokuse o prístup k súborom zobrazí chyba. 
Opísané spôsoby však majú jednu mimoriadne významnú nevýhodu. Oba fungujú na úrovni operačného systému a dajú sa pomerne jednoducho obísť, ak máte trochu času a fyzického prístupu k počítaču (napríklad bootovaním z USB flash disku môžete resetovať administrátorské heslo alebo zmeniť oprávnenia súborov). Úplnú dôveru v bezpečnosť a dôvernosť údajov možno získať iba vtedy, ak využívate výdobytky kryptografie a bezpečne ich používate. Nižšie sa pozrieme na dva spôsoby takejto ochrany.
Prvou metódou, o ktorej sa dnes uvažuje, bude vstavaná šifrovacia ochrana spoločnosti Microsoft. Šifrovanie s názvom BitLocker sa prvýkrát objavilo vo Windows 8. Nedá sa použiť na zabezpečenie jednotlivého priečinka alebo súboru, dostupné je len šifrovanie celého disku. To vedie najmä k tomu, že nie je možné zašifrovať systémový disk (systém nebude možné zaviesť) a tiež nie je možné ukladať dôležité údaje do systémových knižníc, ako je napríklad „Moje dokumenty“ (v predvolenom nastavení sú umiestnené na systémovom oddiele).
Ak chcete povoliť vstavané šifrovanie, postupujte takto:
- Otvorte program Explorer, kliknite pravým tlačidlom myši na jednotku, ktorú chcete zašifrovať, a vyberte možnosť „Povoliť nástroj BitLocker“.

- Zaškrtnite políčko „Použiť heslo na odomknutie disku“, vytvorte a dvakrát zadajte heslo, ktoré spĺňa bezpečnostné požiadavky (minimálne 8 znakov, musí obsahovať malé a veľké písmená, je vhodné zadať aspoň jeden špeciálny znak) a kliknite na tlačidlo „Ďalej“. V rámci tejto poznámky nebudeme uvažovať o druhej možnosti odblokovania, pretože čítačky čipových kariet sú pomerne zriedkavé a používajú sa v organizáciách, ktoré majú vlastnú službu informačnej bezpečnosti.

- V prípade straty hesla systém ponúkne vytvorenie špeciálneho kľúča na obnovenie. Môžete ho pripojiť k svojmu kontu Microsoft, uložiť do súboru alebo jednoducho vytlačiť na tlačiarni. Vyberte jednu z metód a po uložení kľúča kliknite na „Ďalej“. Tento kľúč by ste mali chrániť pred cudzími ľuďmi, pretože ako poistka proti vašej zábudlivosti sa môže stať „zadnými dvierkami“, cez ktoré uniknú vaše údaje.

- Na ďalšej obrazovke vyberte, či chcete zašifrovať celý disk alebo len použité miesto. Druhý bod je pomalší, ale spoľahlivejší.

- Vyberte šifrovací algoritmus. Ak neplánujete migrovať disk medzi počítačmi, zvoľte robustnejší najnovší režim, v opačnom prípade režim kompatibility.

- Po nakonfigurovaní nastavení kliknite na tlačidlo „Spustiť šifrovanie.“ Po chvíli čakania budú údaje na vašom disku bezpečne zašifrované.

- Po odhlásení alebo reštarte sa chránený zväzok stane nedostupným a na otvorenie súborov sa bude vyžadovať heslo.

DiskCryptor
Druhým kryptografickým nástrojom, na ktorý sa dnes pozeráme, je DiskCryptor, bezplatné a open source riešenie. Ak ho chcete použiť, postupujte podľa nasledujúcich pokynov:
- Stiahnite si inštalačný program programu z oficiálnej webovej stránky pomocou odkazu. Spustite stiahnutý súbor.
- Proces inštalácie je veľmi jednoduchý, pozostáva z niekoľkonásobného stlačenia tlačidla „Ďalej“ a nakoniec reštartovania počítača.






- Po reštarte spustite program DiskCryptor z priečinka programu alebo kliknutím na odkaz na pracovnej ploche.
- V okne, ktoré sa otvorí, kliknite na disk, ktorý chcete zašifrovať, a kliknite na tlačidlo „Šifrovať“.

- Ďalším krokom je výber šifrovacieho algoritmu a rozhodnutie, či je potrebné pred zašifrovaním z disku vymazať všetky údaje (ak neplánujete zničiť informácie, v zozname „Režim vymazania“ vyberte možnosť „Žiadne“).

- Dvakrát zadajte dešifrovacie heslo (odporúča sa vytvoriť zložité heslo, aby pole „Hodnotenie hesla“ bolo aspoň „Vysoké“). Potom kliknite na „OK“.

- Po chvíli čakania bude disk zašifrovaný. Po reštarte alebo odhlásení budete musieť spustiť obslužný program, kliknúť na tlačidlo „Pripojiť“ alebo „Pripojiť všetko“, zadať heslo a kliknúť na „OK“.

Nepochybnou výhodou tejto pomôcky v porovnaní s mechanizmom BitLocker je, že ju možno použiť na systémoch vydaných pred Windowsom 8 (podporovaný je dokonca aj Windows XP, ktorého podpora bola ukončená). DiskCryptor má však aj niekoľko významných nevýhod:
- neexistujú žiadne spôsoby, ako obnoviť prístup k šifrovaným informáciám (ak zabudnete heslo, zaručene stratíte svoje údaje);
- Podporované je len odomykanie heslom, nie je možné použiť čipové karty alebo biometrické senzory;
- Azda najväčšou nevýhodou používania DiskCryptoru je, že útočník s administratívnym prístupom do systému bude môcť naformátovať disk štandardnými prostriedkami. Áno, nezíska prístup k údajom, ale stratíte ich aj vy.
Aby som to zhrnul, môžem povedať, že ak má váš počítač nainštalovaný operačný systém počnúc Windows 8, potom je lepšie použiť vstavanú funkčnosť.
Spustite šifrovací nástroj v systéme Windows vyhľadaním výrazu „BitLocker“ a výberom možnosti „Spravovať nástroj BitLocker“. V ďalšom okne môžete povoliť šifrovanie kliknutím na „Povoliť nástroj BitLocker“ vedľa pevného disku (ak sa zobrazí chybové hlásenie, prečítajte si časť „Používanie nástroja BitLocker bez modulu TPM“).
Teraz si môžete vybrať, či chcete pri odomykaní šifrovaného disku používať USB flash disk alebo heslo. Bez ohľadu na vybratú možnosť budete musieť počas procesu nastavenia uložiť alebo vytlačiť obnovovací kľúč. Budete ho potrebovať, ak zabudnete heslo alebo stratíte flash disk.
Používanie nástroja BitLocker bez modulu TPM
Nastavenie nástroja BitLocker.BitLocker funguje aj bez čipu TPM – aj keď to vyžaduje určitú konfiguráciu v Editore miestnych zásad skupiny.
Ak váš počítač nemá čip TPM (Trusted Platform Module), možno budete musieť vykonať určité úpravy, aby ste povolili nástroj BitLocker. Do vyhľadávacieho panela Windows napíšte „Upraviť skupinovú politiku“ a otvorte sekciu „Editor lokálnej skupinovej politiky“. Teraz otvorte v ľavom stĺpci editora „Konfigurácia počítača | Administratívne šablóny | Komponenty Windows | BitLocker Drive Encryption | Disky operačného systému“ a v pravom stĺpci začiarknite položku „Požadované dodatočné overenie pri spustení“.
Potom v strednom stĺpci kliknite na odkaz „Upraviť nastavenie zásad“. Začiarknite políčko vedľa položky „Povoliť“ a nižšie začiarknite políčko vedľa položky „Povoliť nástroj BitLocker bez kompatibilného modulu TPM“. Po kliknutí na „Použiť“ a „OK“ môžete použiť BitLocker, ako je popísané vyššie.
Alternatíva v podobe VeraCrypt
 Ak chcete zašifrovať systémový oddiel alebo celý pevný disk pomocou nástupcu programu TrueCrypt, VeraCrypt, v hlavnej ponuke VeraCrypt vyberte možnosť „Vytvoriť zväzok“ a potom vyberte možnosť „Zašifrovať systémový oddiel alebo celý systémový disk“. Ak chcete zašifrovať celý pevný disk spolu s oddielom Windows, vyberte možnosť „Zašifrovať celý disk“ a potom postupujte podľa pokynov na nastavenie krok za krokom. Poznámka: VeraCrypt vytvorí záchranný disk pre prípad, že zabudnete svoje heslo. Takže budete potrebovať prázdne CD.
Ak chcete zašifrovať systémový oddiel alebo celý pevný disk pomocou nástupcu programu TrueCrypt, VeraCrypt, v hlavnej ponuke VeraCrypt vyberte možnosť „Vytvoriť zväzok“ a potom vyberte možnosť „Zašifrovať systémový oddiel alebo celý systémový disk“. Ak chcete zašifrovať celý pevný disk spolu s oddielom Windows, vyberte možnosť „Zašifrovať celý disk“ a potom postupujte podľa pokynov na nastavenie krok za krokom. Poznámka: VeraCrypt vytvorí záchranný disk pre prípad, že zabudnete svoje heslo. Takže budete potrebovať prázdne CD.
Po zašifrovaní disku budete musieť pri spustení zadať za heslom PIM (Personal Iterations Multiplier). Ak ste počas inštalácie nenainštalovali PIM, stačí stlačiť Enter.
Systémové šifrovanie disku sa používa na zabránenie neoprávnenému prístupu k údajom na disku. Po jednorazovom zašifrovaní disku môžete byť pokojní o informáciách pri cestovaní s notebookom alebo pri hrubom zásahu orgánov činných v trestnom konaní do plynulého chodu kancelárie s následným zabavením počítačového vybavenia.
Program sa používa na šifrovanie Truecrypt verzia 7.1a. Podpora programu bola ukončená, novšie verzie majú zníženú funkčnosť, takže stačí použiť 7.1a, ktorú nájdete na torrentoch. Program je zadarmo, existujú inštalácie pre Windows, Linux, Mac.
Truecrypt šifruje dáta za chodu, takže nie je potrebná žiadna príprava.
Spustite Truecrypt a vykonajte príkaz Encrypt System Partition/Drive: 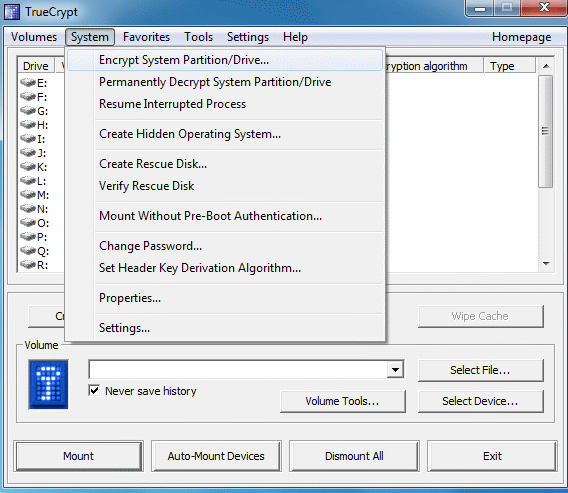
Typ systémového šifrovania – štandardný: 
Vyberte možnosť Šifrovať celý disk: 

Označujeme, že v počítači je nainštalovaný jeden operačný systém: 
Nastavenia šifrovania: 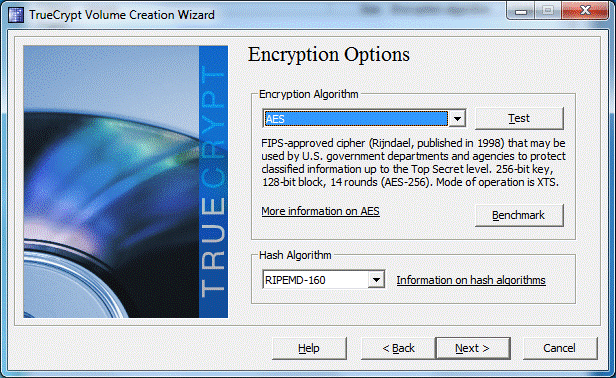
Najkreatívnejšou fázou je zadanie hesla pre šifrovaný disk. A to najťažšie, pretože... toto heslo si musíte zapamätať. Najlepšou možnosťou je, ak heslo pozostáva z 25 znakov (číslice, písmená v rôznych prípadoch, servisné znaky). 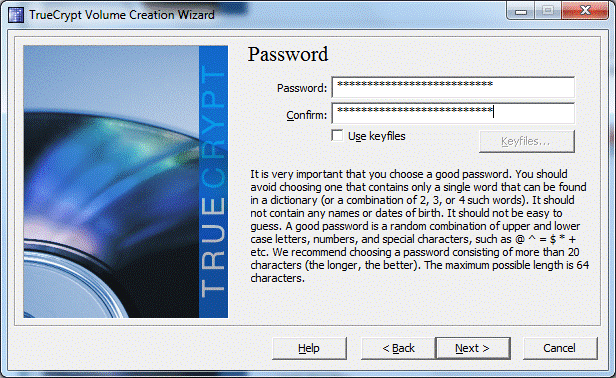
Čím väčší chaos, tým lepšie. Generovanie šifrovacieho kľúča: 
Gratulujem! Vytvorené kľúče: 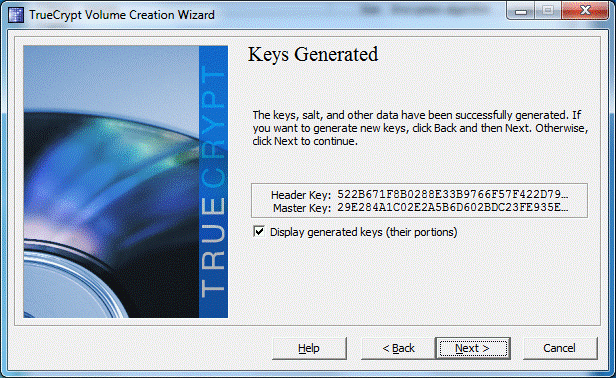
Najnamáhavejším krokom je vytvorenie obnovovacieho disku: 
V prípade poškodenia zavádzacieho sektora a na obnovenie hesla budete potrebovať obnovovací disk Truecrypt. Program vytvorí súbor ISO, ktorý je potrebné napáliť na CD/DVD. Používanie CD/DVD je archaické, ale niet úniku, Truecrypt vás nepustí, kým obraz nenapálite na disk. 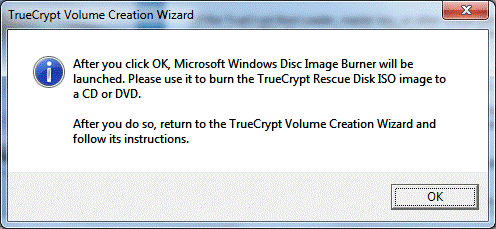
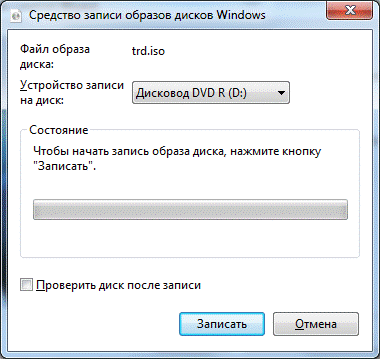
Ak sa pokúsite vyhnúť zápisu na obnovovací disk, Truecrypt preruší procedúru systémového šifrovania. Jediným východiskom je písať. Môžete však trochu podvádzať: pripojte súbor ISO vytvorený programom Truecrypt (štandardne sa nachádza v priečinku Dokumenty používateľa) na virtuálnu jednotku, napríklad pomocou programu UltraISO. 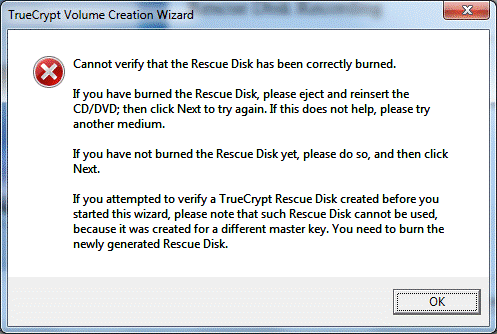
Úspešné overenie obnovovacieho disku. Ak disk nebol zaznamenaný, jeho obraz musí byť uložený na inom počítači (externá jednotka). 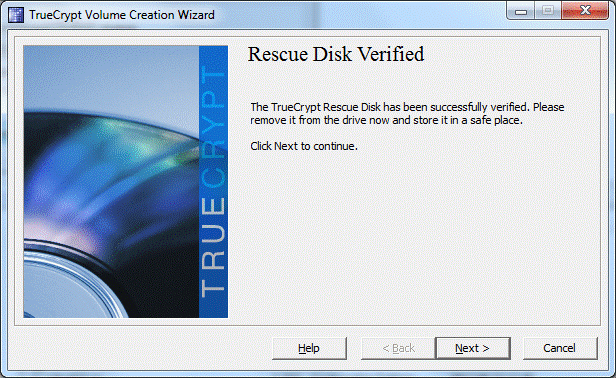
Ak chcete zabrániť obnoveniu údajov v laboratórnych podmienkach po zašifrovaní, vyberte režim vymazania. V tomto prípade sa fyzické zhluky disku niekoľkokrát prepíšu a obnovenie pôvodného stavu disku bude nemožné. 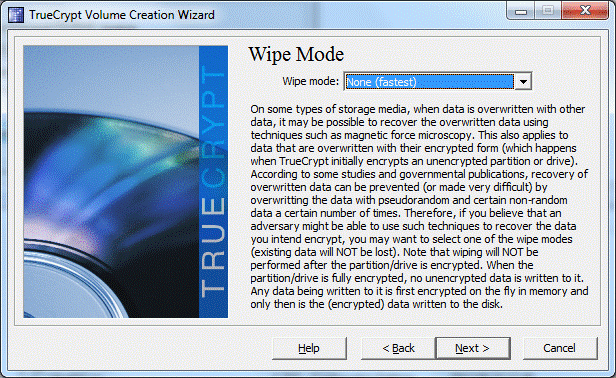
Začiatok testu Truecrypt. Disk ešte nie je zašifrovaný. Musíte sa uistiť, že Truecrypt dokáže zaviesť systém a že používateľ nezabudol heslo. 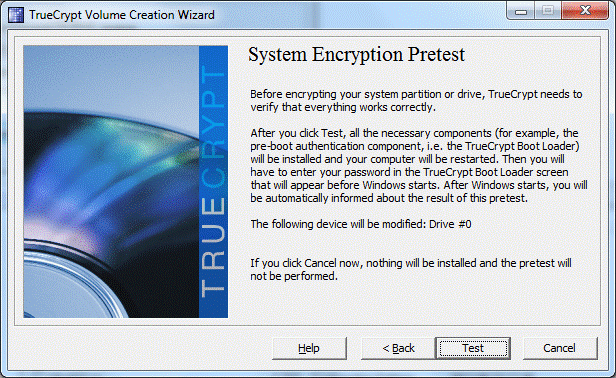
Môžete si ísť dať šálku kávy a vychutnať si príjemné chvíle pri čítaní užívateľskej zmluvy: 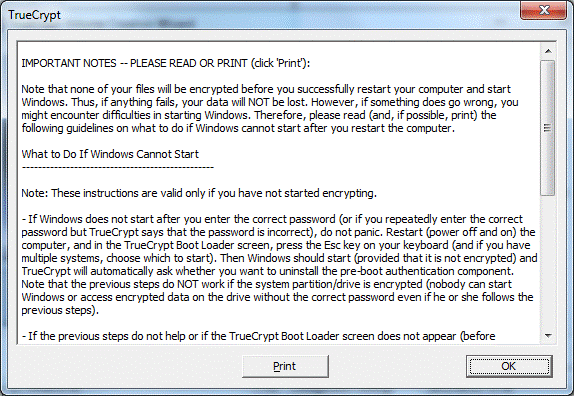
Pošleme počítač na reštart: 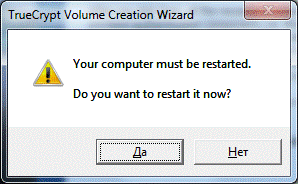
Táto správa sa zobrazí pri spustení systému. Týmto spôsobom môžete mierne skryť existenciu šifrovaného operačného systému.
Existuje veľa dôvodov na šifrovanie údajov na pevnom disku, no cenou za bezpečnosť údajov bude zníženie rýchlosti systému. Účelom tohto článku je porovnať výkon pri práci s diskom zašifrovaným rôznymi prostriedkami.
Aby bol rozdiel dramatickejší, vybrali sme nie supermoderné auto, ale priemerné. Bežný mechanický pevný disk 500 GB, dvojjadrový AMD na 2,2 GHz, 4 GB RAM, 64-bitový Windows 7 SP 1. Počas testu sa nespustia žiadne antivírusy ani iné programy, takže výsledky nemôže nič ovplyvniť.
Na hodnotenie výkonu som si vybral CrystalDiskMark. Pokiaľ ide o šifrovacie nástroje, ktoré som testoval, usadil som sa na nasledujúcom zozname: BitLocker, TrueCrypt, VeraCrypt, CipherShed, Symantec Endpoint Encryption a CyberSafe Top Secret.
BitLocker
Toto je štandardný nástroj na šifrovanie disku zabudovaný do systému Microsoft Windows. Mnoho ľudí ho jednoducho používa bez inštalácie programov tretích strán. Naozaj, prečo, ak je už všetko v systéme? Na jednej strane je to správne. Na druhej strane je kód uzavretý a nie je isté, že neobsahoval zadné vrátka pre FBI a ďalšie zainteresované strany.
Šifrovanie disku sa vykonáva pomocou algoritmu AES s dĺžkou kľúča 128 alebo 256 bitov. Kľúč môže byť uložený v Trusted Platform Module, v samotnom počítači alebo na flash disku.
Ak sa použije modul TPM, potom pri spustení počítača možno kľúč získať okamžite od neho alebo po overení. Prihlásiť sa môžete pomocou klávesu na flash disku alebo zadaním PIN kódu z klávesnice. Kombinácie týchto metód poskytujú veľa možností na obmedzenie prístupu: jednoducho TPM, TPM a USB, TPM a PIN alebo všetky tri naraz.
BitLocker má dve nepopierateľné výhody: po prvé, môže byť spravovaný prostredníctvom skupinových politík; Po druhé, šifruje zväzky, nie fyzické disky. To vám umožňuje šifrovať pole viacerých jednotiek, čo niektoré iné šifrovacie nástroje nedokážu. BitLocker podporuje aj tabuľku GUID Partition Table (GPT), ktorou sa nemôže pochváliť ani najpokročilejší Trucrypt fork VeraCrypt. Ak chcete pomocou neho zašifrovať systémový disk GPT, musíte ho najskôr previesť do formátu MBR. Pri BitLocker sa to nevyžaduje.
Vo všeobecnosti existuje iba jedna nevýhoda - uzavretý zdroj. Ak pred ľuďmi vo vašej domácnosti držíte tajomstvá, BitLocker je perfektný. Ak je váš disk plný dokumentov národného významu, je lepšie nájsť niečo iné.
Je možné dešifrovať BitLocker a TrueCrypt
Ak sa spýtate Google, nájde zaujímavý program s názvom Elcomsoft Forensic Disk Decryptor, vhodný na dešifrovanie jednotiek BitLocker, TrueCrypt a PGP. V rámci tohto článku to nebudem testovať, ale podelím sa o svoje dojmy z ďalšej utility od Elcomsoftu a to Advanced EFS Data Recovery. Dokonale dešifroval priečinky EFS, ale za predpokladu, že nebolo nastavené heslo používateľa. Ak ste nastavili heslo dokonca na 1234, program bol bezmocný. V každom prípade sa mi nepodarilo dešifrovať zašifrovaný priečinok EFS patriaci používateľovi s heslom 111. Myslím si, že situácia bude rovnaká s produktom Forensic Disk Decryptor.
TrueCrypt
Ide o legendárny program na šifrovanie disku, ktorý bol ukončený v roku 2012. Príbeh, ktorý sa stal TrueCrypt, je stále zahalený temnotou a nikto vlastne nevie, prečo sa vývojár rozhodol odmietnuť podporu pre svoje duchovné dieťa.
Existujú len zrnká informácií, ktoré nám nedovoľujú poskladať puzzle. V roku 2013 teda fundraising začal vykonávať nezávislý audit TrueCrypt. Dôvodom boli informácie získané od Edwarda Snowdena o zámernom oslabení šifrovacích nástrojov TrueCrypt. Za audit sa vyzbieralo vyše 60-tisíc dolárov. Začiatkom apríla 2015 boli práce ukončené, no nezistili sa žiadne závažné chyby, zraniteľnosti ani iné výrazné nedostatky v architektúre aplikácie.
Hneď po dokončení auditu sa TrueCrypt opäť ocitol v centre škandálu. Špecialisti spoločnosti ESET zverejnili správu, že ruská verzia TrueCrypt 7.1a stiahnutá z truecrypt.ru obsahuje malvér. Okrem toho bola samotná stránka truecrypt.ru použitá ako príkazové centrum - príkazy sa z nej odosielali do infikovaných počítačov. Vo všeobecnosti buďte ostražití a nesťahujte programy odkiaľkoľvek.
Medzi výhody TrueCrypt patrí open source, ktorého spoľahlivosť je teraz podporená nezávislým auditom, a podpora dynamických objemov Windows. Nevýhody: program sa už nevyvíja a vývojári nemali čas implementovať podporu UEFI/GPT. Ale ak je cieľom zašifrovať jeden nesystémový disk, potom na tom nezáleží.
Na rozdiel od BitLocker, ktorý podporuje iba AES, TrueCrypt obsahuje aj Serpent a Twofish. Na generovanie šifrovacích kľúčov, kľúča soli a hlavičky vám program umožňuje vybrať jednu z troch hashovacích funkcií: HMAC-RIPEMD-160, HMAC-Whirlpool, HMAC-SHA-512. O TrueCrypt sa však už popísalo veľa, takže to nebudeme opakovať.
VeraCrypt
Najpokročilejší klon TrueCrypt. Má svoj vlastný formát, aj keď má schopnosť pracovať v režime TrueCrypt, ktorý podporuje šifrované a virtuálne disky vo formáte TrueCrypt. Na rozdiel od CipherShed môže byť VeraCrypt nainštalovaný na rovnakom počítači v rovnakom čase ako TrueCrypt.
INFO
Po odchode do dôchodku zanechal TrueCrypt bohaté dedičstvo: má veľa rozvetvení, počnúc VeraCrypt, CipherShed a DiskCryptor.TrueCrypt používa 1 000 iterácií na vygenerovanie kľúča, ktorý zašifruje systémový oddiel, zatiaľ čo VeraCrypt používa 327 661 iterácií. Pre štandardné (nesystémové) oddiely VeraCrypt používa 655 331 iterácií pre hašovaciu funkciu RIPEMD-160 a 500 000 iterácií pre SHA-2 a Whirlpool. Vďaka tomu sú šifrované partície výrazne odolnejšie voči útokom hrubou silou, no zároveň výrazne znižuje výkon práce s takouto partíciou. Aký významný, to sa dozvieme už čoskoro.
Medzi výhody VeraCrypt patrí jeho otvorený zdrojový kód, ako aj vlastný a bezpečnejší formát virtuálnych a šifrovaných diskov v porovnaní s TrueCrypt. Nevýhody sú rovnaké ako v prípade progenitora – chýbajúca podpora UEFI/GPT. Systémový GPT disk stále nie je možné zašifrovať, no vývojári tvrdia, že na tomto probléme pracujú a takéto šifrovanie bude čoskoro dostupné. Ale pracujú na tom už dva roky (od roku 2014) a kedy bude vydanie s podporou GPT a či vôbec nejaké bude, zatiaľ nie je známe.
CipherShed
Ďalší klon TrueCrypt. Na rozdiel od VeraCrypt používa natívny formát TrueCrypt, takže môžete očakávať, že jeho výkon bude blízko výkonu TrueCrypt.
Výhody a nevýhody sú stále rovnaké, aj keď k nevýhodám môžete pridať nemožnosť nainštalovať TrueCrypt a CipherShed na rovnaký počítač. Okrem toho, ak sa pokúsite nainštalovať CipherShed na počítač s už nainštalovaným TrueCrypt, inštalátor ponúkne odstránenie predchádzajúceho programu, ale nedokáže sa vyrovnať s úlohou.
Symantec Endpoint Encryption
V roku 2010 kúpil Symantec práva na program PGPdisk. Výsledkom boli produkty ako PGP Desktop a následne Endpoint Encryption. Toto budeme uvažovať. Program je, samozrejme, proprietárny, zdroje sú uzavreté a jedna licencia stojí 64 eur. Existuje však podpora pre GPT, ale až od systému Windows 8.
Inými slovami, ak potrebujete podporu GPT a chcete zašifrovať systémový oddiel, budete si musieť vybrať medzi dvoma proprietárnymi riešeniami: BitLocker a Endpoint Encryption. Samozrejme, je nepravdepodobné, že si domáci používateľ nainštaluje Endpoint Encryption. Problém je v tom, že to vyžaduje aplikáciu Symantec Drive Encryption, ktorá si vyžaduje inštaláciu agenta a server na správu Symantec Endpoint Encryption (SEE) a server chce nainštalovať aj IIS 6.0. Nie je to veľa dobrých vecí na jeden program na šifrovanie disku? Toto všetko sme prešli len kvôli meraniu výkonu.
Chvíľa pravdy
Poďme teda k zábavnej časti, konkrétne testovaniu. Prvým krokom je kontrola výkonu disku bez šifrovania. Našou „obeťou“ bude oblasť pevného disku s veľkosťou 28 GB (bežná, nie SSD), naformátovaná ako NTFS.
Otvorte CrystalDiskMark, vyberte počet prechodov, veľkosť dočasného súboru (pri všetkých testoch použijeme 1 GB) a samotný disk. Stojí za zmienku, že počet priechodov nemá prakticky žiadny vplyv na výsledky. Prvá snímka obrazovky zobrazuje výsledky merania výkonu disku bez šifrovania s počtom prechodov 5, druhá - s počtom prechodov 3. Ako vidíte, výsledky sú takmer totožné, takže sa zameriame na tri prechody.


Výsledky CrystalDiskMark by sa mali interpretovať nasledovne:
- Seq Q32T1 - test sekvenčného zápisu / sekvenčného čítania, počet front - 32, vlákna - 1;
- 4K Q32T1 - test náhodného zápisu / náhodného čítania (veľkosť bloku 4 KB, počet front - 32, vlákna - 1);
- Seq - test sekvenčného zápisu/sekvenčného čítania;
- 4K - test náhodného zápisu / náhodného čítania (veľkosť bloku 4 KB);
Začnime s BitLockerom. Zašifrovanie 28 GB oblasti trvalo 19 minút.
Pokračovanie je dostupné len pre predplatiteľov
Možnosť 1. Prihláste sa na odber Hacker a prečítajte si všetky materiály na stránke
Predplatné vám umožní prečítať VŠETKY platené materiály na stránke v určenom období. Prijímame platby bankovými kartami, elektronickými peniazmi a prevody z účtov mobilných operátorov.
Alebo: ako šifrovať dáta?
Hneď vás varujem:
Pred zašifrovaním systémovej jednotky je lepšie 100-krát premýšľať (možno vám bude stačiť zašifrovať nesystémovú jednotku a uložiť na ňu všetky údaje). Ak je poškodený systémový disk, možnosť extrahovať z neho dáta nie je veľká (môžete ho pripojiť k inému počítaču, nainštalovať TrueCrypt a pripojiť ho do systému cez TrueCrypt. Následne extrahovať dáta). Pre mňa je v prvom rade dôležité, aby nikto žiadnym spôsobom nezískal prístup k môjmu počítaču. Napríklad uložením údajov na iný disk budete mať stále prístup k protokolom histórie, ktoré sú stále uložené na disku C:\.
Ak je pre vás strata informácií menej kritická ako to, že sa tieto informácie dostanú do iných rúk, potom je tento článok určený práve vám.
1. Predpokladajme, že sa vám podarilo nainštalovať program a ako ja ste si sami dokázali nainštalovať ruské rozhranie (stiahnite si tento súbor, rozbaľte ho, vložte do priečinka s nainštalovaným programom).
Program TrueCrypt vyzerá takto:

Je vidieť, že neexistujú žiadne šifrované disky, systémový disk ešte nie je zašifrovaný.
2. V TrueCrypt nás zaujíma ponuka „Systém“ / „šifrovať systémový oddiel/disk“:

3. Spustením „Systém“ / „šifrovať systémový oddiel/disk“ v TrueCrypt sa spustí sprievodca. Vybral som „Normálne“, aj keď si môžete vybrať „Skryté“ (kliknutím na „Viac podrobností“ si môžete prečítať)

4. Vyberte oblasť šifrovania. Vybral som "Šifrovať systémový oddiel Windows":

5. Okno správy. Stlačím „Áno“:

6. Šifrovanie chránenej oblasti. Zaškrtnite „Áno“ a kliknite na „Ďalej“:

8. Hľadajte skryté sektory. Na fyzickom stroji to trvá 1-2 minúty. Na napísanie tohto článku som použil virtuálny stroj. Nevedel som sa dočkať ukončenia procesu. Musel som reštartovať počítač pomocou tlačidla Reset. V tomto prípade som zopakoval všetky kroky, ale krok pred týmto bodom sa objavilo okno so správou, že kontrola už bola vykonaná, a navrhol použiť informácie získané z poslednej kontroly. Súhlasil som :) Dúfam, že vám všetko dobre dopadne. Vo všeobecnosti môžete kontrolu preskočiť.

8. Mám jeden operačný systém: Windows 7 x64. Skontroloval som horné políčko:

9. Heslo, ktorým budete disk šifrovať (odporúčam používať latinské písmená).
Môžete (ak viete, čo to je a ako to používať) použiť „Kľúčové súbory“, ale je jednoduchšie a rýchlejšie ich zašifrovať heslom.


11. Vygenerované kľúče:

12. Vytvorte obnovovací disk, uložte ho do zadanej cesty ISO obraz obnovovacieho disku.

13. Potrebujete prázdne CD. Vložte ho do jednotky CD a kliknite na „OK“:

14. Zaznamenajte prázdne miesto. Aby som bol úprimný, momentálne píšem túto príručku pomocou virtuálneho stroja. Nezaznamenal som prázdny disk, ale jednoducho som obraz disku pripojil na virtuálny disk CD-ROM. Odporúčam vám však napáliť fyzické CD.

15. Predpokladajme, že ste prišli na disk. Ďalej…
16. Zvoľte AKO budeme šifrovať disk. Zvolil som najrýchlejší spôsob – bez čistenia. Jeho vyčistenie bude trvať dlho, ale nebude možné prečítať údaje z takéhoto disku. Podstatou čistenia je, že voľné miesto na disku je mnohokrát za sebou zaplnené náhodným „odpadom“. (v prípade záujmu si prečítajte nápovedu).

Funkcia bezpečného vymazania sa môže zdať zbytočná, no ak nechcete, aby na pevnom disku zostali žiadne stopy a chcete pracovať len so zašifrovanými dátami, tak je nevyhnutná. Tento postup účinne odstraňuje existujúce fragmenty súborov, ktoré môžu zostať na pevnom disku z predchádzajúcich inštalácií. Vyberte si vymazanie nepoužívaných oblastí v 3, 7 alebo dokonca 35 cykloch a budú systematicky prepísané.
17. Predbežný test systémového šifrovania.

18. Kliknite na „Áno“:

19. Prečítajte si komentáre:

DÔLEŽITÉ POZNÁMKY – PREČÍTAJTE SI ALEBO VYTLAČTE (kliknite na „Tlačiť“):
Žiadne súbory nebudú zašifrované, kým úspešne nereštartujete počítač a nespustíte Windows. Ak teda dôjde k akémukoľvek zlyhaniu, s vašimi údajmi sa nič nestane. Ak sa však niečo pokazí, môžete mať problémy so spustením systému Windows. Prečítajte si (a ak je to možné, vytlačte) nasledujúce tipy, čo robiť, ak sa systém Windows odmietne spustiť po reštartovaní počítača.
Čo robiť, ak sa systém Windows nespustí —————————————————
POZNÁMKA: Tieto pokyny platia len vtedy, ak ste nespustili šifrovanie.
— Ak zadáte správne heslo a systém Windows sa nespustí (alebo ak vám TrueCrypt pri zadávaní správneho hesla stále hovorí, že heslo je nesprávne), neprepadajte panike. Reštartujte (vypnite a zapnite) počítač a keď sa zobrazí obrazovka zavádzača TrueCrypt, stlačte kláves Esc na klávesnici (a ak máte viacero operačných systémov, vyberte ten, ktorý chcete spustiť). Potom by sa mal spustiť systém Windows (za predpokladu, že nie je šifrovaný) a TrueCrypt sa automaticky opýta, či chcete odstrániť funkciu autorizácie pred spustením. Upozorňujeme, že predchádzajúce kroky NEFUNGUJÚ, ak je systémový oddiel/disk zašifrovaný (nikto nemôže spustiť systém Windows alebo získať prístup k zašifrovaným údajom bez správneho hesla, aj keď dokončí predchádzajúce kroky).
— Ak vyššie uvedené nepomôže alebo ak sa nezobrazí obrazovka zavádzača TrueCrypt (pred spustením systému Windows), vložte záchranný disk TrueCrypt do jednotky CD/DVD a reštartujte počítač. Ak sa nezobrazí obrazovka zavádzača TrueCrypt (alebo ak nevidíte možnosť 'Repair Options' v skupine 'Keyboard Controls' na obrazovke zavádzača TrueCrypt), BIOS vášho počítača môže byť nastavený tak, aby sa spustil z pevného disku a potom z CD/DVD. Ak áno, reštartujte počítač, stlačte F2 alebo Delete (hneď ako uvidíte úvodnú obrazovku systému BIOS) a počkajte, kým sa nezobrazí obrazovka nastavení systému BIOS. Ak sa táto obrazovka nezobrazí, reštartujte počítač znova (stlačte tlačidlo Reset) a ihneď začnite často stláčať klávesy F2 alebo Delete. Na obrazovke nastavení systému BIOS, ktorá sa zobrazí, nakonfigurujte počítač tak, aby sa najskôr zaviedol z disku CD/DVD (pozrite si dokumentáciu k základnej doske/systému BIOS, ako to urobiť). Znova reštartujte počítač. Teraz by sa mala objaviť obrazovka TrueCrypt Recovery Disk. Na tejto obrazovke vyberte „Možnosti opravy“ stlačením klávesu F8 na klávesnici. V ponuke „Možnosti opravy“ vyberte „Obnoviť pôvodný zavádzač systému“. Potom vyberte obnovovací disk z jednotky CD/DVD a reštartujte počítač. Windows by sa teraz mal spustiť normálne (za predpokladu, že nie je šifrovaný).
Upozorňujeme, že predchádzajúce kroky NEFUNGUJÚ, ak je systémový oddiel/disk zašifrovaný (nikto nemôže spustiť systém Windows alebo získať prístup k šifrovaným údajom bez zadania správneho hesla, a to ani v prípade, že dokončí predchádzajúce kroky).
Majte tiež na pamäti, že ak stratíte obnovovací disk TrueCrypt a váš nepriateľ ho nájde, NEBUDE ho môcť použiť na dešifrovanie systémového oddielu alebo disku, pokiaľ nepozná správne heslo.
20. Musíte reštartovať počítač:

21. Môj virtuálny stroj je viditeľný :)
Podobné okno budete mať pri spustení počítača.

22. Zadajte heslo:

23. Čakáme na opätovné spustenie operačného systému.
Všimnite si prosím posledné okno 9 - v angličtine). Po kliknutí na tlačidlo Šifrovať sa začne samotný proces šifrovania:

Na fyzickom SATA stroji je 300GB disk zašifrovaný približne 10 hodín. V tomto prípade systém funguje, môžete sledovať filmy, pracovať na internete. Jedinou nevýhodou je, že diskový systém sa dosť citeľne spomalí (samozrejme!).

25. Predpokladajme, že ste počkali na dokončenie šifrovania disku a reštartovali počítač. Zadajte heslo:

26. Po spustení systému spustite TrueCrypt. Upozorňujeme, že sa znova zmenil na „ruštinu“ a na diskoch sa objavil šifrovaný systémový disk:

27. Prejdite do ponuky TrueCrypt / „Systém“ / „Nastavenia“. Zadajte, čo je napísané na mojej snímke obrazovky:

28. Znova reštartujte. Všimnite si, ako sa zmenila ponuka zavádzania:

Vlastne to mám napísané Žiadna systémová jednotka(jemný systémový humor).
Za torenty si môžete kúpiť 1-2TB pevný disk. pracujte potichu, distribuujte torrenty. Šifrovanie/dešifrovanie samozrejme ovplyvňuje výkon systému. Ale vo všeobecnosti je to takmer nepostrehnuteľné.
Ubuntu si môžete nainštalovať na druhý samostatný fyzický disk s kapacitou 160 GB, jednoducho na ňom pracovať na internete a užívať si pohodlné a krásne rozhranie.
Poradie spúšťania diskov v systéme BIOS je možné nastaviť:
2. Windows (šifrované)
Ak počas zavádzania stlačíte F8 (ponuka výberu zavádzania), môžete spustiť systém zo systému Windows. Každý, kto nevie, že máte šifrovaný systém, takmer na 100% uspeje v navrhovanom podvode.
Ak si želáte, môžete nám povedať svoj spôsob ukrytia údajov pred zvedavcami.
Nie sú tu žiadne podobné príspevky...

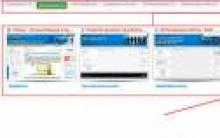


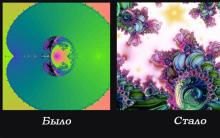






Monitory - s veľkým horizontálnym pozorovacím uhlom - ceny
Program Samsung Galaxy Sync
Sony Xperia L1 je dobrý lacný smartfón pre tých, ktorí neočakávajú veľa
Chrome: Pri spustení sa načíta iba jedna karta
Ako obnoviť továrenské nastavenia prenosného počítača Acer Aspire V5