Dnes sa mnohé internetové prehliadače môžu pochváliť obrovským množstvom vstavaných funkcií. Prehliadač Yandex, ktorý sa zdá byť lídrom v popularite medzi rusky hovoriacim publikom, podporuje schopnosť pracovať v rôznych režimoch.
Jedným z nich je režim čítania, ktorý používateľovi umožňuje čítať rôzne časopisy, knihy a iné textové informácie priamo v prehliadači.
Funkcie režimu čítania
Vo svojom jadre je režim čítania v prehliadači Yandex akýmsi prevodníkom webových stránok, ktorý filtruje nepotrebné prvky a tiež ich preformátuje, aby sa uľahčilo čítanie. Veľmi dôležitou vlastnosťou takejto funkcie je, že pri čítaní sú zo stránky odstránené ostatné grafické prvky, pričom zostávajú ilustrácie a videá, ktoré dopĺňajú článok alebo stránku.
DÔLEŽITÉ! V súčasnosti existujú dva spôsoby, ako povoliť takýto užitočný režim - vstavané programové nástroje a rozšírenia tretích strán.
Samozrejme, každá z nich má svoje vlastné charakteristiky, výhody a nevýhody, preto je vhodné tieto metódy podrobnejšie analyzovať.
Ako povoliť režim čítania v prehliadači Yandex?
Vzhľadom na metódy, ktoré vám umožňujú pohodlné čítanie stránky, nemôžete ignorovať štandardnú metódu, ktorá nevyžaduje inštaláciu softvéru a rozšírení tretích strán.
RADY! Zvláštnosťou vstavanej funkcie je, že používateľom poskytuje potrebný zoznam možností pre pohodlné vnímanie webových stránok, no zároveň je zbavená pokročilých nastavení a parametrov.

To uľahčuje učenie a ovládanie, čo je dôležité najmä pre neskúsených používateľov. Aktivácia a ovládanie režimu sa vykonáva v niekoľkých jednoduchých krokoch:
- Nájdite na ľavej strane panela s adresou špeciálnu ikonu pripomínajúcu stránku s textom a kliknite na ňu;
- Po aktivácii režimu budú nastavenia pozadia umiestnené v hornej časti vo forme viacfarebných kruhov;
- konfigurovateľné pomocou príslušných tlačidiel mínus a plus v ľavej časti panela parametrov;
- Písmo si môžete vybrať tak, že zo zoznamu v poli Písmo vyberiete požadované písmo.
Tento druh režimu sa deaktivuje kliknutím na krížik na pravej strane stránky a opätovným kliknutím na logo stránky s textom umiestneným v paneli s adresou.
Používanie rozšírení na pohodlné čítanie stránok otvorených v prehliadači Yandex
Ak používateľ vyžaduje skutočne pokročilé funkcie a flexibilnú konfiguráciu parametrov, odporúča sa použiť jedno z mnohých rozšírení dostupných v aplikačných službách Google a Yandex.
Populárne rozšírenia pre efektívne čítanie stránok zahŕňajú Clearly pages, Readability a Mercury Reader. Všetky sú vo svojej funkčnosti veľmi podobné a hlavné rozdiely spočívajú v rozhraní a službe, s ktorou sa inštalácia uskutočňuje.

Inštalácia týchto doplnkov prebieha v niekoľkých fázach. Najprv si používateľ vyberie rozšírenie v obchode Chrome, Opera alebo Yandex, potom musí kliknúť na inštaláciu. Po dokončení sťahovania stačí znova potvrdiť povolenie na inštaláciu, po ktorom je rozšírenie pripravené na prácu.
Všetky vyššie uvedené programy majú spravidla intuitívne rozhranie a tlačidlá na zapnutie / vypnutie režimu čítania sa nachádzajú v blízkosti panela s adresou. V konečnom dôsledku sa používateľ musí rozhodnúť, ktorá možnosť je pre neho najvhodnejšia, pretože umiestnenie tlačidiel a dizajn programu je vecou čisto osobného vkusu.
Video na pomoc
Režim čítania je zachovanie zraku, koncentrácia pozornosti a estetické potešenie. V tomto režime sú webové stránky v okne prehliadača zbavené reklám, ponúk, bočných panelov a iných prvkov lokality, ktoré priamo nesúvisia s hlavnou publikáciou. Článok je čitateľovi prezentovaný v čitateľnom formáte – so správnym typom písma textu na správnom pozadí webovej stránky.
Nižšie sa zoznámime so štandardnými režimami čítania niektorých prehliadačov. Zvážime aj univerzálne riešenia - režimy čítania, ktoré sú zabudované do prehliadačov pomocou špeciálnych rozšírení.
Stiahnite si rozšírenie Chrome, ktoré poskytuje prispôsobenie rozšírení prehliadača Chrome.
Ak chcete implementovať režim čítania v prehliadači Opera a Yandex, môžete si nainštalovať rozšírenie Readability v obchode Google Chrome a Clearly z Evernote v obchode Opera. Ale rozšírenie cleanPages s funkciou autoscrolling je zatiaľ prezentované len v obchode Opera.

Rozšírenie cleanPages je flexibilný režim čítania. Môžete si prispôsobiť šírku textového bloku, jeho zarovnanie, font a jeho veľkosť, farbu textu a pozadia, rýchlosť automatického rolovania.
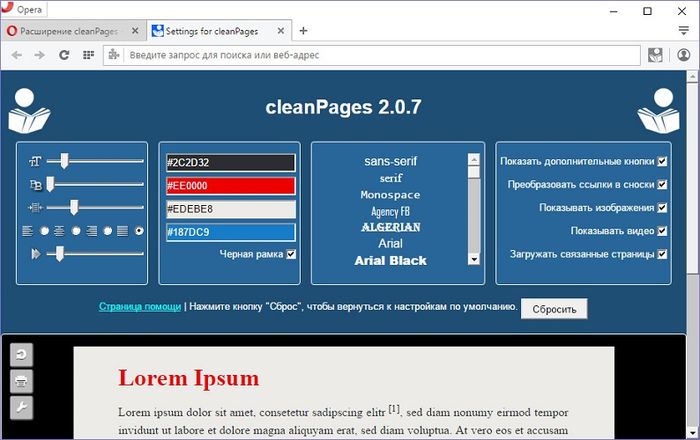
Automatické posúvanie sa spúšťa posledným tlačidlom na bočnom paneli cleanPages.
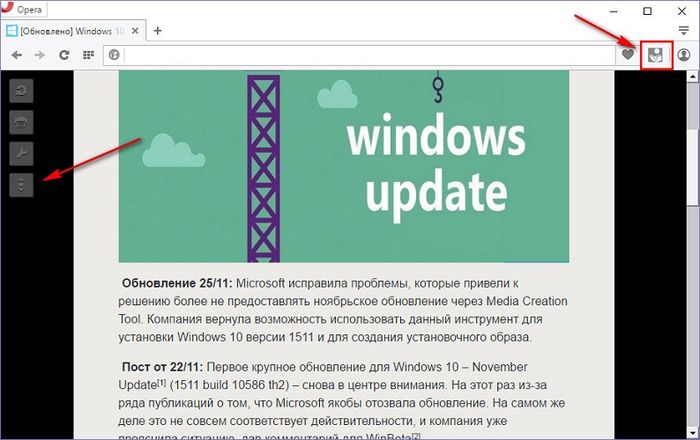
Google Chrome a Mozilla Firefox.
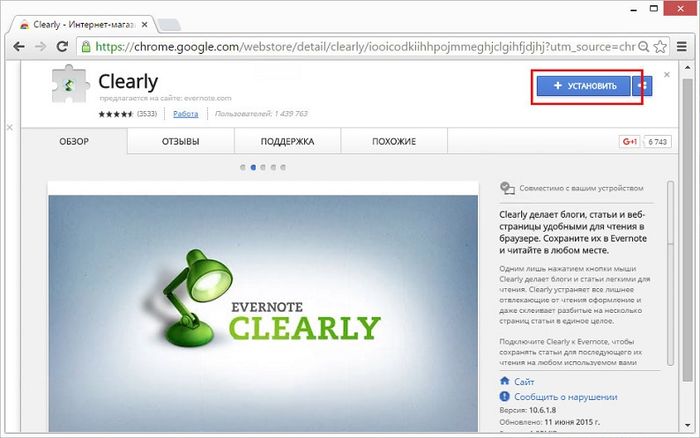
Rozšírenie Clearly má za cieľ spopularizovať Evernote a zároveň pridať hodnotu aj tým, ktorí nepoužívajú webovú službu na zapisovanie poznámok.
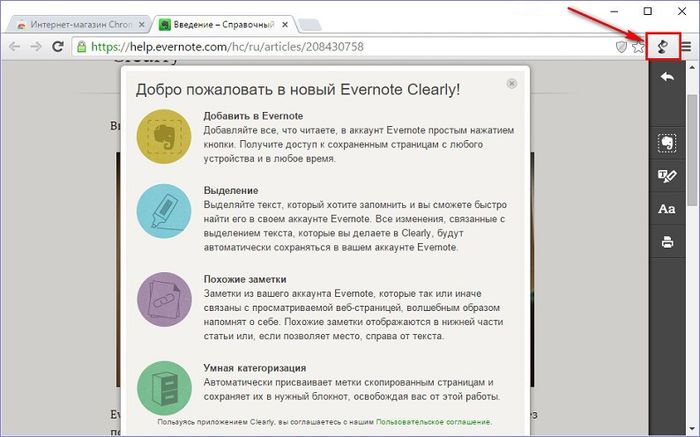
Keď kliknete na tlačidlo Clearly na paneli s nástrojmi prehliadača, webová stránka sa zbaví nepotrebných webových prvkov a zmení sa na úhľadnú stránku s ľahko čitateľným formátovaním. Preddefinovaná téma režimu Clearly reading sa dá zmeniť na dve alternatívne z Evernote, alebo si dokonca môžete prispôsobiť svoju vlastnú.
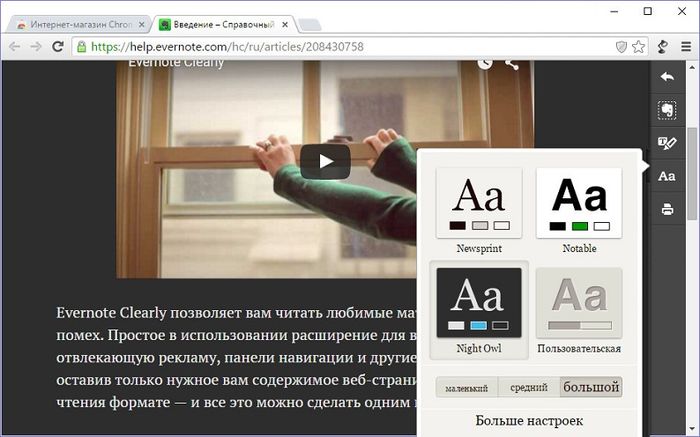
Na pravej bočnej páske sa okrem tlačidiel režimu čítania nachádza aj tlačidlo ministrihača Evernote. Keď naň kliknete, článok sa odošle webovej službe poznámok vo formáte zjednodušeného článku.
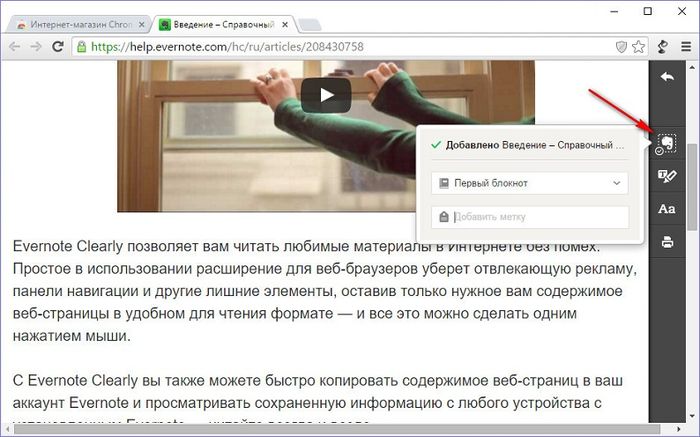
V režime Jasné čítanie si môžete robiť poznámky pomocou značky a odoslať článok s poznámkami do Evernote.
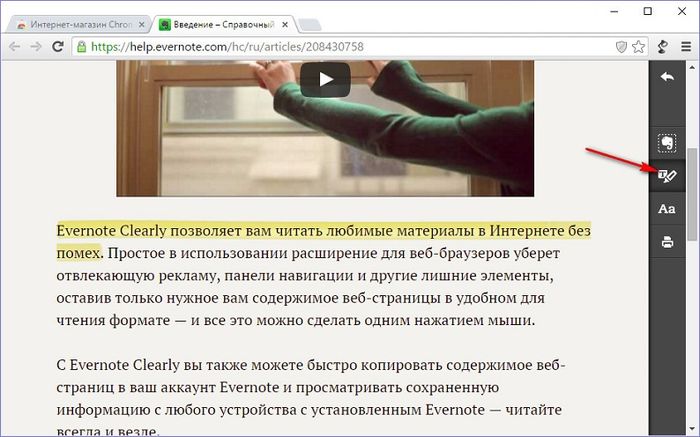
8. Režim čitateľnosti pre prehliadače Chromium
Rozšírenie Readability z webovej služby Readability.Com, ktoré ponúka funkciu odloženého čítania, je možné nainštalovať do obchodu Google Chrome pre akýkoľvek prehliadač, ktorý podporuje inštaláciu rozšírení Chrome.

Toto rozšírenie bude vyhovovať tým, ktorí majú radi otvorených veľa kariet. Webové stránky v režime čitateľnosti zostávajú aj po reštarte prehliadača a absencia nepotrebných webových prvkov teda urýchľuje proces spúšťania. Navyše v režime čitateľnosti využívajú aktívne karty menej pamäte RAM.
Rozšírenie čitateľnosti vnesie do prehliadača normálny režim čítania.
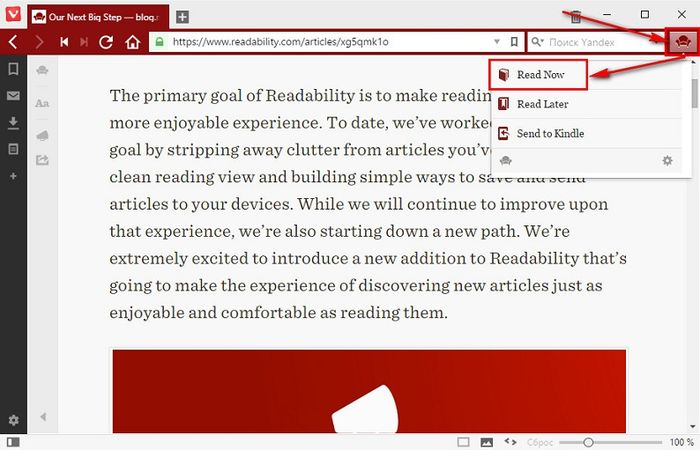
Existuje niekoľko nastavení: nočný režim, pár fontov, prispôsobiteľná veľkosť.

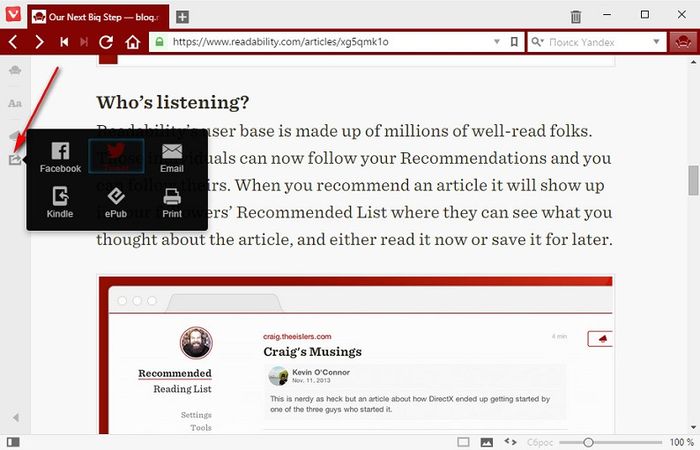
No oveľa zaujímavejšou funkciou rozšírenia pre milovníkov kníh je balenie internetových článkov vo formáte e-knihy EPUB. Čitateľnosť môže uložiť webové stránky otvorené v režime čítania ako súbory .epub.

Takto vytvorené e-knihy je možné neskôr otvárať v čítacích aplikáciách, ktoré poskytujú prehrávanie formátu EPUB na počítačoch, tabletoch, e-čítačkách, smartfónoch a iných zariadeniach.
Čítanie článkov v špeciálnom režime čítania je oveľa jednoduchšie, pohodlnejšie a príjemnejšie ako bežným spôsobom. Preto existujú rozšírenia prehliadača, ktoré vám umožňujú umiestniť článok do režimu čítania a čítať ho ako text z listu papiera. Postupne sa táto funkcionalita prenáša do samotných prehliadačov v podobe vstavaných schopností. Je tu teda režim čítania, ktorý sa zatiaľ testuje, no už je celkom funkčný.
Ako aktivovať režim čítania v prehliadači Google Chrome
Ak chcete aktivovať režim čítania v prehliadači Chrome, musíte pridať ďalší parameter príkazového riadka:
—Povoliť-dom-distiller
Otvorenie vlastností skratky
Ak spustíte prehliadač z „panela úloh“
Kliknite pravým tlačidlom myši na odkaz prehliadača Chrome na paneli úloh. Potom tiež kliknite pravým tlačidlom myši na položku Google Chrome, ktorá sa nachádza ako tretia zdola (ako je znázornené na obrázku nižšie).
V zobrazenej ponuke vyberte "Vlastnosti".
Ak spustíte prehliadač z "Desktop"
Kliknite pravým tlačidlom myši na skratku prehliadača Chrome a vyberte možnosť „ Vlastnosti". Tým sa otvorí okno vlastností skratky, ktoré je potrebné pridať.
Pridanie parametra do spúšťacieho riadku
V zobrazenom okne nájdeme pole „ Objekt„A na koniec riadku oddelený medzerou pridajte parameter —Povoliť-dom-distiller... Príklad je uvedený na obrázku nižšie.

Na konci úpravy stlačte tlačidlo " OK».
Zostáva len reštartovať prehliadač a nový režim čítania sa aktivuje.
Ako povoliť režim čítania v prehliadači Google Chrome
Aktivácia zobrazenia na čítanie v prehliadači Chrome si vyžaduje trochu viac úsilia, než len kliknutie na tlačidlo na paneli s nástrojmi prehliadača. Vzhľadom na to, že tento režim stále prechádza testovaním, jeho spustenie zatiaľ nepribudlo na poprednom mieste.

Rozbehnúť ho však nie je ťažké. Je potrebné kliknúť na tlačidlo " Ponuka"Vpravo hore (jeho druhé meno je" hamburger "kvôli vodorovným pruhom, ktoré nejasne pripomínajú tento potravinový výrobok) a vyberte" Zmenšiť stránku". Potom sa stránka vyfiltruje a zostane v nej iba hlavný článok.
Takto zvyčajne vyzerá článok „“ v normálnom režime.

A takto to bude vyzerať v režime čítania v prehliadači Google Chrome.

Ako vidíte, po zapnutí režimu čítania je čítanie materiálu oveľa pohodlnejšie a jednoduchšie, pretože všetky ostatné prvky sú vypnuté.
Ak sa chcete vrátiť do normálneho režimu zobrazenia, stačí kliknúť na „ späť"Prehliadač.
Ak sa vám nezobrazila položka „Zmenšiť stránku“.
Váš prehliadač je s najväčšou pravdepodobnosťou stále spustený. Skontrolujte, či na systémovej lište nie je ikona prehliadača.

Ak tam je, tak pravým tlačidlom myši vyvolajte kontextové menu, vyberte položku „Ukončiť“ a až potom ho znova spustite pomocou skratky, pre ktorú bol pridaný parameter na aktiváciu režimu čítania.
Režim čítania je zachovanie zraku, koncentrácia pozornosti a estetické potešenie. V tomto režime sú webové stránky v okne prehliadača zbavené reklám, ponúk, bočných panelov a iných prvkov lokality, ktoré priamo nesúvisia s hlavnou publikáciou. Článok je čitateľovi prezentovaný v čitateľnom formáte – so správnym typom písma textu na správnom pozadí webovej stránky.
Nižšie sa zoznámime so štandardnými režimami čítania niektorých prehliadačov. Zvážime aj univerzálne riešenia - režimy čítania, ktoré sú zabudované do prehliadačov pomocou špeciálnych rozšírení.
1. Normálny režim čítania v prehliadači Maxthon
Režim čítania ako štandardná funkcia sa prvýkrát objavil v prehliadači Safari a potom bol implementovaný v prehliadači Maxthon. V Maxthone sa na konci panela s adresou prehliadača zobrazuje tlačidlo režimu čítania, keď je spustený v režime Ultra (poháňaný jadrom WebKit).

Režim čítania v tomto prehliadači je prispôsobiteľný: môžete si zvoliť šírku bloku textu na stránke, farbu pozadia, písmo, k dispozícii je takzvaný nočný režim s tmavým pozadím. Jedinečnou vlastnosťou Maxthonu je možnosť konfigurovať stránky tak, aby automaticky povolili režim čítania. Sám sa zapne, keď používateľ prejde z hlavnej stránky webu na stránku s publikáciou alebo sa na poslednú dostane cez odkaz napríklad z RSS čítačky.
2. Normálny režim čítania v prehliadači Microsoft Edge
Po prehliadači Maxthon sa so štandardným režimom čítania mohli zoznámiť niektorí používatelia Windows 8. Tento operačný systém bol dodaný s prehliadačom Internet Explorer 11, ktorého verzia pre tablet Metro poskytuje jednoduchý režim čítania. Microsoft neskôr rozvinul túto myšlienku implementáciou vlastného zobrazenia čítania už v prehliadači Microsoft Edge.

Režim čítania sa konfiguruje v nastaveniach Microsoft Edge. Môžete však trochu zmeniť - veľkosť písma a farbu pozadia.

3. Normálny režim čítania v prehliadači Mozilla Firefox
Bežný režim čítania v Mozilla Firefox sa objavil nie tak dávno, keď ešte nie úplne dokončený Microsoft Edge na palube predbežnej testovacej verzie Windows 10 prešiel k masám.

Čo sa týka funkčnosti, Reading Mode vo Firefoxe nemá ďaleko od svojho náprotivku v Microsoft Edge. Vo Fiery Fox si čitatelia môžu okrem zmeny farby pozadia a veľkosti textu zvoliť aj font – s pätkami alebo bez nich. Funkčnejšie zobrazenie na čítanie v prehliadači Mozilla Firefox sa implementuje pomocou rozšírenia Clearly od Evernote.
4. Normálny režim čítania v prehliadači Google Chrome
Túto myšlienku si osvojili aj tvorcovia prehliadača Google Chrome. V súčasnosti ešte nie sú dokončené práce na implementácii štandardného režimu čítania v prehliadači Google Chrome, no v prípade potreby je možné novú možnosť otestovať. Pravda, neuvidíme v ňom ani minimalizmus Microsoft Edge a Mozilla Firefox. Zatiaľ ide len o funkciu vyčistenia stránky prehliadača od webových prvkov bez akýchkoľvek úprav a nastavení.
Ak chcete otestovať režim čítania prehliadača Google Chrome, musíte povoliť špeciálny režim prehliadača. Musíte otvoriť vlastnosti skratky spustenia prehliadača Chrome a pridať príkaz do stĺpca „Objekt“ oddelený medzerou:

Použije režim čítania pomocou príkazu Zmenšiť stránku v ponuke Chrome.

Pravdepodobne po dokončení procesu vývoja bude režim bežného čítania schopný ponúknuť zaujímavejšie príležitosti, ale zatiaľ je v prehliadači Google Chrome, ako aj v iných prehliadačoch Chromium, lepšie usporiadať ho pomocou rozšírenia Readability z webová služba leného čítania s rovnakým názvom. Chrome a jeho mnohé klony dokážu implementovať aj spomínané rozšírenie Clearly od Evernote. S týmito rozšíreniami sa zoznámime nižšie.
5. Filtre pre webové stránky v prehliadači Vivaldi
Nováčik na trhu prehliadačov Vivaldi zatiaľ nemá vstavaný režim čítania. Tento prehliadač však už podporuje inštaláciu rozšírení z obchodu Google Chrome, takže milovníci minimalizmu môžu pri čítaní používať rovnaké rozšírenia Readability a Clearly. Vivaldi má zároveň množstvo unikátnych prednastavených funkcií vrátane rôznych filtrov pre webové stránky. Na zlepšenie čitateľnosti obsahu na webových stránkach môžete použiť napríklad filter blokujúci blesk a použiť efekt sépiovej farby.

Samozrejme, nejde o plnohodnotný režim čítania, ale skôr o nástroj v krídlach. Inverziu typu nočného režimu možno použiť na webové stránky v okne Vivaldi.

V okne Vivaldi môže byť text na ľubovoľnej stránke na internete rozložený použitím príslušného efektu.

6. Režim čítania cleanPages s automatickým rolovaním pre Opera a Yandex.Browser
Prehliadač Opera a Yandex nemajú režim bežného čítania. Ale práve tieto dva prehliadače majú najväčší výber pluginov, ktoré ponúkajú prispôsobiteľné režimy čítania.

Pre Opera a Yandex.Browser je skutočne najväčší sortiment rozšírení vo všeobecnosti. Opera a prehliadač Yandex, ktoré sú duchovnými deťmi platformy Chromium, môžu pracovať s rozšíreniami z obchodu Google Chrome. Opera má aj svoj vlastný obchod s rozšíreniami. Rozšírenia môžete nainštalovať aj do prehliadača Yandex z toho istého obchodu. Ten je navyše spočiatku pripravený na inštaláciu rozšírení z akéhokoľvek obchodu, zatiaľ čo Opera musí najprv implementovať rozšírenie Prevziať Chrome zo svojho obchodu, čo zaisťuje prispôsobenie rozšírení Chrome.
Ak chcete implementovať režim čítania v prehliadači Opera a Yandex, môžete si nainštalovať rozšírenie Readability v obchode Google Chrome a Clearly z Evernote v obchode Opera. Ale rozšírenie cleanPages s funkciou autoscrolling je zatiaľ prezentované len v obchode Opera.

Rozšírenie cleanPages je flexibilný režim čítania. Môžete si prispôsobiť šírku textového bloku, jeho zarovnanie, font a jeho veľkosť, farbu textu a pozadia, rýchlosť automatického rolovania.

Automatické posúvanie sa spúšťa posledným tlačidlom na bočnom paneli cleanPages.

7. Režim jasného čítania Evernote
Jednoznačne je to možno univerzálny režim čítania. Toto rozšírenie je možné nainštalovať do ľubovoľného prehliadača založeného na prehliadači Chromium, do ľubovoľného klonu Firefoxu založeného na jeho jadre Gecko. Kiežby takýto prehliadač podporoval inštaláciu rozšírení z obchodov Google Chrome a Mozilla Firefox.

Rozšírenie Clearly má za cieľ spopularizovať Evernote a zároveň pridať hodnotu aj tým, ktorí nepoužívajú webovú službu na zapisovanie poznámok.

Keď kliknete na tlačidlo Clearly na paneli s nástrojmi prehliadača, webová stránka sa zbaví nepotrebných webových prvkov a zmení sa na úhľadnú stránku s ľahko čitateľným formátovaním. Preddefinovaná téma režimu Clearly reading sa dá zmeniť na dve alternatívne z Evernote, alebo si dokonca môžete prispôsobiť svoju vlastnú.

Na pravej bočnej páske sa okrem tlačidiel režimu čítania nachádza aj tlačidlo ministrihača Evernote. Keď naň kliknete, článok sa odošle webovej službe poznámok vo formáte zjednodušeného článku.

V režime Jasné čítanie si môžete robiť poznámky pomocou značky a odoslať článok s poznámkami do Evernote.

8. Režim čitateľnosti pre prehliadače Chromium
Rozšírenie Readability z webovej služby Readability.Com, ktoré ponúka funkciu odloženého čítania, je možné nainštalovať do obchodu Google Chrome pre akýkoľvek prehliadač, ktorý podporuje inštaláciu rozšírení Chrome.

Toto rozšírenie bude vyhovovať tým, ktorí majú radi otvorených veľa kariet. Webové stránky v režime čitateľnosti zostávajú aj po reštarte prehliadača a absencia nepotrebných webových prvkov teda urýchľuje proces spúšťania. Navyše v režime čitateľnosti využívajú aktívne karty menej pamäte RAM.
Rozšírenie čitateľnosti vnesie do prehliadača normálny režim čítania.

Existuje niekoľko nastavení: nočný režim, pár fontov, prispôsobiteľná veľkosť.


No oveľa zaujímavejšou funkciou rozšírenia pre milovníkov kníh je balenie internetových článkov vo formáte e-knihy EPUB. Čitateľnosť môže uložiť webové stránky otvorené v režime čítania ako súbory .epub.

Takto vytvorené e-knihy je možné neskôr otvárať v čítacích aplikáciách, ktoré poskytujú prehrávanie formátu EPUB na počítačoch, tabletoch, e-čítačkách, smartfónoch a iných zariadeniach.
Prajem pekný deň!
Word ponúka niekoľko režimov prezerania dokumentov, ktoré vyhovujú rôznym situáciám. Medzi ne patrí režim zobrazenia (vhodný na tlač), režim webovej stránky a režim čítania. Zobrazenie na čítanie je k dispozícii od Wordu 2013 a je určené na jednoduché prezeranie dokumentov na moderných zariadeniach, ako sú tablety.
Zobrazenie na čítanie zmení mierku dokumentu na základe veľkosti obrazovky. To sa prejavuje nielen v texte, ale aj v inom obsahu – v obrázkoch, videách, tabuľkách a pod. Pre jednoduchšie prezeranie a čítanie na tabletoch nie je stránka vášho dokumentu umiestnená vertikálne, ale horizontálne.
komentár: Režim čítania nie je rovnaký ako režim len na čítanie. Režim Len na čítanie je určený na ochranu dokumentu, ktorý v akomkoľvek režime zobrazenia chráni dokument pred vykonaním akýchkoľvek zmien. Režim čítania Je to len pohodlnejší režim zobrazenia.
Ak chcete zapnúť zobrazenie na čítanie pre aktuálny dokument, kliknite na vyhliadka(Vyhliadka).

V kapitole Režimy zobrazenia(Zobrazenia) kliknite Režim čítania(Režim čítania).

komentár: Okrem toho môžete zapnúť režim čítania kliknutím na ikonu v tvare knihy na pravej strane stavového riadku úplne dole v okne programu Word.

Dokument sa otvorí bez zbytočného rozptyľovania a s panelom nástrojov Čítanie v hornej časti okna.

Existuje niekoľko spôsobov, ako sa pohybovať po stránkach dokumentu. Môžete použiť pravú a ľavú šípku po stranách obrazovky alebo pravú a ľavú šípku na klávesnici.

Dokument môžete priblížiť a oddialiť pomocou posúvača na pravej strane stavového riadka. Aktuálna mierka sa zobrazí napravo od posúvača. Ak chcete zväčšiť samostatný objekt (napríklad obrázok), dvakrát kliknite na tento objekt.

Ak chcete na obrazovke nechať ešte menej rušivých vplyvov, zapnite si automatické skrytie panela s nástrojmi v hornej časti okna.

Okno sa automaticky rozbalí na celú obrazovku, panely s nástrojmi sa skryjú a v pravom hornom rohu okna zostane len niekoľko ovládacích prvkov. Na otvorenie ponuky panela s nástrojmi Čítanie, stlač tlačidlo " … “.

Ak chcete znova aktivovať trvalé zobrazenie ponuky a názvu súboru, stlačte tlačidlo Vždy zobraziť panel nástrojov na čítanie(Vždy zobraziť panel s nástrojmi na čítanie).

Ponuka a názov súboru sa znova objavia na obrazovke, ale okno zostane maximalizované. Ak chcete ukončiť režim celej obrazovky a vrátiť sa do okna bežnej vlastnej veľkosti, stlačte tlačidlo Obnoviť(Obnoviť dole).

Neupraviteľné dokumenty (napríklad e-mailové prílohy) sa predvolene otvárajú v zobrazení na čítanie. Ak chcete tieto nastavenia zmeniť, kliknite na kartu Súbor(Súbor) v ľavom hornom rohu panela s nástrojmi Čítanie.

Na ľavej strane okna inteligencia(Informácie) stlačte možnosti(Možnosti).

Sekcia sa štandardne otvorí. generál(Všeobecný). Ak sa otvorila ďalšia sekcia, kliknite na príslušné tlačidlo v zozname vľavo. V skupine Parametre spustenia(Možnosti spustenia) zrušte začiarknutie Otvárajte e-mailové prílohy a iné neupraviteľné súbory v zobrazení na čítanie(Otvoriť e-mailové prílohy a iné neupraviteľné súbory v zobrazení na čítanie). Kliknite na OK uložte zmeny a zatvorte dialógové okno.

Na jednoduchú navigáciu v dokumente pomocou panela s nástrojmi Čítanie otvorte kartu vyhliadka(Zobraziť) az ponuky vyberte Navigačná oblasť(Navigačná tabla).

Navigačná tabla vám umožňuje jednoducho prechádzať celým dokumentom, pričom zobrazuje štruktúru nadpisov. Ak sa chcete presunúť do sekcie, stačí kliknúť na jej názov. S jeho pomocou môžete nájsť text, tabuľky, obrázky a ďalšie objekty programu Word, ako aj prechádzať dokumentom pomocou miniatúr strán.
Zavrieť Navigačná oblasť stlač tlačidlo NS v pravom hornom rohu panela.

Dokument nemôžete upravovať v zobrazení na čítanie, ale môžete pridávať poznámky. Ak to chcete urobiť, vyberte text, ku ktorému chcete pripojiť poznámku, kliknite naň pravým tlačidlom myši a v kontextovej ponuke kliknite na Vytvorte poznámku(Nový komentár).
komentár: Kontextové menu obsahuje množstvo ďalších príkazov, pomocou ktorých môžete kopírovať, vyhľadávať definície, prekladať vybraný text a aplikovať naň výber. Príkaz Hľadajte pomocou Bingu(Vyhľadávanie pomocou Bing) je tiež k dispozícii na karte servis(Nástroje) panely nástrojov Čítanie.

Na pravej strane okna sa zobrazí vstupné pole. Zadajte do nej poznámku a kliknite NS skryť to. Pole komentára sa tiež zatvorí jednoduchým kliknutím kdekoľvek na jeho stranu.

Váš vybraný text bude zvýraznený, keď bude poznámka otvorená.

Po skrytí poznámky ju možno znova zobraziť kliknutím na poznámku pod čiarou na pravej strane okna.

Ak chcete zobraziť všetky poznámky v dokumente, potom na paneli nástrojov Čítanie kliknite vyhliadka > Zobraziť poznámky(Zobraziť> Zobraziť komentáre).

Anotácie sa zobrazia v stĺpci napravo, prepojené čiarami s obsahom, ku ktorému sú ukotvené. Ak chcete znova skryť všetky poznámky, znova kliknite. Zobraziť poznámky(Zobraziť komentáre).

V predvolenom nastavení sa obsah dokumentu zobrazuje v dvoch stĺpcoch. Ak okno nie je dostatočne široké, nemusíte si to všimnúť. Šírka týchto stĺpcov sa dá upraviť kliknutím vyhliadka > Šírka stĺpca(Zobraziť> Šírka stĺpca) a vyberte Úzky(úzky) resp Široký(Široký).

Predvolená farba strany v zobrazení na čítanie je biela. Môžete to zmeniť v ponuke vyhliadka(Zobraziť) kliknite Farba stránky(Page Color) a vyberte si farbu, ktorá je príjemnejšia pre vaše oči, napr. Sépia(Sépia) – zníži jas obrazovky a Inverzia(Inverzne) - je pohodlnejšie čítať v noci alebo v tmavej miestnosti.

Predtým sme vám ukázali, ako môžete zmeniť šírku stĺpcov. Čo ak nechcete zobrazovať svoj dokument v stĺpcoch? Ak ho chcete vypnúť, kliknite vyhliadka > Rozloženie(Zobraziť> Rozloženie) a vyberte možnosť Rozloženie stránky(Rozloženie papiera). Teraz je váš dokument zobrazený v jednom stĺpci bez ohľadu na šírku okna. možnosti Šírka stĺpca(Šírka stĺpca) a Farba stránky(Page Color) sú sivé a nedostupné.

V režime čítania je k dispozícii niekoľko nástrojov. Na jedálnom lístku servis(Nástroje) obsahuje príkazy Nájsť(Nájsť) na vyhľadanie textu (tým sa otvorí navigačná tabla), Hľadajte pomocou Bingu(Hľadať pomocou Bing) - otvorí vyhľadávací nástroj Bing v prehliadači na vyhľadávanie na internete a Zrušte zadávanie textu v poznámke(Vrátiť späť písanie do komentára) a











Hodnota avatarov v psychológii
Hodnota avatarov v psychológii
Ako zdôrazniť písmeno v MS Word
Čo to znamená, ak je avatar osoby
Ako si vytvoriť svoj vlastný Twitter moment