S vývojom úrovne a prevalencie internetu sa zvýšil aj počet zariadení, ktoré používajú World Wide Web. Smartfóny, tablety, notebooky a dokonca aj televízory - to všetko vyžaduje pripojenie na internet, aby ste mohli pohodlne pracovať. Ak sú doma viac ako dve takéto zariadenia, vyvstáva otázka, ako ich súčasne pripojiť. V takom prípade príde na pomoc užitočné zariadenie - smerovač, ktorého účelom je distribúcia internetového pripojenia medzi rôzne zariadenia. Existuje niekoľko typov smerovačov, takže pred zakúpením musíte zistiť, ktorý z nich je pre vás ten pravý.
Podľa typu pripojenia
Najbežnejším typom je router s pripojením Ethernet. Týka sa to štandardného sieťového kábla (nazývaného „krútený pár“), ktorý je možné pripojiť priamo k počítaču. Ak však chcete pripojiť niekoľko miniaplikácií, musíte okamžite pripojiť smerovač (ďalšie informácie nájdete nižšie). Rýchlosť pripojenia môže byť až 1 Gbps, záleží to na schopnostiach vašej sieťovej karty a poskytovateľa.
Druhý typ pripojenia sa nazýva ADSL. Používa sa na získanie internetového pripojenia cez telefónne siete a je bežnejšie v súkromnom sektore, kde neexistuje spôsob pripojenia cez Ethernet. Ak máte doma telefón, nie je potrebné ťahať za ďalšie káble. Je pravda, že neuvidíte rýchlosť nad 24 Mbit / s (ide o maximálnu rýchlosť, ktorá je podmienená kvalitnou modernou telefónnou linkou).
Pripojenie LTE je tretím typom smerovača. Vďaka tomuto pripojeniu získate bezdrôtový internet prostredníctvom sietí 3G alebo 4G. Zatiaľ je to najdrahší a najmenej bežný spôsob pripojenia.
Ak ste sa rozhodli pre typ smerovača, môžete prejsť priamo na otázku, ako nainštalovať smerovač. A mali by ste začať výberom miesta.
Výber miesta
Smerovače sú káblové aj bezdrôtové. Ak potrebujete k sieti súčasne pripojiť telefón aj tablet, mali by ste sa spýtať, ako nastaviť smerovač WiFi doma. Bezdrôtový smerovač navyše nevylučuje káblové pripojenie.
Pred pripojením je vhodné zvoliť optimálne umiestnenie smerovača. Neukladajte na betónové preklady alebo do odľahlých rohov bytu, pretože tak znížite použiteľné krytie. Ideálne umiestnenie je v strede miestnosti. Najčastejšie je bod pripojenia obmedzený umiestnením prichádzajúceho internetového kábla. Má zmysel okamžite pripojiť a nakonfigurovať smerovač. A iba ak vám úroveň signálu nevyhovuje, začnite sa s polohou „trápiť“.
Začneme sa pripájať

Kábel musíte pripojiť k zariadeniam bez napätia. Pri ethernetovom pripojení jednoducho pripojte prichádzajúci sieťový kábel do určeného konektora na zadnej strane smerovača (označeného ako WAN). Ak máte pripojenie ADSL, mali by ste na oddelenie telefónneho a internetového signálu použiť takzvaný rozdeľovač (súčasť dodávky).
Pri úvodnom nastavení budete tiež musieť pripojiť sieťový kábel (ktorý je tiež súčasťou balenia) k prenosnému alebo stolnému počítaču. Je to potrebné na vstup do správneho panela smerovača. Na proces pripojenia sa pozrieme na príklade smerovača vyrobeného spoločnosťou TP-Link. Ak viete, ako nainštalovať smerovač TP-Link, potom nebudú žiadne problémy s pripojením zariadení od iných výrobcov, pretože princíp je všade rovnaký.
Ideme do administratívnej časti
Aby ste mohli vstúpiť do rozhrania zariadenia, musíte mať tieto údaje: IP adresa, užívateľské meno a heslo. Tieto údaje sú vytlačené na štítku v spodnej časti smerovača. U väčšiny modelov budú fungovať všeobecné prihlasovacie údaje. Adresa: 192.168.1.1, ktorú je potrebné zadať do adresného riadku prehliadača. Po zadaní adresy a stlačení klávesu Enter sa zobrazí okno na prihlásenie a zadanie hesla (predvolene je prihlásenie admin a heslo admin). Môžu však existovať možnosti, ako na fotografii nižšie, kde je adresa stránky s nastaveniami iná. Skontrolujte preto štítok alebo pokyny k zariadeniu.

Po zadaní používateľského mena a hesla sa dostanete do administratívnej časti, kde musíte najskôr otvoriť kartu Server DHCP. Tam musíte aktivovať tento server, to znamená zaškrtnúť Povoliť alebo Povoliť (v závislosti od jazyka rozhrania) a kliknúť na tlačidlo Uložiť.

Ďalším krokom v procese, ako nainštalovať smerovač Wi-Fi, je určiť typ pripojenia.
Typ pripojenia
Ak nemáte údaje o type pripojenia, mali by ste sa poradiť so svojím poskytovateľom internetu. Bez správneho nastavenia nebude internet fungovať. Najjednoduchšou možnosťou je typ s názvom „dynamická adresa IP“. Musíte len zvoliť túto možnosť a kliknúť na tlačidlo uložiť. V ojedinelých prípadoch bude aj tak potrebné vyplniť pole „Názov hostiteľa“.
Zriedkavejší typ - so statickou adresou IP - vyžaduje ďalšie vyplnenie polí adresou IP, predvolenou bránou, maskou podsiete a serverom DNS (poskytnutým poskytovateľom). A pri pripájaní PPPoE (z anglického protokolu Point-to-point cez Ethernet) musíte vyplniť polia s užívateľským menom, heslom a potvrdením hesla.
Po nastavení internetového pripojenia môžete pristúpiť k otázke, ako nastaviť smerovač TP-Link na režim bezdrôtového prenosu?
Nastavenie Wi-Fi
Aby ste to dosiahli, musíte nájsť kartu s názvom „Bezdrôtový režim“ (možnosti sú možné). Potom musíte zadať názov SSID siete a zvoliť režim režimu. Ak si nie ste istí, či všetky vaše zariadenia podporujú najnovší n-režim, je najlepšou voľbou zmiešaná voľba bgn.

Ďalej by ste mali uložiť nastavenia a reštartovať smerovač. Potom prejdime k otázke, ako nastaviť smerovač WiFi v chránenom režime. Na tieto účely poskytujú nastavenia sekciu „Zabezpečenie siete“ (Zabezpečenie bezdrôtovej siete). Tu by ste mali zvoliť režim šifrovania WPA-PSK / WPA2-PSK a zadať 12-miestne heslo. V budúcnosti bude potrebné toto heslo zadať jednorazovo na každom novom zariadení, ktoré sa chcete pripojiť k sieti.

Po tomto kroku možno považovať otázku, ako nainštalovať smerovač Wi-Fi, za uzavretú.
Možné problémy
Ak nemôžete vstúpiť na panel správcu, skúste zmeniť prehľadávač. Niektoré zariadenia od rôznych výrobcov majú zlú kompatibilitu s prehliadačom Google Chrome.
Pri zadávaní adresy IP smerovača buďte opatrní. Ak bol firmvér aktualizovaný, môže sa stať 192.168.0.1 namiesto 192.168.1.1 (alebo naopak).
Ak po nastavení smerovača máte slabý signál bezdrôtovej siete, zvážte, ako nainštalovať smerovač WiFi na iné, otvorenejšie miesto. Niekedy môžete zvoliť úroveň sily signálu v administratívnych nastaveniach. Niektoré modely smerovačov majú odnímateľné antény. Ak ich zmeníte na výkonnejšie, budete môcť výrazne rozšíriť oblasť pokrytia bez zmeny smerovača (čo je oveľa lacnejšie).
Záver
Pokyny popísané vyššie sú univerzálne. Pomôže vám pri rozhodovaní o tom, ako nainštalovať smerovač D Link, ASUS, Netgear, Linksys atď. Rozdiely môžu byť iba v rozhraní administratívneho panela alebo malé nuansy. Za predpokladu, že ste urobili všetko správne, zostáva len pripojiť vaše gadgety a vychutnať si pohodlie používania internetu bez káblov.
Teraz je v predaji obrovské množstvo rôznych smerovačov Wi-Fi od rôznych výrobcov. A to je dobre, je z čoho vyberať. Ale ihneď po zakúpení smerovača ho musíme nainštalovať, pripojiť a nakonfigurovať. A ak sa proces pripojenia prakticky nelíši v závislosti od modelu, potom sa samotný proces nastavenia a stránka s nastaveniami smerovača môžu líšiť dokonca aj u jedného výrobcu.
Je veľmi ťažké poskytnúť podrobné a podrobné pokyny na nastavenie rôznych modelov v rámci jedného článku. Ale skúsim to. V tomto článku podrobne popíšem a ukážem vám, ako nainštalovať a nakonfigurovať smerovač Wi-Fi. Bez ohľadu na to, akú značku a model máte. Tento komplexný sprievodca bude fungovať pri nastavovaní nového smerovača aj pri opätovnom nastavovaní. Všetko zvládnete sami. A už vôbec nie je potrebné platiť za prispôsobenie špecialistom.
Zadanie nastavení smerovača. Ako vstúpiť do webového rozhrania?
Každý smerovač má svoje vlastné webové rozhranie (web s nastaveniami, ovládací panel), ku ktorému je možné získať prístup pomocou prehľadávača na príslušnú adresu.
Dôležité! Ak chcete prejsť na nastavenia smerovača a nakonfigurovať ich, vaše zariadenie (Počítač, notebook, smartphone, tablet) musí byť pripojený k smerovaču pomocou kábla alebo siete Wi-Fi. Zároveň nemusí byť prístup k internetu v počítači k dispozícii. Na vstup do ovládacieho panela nepotrebujete internet!
Ak máte v počítači vysokorýchlostné pripojenie (možno s menom vášho poskytovateľa), potom po pripojení cez smerovač ho nemusíte spúšťať!
Na vstup do nastavení potrebujeme zisti adresu náš router a továrenské užívateľské meno a heslo o autorizáciu. Táto informácia sa nachádza na tele samotného zariadenia. Vyzerá to asi takto:

V počítači alebo mobilnom zariadení pripojenom k \u200b\u200bsmerovaču otvorte prehľadávač (Opera, Chrome, Yandex Browser atď.) a choďte na adresu uvedenú na tele. Alebo skúste 192.168.1.1 a 192.168.0.1.
Dôležité! Adresu zadávame do panela s adresou, nie do vyhľadávacieho panela. Mnoho ľudí je zmätených a namiesto stránky s nastaveniami sa dostanú na stránku s výsledkami vyhľadávania vyhľadávacieho nástroja.

Na stránke autorizácie musíte určiť používateľské meno a heslo. Továreň uvedená na obale zariadenia. Najčastejšie sú to admin a admin. U niektorých modelov nie sú predvolené nastavenia chránené a ihneď po vstupe na ovládací panel je potrebné nastaviť používateľské meno a heslo.
Články, ktoré by vám mohli byť v tejto fáze užitočné:
Ak sa otvorila stránka s nastaveniami, môžeme pokračovať. Ak nie, prečítajte si článok s riešeniami tohto problému na vyššie uvedenom odkaze.
Ako nastaviť smerovač Wi-Fi?
Aby ste mohli používať internet prostredníctvom smerovača, potrebujete minimálne:
- Nastaviť pripojenie na internet.
- Nakonfigurujte sieť Wi-Fi.
Vo väčšine prípadov to stačí. Tiež vám odporúčam zmeniť heslo, ktoré chráni webové rozhranie smerovača. K dispozícii sú aj nastavenia pre IPTV, USB disky, rodičovskú kontrolu a pod., Ale nie každý ich potrebuje.
Na ovládacom paneli takmer každého smerovača sa nachádza takzvaný „Sprievodca rýchlym nastavením“, alias „Rýchle nastavenie“. Na niektorých zariadeniach je otvorený ihneď po vstupe do ovládacieho panela. Pomocou neho môžete krok za krokom nakonfigurovať smerovač Wi-Fi. Pripojenie k internetu, bezdrôtová sieť atď. Napríklad to, ako to vyzerá z protokolu TP-Link:

Môžete to vyskúšať, je to veľmi pohodlné.
Nastavenie internetu. Najdôležitejší krok
Hlavné je správne nakonfigurovať smerovač na pripojenie k poskytovateľovi... Ak sa nemôže pripojiť na internet, budú mať všetky zariadenia pripojenie „Bez prístupu na internet“. Mnoho používateľov, ktorí sa pokúšajú nakonfigurovať všetko vlastnými rukami, sa v tejto fáze najčastejšie stretávajú s problémami.
Každý poskytovateľ internetových služieb používa špecifický typ pripojenia. Dynamická IP (DHCP), statická IP, PPPoE, L2TP, PPTP. Tento typ pripojenia musí byť uvedený na ovládacom paneli smerovača a musia byť nastavené určité parametre, ktoré poskytuje poskytovateľ internetu.
Dôležité! Mali by ste presne vedieť, aký typ pripojenia má váš ISP. Tiež všetky potrebné údaje na pripojenie (Používateľské meno: heslo)V prípade potreby. Tieto informácie sú spravidla uvedené v zmluve, ktorú ste dostali, keď ste pripojení k internetu.
Niektorí poskytovatelia internetových služieb sa viažu podľa adresy MAC. Je tiež žiaduce objasniť to.
Ak váš ISP používa pripojenie „Dynamic IP“ (DHCP), potom by mal internet fungovať ihneď po pripojení, pretože tento typ pripojenia je na smerovačoch nastavený predvolene.
Ak internet cez smerovač už funguje (a v počítači ste nezačali žiadne pripojenia), môžete túto časť preskočiť a prejsť priamo na nastavenie Wi-Fi.
Keď je typ pripojenia PPPoE, L2TP, PPTP alebo statická IP (čo je veľmi zriedkavé), potom musíte nastaviť potrebné parametre. Spravidla ide o prihlasovacie meno a heslo, ktoré vám poskytol poskytovateľ. V ovládacom paneli sa sekcia s týmito nastaveniami najčastejšie nazýva: „WAN“, „Internet“, „Internet“.
Napríklad to, ako vyzerá nastavenie pripojenia PPPoE na smerovači ASUS:

Ďalšie príklady:
Cieľ: aby internet cez router fungoval na všetkých zariadeniach. Káblom a Wi-Fi. Ak sa tak nestalo, je zbytočné pokračovať v ladení.
Vždy môžete zavolať poskytovateľovi a objasniť, aké parametre a kde určiť. Mnohým pomáhajú telefonicky.
Články, ktoré by vám mohli byť užitočné:
Dúfam, že ste uspeli.
Zmena nastavení siete Wi-Fi
Veľmi odporúčam zmeniť názov a heslo siete Wi-Fi. Je tiež žiaduce určiť váš región. Všetko je tam jednoduché. To je možné vykonať v časti s nastaveniami bezdrôtovej siete. Dá sa nazvať rôznymi spôsobmi: „Wi-Fi“, „Bezdrôtová sieť“, „Bezdrôtové pripojenie“, „Bezdrôtový režim“. Ak máte dvojpásmový smerovač, potom je potrebné vykonať nastavenia zvlášť pre sieť na frekvencii 2,4 GHz a 5 GHz.
- Do poľa „Názov siete“ (SSID) musíte zadať nový názov. Anglické písmená.
- V poli „Heslo“ (bezdrôtový kľúč) vytvoriť a zapísať si heslo. Minimálne 8 znakov. Typ ochrany - WPA2 - osobné.
- Malo by existovať pole „Región“. Zmeňte to na svoje. IPTV na smerovačoch ASUS.
Ak sa vám počas procesu nastavenia niečo nepodarí, môžete kedykoľvek obnoviť pôvodné nastavenia a pokúsiť sa všetko znova nastaviť. Nájdite na puzdre tlačidlo „Reset“ alebo „Reset“, stlačte ho a podržte ho asi 10 sekúnd. Indikátory vás informujú, kedy došlo k resetu.
Otázky môžete nechať v komentároch. Iba ja mám malú požiadavku, podrobne opíš problém. Napíšte svoj model smerovača. A je veľmi ťažké niečomu porozumieť a poradiť, keď nepochopíte samotnú otázku. Veľa štastia!
V tomto článku si povieme, ako si nastaviť WiFi sami. Bezdrôtové WiFi siete sú navždy zakorenené v našom každodennom živote. V nákupných centrách, kultúrnych inštitúciách, hoteloch a na letiskách sa mobilné zariadenie ľahko pripojí k bezplatným alebo plateným miestam Wi-Fi. Pripojenie je nielen pohodlné, ale má aj mnoho ďalších výhod, ktoré ovplyvnili šírenie domácich WiFi sietí.
Prvý krok - zadajte nastavenia smerovača
Okamžite pripojenie smerovača k notebooku alebo počítaču nie je pre používateľov spravidla ťažké, ale nastavenie tohto zariadenia môže byť nervy drásajúce. Ale v skutočnosti je všetko jednoduché.
Najskôr pomocou ľubovoľného prehľadávača prejdite do ponuky nastavení zariadenia. Do riadku adresy zadajte „192.168.1.1“ (miestna adresa smerovača). Potom zadajte svoje používateľské meno a heslo (do oboch polí zadajte „admin“). Otvorí sa vám cesta k nastaveniam.
Ponuka smerovača je vytvorená vo forme štandardnej internetovej stránky, takže s porozumením rozhraniu by nemali byť žiadne ťažkosti.
Druhý krok - nastavenie internetového pripojenia
Presunuli sme sa k nastaveniu pripojenia WAN, inými slovami, pomôžeme smerovaču pripojiť sa k sieti poskytovateľa, čo vám umožní prístup k sieti.

Toto nastavenie smerovača WiFi ešte nebolo dokončené, pokračujte.
Krok tretí - nastavenie siete Wi-Fi
Je čas začať nastavovať sieť Wi-Fi. Ak to chcete urobiť, prejdite do kategórie „Bezdrôtové pripojenie“, kde sa nachádza v podpoložke „Bezdrôtové nastavenia“ označujeme nasledujúce parametre: 

Takže nastavenie smerovača WiFi sa skončila. Teraz sa k nej pripojme na samotnom zariadení.
Krok štvrtý - Ako pripojiť Wi-Fi k počítaču alebo notebooku
Posledná a najjednoduchšia etapa. Stačí nájsť názov vášho smerovača Wi-Fi v zozname dostupných sietí a pripojiť sa k nemu (zobrazí sa pole, v ktorom budete musieť zadať heslo). Upozorňujeme, že pre svoj počítač si budete musieť kúpiť adaptér Wi-Fi.
To je všetko! Používajte internet s výhodou a potešením!
Článok o tom, ako správne nastaviť smerovač WiFi a zlepšiť výkon domácej bezdrôtovej siete.
Život nás vždy čaká s niekoľkými prekvapeniami. Niekedy sú dobré, inokedy nie ... Ale takmer vždy máme šancu napraviť každé nedorozumenie! Takto som nedávno mal problém, s ktorým sa môže stretnúť každý, kto má doma Wi-Fi - internet nefunguje ...
Presnejšie, samozrejme, funguje to, ale s poruchami. Celý deň sa to stane, všetko je v poriadku, a potom raz, a zmizlo. Okrem toho zmizne v rôznych časových intervaloch: od niekoľkých minút do niekoľkých hodín! Sťažoval som sa na poskytovateľov, ale tí ako obvykle uviedli, že z ich strany nenastali žiadne problémy a prerušenia. Takže ako vždy sa pokúsime vyriešiť všetky problémy sami, pomôže nám Google :)
Pri pohľade do budúcnosti poviem, že som mal s najväčšou pravdepodobnosťou problém, že na mojom kanáli v dome (máme bytový dom) (a jeden z nich bol niekde u najbližších susedov!) Pracovali ďalšie dva smerovače WiFi. Ak vás nezaujímajú zložitosti všetkých nastavení bezdrôtovej siete, môžete okamžite prejsť na čítanie časti o nastavovaní kanálov. A začneme v poriadku :)
Všeobecné informácie o smerovačoch
Po prvé, poďme si trochu definovať pojmy :) Používatelia si často mýlia zariadenia s prístupom na internet, preto aby sme sa vyhli nesprávnej interpretácii, poďme zistiť, aký je medzi nimi rozdiel:

Ako som už povedal, ďalej zvážime princípy nastavenia WiFi pomocou príkladu bezdrôtového smerovača (nie modemu!). Preto sa bude používať môj model TP-Link TL-WR740N. Po pochopení základných podmienok nastavenia bezdrôtového vysielania však môžete nakonfigurovať takmer akýkoľvek smerovač rovnakým spôsobom.
Aktivácia a ochrana WiFi
Predpokladajme teda, že sme už pripojili kábel od modemu alebo prepínača k nášmu smerovaču a chceme začať distribuovať bezdrôtový internet. V niektorých modeloch je na to špeciálne tlačidlo, ktoré umožňuje jedným kliknutím zapnúť a vypnúť WiFi. Nie každý ho však má, a ak ho má, vytvára predvolene otvorený prístupový bod bez ochrany spojenia. To znamená, že sa každý môže pripojiť k nášmu internetu! Prvá vec, ktorú odporúčam, je preto povoliť ochranu sieťovým heslom, a preto sa musíte dostať do nastavení nášho smerovača.
Pre počiatočné nastavenie sa musíme pripojiť k routeru pomocou sieťového kábla (je vhodné vykonať všetky dôležité nastavenia v káblovom režime), otvoriť ľubovoľný prehliadač a ako adresu zadajte IP adresu vášho zariadenia, potom stlačte Enter. Predvolená továrenská adresa všetkých smerovačov a modemov je zvyčajne 192.168.0.1 alebo 192.168.1.1. Presnú adresu IP môžete vidieť v pokynoch, na spodnej nálepke zariadenia alebo na jeho škatuli.

Úvodná stránka, ktorá sa otvorí, zvyčajne obsahuje všeobecné štatistické informácie o činnosti smerovača a údaje o jeho nastaveniach. Hľadáme bočné menu a v ňom sa nachádza položka, ktorá sa dá nazvať „Bezdrôtový režim“, „Bezdrôtové nastavenia“, „WiFi“ alebo podobne (v závislosti od výrobcu zariadenia a verzie firmvéru). Prejdite do tejto časti a pozrite si primárne nastavenia našej bezdrôtovej siete:

K niektorým nuanciám miestneho nastavenia sa vrátime neskôr, ale zatiaľ nastavíme hlavné parametre. Tie obsahujú:
- Prepínač aktivácie WiFi (na snímke obrazovky „Povoliť vysielanie bezdrôtového smerovača“). Toto je hlavný „prepínací“ prepínač, ktorý zvyčajne vyzerá ako značka začiarknutia alebo prepínač a umožňuje nám zapnúť alebo vypnúť WiFi na softvérovej úrovni. Môže byť pomenovaný ako „Povoliť WiFi“, „Povoliť bezdrôtovú sieť“, „Aktivovať WiFi“ atď.
- Prepínač Broadcast SSID („Povoliť vysielanie SSID“). Tento prepínač je zodpovedný za viditeľnosť našej bezdrôtovej siete podľa jej zadaného názvu (SSID). Táto možnosť musí byť povolená, aby bolo možné detekovať zariadenia WiFi. Možné názvy: „Zapnúť viditeľnosť v sieti“, „Aktivovať vysielanie SSID“, „Zobraziť SSID“ ...
- Pole pre zadanie SSID („Názov siete“). Hlavná možnosť (po aktivácii vysielania) pre nastavenia Wi-Fi. Názov siete je v predvolenom nastavení rovnaký ako názov smerovača. Môžete ho však zmeniť na ľubovoľné slovo napísané anglickými písmenami. Premenovanie siete je žiaduce, aby ste rýchlo našli pripojenie WiFi pre koncové zariadenia. Možnosti názvu: „SSID“, „Názov siete“, „Identifikátor súpravy služieb“, „Názov bezdrôtovej siete“.
- Vysielací región (ďalej len „región“). Spravidla je to rozbaľovací zoznam krajín a ich regiónov, v ktorých musíte vybrať tú, v ktorej sa momentálne nachádzate. Je to nevyhnutné, aby smerovač automaticky prijímal zoznam povolených frekvencií na použitie a aby nerušil zvyšok rádiového zariadenia. Variácie: „Krajina“, „Región“.
Spravidla nastavením vyššie uvedených parametrov a ich uložením už získame plne funkčnú, ale zatiaľ nezabezpečenú bezdrôtovú sieť. Poďme sa teraz zaoberať ochranou. Ak to chcete urobiť, prejdite na kartu „Zabezpečenie bezdrôtovej siete“ (možnosti: „Zabezpečenie WiFi“, „Zabezpečenie bezdrôtovej siete“, „Ochrana WiFi“) alebo nájdete pod položkami „Režim zabezpečenia bezdrôtovej siete“, „Režim šifrovania“ ... ):

Tu zvyčajne máme zoznam režimov šifrovania pre našu bezdrôtovú sieť. Možno nebudete šifrovať vysielanie (susedia sa vám poďakujú, alebo vám možno prinesú súbory cookie :)), to je však spojené s potenciálnymi problémami ... Po prvé, väčšina poskytovateľov vás môže pokutovať za neoprávnené šírenie internetu (toto klauzula je zvyčajne v zmluve) vo výške niekoľkých mesačných poplatkov za predplatné. A po druhé, školák vášho suseda Vasya Pupkin sa môže ľahko pripojiť k miestnej sieti a „pískať“ o vás akékoľvek dôležité a dôverné údaje (napríklad vašu selfie z kúpeľne, kde si spojíte pery :)))). Preto sa oplatí šifrovať!
Na tento účel odporúčam použiť šifrovanie WPA2 - Personal. Je to najjednoduchší, najrýchlejší a najspoľahlivejší bezpečnostný protokol WiFi. Všetko, čo musíme urobiť, je zvoliť tento režim a nastaviť heslo pre pripojenie k našej lokálnej sieti. Zvyšku parametrov by sa nemalo dotknúť, pokiaľ to nie je nevyhnutne potrebné - samotný router „vie“, ako šifrovať heslo a ako ho chrániť pred príliš zvedavým :). Jediná rada - pokiaľ je to možné, heslo by malo obsahovať náhodné znaky a malo by mať aspoň 6 znakov, aby bola zaistená jeho odolnosť proti útokom hrubou silou.
Kliknite na tlačidlo „Uložiť“ a reštartujte smerovač („Reštartovať“). Po reštarte by mala byť naša bezdrôtová sieť pripravená. Skontrolujeme to tak, že sa pokúsime pripojiť akékoľvek zariadenie cez WiFi. Si pripojený? Sme radi :) Ak nie, tak čítajte ďalej ...
Vlastnosti sieťových nastavení
Ak využívate bežné pripojenie ADSL cez telefónnu linku, okrem vyššie popísaných parametrov nepotrebujete na šírenie WiFi nič iné. Často sa však stáva, že sa nepripojíme k internetu priamo (cez modem), ale cez lokálnu sieť. V takom prípade môžu vzniknúť ďalšie problémy, ktoré si vyžadujú náš zásah.
Existujú dve hlavné možnosti distribúcie internetu cez lokálne siete: pomocou staticky určenej adresy IP alebo adresy MAC sieťovej karty zariadenia. Zvážme oboje. Ak to chcete urobiť, najskôr prejdite na kartu „Sieť“ v časti „WAN“ (možnosti: „Konfigurácia siete“, „Parametre sieťového pripojenia“, „Nastavenia siete“, „Port WAN“ ...):
Tu zvyčajne máme možnosť zvoliť typ internetového pripojenia (na snímke obrazovky - „Typ pripojenia WAN“; možnosti: „Typ internetového pripojenia“, „Pripojenie“, „Typ pripojenia“, „Protokol“). V predvolenom nastavení je to zvyčajne typ „Dynamic IP“, ale ako sme pochopili, nie je to vždy vhodné. Ak sú vo vašej sieti adresy počítačov statické, musíte zvoliť parameter „Statická IP“ („Statická IP“). Potom sa zobrazia polia, v ktorých musíte zadať adresu, ktorú ste dostali pri pripojení, masku podsiete a hlavnú bránu (preferovaný DNS), čo je v skutočnosti adresa servera, ktorý distribuuje internet. Všetky tieto informácie sú uvedené v zmluve, ktorú ste uzavreli s poskytovateľom, alebo v prílohách k nej.
O niečo zložitejšia je situácia v prípade distribúcie internetu pomocou MAC adries. V takom prípade je pripojenie viazané presne na počítač, ktorý ste mali, keď ste podpísali zmluvu s poskytovateľom, a nebude fungovať na iných zariadeniach, pretože adresa ich sieťovej karty bude iná!
Najlepším riešením je samozrejme informovať poskytovateľov novej adresy smerovača, aby ju mohli zmeniť v nastaveniach servera. Prax však ukazuje, že na takéto aplikácie reagujú skôr neochotne a zmena adresy môže trvať aj niekoľko dní! Preto navrhujem najskôr skontrolovať, či má váš smerovač funkciu na zmenu MAC adresy, a ak tam nie je, tak už použiť.
Funkcia „Klonovať MAC-adresu“ je zvyčajne zlodejom rovnakých sieťových nastavení alebo dokonca samostatnej sekcie. Ak ste túto možnosť v sieťových parametroch nenašli, skúste v iných častiach hľadať všetky položky, kde sa vyskytuje slovo „MAC“. Môže to byť dokonca iba samostatné pole, do ktorého by sme mali zadať adresu nášho predchádzajúceho počítača:

Pomocou príkazu ipconfig -all, ktorý je potrebné zadať do príkazového riadku vášho pracovného počítača (Štart - Spustiť riadok - CMD (a stlačiť kláves Enter), zistíme adresu počítača, ktorý je potrebné použiť. V zozname hľadáme našu káblovú sieťovú kartu a parameter. Fyzická adresa “bude presne adresa, ktorú musíte zadať ako adresu MAC portu WAN vášho smerovača.
Môj smerovač má funkciu automatického klonovania adries. Ak ho chcete použiť, stačí pripojiť počítač k smerovaču pomocou kábla (WiFi, ako vidíte, nefunguje). Zároveň sa v poli „Adresa MAC počítača“ zobrazí adresa vašej sieťovej karty a budete musieť iba kliknúť na tlačidlo „Klonovať adresu MAC“ bez toho, aby ste museli ísť do príkazového riadku a niečo zadávať ručne.
Spravidla uložíme nastavenia a reštartujeme smerovač. Teraz bude všetko fungovať s 99% pravdepodobnosťou. Existuje samozrejme možnosť, že používate exotickejšie typy pripojení, ale vo väčšine prípadov postačujú vyššie opísané manipulácie.
Ako a prečo meniť WiFi kanály
A teraz v skutočnosti to, pre čo tento článok začal písať :) Situácia je nasledovná: máte dlho nakonfigurovanú bezdrôtovú sieť, ktorá sa náhle, bez zjavného dôvodu, začne neustále vytrácať alebo veľmi spomalí (súčasne nastavenia nezmiznú a všetko zostane presne tak, ako ste nakonfigurovali). Možnosť problémov na strane servera samozrejme nie je vylúčená (a poskytovatelia vám o tom nie vždy povedia;)), ale ak bývate v bytovom dome, nie je vylúčená ani iná možnosť - signál vášho smerovača je jednoducho blokovaný signálom niekoho výkonnejšieho smerovača ! S najväčšou pravdepodobnosťou to bol jeden z mojich susedov, ktorý nedávno kúpil nový smerovač, a preto sa začala celá píšťalka ...
To sa môže stať, keď niekoľko (dvoch alebo viacerých) smerovačov pracuje vedľa seba na rovnakých alebo susedných frekvenciách. Celková frekvencia pre všetky zariadenia WiFi je 2,4 GHz, ale je rozdelená do niekoľkých kanálov (od 11 v USA po 13 v Európe). Každý z kanálov obsahuje úzke pásmo subfrekvencií, ktoré sa vysielajú cez WiFi vo vašej domácej miestnej sieti. Zvyčajne v nastaveniach smerovača existuje automatický výber kanála, ale v praxi sa stane, že automatizácia niekedy zvolí nie najoptimálnejšiu možnosť. Výsledkom je vzájomné rušenie signálov, ktoré spôsobujú poruchy (navyše pre vás aj pre vašich susedov :)).
Hypotézu môžete vyskúšať pomocou viacerých smerovačov pracujúcich na jednom kanáli pomocou špeciálnych programov. Môžete napríklad použiť bezplatnú aplikáciu Winhotspot. Vlastne je Winhotspot určený na organizáciu distribúcie internetu cez WiFi z počítača alebo notebooku. Má však modul na sledovanie vášho WiFi prostredia, ktorý použijeme:

Nainštalujte program, spustite ho, prejdite priamo na kartu „WiFi Scan“ a stlačte tlačidlo „Obnoviť“ v pravom dolnom rohu. O pár sekúnd sa pred nami objaví tabuľka s údajmi o prístupových bodoch WiFi pracujúcich v dosahu. Ako vidíte, na 6. kanáli (na ktorom, ako sa ukázalo, pracuje môj smerovač) „sedia“ ďalšie dva smerovače. Úroveň signálu jedného z nich je navyše už 70 - 80%! Tu je s najväčšou pravdepodobnosťou a je príčinou všetkých zlyhaní!
Teraz je záležitosť malá - stačí zmeniť kanál. Ak to chcete urobiť, vráťte sa späť k bezdrôtovým nastaveniam nášho smerovača, na prvej karte (kde sme uviedli SSID) nájdeme položku „Kanál“ (alebo „Kanál“) a zmeňte ju na ľubovoľnú neobsadenú. V ideálnom prípade je žiaduce, aby najbližší obsadený kanál bol ten, ktorý ste si vybrali, ale ak vôbec nie sú k dispozícii žiadne voľné kanály, vyberte ten, na ktorom „visí“ najmenší počet zariadení a úroveň signálu každého z nich nepresahuje 40%.
Mal som šťastie a v mojom dome boli naraz tri vhodné voľné kanály: 8, 9 a 13. Vybral som si zlovestný kanál 13, ktorý bol dva z najbližšieho použitého kanálu (11) :).

Po uložení a reštartovaní smerovača teraz znova spustite program Winhotspot a skontrolujte, či je všetko v poriadku:

Vidíme, že nás teraz nikto neobťažuje, a nech „Intertelecom“ naďalej „bojuje“ o šírku pásma so „sumskou“ a ja budem pokojne využívať internet bez prerušenia :) dúfam ... :)
Aktualizácia firmvéru smerovača
Sú však chvíle, keď nikto do routeru nezasahuje (z hľadiska frekvencie), ale pravidelne sám zlyháva. To sa často stáva v rozpočtových zariadeniach. To bol prípad mňa, keď som si práve kúpil smerovač. Pracoval maximálne hodinu, potom jednoducho prestal distribuovať internet ...
Smerovač som vzal späť do obchodu, ale priateľ, ktorý tam pracoval, povedal, že prvá vec, ktorú treba urobiť, je pokúsiť sa ho prebiť. Presnejšie povedané, aktualizujte firmvér, pretože pôvodný je zastaraný!
Prirodzene, „hrozné“ slovo „firmvér“ ma okamžite trochu odradilo, ale všetko sa ukázalo ako veľmi jednoduché. Najskôr sme išli na oficiálnu webovú stránku TP-Link a v sekcii na stiahnutie sme našli náš model smerovača. Ukázalo sa, že existuje niečo okolo 6-7 rôznych firmvérov s rôznymi časmi vydania, ale priateľ mi vysvetlil, že si musíte stiahnuť iba striktne verziu, ktorá sa úplne zhoduje s verziou zariadenia, ktorá je uvedená na nálepke na spodnej strane:

Stiahli sme archív so súborom BIN vo vnútri. Tento súbor bol firmvér. Rozbalili sme ho z archívu na pracovnú plochu a tentokrát sme pristúpili k nastaveniam samotného smerovača:

Pred blikaním sme vytvorili záložnú kópiu aktuálnych parametrov nášho smerovača pomocou príslušnej podsekcie v časti „Systémové nástroje“ (možnosti: „Ďalšie funkcie“, „Nástroje“). Záložný súbor je tiež uložený vo formáte BIN na plochu. Pokračovali sme k samotnému firmvéru:

Ukázalo sa, že všetko je viac ako jednoduché! Prešli sme do podsekcie „Aktualizácia firmvéru“ („Aktualizácia firmvéru“), stačí vybrať stiahnutý súbor s aktualizáciami a kliknúť na tlačidlo „Aktualizovať“. Router sa reštartoval, jeho firmvér sa aktualizoval a (veru!) Stále funguje správne :). Odvtedy som pravidelne (asi raz za šesť mesiacov) aktualizovaný a nemám prakticky žiadne problémy!
závery
Každý smerovač má okrem vyššie popísaných základných nastavení aj kopu rôznych ďalších parametrov. Môže ísť o plánované nastavenie, rodičovskú kontrolu, kontrolu šírky pásma a distribúciu internetu iba na konkrétne zariadenia v sieti (podľa adresy MAC alebo IP). Ich prítomnosť a neprítomnosť je vhodné objasniť podľa oficiálnej dokumentácie (ak existuje), na oficiálnych webových stránkach výrobcov a na špecializovaných fórach.
To všetko je však už dodatočné a druhoradé. Podľa vyššie uvedeného článku si môžete takmer každý router nakonfigurovať sami! A toto je už dobrá zručnosť. Ktovie, možno sa z vás v budúcnosti stane skutočný správca systému;)
P.S. Tento článok je povolené voľne kopírovať a citovať za predpokladu, že je uvedený otvorený aktívny odkaz na zdroj a autorstvo Ruslana Tertyshnyho je zachované.
Tento článok pomôže odpovedať na nasledujúce otázky: ako správne nakonfigurovať smerovač wi-fi, ako nastaviť prístupový bod a objasní. Podľa výrobcov wi-fi zariadení je nastavenie bezdrôtovej siete (WLAN - Wireless Local Area Network) otázkou niekoľkých minút. Musíte iba stlačiť tlačidlo a zariadenie vykoná samotné pripojenie. Ale v skutočnosti wi-fi routery pletú aj skúsených používateľov PC. Väčšina je spokojná so skutočnosťou, že vo všeobecnosti existuje signál - ako obvykle zabúdajú na spoľahlivosť. V tomto článku sa dozviete, ako správne nakonfigurovať prístupový bod wi-fi a ako vytvoriť spoľahlivé bezdrôtové pripojenie s cieľom chrániť sieť pred nežiaducimi hosťami.
Ako zvoliť smerovač Wi-Fi alebo prístupový bod
Výber smerovača wi-fi... Wi-fi bolo vždy kameňom úrazu pri dodávaní multimédií. Rýchly prenos veľkých súborov alebo bezdrôtové sledovanie videí v rozlíšení HD je možné, iba ak je v súlade so štandardom 802.11n, ktorý podporuje rýchlosť až 300 Mb / s. Odporúčame vám tiež prečítať si nový štandard bezdrôtovej siete - 802.11 ac, aby ste si mohli kúpiť zariadenie s náskokom. Ak to nie je potrebné, potom ktorýkoľvek smerovač známeho výrobcu (Netgear, Asus , TP-Link alebo D-Link), ktorý je v súlade so štandardom 802.11 n - to bude viac ako dosť pre akékoľvek vysokorýchlostné pripojenie na internet.
Adaptéry Wi-Fi... Používatelia, ktorí používajú moderné notebooky alebo osobné počítače s bezdrôtovým integrovaným sieťovým adaptérom, nepotrebujú ďalšie vybavenie a vlastníci starých notebookov sa musia starať o moduly Wi-Fi na zbernici USB alebo adaptéry Wi-Fi Card-Bus.
Ako nájsť hotspot Wi-Fi alebo smerovač Wi Fi
Všetky 3 štandardy siete Wi-Fi zvyčajne fungujú na frekvencii 2,4 GHz. V tejto súvislosti vzniká niekoľko problémov naraz. Jedným z nich je skutočnosť, že v tomto frekvenčnom rozsahu nefunguje iba Wi-Fi zariadenie. Napríklad predlžovače bezdrôtového rozhrania, bezdrôtové telefóny, mikrovlnné rúry tiež používajú túto frekvenciu pri svojej práci, čo výrazne zvyšuje mieru rušenia. S prostredím prenosu signálu súvisí ďalší problém: železobetónové konštrukcie, ľudské telo - to všetko zhoršuje kvalitu signálu, ak sa nachádzajú na jeho trase. Aby bol signál k dispozícii na celej ploche miestnosti, je dôležité zvoliť správne miesto. Pripojenie funguje najlepšie, ak je smerovač namontovaný čo najvyššie na stene. Router by navyše nemal byť umiestnený priamo za počítačom alebo iným zariadením, ktoré má silné štúdie alebo prekáža rádiovým vlnám v dôsledku jeho kovového puzdra. Dôležité je tiež správne umiestnenie antén smerovača. Väčšinou je možné dosiahnuť väčšie pokrytie, ak sú nasmerované zvisle.
Pripojenie a konfigurácia smerovača Wi-Fi (prístupového bodu) pre miestnu (internú) sieť
Počítač a smerovač prepojíte sieťovým káblom (ich konektory využívate pre externú sieť spravidla iba 3 - 5 kusov, sú umiestnené v blízkosti a podpísané). Je potrebné skontrolovať, či ste nadviazali spojenie medzi počítačom a smerovačom F-Fi (ikona pripojenia sa na paneli úloh zobrazuje).
Potom by ste mali vo vlastnostiach tohto pripojenia vykonať nasledujúce nastavenia:
- IP adresa: 192.168.0.2
- Maska podsiete: 255.255.255.0
- Predvolená brána: 192.168.0.1
- DNS: 192.168.0.1
 Pokiaľ ste v manuáli našli ďalšie parametre, musíte ich nastaviť. Otvorte príkazový riadok na počítači (Štart - Spustiť - do okna, ktoré sa otvorí pre systém Windows XP, napíšte „cmd“ alebo kliknite na tlačidlo Štart a do vyhľadávacieho panela zadajte „cmd“). Potom do otvoreného príkazového riadku napíšte ping 192.168.0.1. Ak pakety pochádzajú z 192.168.0.1, potom ste urobili všetko správne. Pokiaľ nie je odpoveď a vidíme správy o prekročení čakacieho limitu, musíme sa pokúsiť zmeniť IP 192.168.0.1 a 192.168.0.2 na 192.168.1.1 a 192.168.1.2, a potom skúsiť ping adresu 192.168.1.1. Ak stále zlyhávate, mali by ste si prečítať príručku, aby ste pochopili, ktorý smerovač akceptuje adresu IP na internom rozhraní.
Pokiaľ ste v manuáli našli ďalšie parametre, musíte ich nastaviť. Otvorte príkazový riadok na počítači (Štart - Spustiť - do okna, ktoré sa otvorí pre systém Windows XP, napíšte „cmd“ alebo kliknite na tlačidlo Štart a do vyhľadávacieho panela zadajte „cmd“). Potom do otvoreného príkazového riadku napíšte ping 192.168.0.1. Ak pakety pochádzajú z 192.168.0.1, potom ste urobili všetko správne. Pokiaľ nie je odpoveď a vidíme správy o prekročení čakacieho limitu, musíme sa pokúsiť zmeniť IP 192.168.0.1 a 192.168.0.2 na 192.168.1.1 a 192.168.1.2, a potom skúsiť ping adresu 192.168.1.1. Ak stále zlyhávate, mali by ste si prečítať príručku, aby ste pochopili, ktorý smerovač akceptuje adresu IP na internom rozhraní.
Tiež odporúčame znova skontrolovať, či je sieťový kábel pripojený k zásuvke na smerovači, či sa nepoužíva krížený kábel. V príručke na pripojenie smerovača Wi-Fi by malo byť uvedené, ako sa dostať do webového rozhrania pre ďalšiu správu smerovača, ak túto časť nenájdete alebo chýba príručka samotná, mali by ste skontrolovať adresy 192.168.0.1 alebo http://192.168.1.1, podľa toho na ktorú adresu sa nám podarilo pingnúť V prehliadači počítača otvorte stránku s nastaveniami smerovača. Ak ste sa už pokúsili pripojiť smerovač sami, musíte najskôr resetovať nastavenia pomocou tlačidla „Reset“ umiestneného na zadnom paneli. Oplatí sa tiež skontrolovať rovnaké adresy, ale namiesto protokolu http: //, https: // zabezpečený protokol.
Na stránke, ktorá sa otvorí, sa zobrazí výzva na zadanie prihlasovacieho mena a hesla. Ak v pokynoch na pripojenie wi-fi smerovača nie je uvedené nič, mali by ste vyskúšať dvojicu admin / heslo alebo admin / admin - to sú najbežnejšie páry a nachádzajú sa takmer vo všetkých populárnych modeloch smerovačov. ... Po vstupe do režimu správy vyberte v časti nastavení rozhrania ruský jazyk, aby bolo všetko intuitívne, ak je prítomný.
Vo smerovačoch Wi Fi je presmerovanie paketov najčastejšie povolené v rozhraní systému, takže už môžete zapnúť ďalšie počítače a pripojiť ich cez ďalšie zásuvky pre internú sieť a začať používať internú sieť.
Ako nastaviť smerovač Wi-Fi
Ďalej sa pozrieme na to, ako zadávať údaje na prístup k internetu pomocou príkladu z jedného smerovača Wi-Fi, ale teraz prejdime do sekcie „Wireless Settings“ alebo do sekcií „Wireless“, „Wi Fi“ a atď.
Teraz pomenujte svoju domácu sieť Wi-Fi v časti Názov (SSID). Bezdrôtová sieť s týmto názvom sa prejaví v zozname dostupných sietí na druhom zariadení. Vyberte svoj región (Európa - americká inštalácia má dlhší rozsah, ktorý je tu zakázaný). V stĺpci „Kanál“ musíte nastaviť hodnotu „Automaticky“ - váš smerovač Wi-Fi potom analyzuje vzduch a použije kanál s najmenšou mierou rušenia. Nastavenia potvrďte kliknutím na „Použiť“.
Bezdrôtové zabezpečenie
 Sieť je nainštalovaná, teraz je na výbere ochrany. Ktokoľvek môže ísť online bez silného hesla. Pri zabezpečovaní siete wi-fi existujú tri hlavné spôsoby šifrovania: WEP, WPA a WPA2. Do istej miery sú všetky zraniteľné, ale s našou pomocou bude vaša sieť chránená pred hackermi dostatočne spoľahlivo. Šifrovanie WEP je vysoko nezabezpečené - odporúčame vám ho nepoužívať. Šifrovanie WPA (Wi-Fi Protected Access) založené na šifrovacej metóde AES je dostatočne silné na to, aby sa dalo ťažko prelomiť. Hacker bude potrebovať veľa rokov na výber kľúčov alebo počítač, ktorý bude rádovo rýchlejší ako súčasné náprotivky.
Sieť je nainštalovaná, teraz je na výbere ochrany. Ktokoľvek môže ísť online bez silného hesla. Pri zabezpečovaní siete wi-fi existujú tri hlavné spôsoby šifrovania: WEP, WPA a WPA2. Do istej miery sú všetky zraniteľné, ale s našou pomocou bude vaša sieť chránená pred hackermi dostatočne spoľahlivo. Šifrovanie WEP je vysoko nezabezpečené - odporúčame vám ho nepoužívať. Šifrovanie WPA (Wi-Fi Protected Access) založené na šifrovacej metóde AES je dostatočne silné na to, aby sa dalo ťažko prelomiť. Hacker bude potrebovať veľa rokov na výber kľúčov alebo počítač, ktorý bude rádovo rýchlejší ako súčasné náprotivky.
Ponúka lepšie zabezpečenie WPA2. Je pravda, že aj tu sa hackerom podarilo nájsť medzeru, ale náklady na hackerstvo sú príliš vysoké. Všetky tieto spôsoby ochrany však vyžadujú vyhradený autorizačný server (RADIUS), ktorý nie je použiteľný v malej kancelárii alebo domácej sieti. Existuje pre nich šifrovanie WPA a WPA2 s preddefinovanými kľúčmi. Ak ich chcete použiť, na karte „Bezdrôtové nastavenia“ musíte aktivovať „WPA-PSK (TKIP)“ alebo „WPA2-PSK (AES)“. Po zobrazení výzvy na „Šifrovanie zabezpečenia“ budete musieť nastaviť heslo - neodporúča sa používať menej ako pätnásť znakov. Potom potvrďte svoj výber kliknutím na „Použiť“.
Voliteľná konfigurácia smerovača Wi-Fi
Každé zariadenie v sieti je vybavené vlastnou sieťovou adresou MAC (Media Access Control). Mali by ste zaregistrovať adresy iba tých zariadení, ktoré poznáte, v smerovači - iné by nemali mať prístup k smerovaču. Vykonáte to tak, že v položke ponuky kliknete na kartu „Rozšírené“ na karte „Nastavenia bezdrôtovej siete“ a tam vyberiete možnosť „Nastaviť prístupový zoznam“. Potom dostanete zoznam pripojených zariadení. MAC adresu wifi modulu je ľahké zistiť na notebooku alebo na sieťovej karte wifi na PC - do príkazového riadku zadajte „ipconfig / all“. Potom vyberte počítače, ku ktorým chcete mať bezplatný prístup, a kliknite na „Pridať“. Teraz je potrebné začiarknuť políčko „Zapnúť kontrolu prístupu“, kliknúť na tlačidlo „Použiť“ - a máte zabezpečenú sieť hackerov. Nezabudnite, že to je najlepšie urobiť po nakonfigurovaní bezdrôtového pripojenia na klientskych počítačoch.
Prejdite smerovač Wi-Fi cez webové rozhranie a pokúste sa nakonfigurovať sieť vo svojom zariadení pomocou nasledujúcich nastavení:
- IP - z rozsahu bezplatných adries
- Maska – 255.255.255.0
- Getway – 192.168.(0-1).1
Nastavenie internetu na smerovači Wi-Fi alebo nastavenie externej siete
379.jpg) V prípade, že potrebujeme distribuovať internet cez internú sieť, je potrebné pripojiť sieťový kábel s internetom k externému rozhraniu na wi-fi routeri (väčšinou je externé rozhranie mierne od ostatných a je podľa toho podpísané WAN).
V prípade, že potrebujeme distribuovať internet cez internú sieť, je potrebné pripojiť sieťový kábel s internetom k externému rozhraniu na wi-fi routeri (väčšinou je externé rozhranie mierne od ostatných a je podľa toho podpísané WAN).
Potom by ste v nastaveniach smerovača mali určiť nastavenia externého rozhrania vášho poskytovateľa: spravidla sú zahrnuté v zmluve, alebo by ste mali zavolať technickú podporu. Nezabudnite tiež na DNS - pre istotu je na routeri server DNS v medzipamäti alebo v extrémnych prípadoch tunel DNS - ktorý je potrebné nakonfigurovať. Musíte tiež skontrolovať, či je medzi paketmi povolená výmena paketov, ak je to tak, potom je vo vašej internej sieti s najväčšou pravdepodobnosťou už k dispozícii internet.
Mimochodom, treba poznamenať, že najnovšie modely smerovačov Wi-Fi a niektoré predchádzajúce (napríklad Asus) majú schopnosť pracovať s protokolom PPPoE, ktorý je v poslednej dobe medzi poskytovateľmi čoraz častejší. Ak máte práve taký internet, musíte sa ubezpečiť, že váš smerovač podporuje PPPoE. Na tejto stránke sme popísali základné spôsoby pripojenia na Internet, aby ste si mohli určiť svoj.
Ešte raz si pripomeňme vytúžené tlačidlo, ktoré odpovedá na otázku, ako si resetovať heslo na routeri, ak som zabudol staré. Na každom smerovači sa nachádza tlačidlo „Obnoviť“, po kliknutí naň počas činnosti samotného smerovača sa počítač reštartuje a všetky nastavenia sa nastavia na pôvodné.
Nastavuje sa smerovač wi-fi. Riešenie problémov so sieťou Wi-Fi
Prečo Wi-Fi nechce prenášať dáta? Pripájate sa k sieti Wi-Fi, ale web nedokáže zobraziť prehľadávač. Poďme sa teda pozrieť na riešenie tohto problému so sieťou WLAN.
Za najbežnejší problém sa považuje slabý signál pripojenia Wi-Fi. V niektorých prípadoch WLAN prenáša údaje 1,5 - 2-krát pomalšie a vždy má zlý signál bez ohľadu na to, kde je anténa umiestnená. Dôvod: Vaša sieť je prekrytá inou sieťou WLAN, ktorá pracuje na rovnakej frekvencii. Aby mohlo vedľa seba existovať niekoľko rádiových sietí bez toho, aby sa navzájom prekrývali, poskytuje štandard 802.11b / g celkovo 13 kanálov na frekvencii 2,4 GHz. Mnoho smerovačov je naladených na šiesty alebo jedenásty kanál. Možno ich nájsť v bezplatnej aplikácii NetStumbler, rozpoznať okolité siete WLAN a zistiť, na ktorých kanáloch sú. Stiahnite si aplikáciu z oficiálnych webových stránok a začnite hľadať. Potom uvidíte kanály okolitých sietí. Teraz prostredníctvom webovej konfigurácie samotného smerovača nastavte vlastnú sieť WLAN na jeden z kanálov, ktorý sa v tejto sieti nepoužíva, a skontrolujte, či sa signál zlepšil.





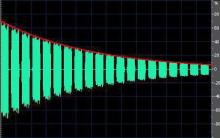
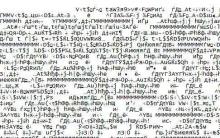




Problémy so sivým iPhone počas prevádzky
Čo je „sivý“ iPhone a stojí za to si takéto zariadenie kúpiť
Linka pomoci - čo to je, prečo je to potrebné, ako to funguje, čím sa to riadi?
Prečo potrebujete linku dôvery Dôvody kontaktovať linku dôvery
Prečo potrebujete linku pomoci Čo sa myslí pod linkou dôvery