Dnes si vo Photoshope vytvoríme okrúhle logo s grunge pozadím, ozdobným prvkom v podobe ozubeného kolieska, veľkého textu a nápisu v kruhu. Najprv vytvoríme pozadie, pridáme nejaký šum. Potom postupne vytvoríme ozubené koleso technikou písania v kruhu pomocou obrysov. Ďalej pridajte ozdobné kruhy a hviezdičky. Do stredu napíšeme veľký text a aplikujeme naň štýl vrstvy. Nakoniec napíšte pár slov do kruhu do loga. Aby sme to urobili, znova napíšeme niekoľko slov do kruhu pomocou obrysov.
Krok 1.
Vytvorte nový dokument vo Photoshope a vyplňte ho #d2d2d2. 
Krok 2
Použijeme “Filter” (Filter)> “Noise” (Noise)> “Add noise...” (Add Noise...) s hodnotou 6, rozloženie je rovnomerné, monochromatické. 
Krok 3
Použite štýl vrstvy „Vnútorná žiara“ (Vnútorná žiara) na pozadie, farba # d1d0d0. 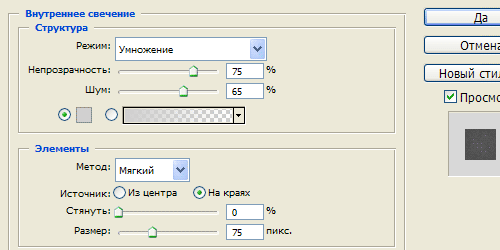
Krok 4
Dostali sme tento výsledok. 
Krok 5
Na novej vrstve vytvorte kruh farby #1f1f1f. 
Krok 6
Teraz urobme toto. Podržte kláves Ctrl a kliknutím na vrstvu kruhu ju vyberte. V hornej ponuke vyberte položku Okno > Cesty. V dialógovom okne, ktoré sa otvorí, kliknite na spodnú ikonu „Vytvoriť pracovnú cestu z výberu“ (Vytvoriť pracovnú cestu z výberu). Mám funkčný okruh. Teraz vyberte nástroj Text a píšte jednoduchou bodkou pozdĺž cesty. Nastavenia písma, ako je uvedené nižšie. Viac podrobností nájdete v príslušnej lekcii. 
Krok 7
Potom podržte stlačený kláves Ctrl a kliknutím na vrstvu s bodkami vyberte tvary. Bodová vrstva sa dá vypnúť. 
Krok 8
Keď ste na kruhovej vrstve, stlačte Del a získajte našu dekoratívnu figúrku, ktorá vyzerá ako ozubené koleso. 
Krok 9
Vyberte kruh v strede a stlačte Del, aby ste odstránili stred ozubeného kolieska. 
Krok 10
Vo vnútri ozubeného kolesa urobíme ďalšie dva ozdobné kruhy. Ak to chcete urobiť, vytvorte kruh na novej vrstve, farba #d2d2d2. Vystrihnite z neho stred a nechajte okraj široký 3 pixely. Na zostávajúci tvar aplikujte štýl vrstvy „Stroke“ (Stroke) so šírkou 2 pixely a farbou # 1f1f1f. 
Krok 11
Na novej vrstve vyberte dva kruhy ako na obrázku nižšie a vyplňte ich farbou #1f1f1f. 
Krok 12
Do vzniknutých tmavých plôch vložíme hviezdičky. 
Krok 13
Vyberte a napíšte slovo do novej vrstvy, v tomto prípade DESIGNONSTOP. Použite trojpixelový ťah na text s farbou #d4d4d4. 
Krok 14
Teraz napíšeme text do kruhu. Opäť použijeme lekciu "". Nastavenia písma, ako je uvedené nižšie. Najprv napíšte text hore. 
Krok 15
Potom napíšeme text nižšie. Výsledkom je toto logo. 
Poučenie
Najprv si nájdite obrázok, ktorý použijete ako pozadie. Obrázok hlavičky používa vzor stiahnutý zo sxc.hu, úložiska bezplatných obrázkov. Ak sa odtiaľ rozhodnete odfotiť pozadie, majte na pamäti, že budete musieť zaregistrovať.
Otvorte tento obrázok v programe Adobe Photoshop. Ak to chcete urobiť, kliknite na položku ponuky „Súbor» (Súbor)\u003e „Otvoriť“ (Otvoriť) alebo klávesové skratky Ctrl + O, vyberte požadovaný súbor a kliknite na „Otvoriť“.
Vyberte nástroj Eliptical marking a vytvorte pomocou neho na obrázku ovál, ktorý bude podľa vašej predstavy vonkajšou stranou rámu. V nastaveniach nástroja vyberte položku Odčítať z výberu a vytvorte nový ovál, ktorý bude vo vnútri rámu.
Stlačte kombináciu klávesov Ctrl+J. Takto ste vytvorili novú vrstvu, na ktorej bude len vybraný oválny rám. Nájdite túto vrstvu v zozname vrstiev, ktorý sa zase nachádza v okne "Vrstvy" (Vrstvy, ak tam nie je, stlačte F7), kliknite na ňu pravým tlačidlom myši a zo zobrazenej ponuky vyberte "Možnosti prelínania".
V ďalšom okne vyberte parameter „Shadow“ (Vržený tieň, zoznam parametrov je na ľavej strane okna), v položke „Režim prelínania“ vyberte „Násobenie“ (Multiply), v „Uhol“ ( Uhol) - 125 stupňov, v "Veľkosť" (Veľkosť) - 20-30 pixelov, ostatné hodnoty ponechajte nezmenené. Vyberte parameter „Reliéf“ (Úkos a reliéf) a nastavte v ňom nasledujúce hodnoty: „Style“ (Style) – „Vnútorné skosenie“ (Vnútorné skosenie), „Metóda“ (Technika) – „Hladký“ (hladký) , pohrajte sa s nastaveniami Kontúra lesku, režim zvýraznenia a režim tieňa, ostatné ponechajte nezmenené. Vyberte možnosť "Kontura" (Kontura), v "Obryse" zvoľte "Polkruh" a zvyšok ponechajte nezmenený. Kliknite na tlačidlo OK.
V zozname vrstiev kliknite pravým tlačidlom myši na vrstvu pozadia, v ponuke, ktorá sa otvorí, vyberte možnosť „Z pozadia“ a v novom okne ihneď kliknite na tlačidlo OK. Z pozadia ste urobili plnohodnotnú vrstvu. Vyberte vrstvu s rámom, aktivujte nástroj „Kúzelná palička“ (nástroj Čarovná palička) a kliknite raz ľavým tlačidlom myši do oblasti, ktorá sa nachádza vo vnútri rámu, čím sa táto oblasť vyberie. Vyberte vrstvu, ktorá bola predtým pozadím, a stlačte kláves Delete na klávesnici. Rám je pripravený, teraz doň zostáva vložiť fotografiu.
Akýkoľvek obrázok s rámom vyzerá lepšie ako bez neho; Rámovanie môže dodať obrazu osobitnú jedinečnosť. Farba rámu môže kontrastovať s farebnou schémou obrazu, dopĺňať ho alebo ho tieňovať a sústrediť pozornosť na obrázok. Okrajovanie obrazu pomocou rôznych textúr umožní vašej práci zažiariť novými farbami, čo jej dodá logickú úplnosť. farba rám pre svoju kresbu to môžete jednoducho urobiť vo Photoshope, pričom na tom strávite len pár minút.
Budete potrebovať
- - softvér Photoshop
- - vedieť používať nástroje na kvapkanie
- - vedieť vytvárať a presúvať vrstvy
Poučenie
Otvorte obrázok vo Photoshope. Premenujte jednu vrstvu (zvyčajne s názvom „Pozadie“) ľubovoľným alebo číslom dvojitým kliknutím na jej názov; aby bolo možné s lietadlom vykonať akúkoľvek akciu . Vytvorte novú vrstvu a presuňte ju pod vrstvu obrázka. Vytvorená vrstva bude potrebná na umiestnenie pozadia budúceho rámu.

Zmeňte veľkosť obrázka "Obrázok - Veľkosť plátna". Nastavte mernú jednotku pre strany obrázka na pixely a kliknite na začiarkavacie políčko vedľa položky „Relatívna“ (veľkosť plátna sa bude meniť vzhľadom na veľkosť obrázka). Do polí "Šírka" a "Výška" zadajte rovnakú hodnotu, ktorá sa rovná šírke požadovaného rámu. Po zmene veľkosti plátna by sa mal okolo obrázka vytvoriť rám s priehľadným pozadím, keďže plátno nie je samotný obrázok, ale rovina, na ktorej je umiestnený. Keď zmeníte veľkosť plátna, veľkosť obrázka sa nezmení.

Ak chcete správne vypočítať veľkosť rámu, riaďte sa celkovými rozmermi strán obrázka. Ak je napríklad šírka obrázka 500 a výška je tiež 500 pixelov, potom by pre obrázok bol vhodný okraj široký približne 100 pixelov. Rám by nemal byť príliš úzky a príliš široký.
Pomocou nástroja kvapkadlo vyberte požadovanú farbu rámu a pomocou nástroja Výplň vyplňte spodnú vrstvu vybranou farbou.

Vo Photoshope sú dva kľúčové nástroje: obdĺžnikové a elipsovité nástroje na markízu(obdĺžnikové a oválne oblasti výberu) a spoločne zaberajú pozíciu na paneli s nástrojmi. Tu je niekoľko vecí, ktoré ste o týchto nástrojoch možno nevedeli.

Štvorce a kruhy
Robdĺžnikové a elipsovité markízové nástroje(obdĺžnikové a oválne markízy) možno použiť na kreslenie pravidelných štvorcov a kruhov. Pri klikaní a ťahaní cez oblasť podržte stlačený kláves Shift, aby ste tvar obmedzili na kruh alebo štvorec.

Je kruh štvorec? Nie ďakujem!
Skúste nakresliť kruh alebo ovál na pevnom mieste na obrázku, môžete sa zmiasť, odkiaľ začína kresba tvaru. Kruh alebo štvorec sa nakreslí tak, ako keby bol umiestnený v štvorcovom alebo obdĺžnikovom tvare, takže ho začnete ťahať z rohu štvorcového alebo obdĺžnikového objektu. To všetko komplikuje presné umiestnenie postavy. Aby ste to uľahčili, môžete svoj tvar nakresliť od stredu smerom von tak, že počas používania nástroja výberu podržíte kláves Alt. Ak chcete držať ovál v kruhu, pridajte kláves Shift.

Správna postava, ale nesprávna poloha?
Čo urobíte, keď už máte nakreslený správny tvar, ale na nesprávnom mieste na obrázku? Nepúšťaj myš! Namiesto toho môžete podržaním medzerníka presunúť svoj tvar do požadovanej polohy. Uvoľnite medzerník a potom ľavé tlačidlo myši, aby ste uzamkli výber vo vybranej polohe.

Správny údaj, ale nesprávne odbočenie?
Ak chcete vytvoriť otočený tvar, napríklad obdĺžnik, štvorec alebo ovál, najskôr ho vytvorte pomocou nástroja na výber, pričom otáčanie neberiete do úvahy. Teraz uvoľnite tlačidlo myši a vyberte Vyberte >
Transformovaťvýber(Vyberte > Transformovať výber). Tvar teraz zobrazuje transformačné rukoväte, pomocou ktorých ho môžete otáčať. Stlačte kláves Ctrl a môžete potiahnuť roh tvaru a zdeformovať ho. Stlačením klávesu Enter alebo Return aplikujte transformáciu a odstráňte rukoväte. Teraz môžete pokračovať v práci s oblasťou výberu.

Prísna veľkosť alokácie
Ak chcete vytvoriť výber s presnými rozmermi, z rozbaľovacej ponuky štýl(Štýl) vyberte si pevnéveľkosť(pevná veľkosť). Napíšte pixely do šírky a výšky rámčeka a kliknite na obrázok, zobrazí sa výber presne taký, aký ste nastavili. Použite pevnépomer(pevný pomer) na vytvorenie výberu s pevným pomerom, napríklad 1:1,25, ako je znázornené tu.

Keď budete nabudúce potrebovať vytvoriť výber na obrázku pomocou nástroja na výber, pamätajte, že je toho oveľa viac, než sa na prvý pohľad zdá.
Myslím, že ak vás zaujíma otázka, ako nakresliť kruh vo Photoshope, práve začínate štúdium tohto fascinujúceho programu. Niet divu, že sa rozhodnete začať od najjednoduchších tvarov. Mimochodom, robíte správnu vec.
Kruh je základný tvar, ktorého použitie vo Photoshope je obmedzené len vašou fantáziou. A bez ohľadu na úroveň vašich vedomostí, stále ich musíte používať. Preto nebudeme otáľať a okamžite začneme.
Existuje niekoľko spôsobov, ako nakresliť dokonale rovnomerný kruh vo Photoshope. Najprv však musíme vytvoriť nový dokument, s ktorým budeme pracovať. Horný panel. Súbor príkazov - Vytvoriť. Odporúčam vytvoriť veľký dokument, s ktorým sa ľahko pracuje. Preferujem šírku 2000px a výšku 1000px. Môžete však použiť akúkoľvek inú veľkosť.
Obráťme svoju pozornosť na bočný panel nástrojov. Nástroj Elipsa. On je to, čo potrebujeme. Klikneme naň a potom na pracovnú plochu. Podržte pravé tlačidlo myši a nakreslite kruh. A teraz vám prezradím malý trik. Ak chcete na prvýkrát dosiahnuť dokonale rovnomerný kruh, podržte kláves Shift na klávesnici. Tento trik odporúčam zapamätať. Pretože pracuje s mnohými prvkami.

A teraz ten druhý spôsob. Teraz nakreslíme kruh pomocou vybranej oblasti. Na čo sa opäť obrátime na panel nástrojov.

Kliknite na nástroj oválna oblasť, podržte shift a kreslite.

Teraz ho musíme naplniť farbou. Obrátime sa na panel výberu farieb. Kliknite a vyberte odtieň v okne, ktoré sa zobrazí. Pohybom posúvača si môžete prezerať milióny odtieňov a v každom prípade nájdete to, čo potrebujete. Hneď ako si vyberiete, kliknite na tlačidlo „ok“ v tom istom okne.

Na tom istom paneli vyhľadajte nástroj na vyplnenie. Klikneme naň a potom na vybranú oblasť.


Kruh je pripravený. Výber zrušíte stlačením kombinácie klávesov na klávesnici ctrl + j.
Niekedy je potrebné vytvoriť kruh, ktorý nie je vyplnený farbou. Povedzme, že ide o rám na fotografiu alebo dizajnový prvok budúcej stránky. Nebude to ťažké, ak ste analyzovali druhý spôsob vytvorenia kruhu vo Photoshope.
Vytvorte výber a prejdite na kartu "upraviť", kde vyberieme príkaz "ťah".

V zobrazenom okne vyberte farbu ťahu a jeho hrúbku, ktorá je vyjadrená v pixeloch.

Tu je to, čo máme. Nezabudnite zrušiť výber.

Týmto spôsobom, bez toho, aby ste si to sami všimli, ste sa naučili používať niekoľko veľmi dôležitých nástrojov vo Photoshope. Ako napríklad: výber, výplň, použitie primitívnych tvarov a ťah. Myslím si, že sa vám budú v budúcnosti hodiť viackrát, a preto sa oplatí si ich pripomenúť.
Na prvý pohľad sa zdá, čo je na tom zlé? Preveďte obdĺžnikový obrázok na štvorcový alebo okrúhly (oválny). Áno, so štvorcovým obrázkom nie je problém. Nástroj "orezať" alebo "rám" je vždy pripravený pomôcť nám s tým. Čo však robiť s okrúhlym? Vo Photoshope takýto nástroj neexistuje. Pamätám si, že v čase, keď som začal študovať Adobe Photoshop, som mal strnulosť. Pravdaže, ale ako?
Faktom je, že na vytvorenie okrúhleho obrázka vo Photoshope budete musieť použiť nie jednu operáciu, ale niekoľko. Takpovediac riešenia. Jeden pohyb myšou nestačí.
Ukážem niekoľko spôsobov, ako vytvoriť okrúhly obrázok. Obe majú drobné nedostatky. Budete si musieť vybrať ten, ktorý vás najmenej stresuje.
Poďme k prvému. Vytvorenie okrúhleho obrázka s výberom. Mimochodom, chcem poznamenať, že obe metódy vám umožňujú vytvoriť okrúhly aj oválny obrázok.
Otvorte pôvodný obrázok. Hľadáme nástroj "vybraná oblasť". Máme záujem o oválne. Ak chcete získať okrúhly obrázok, podržte stlačený kláves Shift a zvýraznite požadované pole. Ak je oválny, nie je to potrebné.


Pridelené. Teraz by sme ho mali skopírovať do novej vrstvy. Najjednoduchší spôsob je stlačiť kombináciu klávesov ctrl+c a následne ctrl+v. Váš obrázok sa automaticky skopíruje do novej vrstvy. Alebo môžete ísť dlhou cestou. Najprv vytvorte novú vrstvu. Potom kliknite na vybranú oblasť ľavým tlačidlom myši a z výsledného zoznamu vyberte: "kopírovať do novej vrstvy." Výsledok bude rovnaký.
Tu je to, čo vidíme v okne vrstiev.

Vyberte spodnú vrstvu a stlačte del na klávesnici.
Takto vyzerá vrstva.



V rozbaľovacom zozname vyhľadajte png a uložte.

Vyššie som spomenul nevýhodu tejto metódy. Čo je on?
Teraz sme vybrali pomerne veľké pole. Nemuseli sme dlho a zúfalo zladiť pohyby. Teraz skúste vybrať okolo, povedzme, jazyk mačiatka. A tentoraz budeme musieť nakresliť kruh viac ako raz, aby jazyk neprekročil jeho rámec. Preto vám ukážem iný spôsob. Urobme okrúhly obrázok vo Photoshope pomocou orezovej masky.
Aby sme to urobili, musíme najskôr vytvoriť prázdny dokument, ktorý má veľkosť obrázka, ktorý chcete zaokrúhliť. Potom tam presuňte tento obrázok. To znamená, že v okne slova dostaneme nasledovné:

Musíme urobiť obrázok mačiatka neviditeľným. Aby sme to urobili, pichneme do ikony s okom vedľa vrstvy. Klikneme. "Oko" zmizne. Obraz s mačiatkom sa stáva neviditeľným.

Všimnite si, že na obrázku mám vybratú spodnú vrstvu, pozadie. A to nie je náhoda. Malo by to byť zvýraznené aj pre vás. Je to potrebné na dodržanie poradia vrstiev.
Teraz hľadáme nástroj elipsa. Opäť podržte shift a nakreslite kruh. Jeho farba pre nás nie je dôležitá.

Prejdite do okna vrstiev. Kliknite na vrstvu s mačiatkom ľavým tlačidlom myši. A vyberte príkaz "Vytvoriť orezovú masku".

Tu je to, čo uvidíme.

Obrázok mačiatka môžete posúvať myšou tak, aby sa požadovaná oblasť zobrazila v kruhu.
Teraz by ste mali vybrať obe vrstvy podržaním klávesu ctrl. A opäť kliknutím na ne ľavým tlačidlom myši zavoláte príkaz „zlúčiť vrstvy“.

Tu je to, čo môžeme urobiť.

Teraz opäť odstráňte spodnú vrstvu pozadia a uložte výsledný okrúhly obrázok vo formáte png.
Áno, dlhšie. Áno, trochu múdrejší. Ale pomocou tejto metódy môžete jasne zadať oblasť, ktorú potrebujete.











Osobný účet poistenca
Automatický identifikačný systém Spoločné používanie AIS s elektronickým mapovým systémom
Wargame: Red Dragon sa nespúšťa?
Smutný escobar „Tvár súdneho systému Ukrajiny“
ROME Total War – ako odomknúť všetky frakcie?