Manuálna inštalácia ovládača ADB
- Vývoj systému Android
- tutoriál
A tu ma čakalo nemilé prekvapenie - buď natívny ovládač sa ukázal byť krivý, alebo Windows, alebo drôt ... vo všeobecnosti sa ovládač zdvihol, Správca zariadení Windows oznámil, že zariadenie je plne funkčné, ale na požiadanie adb zariadenia v konzole mi prisiel prazdny zoznam a samozrejme nebolo mozne otestovat aplikaciu na tablete.
Napísal som žiadosť na podporu TeXeT, dokonca mi odpovedali odkazom na samotný ovládač, ktorý ako som už videl, nefungoval. Začal som hľadať odpoveď na internete a našiel som kopu rôznych verzií tohto ovládača a manuálov, no ani jeden sa nespustil správne a dokonca ani natívny ovládač zo SDK sa vôbec nestal, čo ma uvrhlo do zúfalstva. ... ale nie zúfalstvo.
Tu som sa rozhodol vyskúšať písanie ovládačov starou dobrou metódou vedeckého popichovania a otvoril som súbor inf ovládača. Hope mi dal pochopenie, že softvérová časť adb rozhrania zo strany tabletu by mala byť identická pre všetky zariadenia a USB aj tak fungovalo. A tak som po niekoľkých neúspešných pokusoch o ručnú úpravu inf-súboru našiel recept na vyliečenie korenia inf-súboru tak, aby sa nainštaloval a hlavne fungoval.
Tak poďme na to.
Krok 1. Stiahnite si ovládač. Ak ste tak ešte neurobili, otvorte Android SDK Manager, nájdite sekciu Extras, začiarknite políčko Google USB Driver a kliknite na Install Packages. Všetko je jednoduché. Počkajte, kým sa načíta.
Krok 2. Nájdite ovládač a vytvorte jeho kópiu v samostatnom priečinku. Prejdite do priečinka %android-sdk%\extras\google\ a uvidíte tam obľúbený priečinok usb_driver. Skopírujte to niekde a tam vykonáme ďalšie manipulácie. V zásade sa dá upraviť aj "originál", ale ja som radšej nechal originál nedotknutý pre každého hasiča.
Krok 3. Upravte súbor inf. V ocko otvorte súbor android_winusb.inf a vyhľadajte riadky ako je tento:
; Google Nexus One% SingleAdbInterface% = USB_Inštalácia, USB \ VID_18D1 & PID_0D02% CompositeAdbInterface% = USB_Install, USB \ VID_18D1 & PID_0D02 & MI_01% SingleAdbInterface% = USB_Install, USB_Install, USB_1 % USB_1 \ VID_18% USB_1_Ad4 PID_18 % USB_1_1 VID_18 & MI_01
Vytvorte kópiu týchto riadkov a nahraďte ich Google Nexus One na %your_device_name% na identifikáciu v budúcnosti a ... otvorte Správcu zariadení Windows. Hľadáme tam naše zariadenie ( Android, Android Composite ADB Interface alebo niečo podobné). Otvorte vlastnosti zariadenia, kartu "Podrobnosti", v zozname vyberte položku "ID hardvéru" a vidíme takýto obrázok.
Skopírujeme riadok, ktorý je najviac podobný riadku znázornenému na obrázku (je teoreticky len o niečo kratší) a vložíme ho do nášho súboru inf.
; TEXET TM-7025% SingleAdbInterface% = USB_Inštalácia, USB \ VID_18D1 & PID_0003% CompositeAdbInterface% = USB_Install, USB \ VID_18D1 & PID_0003 & MI_01% SingleAdbInterface% = Inštalačný USB_ID_8 \Adb_USB &Install% USB1, PID_8 USB_Install, PID_8 USB18D PID_0003 a MI_01
V %SingleAdbInterface% vymažeme koniec riadku, ako vidíte, v %CompositeAdbInterface% vložíme celé. Asi netreba všetko opakovať dvakrát, ale ja už mám všetko a som lenivá experimentovať :)
Uložíme (pozor - v niektorých prípadoch je potrebné spustiť poznámkový blok s administrátorskými právami, pretože v užívateľskom režime vám nebude umožnené prepísať inf súbor).
Krok 4. Inštalácia ovládača. Teraz, keď je všetko pripravené, vrátime sa do správcu zariadení a odstránime všetky predtým nainštalované ovládače adb (ak existujú). Aktualizujeme zoznam zariadení a vidíme naše zariadenie bez ovládačov. Otvoríme jeho vlastnosti a vyberieme „aktualizovať ovládače“, vyberieme inštaláciu z priečinka, určíme priečinok s opraveným inf a spustíme inštaláciu – náš ovládač sa okamžite nachádza, no pri inštalácii môže nadávať na nekompatibilitu otázkou „mám pokračovať, nasyalneka?". Pokračujeme ďalej. Všetko, ovládač je nainštalovaný.
Krok 5. Konečný. Pre presnosť vyberieme port USB, počkáme, kým sa všetko nezistí, otvoríme konzolu (Win + R, enter cmd) a napíšte adb zariadenia. Ak všetko prebehlo dobre, vidíme požadovanú položku zoznamu, čo naznačuje, že adb teraz vidí naše zariadenie. 
Odteraz môžete bezpečne spúšťať programy Eclipse a zostavovať programy a užívať si pohodlné automatické zostavovanie, inštaláciu a ladenie priamo na našom zariadení.
Ak vám príkaz adb vôbec nefunguje. Počítač -> Vlastnosti -> Premenné prostredia. Hľadáme premennú Path a na konci pridávame(v žiadnom prípade neprepisujeme) na konci bodkočiarkou a za adresou priečinka, kde sa nachádza adb (zvyčajne %android-sdk%\platform-tools\). Po reštarte by to malo fungovať.
Niekedy sa adb nespustí automaticky pri štarte systému. Spustite manuálne.
Čo to bolo?
V skutočnosti je všetko jednoduché. Z nejakého dôvodu (Windows mastday / progeri majú krivé ruky / súbor inf Google bol napísaný iba pre natívne zariadenia Google / Higgsove bozóny zničili všetko vo vašom počítači) Windows nechce zjesť ovládač Google pre zariadenia, ktoré nie sú od Googlu zaznamenané v súbore inf. Zjavne je tam všetko naviazané len na toto ID vybavenie. Ale koniec koncov, softvérová časť na drvivej väčšine Android zariadení je z hľadiska konektora debuggera identická s PC, takže ovládač by mal normálne komunikovať s akýmkoľvek Android zariadením. Našou úlohou je oklamať Windows a prinútiť ho, aby akceptoval zariadenie ako „vhodný ovládač“, čo sa nám podarilo pridaním jeho ID do inf súboru ovládača.
Dúfam, že tento návod niekomu pomôže k vlastnému čínskemu alebo inému zariadeniu, ku ktorému si pri skladaní systému zabudli urobiť normálny adb ovládač, alebo tým, ktorí si potrebujú stiahnuť oficiálny ovládač od výrobcu zariadenia (môže to byť tak hemoroidy, že je rýchlejšie vykonať všetky vyššie uvedené - stalo sa mi to s ovládačom pre telefón LG E510).
P.S. Túto metódu som masovo netestoval, takže nemôžem zaručiť, že bude fungovať 100% vo všetkých prípadoch. Mne to však fungovalo na Windows 7 a potom aj na Windows 8. Súbor bolo potrebné upravovať vždy samostatne, ale nemyslím si, že je to až taký problém.
PREHĽAD APLIKÁCIE
Adb Run je praktický program, ktorý vám umožní rýchlo a vizuálne spravovať hlavné nástroje a príkazy ADB pre Android.
Mnohí používatelia našej stránky určite aspoň raz počuli o ADB, je možné, že niektorí používatelia dokonca použili hlavnú funkčnosť tohto programu (konzoly). S cieľom uľahčiť život začiatočníkom aj skúseným používateľom bol vydaný zaujímavý program s názvom Adb Run. Aký je to program a kde presne sa môže hodiť, sa dozviete z dnešnej recenzie.
Prvá vec, ktorú by ste mali venovať pozornosť, je potreba povoliť ladenie USB na vašom zariadení, inak program jednoducho nebude fungovať.
Zmyslom tohto programu je automatizovať obvyklé akcie zjednodušením zadávania čísel prostredníctvom špeciálnej konzoly, ktorú ponúka autor programu Adb Run.
Snímka obrazovky ukazuje, že v čase písania recenzie sa program skladá zo 16 hlavných položiek, z ktorých každá je zodpovedná za vykonanie konkrétnej akcie. Aby ste nemali zbytočné otázky, stručne popíšeme každý z bodov a presne vám povieme, prečo sú potrebné. Na ovládanie je potrebné použiť rozloženie numerickej klávesnice a kláves "Enter" ako potvrdenie zvolenej akcie.
Prehľad hlavných funkcií (bodov) Adb Run
1. Zariadenie je pripojené? - príkaz, ktorý vám umožní skontrolovať, či je smartfón / tablet aktuálne pripojený k počítaču (najskôr povolíme ladenie cez USB).

2. Move - príkaz zodpovedný za presun súborov zo smartfónu / tabletu so systémom Android do počítača a naopak. Táto položka obsahuje doplnkové menu s výberom potrebných parametrov a samostatnú položku pre návrat do hlavného menu.

3. Install Android App to Device – príkaz určený na inštaláciu aplikácií na vašom Android zariadení. Existujú položky na: skopírovanie aplikácie do konkrétneho priečinka v zariadení; okamžitá inštalácia aplikácie; inštalácia na pamäťovú kartu; opätovná inštalácia s uložením informácií; reinštalácia s uložením informácií a presunom na pamäťovú kartu a hromadná inštalácia viacerých aplikácií naraz.

4. Reboot Devices - reštart zariadenia v niekoľkých dostupných režimoch s možnosťou ďalšieho výberu.
Reboot - obvyklé reštartovanie zariadenia;
Reboot Fast (iba Rooted) - rýchly reštart (iba pre zariadenia s právami superuser);
Reboot Bootloader - reštartujte bootloader;
Reboot Download (pre Samsung) - reštartujte bootloader (pre zariadenia Samsung);
Reboot Recovery - reštartujte v ponuke obnovenia;
Fastboot Reboot to Normal Mode - rýchly reštart do normálneho režimu;
Fastboot Reboot to Bootloader - rýchly reštart do bootloadera;
Prejdite na Fastboot – prepnite sa do režimu rýchleho spustenia, nazýva sa aj „režim spánku“.

5. Fastboot - základné príkazy, ktoré vám umožňujú flashovať smartfón / tablet v systéme Android pomocou režimu rýchleho spustenia.

6. Unlock Gesture Key / Pin Key – jedna z najužitočnejších položiek, ktorá vám umožňuje odomknúť zabudnutý vzor v systéme Android, ako aj odomknúť PIN kódy.

7. Manual Command and Unlock Bootloader – položka, ktorá vám umožňuje manuálne zadávať príkazy ADB, ktoré poznáte, a pracovať s nimi. Okrem toho sú na výber vopred pripravené príkazy.

8. Vyhľadať aktualizačný program Adb Run - okamžitá kontrola novej verzie programu Adb Run.

9. Install Bootanimation.zip je rýchly a jednoduchý spôsob, ako zmeniť/inštalovať animáciu spúšťania vášho zariadenia Android.

10. Pamäť a oddiely – podrobné informácie o pamäťových blokoch a dostupných oddieloch vášho zariadenia Android.

11. Spustiť skript – položka ponuky, ktorá vám umožňuje automatizovať vykonávanie určitých skriptov vo formáte bat. Samotné bat súbory musia byť umiestnené v nasledujúcej ceste: С:\adb\runscr\*.bat .
12. Zálohovanie - rýchlo vytvorte a obnovte záložnú kópiu údajov / aplikácií z vášho zariadenia Android.

13. Systém Odex *.apk a *.jar - odexing súborov firmvéru systému s určitými parametrami na výber.

14. Screenshot / Record - položka, ktorá vám umožní okamžite vytvárať / prezerať screenshoty a nahrávať video z obrazovky vášho zariadenia s ďalším ukladaním do PC. Existuje množstvo nastavení dĺžky nahrávania a bitovej rýchlosti videa.

15. Root Android – informácie o získaní práv root pre všetky zariadenia so systémom Android.
16. Stiahnite si Android Driver – stránka so všetkými potrebnými ovládačmi vb pre vaše zariadenie.
V súčasnosti sú to všetky funkcie prezentované v programe. Funkcionalita sa podľa vývojára neustále zvyšuje a nové funkcie sa určite objavia aj v najnovších verziách Adb Run.
Nižšie nájdete pokyny, ktoré vám umožnia robiť rôzne zaujímavé veci sami so smartfónom / tabletom so systémom Android.
Návod: Ako ovládať Android z PC do Windows:
Čo robiť, ak vám náhodou spadol a rozbil displej vášho Android zariadenia a dáta na ňom uložené sú pre vás mimoriadne dôležité?!
Napriek širokej škále nárazuvzdorných puzdier a ochranných fólií/okuliarov pre smartfóny a tablety na Androide sa stáva, že sa obrazovka po páde rozbije a nijako nereaguje na stlačenie. Náklady na opravy nie sú vždy lacné, najmä pri moderných smartfónoch, ale potrebujete údaje uložené vo vašom smartfóne? Nezáleží na tom, podrobne vám povieme o hlavných spôsoboch, ktoré vám pomôžu „vytiahnuť“ všetko, čo potrebujete, bez akýchkoľvek nákladov a ciest do SC.
Chceme vás hneď upozorniť, že tento článok je vhodný pre používateľov, ktorých zariadenie nereaguje na stlačenie, no zároveň zobrazuje informácie na displeji.
Prvý spôsob (jednoduchý):
Ak neviete, čo sú práva root a nikdy ste ich v živote nenainštalovali do svojho zariadenia, potom je táto metóda navrhnutá špeciálne pre vás. Problém s obnovou dát je vyriešený doslova v priebehu niekoľkých minút.
Všetko, čo potrebujete, je prejsť na oficiálnu webovú stránku svojho zariadenia, stiahnuť si vlastný program na správu údajov, napríklad HTC Sync alebo Samsung Kies, pripojiť smartfón cez USB k počítaču a skopírovať všetky potrebné údaje do počítača.
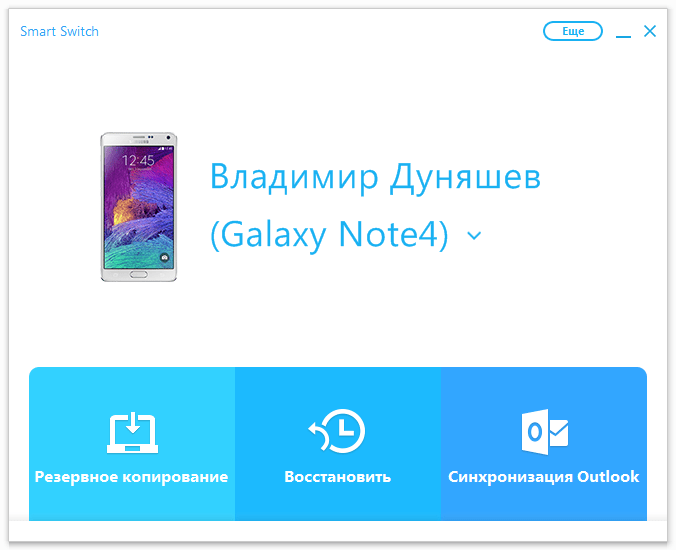
Metóda dva (jednoduchá)
Pre druhý spôsob budete potrebovať USB OTG kábel alebo počítačovú myš s microUSB konektorom. Je pravda, že je potrebné poznamenať, že nie všetky zariadenia dokážu správne fungovať / fungovať vôbec cez kábel USB OTG.
Čo potrebuješ:
1. USB OTG kábel/microUSB myš.
2. Smartfón / tablet s rozbitým displejom.
3. Myška a trochu voľného času.
Stačí k nášmu zariadeniu pripojiť počítačovú myš a následne ju ovládať pomocou myši, pričom dáta, kontakty a ďalšie informácie prenášame napríklad pomocou pamäťovej karty alebo príslušných aplikácií.
Metóda tri (pre skúsených)
Táto metóda je vhodná pre všetkých používateľov, ale jej implementácia vyžaduje niektoré podrobnosti, ktoré sú popísané nižšie.
1. Osobný počítač / laptop s nainštalovaným systémom Windows.
2. Kábel USB na pripojenie zariadenia k počítaču.
3. Predinštalované ovládače pre Android.
4. Povolený režim ladenia USB.
5. Stiahnutý a nainštalovaný program ADB Run.
Ako zobraziť obrázky smartfónu/tabletu na displeji počítača:
1. Spustite nainštalovaný ADB Run.
2. Pomocou čísla „7“ prejdite na položku Manual Command and Unlock Bootloader, potom zadajte číslo „9“ a prejdite do sekcie Control Android out Windows, potom stlačte číslo „1“ Prejdite na webovú stránku Java (Stiahnuť Java JDK a nainštalovať) a prejdite na stránku Java a nainštalujte Java JDK.
3. Na stránke Java JDK si musíte stiahnuť najnovšiu verziu Java, berúc do úvahy bitovosť operačného systému Windows.
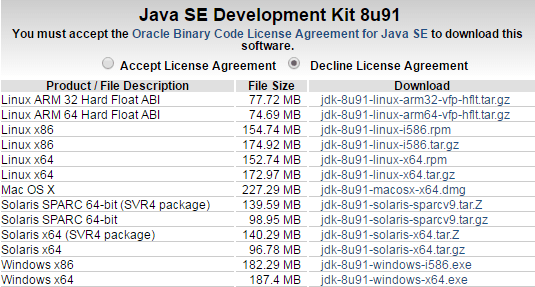
4. Po nainštalovaní súpravy Java SDK musíte vybrať položku Run Control Android out Windows a zadať cestu k súboru Java, ako je znázornené na obrázku nižšie (verzia súpravy SDK sa môže líšiť, pozorne si ju pozrite!).

5. Ak sú všetky akcie dokončené správne, zobrazí sa okno s obrázkom pracovnej plochy vášho zariadenia a počítačová myš funguje ako ovládací prvok.

Takýmito veľmi jednoduchými spôsobmi dokážete zo zariadenia s rozbitým displejom „vytiahnuť“ všetky potrebné údaje v priebehu niekoľkých minút.
Pokyny: Ako urobiť snímku obrazovky a nahrať video z obrazovky Android pomocou ADB Run:
Mnohí z nás vedia, že na vytváranie snímok obrazovky na svojom zariadení so systémom Android môžete použiť obe vstavané metódy podržaním určitej kombinácie tlačidiel alebo použiť aplikácie tretích strán, ktoré na fungovanie vyžadujú práva root. Dnes sa pozrieme na to, ako robiť snímky obrazovky a nahrávať video z obrazovky vášho zariadenia Android na počítači iba pomocou programu ADB Run, práva root nie sú potrebné.
Čo potrebujeme:
1. ADB Spustite program.
2. Zariadenie s povoleným ladením USB.
3. USB kábel a počítač.
Ako urobiť snímku obrazovky v systéme Android pomocou ADB Run.


3. Ak chcete urobiť snímku obrazovky, vyberte prvú položku - Take a Screenshot, po ktorej sa na ploche v priečinku Adb_Run_Screenshot objaví práve urobená snímka obrazovky.

Ako nahrávať video na obrazovke Android pomocou ADB Run.
1. Spustite program ADB Run a pripojte zariadenie k počítaču pomocou kábla USB.

2. Prejdite do ponuky Screenshot/Record.

3. Ak chcete nahrať video z obrazovky vášho zariadenia so systémom Android, musíte vybrať položku Record Video Android, potom určiť bitovú rýchlosť nahrávania videa, ktorá vás zaujíma, a zadať požadovaný čas nahrávania v sekundách. Spustí sa proces nahrávania, po ktorom sa novo nahrané video zobrazí v priečinku Adb_Run_Record na pracovnej ploche.
Ako vidíte, nie je nič zložité, tieto akcie nezaberú veľa času a výsledok je príjemne prekvapivý.
Pokyny: Ako vytvoriť zálohu pomocou spustenia ADB:
Existuje veľké množstvo spôsobov, ako vytvoriť a obnoviť zálohy na vašom zariadení so systémom Android, ale dnes sa pozrieme na neštandardný prístup, a to pomocou programu ADB Run.
Čo potrebujeme na zálohovanie údajov:
1. Povolené ladenie USB v systéme Android.
2. Nainštalovaný program ADB Run (najlepšie extrémna verzia).
3. Ovládače pre vaše zariadenie.
4. USB kábel a PC/laptop.
Ako zálohovať pomocou ADB Run.
2. Vyberte požadovanú položku zálohy (dáta, dáta a aplikácie, všetko spolu + pamäťová karta).
4. Potom sa na vašom smartfóne / tablete zobrazí nasledujúca správa, kde musíte vybrať položku „Zálohovať údaje“. Záložná kópia so súbormi bude umiestnená v špeciálnom priečinku na ploche vášho počítača.

Ako obnoviť dáta zo zálohy pomocou ADB Run.
1. Spustite ADB Run a prejdite do ponuky Zálohovanie.
2. Vyberte položku ADB Restore.
3. Na vašom zariadení sa zobrazí okno s obnovou dát, kde je potrebné vybrať položku - "Obnoviť dáta".
Vytvorenie záložnej kópie údajov a ich obnovenie pomocou programu ADB Run možno považovať za dokončené.
Pokyny: Ako aplikovať opravu na systémový textový súbor pomocou ADB Run:
Mnoho ľudí vie, že operačný systém Android je najflexibilnejší z hľadiska nastavení, prispôsobenia a moddingu, čo umožňuje profesionálom aj amatérom vytvárať si nielen vlastný firmvér na základe oficiálnych, ale vytvárať aj záplaty ovplyvňujúce systém jedným spôsobom resp. ďalšie jednotlivé komponenty vášho zariadenia.
Dnes sa pozrieme na príklad, ako môžete skopírovať systémový textový súbor pomocou príkladu build.prop z OS Android do počítača, upraviť ho a následne vytvoriť opravu, ktorú môžete bezpečne aplikovať na svoje zariadenie, a ak je to potrebné, vrátiť späť vykonané akcie.
Čo potrebujeme k práci:
1. PC alebo notebook s OS Windows.
2. USB kábel pre vaše zariadenie (najlepšie značkový).
3. Stiahnite si a nainštalovali program ADB Run do počítača.
4. Povolené ladenie USB v systéme Android.
5. Prítomnosť koreňových práv.
6. Nainštalovaný program BusyBox na Android.
Proces vytvárania a aplikácie opravy:
Najprv musíme pripojiť zariadenie k PC cez USB kábel, potom spustiť program ADB Run a prejsť do ponuky Manual Command and Unlock Bootloader->ADB, podrobný návod na používanie ADB Run nájdete na samom začiatku prehľad programu.
Teraz musíme skopírovať súbor build.prop, pre ktorý v okne programu, ktoré sa otvorí, zadáme nasledujúci príkaz:
adb pull /system/build.prop %USERPROFILE%\Desktop
Po vykonaných krokoch sa súbor build.prop skopíruje na plochu vášho PC, odkiaľ ho môžete otvárať a upravovať, no nezabudnite zmeniť názov súboru. Po úprave a uložení súboru ho budete musieť skopírovať späť do zariadenia, na čo použijeme nasledujúci príkaz.
adb push %USERPROFILE%\Desktop\android_build.prop /sdcard/
Tento príkaz nám umožnil presunúť textový súbor na pamäťovú kartu zariadenia a ďalším krokom je presunúť ho do systémového priečinka, ale predtým, ako to urobíte, musíte súboru udeliť povolenia na zápis. Ak to chcete urobiť, v sekcii systém musíte zaregistrovať nasledujúce príkazy:
adb shell
su
mount -o rw,remount,rw /system
Po vyššie uvedených krokoch môžete bezpečne odoslať súbor, ktorý sme vytvorili, do systémovej oblasti zadaním nasledujúceho príkazu:
cp /storage/emulated/0/android_build.prop /system
Teraz už len musíme vytvoriť samotný patch. Ak to chcete urobiť, prejdite na systémový oddiel pomocou príkazu:
A pomocou nasledujúceho príkazu vytvorte samotný zápas:
diff -u android_build.prop build.prop > ptch.diff
V tomto bode sa vytvorí súbor s názvom ptch.diff, v ktorom budú vykonané naše zmeny.
Posledná vec, ktorú musíte urobiť, je použiť opravu, ktorú sme práve vytvorili, a to pomocou veľmi jednoduchého príkazu:
náplasť -R< ptch.diff
V tomto bode možno považovať proces vytvárania a aplikácie opravy na textový systémový súbor za dokončený.
Pokyny: Ako urobiť obrázok z Androidu:
Mnoho používateľov, ktorí sa rozhodnú začať vytvárať svoj vlastný firmvér pre Android, nie vždy presne rozumie tomu, ako zachytiť obrázky z Androidu. V dnešnom článku sa dozviete čo najpodrobnejšie o tom, ktoré bloky potrebujete, ako ich vysypať, rozobrať a v prípade potreby potom obnoviť. Inými slovami, naučíte sa, ako vypísať oddiely, ako sú: systém, údaje, efs, predbežné načítanie, vyrovnávacia pamäť.
Čo možno budete potrebovať na zachytenie obrázka v systéme Android:
1. Nainštalovaný program ADB Run.
2. Smartfón / tablet s právami roota prijatými na ňom.
3. Ladenie USB povolené.
4. Nainštalované ovládače pre Android, ak pripájate svoj smartfón k počítaču prvýkrát.
5. Vlastne samotný počítač a USB kábel.
Ako nasnímať obrázok z Androidu (príprava):
1. Pripojte svoj smartfón / tablet k počítaču pomocou kábla USB.
2. Spustíme program ADB Run a prejdeme do ponuky Memory and Partitions, musíme zistiť / dev / block /, inými slovami umiestnenie blokov, ktoré potrebujeme v pamäti zariadenia. Ak to chcete urobiť, prejdite do časti Memory and Partitions -> Partitions /dev/block/, vyskúšajte jednu zo 7 prezentovaných metód, ktorá nám umožní zistiť všetky potrebné bloky.
Keď presne vieme, kde sa nachádzajú všetky potrebné sekcie systému Android, môžeme pristúpiť k priamemu odstráneniu obrázka. Pred vykonaním tohto postupu sa musíte uistiť, že na pamäťovej karte vášho zariadenia je viac než dostatok voľnej pamäte.
1. Zapnite program ADB Run, prejdite do menu Záloha –> Zálohovanie a obnovenie dev/block (IMG) –> Zálohovanie dev/blok.
2. Označíme blok, ktorý potrebujeme, a počkáme, kým sa obrázok neodstráni (v tejto chvíli je lepšie nedotýkať sa zariadenia).
Ako obnoviť obrázky systému Android do pôvodného stavu:
1. Váš smartfón / tablet uvedieme do režimu rýchleho spustenia rýchleho spustenia (bootloader) a pripojíme ho k počítaču pomocou kábla USB.
2. Súbory boot.img a system.img z vášho zariadenia je potrebné skopírovať do nasledujúcej cesty C:/adb/progbin.
3. Spustite ADB Run a prejdite do ponuky Manual Command and Unlock Bootloader –> ADB.
4. Zadajte (skopírujte) nasledujúce príkazy:
fastboot flash boot boot.img
fastboot flash system system.img
reštart rýchleho spustenia
V čase obnovy systému do pôvodného stavu je lepšie sa zariadenia nedotýkať a až po dokončení všetkých krokov môžete odpojiť kábel USB od počítača.
ADB (Android Debug Bridge Utility) je príkazový riadok, ktorý je súčasťou súpravy Android SDK. ADB vám umožňuje ovládať vaše zariadenie cez USB, kopírovať súbory, inštalovať a odstraňovať aplikácie a oveľa viac. ADB vám umožňuje používať niektoré triky pre Android.
Krok 1: Nainštalujte Android SDK
Prejdite na stránku sťahovania súpravy Android SDK a prejdite nadol na „Len nástroje SDK“. Stiahnite si súbor ZIP pre váš OS a rozbaľte archív.
Spustite exe súbor SDK Manager a zrušte začiarknutie všetkých položiek okrem "Android SDK Platform-tools". Ak používate smartfón Nexus, ovládače si môžete stiahnuť aj začiarknutím políčka „Google USB Driver“. Kliknite na tlačidlo inštalácie. Stiahne a nainštaluje komponenty vrátane ADB a ďalších nástrojov.
Po dokončení inštalácie môžete zatvoriť správcu SDK.
Pozor! V súčasnosti je inštalácia nasledovná:
Prejdite na stránku sťahovania Android Studio, prejdite nadol na časť „Získať iba nástroje príkazového riadka“ a stiahnite si archív pre príslušnú verziu operačného systému (v našom prípade Windows).

Rozbaľte stiahnutý archív, napríklad do koreňového adresára jednotky C.
Interakcia so správcom SDK sa vykonáva cez príkazový riadok. Môžete sa naučiť všetky príkazy, ale my sa zameriame na tie hlavné. Ak chcete spustiť SDK Manager, prejdite do priečinka, kde ste rozbalili obsah archívu > nástroje > kôš a podržte kláves Shift, kliknite pravým tlačidlom myši na prázdnu oblasť a vyberte možnosť „Otvoriť príkazové okno“, ak používate inú verziu než Windows 10. Alebo spustite príkazový riadok a zadajte pracovný adresár. V mojom prípade je to:
Cd C:\sdk-tools-windows-3859397\tools\bin

Zadajte príkaz sdkmanager a stlačením klávesu Enter zobrazíte všetky dostupné možnosti. Nás však zaujíma nasledujúci príkaz:
sdkmanager "platform-tools" "platforms;android-26"
Tento príkaz nainštaluje nástroje platformy (vrátane adb a fastboot) a nástroje SDK pre rozhranie API 26, ktoré zodpovedá verzii systému Android 8.x. Úplný zoznam verzií systému Android a ich zodpovedajúcich rozhraní API je popísaný nižšie:
- Android 1.0 – API 1
- Android 1.1 - API 2
- Android 1.5 - API 3
- Android 1.6 - API 4
- Android 2.0/2.1 – API 5, 6, 7
- Android 2.2 - API 8
- Android 2.3 – API 9, 10
- Android 3.0 / 3.1 / 3.2 - API 11, 12, 13
- Android 4.0 – API 14, 15
- Android 4.1 / 4.2 / 4.3 - API 16, 17, 18
- Android 4.4 - API 19.20
- Android 5.0/5.1 – API 21, 22
- Android 6.0 – API 23
- Android 7.0 / 7.1 - API 24, 25
- Android 8.0/8.1 – API 26
Pretože Mám zariadenie so systémom Android 7.0, potom bude môj príkaz vyzerať takto:
sdkmanager "platform-tools" "platforms;android-24"
Tento krok môžete vykonať aj prostredníctvom GUI Android Studio. Ak to chcete urobiť, prejdite na stránku sťahovania, stiahnite, nainštalujte a spustite Android Studio.

Kliknite na „Konfigurovať“ a „Správca SDK“.

Ak používate zariadenie Nexus, skontrolujte, či je začiarknuté políčko vedľa položiek „Nástroje platformy Android SDK“ a „Disk Google USB“. Kliknutím na OK zatvorte SDK Manager a zatvorte aj Android Studio.

Krok 2: Povoľte ladenie USB
Prejdite do nastavení telefónu a vyberte položku „O telefóne“. Posuňte zobrazenie nadol na „Číslo zostavy“ a klepnite naň 7-krát. Mala by sa zobraziť správa, že ste prihlásení do režimu vývojára.
Vráťte sa na hlavnú stránku nastavení, mali by ste mať novú položku „Pre vývojárov“. Zapnite ladenie USB. V prípade potreby zadajte heslo alebo PIN.

Keď to urobíte, pripojte telefón k počítaču. Na telefóne sa zobrazí okno s otázkou „Povoliť ladenie USB?“. Začiarknite políčko „Vždy povoliť tento počítač“ a kliknite na tlačidlo OK.
Krok 3: Testovanie ADB a inštalácia ovládačov pre váš smartfón
Otvorte priečinok, kde je nainštalovaná súprava SDK, a tam otvorte priečinok platform-tools. Tu je uložený program ADB. Podržte kláves Shift a kliknite pravým tlačidlom myši do priečinka. Vyberte "Otvoriť príkazové okno".
Ak chcete skontrolovať, či ADB funguje správne, pripojte svoje zariadenie Android k počítaču pomocou kábla USB a spustite nasledujúci príkaz:
adb zariadenia

Mali by ste vidieť zariadenie v zozname. Ak je zariadenie pripojené k počítaču, ale nie je zobrazené v zozname, musíte pre svoje zariadenie nainštalovať ovládač ADB. Na webovej stránke výrobcu vášho zariadenia by mali byť príslušné súbory. Napríklad pre zariadenia Motorola sa dajú stiahnuť, pre Samsung sú ovládače pre HTC zahrnuté v programe HTC Sync Manager. Potrebné súbory nájdete aj na stránke XDA Developers bez akýchkoľvek ďalších programov.
Google USB Driver môžete nainštalovať aj z priečinka Extras v okne SDK Manager, ako sme uviedli v prvom kroku.

Ak používate ovládač Google USB, budete musieť prinútiť systém Windows, aby používal nainštalované ovládače pre vaše zariadenie. Otvorte Správcu zariadení (kliknite pravým tlačidlom myši na odkaz Tento počítač a vyberte Vlastnosti - Správca zariadení), nájdite svoje zariadenie v zozname. Kliknite naň pravým tlačidlom a vyberte Vlastnosti. Kliknite na kartu Ovládač a kliknite na tlačidlo Aktualizovať. Vyberte „Vyhľadať ovládače v tomto počítači“.
Nájdite ovládač Google USB Driver v priečinku Extras s nainštalovanou súpravou SDK a vyberte priečinok google\usb_driver a kliknite na tlačidlo Ďalej. Po nainštalovaní ovládačov skúste znova spustiť príkaz zariadenia adb. Ak je všetko vykonané správne a ovládače sú vhodné, potom sa vaše zariadenie zobrazí v zozname. Gratulujeme, podarilo sa vám nainštalovať ovládač ADB.
Užitočné príkazy adb
ADB ponúka niekoľko užitočných príkazov:
adb nainštalovať C:\package.apk
- Nainštalujte aplikáciu do telefónu umiestnenú pozdĺž cesty C:\package.apk do počítača;
adb uninstall package.name
- Odstráňte zo zariadenia aplikáciu s názvom package.name. Napríklad com.rovio.angrybirds odinštaluje hru Angry Birds;
Adb push C:\file /sdcard/file
— Umiestňuje súbor z počítača do zariadenia. Tento príkaz odošle súbor C:\file v počítači do zariadenia pozdĺž cesty /sdcard/file<.
Adb pull /sdcard/file C:\file
- Funguje ako predchádzajúci príkaz, ale v opačnom poradí.
ADB Run- aplikácia navrhnutá tak, aby uľahčila jednoduchému používateľovi vykonávanie procesu blikania zariadení v systéme Android. Obsahuje a rýchla topánka zo súpravy Android SDK.
Takmer všetci používatelia, ktorí sa stretli s potrebou takéhoto postupu, ako je firmvér Android, počuli o ADB a Fastboot. Tieto režimy vám umožňujú vykonávať širokú škálu manipulácií so zariadením, ale nástroje na prácu s nimi, ktoré ponúkajú vývojári systému Android, majú jednu nevýhodu - ide o konzolové aplikácie. Tie. užívateľ je nútený manuálne zadávať príkazy do konzoly, čo nie je vždy pohodlné, navyše správne napísanie príkazov môže nepripravenej osobe spôsobiť ťažkosti. Na uľahčenie práce so zariadením v režimoch ADB a Fastboot bolo vytvorené špeciálne, celkom funkčné riešenie - program ADB Run.
Ako aplikácia funguje
Vo svojom jadre je program shell nad ADB a Fastboot, ktorý svojim používateľom poskytuje iba možnosť pohodlnejšieho a rýchlejšieho volania najčastejšie používaných príkazov. Inými slovami, použitie ADB Run v mnohých prípadoch vedie k absencii potreby manuálneho zadávania príkazov, stačí vybrať potrebnú položku v shell zadaním jej čísla do špeciálneho poľa a stlačiť " Zadajte».

Program automaticky otvorí zoznam dostupných podakcií.

Alebo zavolá príkazový riadok a zadá potrebný príkaz alebo skript a potom zobrazí odpoveď systému vo vlastnom okne.

Príležitosti
Zoznam akcií, ktoré je možné implementovať pomocou Adb Run, je pomerne široký. V aktuálnej verzii aplikácie je 16 položiek, ktoré poskytujú prístup k rozsiahlemu zoznamu funkcií. Okrem toho vám tieto položky umožňujú vykonávať nielen štandardné operácie blikania, ako je vymazanie určitých partícií v režime Fastboot alebo ich zapisovanie (s. 5), ale aj inštalovať aplikácie (s. 3), vytvárať zálohu systému (s. 12) , získať práva root (odsek 15), ako aj vykonávať mnoho ďalších akcií.

Jediná vec, ktorá stojí za zmienku, so všetkými výhodami, pokiaľ ide o pohodlie, má ADB Run pomerne významnú nevýhodu. Tento program nemožno považovať za univerzálne riešenie pre všetky zariadenia so systémom Android. Mnoho výrobcov zariadení prináša do svojich ratolestí isté špecifiká, takže možnosť práce s konkrétnym zariadením cez ADB Run by sa mala posudzovať individuálne s prihliadnutím na vlastnosti hardvéru a softvéru smartfónu alebo tabletu.
Dôležité upozornenie! Nesprávne a nepremyslené akcie v programe, najmä pri manipulácii s pamäťovými sekciami, môžu poškodiť zariadenie!Výhody
- Aplikácia vám umožňuje takmer úplne automatizovať zadávanie príkazov ADB a Fastboot;
- V jednom nástroji sa zhromažďujú funkcie, ktoré vám umožňujú flashovať veľa zariadení so systémom Android od „0“, od inštalácie ovládačov až po písanie sekcií pamäte.
nevýhody
- Chýba na ruskom rozhraní;
- Aplikácia vyžaduje určité znalosti v práci s Androidom cez režimy ADB a Fastboot;
- Nesprávne a nepremyslené akcie používateľa v programe môžu poškodiť zariadenie Android.
Vo všeobecnosti vám ADB Run umožňuje výrazne uľahčiť proces interakcie používateľa so zariadením Android počas manipulácií na nízkej úrovni pomocou režimov ADB a Fastboot. Mnohé predtým nepoužívané operácie sa stanú dostupnými pre neškoleného používateľa kvôli ich zložitosti, ale musia sa vykonávať opatrne.
Ak sa chcete naučiť používať Adb Run, pravdepodobne ste už oboznámení s hlavným programom - Adb. Ak nie, zvážte tieto dva nástroje pre používateľov systému Android. Na čo slúžia utility, ako ich nakonfigurovať a používať?
Program
Čo je teda adb? Ide o program, ktorý dostal svoj názov podľa skratky. adb je most na ladenie Androidu. Nástroj na ladenie, pomocné programy na riešenie problémov, odomykanie miniaplikácií v tomto operačnom systéme. Toto sú hlavné funkcie programu, no ak sa v tejto téme dobre orientujete, dozviete sa ešte asi tucet skrytých možností.
Inštalácia
Aby ste pochopili, ako používať Adb Run, musíte si nainštalovať ADB do svojho počítača. Ak to chcete urobiť, musíte si ho stiahnuť z oficiálnej webovej stránky vývojára. V zásade mnohé stránky umožňujú stiahnuť tento nástroj do počítača, takže s vyhľadávaním nebudú žiadne problémy.
Pripojenie
Aby sme pochopili, prečo je potrebný ADB, a teda aj Adb Run, pozrime sa na hlavné príkazy. Ak si napríklad nie ste istí, že počítač vidí telefón správne a bude s ním správne pracovať, môžete zadať príkaz adb devices. Týmto spôsobom sa môžete uistiť, že pripojenie je stabilné.
Po použití príkazu program zobrazí správu, že zoznam pripojených zariadení. Ak ste nevideli podobnú frázu, problém je pravdepodobne buď s káblom alebo s ovládačmi. Budete musieť znova skontrolovať výkon zariadenia a zistiť dôvody, prečo počítač nevidí smartfón.
Ak zistíte, že kábel nefungoval, môžete skúsiť pripojiť modul gadget cez bezdrôtovú sieť. Wi-Fi pripojenie sa uskutočňuje pomocou ADB Wireless. Okrem toho musí byť zariadenie zakorenené.

Potom, čo zadáme príkaz adb connect ip: port. Namiesto ip:port zadajte hodnotu, ktorá je nastavená pre adresu vašej siete.
Príležitosti
Keďže otázka, ako používať Adb Run, súvisí s používaním ADB, stojí za to pochopiť, aké funkcie skrýva hlavný nástroj. Napríklad vďaka kódu si môžete nainštalovať aplikáciu, ktorá je na PC. Ak to chcete urobiť, musíte napísať inštaláciu adb a potom zadať cestu, kde sa nachádza
Podobne môžete preniesť bežný dokument z počítača do telefónu. Algoritmus je rovnaký, zmenil sa len príkaz. Zadáme adb push a potom uvedieme adresu umiestnenia súboru, ktorý by sa mal preniesť do modulu gadget. Ak potrebujete vykonať opačnú operáciu, zadajte adb pull. Iba prvá adresa označuje priečinok v telefóne a druhá - miesto, kam chcete uložiť prenesený dokument do počítača.
adb spustiť
Toto je nástroj, ktorý uľahčuje prácu. Zvlášť výhodné pre tých, ktorí rozumejú, ako používať program Adb Run. Pomôcka je navrhnutá tak, aby zjednodušila prácu s ADB, sprehľadnila funkčnosť posledného programu. Podstatou dodatočného nástroja je, že automatizuje bežné užívateľské príkazy a výrazne zjednodušuje akcie s konzolou. Adb Run môže tiež resetovať vzor.

Program vyzerá ako konzola. Pozostáva zo 14 položiek a navigácia v ponukách a sekciách prebieha výberom požadovaného čísla a potvrdzovacieho tlačidla Enter.
Školenie
Predtým, ako sa naučíte používať Adb Run s týmto programom, je dôležité pamätať na ladenie USB. Na tento krok sa často zabúda, po ktorom program jednoducho nevidí telefón. Ak to chcete urobiť, musíte prejsť do nastavení a nájsť tam možnosť „O telefóne“.
V najnovších verziách operačného systému musíte nájsť riadok so sériovým číslom a niekoľkokrát naň kliknúť. V spodnej časti sa zobrazí upozornenie, najprv, že ste na správnej ceste, potom, že ste sa stali vývojárom. Keď uvidíte takúto správu, môžete sa vrátiť do nastavení, mala by sa tam objaviť položka „Možnosti vývojára“. V ňom môžete povoliť ladenie.
Prehľad
Malý prehľad nástroja a spôsobu používania Adb Run pre Android. Prvým bodom je okamžite skontrolovať správne pripojenie modulu gadget. Ak ste zabudli na ladenie, program to okamžite zistí. Prvá položka sa nazýva Zariadenie pripojené. Jeho výberom zistíte, či je telefón pripojený k systému.

Ďalej - bod pohybovať sa. Namiesto zadávania príkazov, ktoré boli popísané vyššie, bude stačiť vybrať si medzi dvoma bodmi. Prvý je zodpovedný za prenos súborov z počítača do telefónu, druhý je zodpovedný za opačný proces.
Tretí odsek Inštalácia zodpovedný za sťahovanie aplikácií do modulu gadget. K dispozícii je tu päť položiek. Medzi nimi je kopírovanie programu, inštalácia je bežná alebo na pamäťovú kartu. Pomôcky je možné z telefónu odstrániť cez PC alebo ich presunúť.
Odstavec Reštartovať reštartuje zariadenie. Robí to tromi možnosťami, medzi ktorými je bežný reštart, prepnutie do režimu zavádzača alebo do ponuky Recovery. Ďalší riadok pod piatym číslom je zodpovedný za firmvér zariadenia. Fastboot je ponuka, ktorá má 10 položiek. Všetky sú navyše vysoko špecializované, ak neviete, čo si vybrať, budete musieť zvážiť každý pododsek.
V ďalšom odseku - Odomknite gesto- môžete sa naučiť, ako používať Adb Run so systémom Windows 10, ak potrebujete odomknúť vzor. Používatelia, ktorí používajú túto metódu ochrany, na to často zabudnú, ale keď dôjde k poruchám, tento konkrétny nástroj príde na záchranu. Šiesta ponuka obsahuje položky s rôznymi možnosťami vzoru. Musíte si vybrať ten, na ktorý ste zabudli.

Položka sedem - Manuálny- Potrebujú ho tí, ktorí chcú samostatne zadávať príkazy. Možno existujú také smernice, ktoré nie sú v predloženom zozname. Na to slúži táto položka menu. K dispozícii je aj špeciálne menu pre majiteľov smartfónov HTC. V ňom môžete odomknúť Bootloader, zmeniť CID a získať S-OFF.
Ôsmy bod kontroluje aktualizácie pomôcok. Deviata je kreatívna možnosť pre tých, ktorých omrzela animácia pri zapínaní zariadenia. Ak ho chcete nahradiť alebo zakázať, musíte prejsť do ponuky Intsall Bootaanimation.
Desiata položka poskytuje informácie o všetkých existujúcich blokoch zariadení. Sú tu sekcie, možno skryté alebo ťažko dostupné. Spustiť skript je jedenásta ponuka na používanie skriptov. Záloha - dvanásty bod, ktorý vytvára záložnú kópiu celého modulu gadget. Pohodlné, ak potrebujete vykonať reštart.
Ďalšia ponuka je zodpovedná za odexovanie firmvéru. Ak tento proces nepoznáte, je lepšie neexperimentovať na vlastnej koži. Štrnástym bodom je práca na snímkach obrazovky. Posledná ponuka je potrebná na ukončenie pomôcky.

závery
Ako používať Adb Run na Windows XP je jasné. Neexistuje žiadny rozdiel v tom, ako tento program funguje v systéme Windows 7 alebo 10. Preto by nemali vzniknúť žiadne problémy. Vyššie uvedené pokyny sú vhodné pre všetky príležitosti.
Pre majiteľov Linuxu je tu aj možnosť, ktorá sa ľahko používa. Stačí si nainštalovať špeciálnu verziu.











Osobný účet poistenca
Automatický identifikačný systém Spoločné používanie AIS s elektronickým mapovým systémom
Wargame: Red Dragon sa nespúšťa?
Smutný escobar „Tvár súdneho systému Ukrajiny“
ROME Total War – ako odomknúť všetky frakcie?