Windows Defender je program zabudovaný do operačného systému, ktorý vám umožňuje chrániť váš počítač pred útokmi vírusov tým, že zablokuje spustenie najnovšieho kódu a upozorní používateľa na to. Táto súčasť je automaticky zakázaná pri inštalácii antivírusového softvéru tretej strany. V prípadoch, keď sa tak nestane, ako aj pri zablokovaní „dobrých“ programov, môže byť potrebná manuálna deaktivácia. V tomto článku budeme hovoriť o tom, ako zakázať antivírus v systéme Windows 8 a iných verziách tohto systému.
Pred vypnutím programu Defender by ste mali pochopiť, že by sa to malo robiť iba vo výnimočných prípadoch. Ak napríklad komponent bráni inštalácii požadovaného programu, možno ho dočasne deaktivovať a následne povoliť. Ako to urobiť v rôznych vydaniach systému Windows bude popísané nižšie. Okrem toho budeme hovoriť o tom, ako povoliť komponent, ak je z nejakého dôvodu zakázaný a neexistuje spôsob, ako ho aktivovať bežnými prostriedkami.
Windows 10
Ak chcete zakázať program Windows Defender v systéme Windows 10, musíte sa k nemu najskôr dostať.

Existujú aj ďalšie možnosti deaktivácie aplikácie, ktoré sú popísané v článku dostupnom na nižšie uvedenom odkaze.
Ďalej zistíme, ako program povoliť. Za normálnych podmienok sa Defender aktivuje jednoducho, stačí posunúť spínač do polohy "zapnuté". Ak tak neurobíte, aplikácia sa po reštarte alebo po uplynutí určitého času sama aktivuje.

Niekedy sa po zapnutí programu Windows Defender v okne nastavení objavia nejaké problémy. Sú vyjadrené vo vzhľade okna s upozornením, že sa vyskytla neočakávaná chyba.

V starších verziách "desiatok" uvidíme túto správu:

Sú dva spôsoby, ako sa s tým vysporiadať. Prvým je využiť výhodu "Editor miestnej politiky skupiny" a druhým je zmena hodnôt kľúča v registri.
Upozorňujeme, že pri ďalšej aktualizácii budú niektoré parametre v "Editor" zmenili sa. Týka sa to dvoch vyššie uvedených článkov. V čase vytvárania tohto materiálu sa požadovaná politika nachádza v priečinku zobrazenom na snímke obrazovky.

Windows 8
Spustenie aplikácie v G8 sa vykonáva aj prostredníctvom vstavaného vyhľadávania.

Ochranu v reálnom čase môžete znova aktivovať zaškrtnutím políčka (pozri bod 3) alebo kliknutím na červené tlačidlo na karte "Domov".

Ak bol Defender v bloku vypnutý "správca" alebo sa vyskytli zlyhania v systéme alebo niektoré faktory ovplyvnili zmenu parametrov spustenia aplikácie, potom keď sa ju pokúsime spustiť z vyhľadávania, zobrazí sa nasledujúca chyba:

Ak chcete obnoviť funkčnosť programu, môžete sa uchýliť k dvom riešeniam. Sú rovnaké ako v „Desať“ - nastavenie politiky miestnej skupiny a zmena jedného z kľúčov v systémovom registri.
Metóda 1: Politika miestnej skupiny
- K tomuto modulu snap-in sa dostanete pomocou príslušného príkazu v ponuke "beh". Stlačte kombináciu klávesov Win+R a písať
Kliknite "OK".

- Prejdite do sekcie "Konfigurácia počítača", v ňom otvárame pobočku "Šablóny na správu" a ďalej "Komponenty systému Windows". Priečinok, ktorý potrebujeme, sa nazýva Ochranca systému Windows.

- Parameter, ktorý budeme konfigurovať, sa volá "Vypnúť program Windows Defender".

- Ak chcete prejsť na vlastnosti politiky, vyberte požadovanú položku a kliknite na odkaz zobrazený na snímke obrazovky.

- V okne nastavení nastavte prepínač na "Zakázané" a kliknite "Použiť".

- Potom spustite Defender spôsobom uvedeným vyššie (prostredníctvom vyhľadávania) a povoľte ho pomocou príslušného tlačidla na karte "Domov".

Metóda 2: Editor databázy Registry
Táto metóda pomôže aktivovať Defender, ak ho vaša verzia Windowsu nemá "Editor miestnej politiky skupiny". Takéto problémy sú pomerne zriedkavé a vyskytujú sa z rôznych dôvodov. Jedným z nich je vynútenie deaktivácie aplikácie antivírusom alebo škodlivým softvérom tretej strany.

Windows 7
Túto aplikáciu v „sedmičke“ otvoríte rovnakým spôsobom ako vo Windows 8 a 10 – cez vyhľadávanie.

Ochranu môžete povoliť začiarknutím políčka, ktorého začiarknutie sme zrušili v kroku 4, ale existujú situácie, keď nie je možné otvoriť program a nakonfigurovať jeho nastavenia. V takýchto prípadoch sa nám zobrazí toto varovné okno:

Problém môžete vyriešiť aj konfiguráciou lokálnej skupinovej politiky alebo systémového registra. Kroky, ktoré je potrebné vykonať, sú úplne totožné s Windows 8. Existuje len jeden menší rozdiel v názve politiky v "Editor".

Windows XP
Keďže podpora pre Win XP bola v čase písania tohto článku ukončená, Defender už nie je dostupný pre túto verziu OS, pretože „prišiel“ s ďalšou aktualizáciou. Je pravda, že túto aplikáciu si môžete stiahnuť na stránkach tretích strán zadaním podobného dopytu do vyhľadávača "Windows Defender XP 1.153.1833.0", ale je to na vaše vlastné nebezpečenstvo a riziko. Takéto sťahovanie môže poškodiť váš počítač.
Otázka od používateľa
Ahoj.
Pomôžte vypnúť program Windows Defender. Pokúšam sa nainštalovať jednu hru, ale blokuje to. Hru som už skontroloval pomocou Dr.Web CureIt! - nenašli sa žiadne vírusy, všetko je u nej v poriadku.
PS Obrancu som nezapol, nestiahol, nenainštaloval. Objavil sa z ničoho nič...
Ahoj.
V predvolenom nastavení sa Windows 8 a 10 dodávajú s predinštalovaným Defenderom (Microsoft považuje za potrebné, aby mal OS nejakú základnú ochranu proti spywaru, adwaru, vírusom a iným „dobrým veciam“). Po nainštalovaní (alebo aktualizácii) systému Windows 10 teda budete mať Defender (jeho anglický názov) nainštalovaný a štandardne spustený.
A napríklad v tomto ohľade podporujem Microsoft! Jediné, čomu nerozumiem, je, prečo nie je možné zabudovať bežné vypnutie tohto obrancu tak, že stačí stlačiť jedno tlačidlo v menu (a nie preliezať registre, zadávať rôzne kľúče...). Rečnícka otázka...
A tak k podstate veci.
POZOR! Hoci veľa ľudí obrancu kritizuje, napriek tomu poskytuje základnú ochranu počítača pred vírusmi a iným škodlivým softvérom. A ak to na niečo funguje, je možné, že vypnutím môžete chytiť vírus. Buďte opatrní a dodatočne skontrolujte súbory pomocou antivírusových nástrojov tretích strán.
Cez ovládací panel (dočasne)
Prvým a najjednoduchším spôsobom je použitie ovládacieho panela systému Windows. Hneď však poznamenám, že takéto odpojenie je dočasné znak a po reštarte zariadenia bude obranca opäť v prevádzke. Pohodlné v prípadoch, keď chcete nainštalovať alebo urobiť niečo, čo je blokované obrancom.
1) A tak najprv otvorte ponuku/nastavenia ŠTART.

- alebo „vypínač“ na zapnutie/vypnutie bude okamžite viditeľný. obranca;
- alebo tam bude odkaz na Centrum zabezpečenia Defender (toto je v novších verziách OS). Zvážim len túto možnosť (obrazovka nižšie).

Ďalej musíte otvoriť časť „Ochrana pred vírusmi a hrozbami“ (venujte pozornosť samotnej ikone, pretože sekcie nie sú vždy podpísané). V tejto časti musíte otvoriť odkaz „Nastavenia ochrany pred vírusmi a inými hrozbami“.

V skutočnosti teraz môžete vypnúť ochranu pred vírusmi v reálnom čase, vypnúť ochranu cloudu atď.

Prostredníctvom Editora zásad skupiny (natrvalo)
Ak chcete natrvalo vypnúť obrancu, musíte použiť buď register, alebo Editor politiky skupiny. Je to jednoduchšie a rýchlejšie pomocou Editora zásad skupiny, ktorý však nie je dostupný v každej verzii systému Windows (napríklad nie je dostupný v domácej verzii).
Ak sa vám editor neotvorí, môžete použiť nasledujúcu metódu alebo inovovať operačný systém Windows na verziu Pro.
A takto otvoríte Editor zásad skupiny:
- stlačte kombináciu tlačidiel Win+R(poznámka: malo by sa zobraziť okno "Spustiť");
- zadajte príkaz gpedit.msc a stlačte Enter.

V editore otvorte sekciu (v menu vľavo): "Miestny počítač -> Konfigurácia počítača -> Šablóny pre správu -> Komponenty systému Windows -> Antivírus Windows Defender" .

Editor miestnej politiky skupiny (možno kliknúť)
V parametri presuňte posúvač do režimu "Povolené" a uložte nastavenia.

Vypnite obrancu pomocou Editora zásad skupiny (možno kliknúť)
Samotný obranca sa teda po reštarte počítača vypne! Je tu však ešte niečo...
Nedeaktivovali sme rôzne možnosti monitorovania systému, skenovania stiahnutých dát atď. Toto všetko je tiež potrebné vypnúť. Toto sa vykonáva v tej istej sekcii, úplná adresa: "Miestny počítač -> Konfigurácia počítača -> Šablóny pre správu -> Komponenty systému Windows -> Antivírus Windows Defender -> Ochrana v reálnom čase" .
V tejto podsekcii je niekoľko parametrov, ktoré je potrebné nastaviť na „deaktivované“ (ako v príklade nižšie):
- umožniť pozorovanie správania;
- skontrolujte všetky stiahnuté súbory a prílohy;
- monitorovať činnosť programov a súborov v počítači;
- povoliť kontrolu procesov, ak je povolená ochrana v reálnom čase.

Zakázať kontrolu v reálnom čase (možno kliknúť)
Cez systémový register (navždy)
Systémový register spôsobuje mnohým začínajúcim používateľom určité nepohodlie. Editor databázy Registry sa v skutočnosti nelíši (vzhľadom) od bežného Prieskumníka: sekcie (priečinky) sú zobrazené vľavo a parametre vpravo. Oba je možné upravovať, vytvárať a mazať rovnako ako bežné súbory.
Takže najprv musíte otvoriť editor registra. Môžete to urobiť takto:
- stlačte kombináciu tlačidiel Win+R ;
- zadajte príkaz regedit, kliknite na tlačidlo OK.
Pomôcť! 5 spôsobov otvárania editor registra(v akomkoľvek systéme Windows!), aj keď je uzamknutý -
- otvorená sekcia Počítač\HKEY_LOCAL_MACHINE\SOFTWARE\Policies\Microsoft\Windows Defender
- vytvorte v ňom reťazec Zakázať AntiSpyware
- otvorte ho a dajte mu hodnotu "1" (bez úvodzoviek). Konečný výsledok by mal vyzerať presne ako na obrázku nižšie. Zvýraznil som všetko, čo potrebujete!


Pri vytváraní venujte pozornosť parametrom. Vyžaduje DWORD (32 bitov)!
Potom musíte vytvoriť sekciu Ochrana v reálnom čase(t. j. priečinok) v sekcii Windows Defender (priečinok) a v ňom vytvorte:
- Hodnota DWORD (32 bitov) pomenovaná Zakázať monitorovanie správania
- Hodnota DWORD (32 bitov) pomenovaná DisableOnAccessProtection a priraďte mu hodnotu "1";
- Hodnota DWORD (32 bitov) pomenovaná DisableScanOnRealtimeEnable a priraďte mu hodnotu "1";
- Hodnota DWORD (32 bitov) pomenovaná Vypnite ochranu IOAV a priraďte mu hodnotu „1“. Príklad toho, čo by sa malo stať, je uvedený nižšie.

V skutočnosti takto môžete jednoducho (ťažko?) deaktivovať obrancu. Mimochodom, po vykonaní zmien v registri nezabudnite reštartovať počítač.
Pri inštalácii väčšiny moderných antivírusov (zdôrazňujem však, že nie všetkých!) je obranca automaticky zakázaný. Prečo je pre vás viac ako jeden spôsob? A vypnutie moderného antivírusu na chvíľu nie je problém, pozri príklad na snímke obrazovky nižšie od Avastu.

Doplnky sú vítané.
Vydanie systému Windows 8 zaviedlo vstavaný antivírusový obranca do operačného systému, ktorý migroval na verziu 10 systému Windows.
Funguje to štandardne, kým sa nerozhodnete nainštalovať akýkoľvek iný antivírusový softvér, ako je Kasperskiy alebo NOD 32.
Automaticky deaktivujú funkčnosť vstavaného softvéru, ktorý beží v systéme Windows.
Mnoho ľudí sa zaujíma o otázku, ako manuálne zakázať Windows 10 Defender.
Môžete to urobiť tromi spôsobmi:
- na krátkodobé obdobie;
- cez register (navždy).
- prostredníctvom editora miestnych zásad (natrvalo).
Prečo je to potrebné? Faktom je, že niektoré hry, programy a aplikácie, ktoré plánujete nainštalovať do počítača, nemusia byť systémom vnímané veľmi priateľsky.
Obranca vidí jeden z inštalačných súborov ako potenciálne nebezpečný a zablokuje ho.
V dôsledku toho sa inštalácia rozpadne a musíte hľadať východisko zo situácie. Povolenie softvéru nie je také ťažké, ale o tom neskôr.
Zakázať obrancu
Miestna skupinová politika
Ak chcete začať, stlačte kombináciu Win + R a zadajte príkaz gpedit.msc.

Hľadáme tu cenný priečinok Windows Defender (vo vydaní, t. j. konečnej verzii operačného systému ho možno premenovať na Defender).
Dvakrát kliknite na zvýraznenú položku zobrazenú na snímke obrazovky.

Ak chcete obrancu deaktivovať, musíte pre tento parameter prepnúť prepínač (zaškrtávacie políčko) do polohy „Povolené“.

Potom môžete opustiť nastavenia a uistiť sa, že vaše akcie sú správne zobrazením tohto upozornenia.

Úpravy v systémovom registri
Ako zakázať Windows 10 Defender prostredníctvom registra? Ak to chcete urobiť, musíte prejsť do samotného editora registra. Stlačte kombináciu klávesov Win + R a zadajte príkaz regedit.
Tu bude priečinok s aktívnym obrancom, ktorého sa musíte zbaviť deaktiváciou.
Vytvoríme parameter DWORD s názvom DisableAntiSpyware, ale iba v prípade, že komponent predtým nebol prítomný v sekcii.
Poradte! Ak chcete obrancu deaktivovať, nastavte hodnotu na „0“. Na opätovnú aktiváciu softvéru použite „1“.
Teraz, ak vás antivírusový program obťažuje, bude to len so zriedkavými upozorneniami, že nefunguje a nie je schopný chrániť systém pred škodlivým softvérom.
Opätovná aktivácia programu Windows Defender
Takže máte v úmysle zapnúť svoj chránič alebo neviete, čo robiť, keď uvidíte takýto nápis.

Vyskytuje sa v dvoch prípadoch:
- Defender nefunguje, pretože v počítači je nainštalovaný antivírus tretej strany. V takýchto prípadoch by ste nemali podnikať žiadne kroky - firmvér systému Windows bol po inštalácii bezpečnostného softvéru automaticky deaktivovaný.
- Vy sami sa vám podarilo deaktivovať program alebo došlo k nejakej poruche v systéme, ktorú je potrebné opraviť.
V systéme Windows 10 stačí kliknúť na správu, ktorá sa zobrazí v oblasti oznámení. Ďalej systém uvedie všetko do správneho stavu.

Ak ste sa „hrali“ s nastaveniami politiky miestnej skupiny alebo registra, budete musieť všetko obnoviť sami, pretože systém nebude môcť spustiť Windows Defender sám.
Musíte znova prejsť do nastavení systému a aktivovať predtým nečinnú službu.
Poradte! Vstavaný program Windows Defender by ste nemali odstraňovať len preto, že sa vám to páči. Po prvé, toto je antivírus, aj keď nedokonalý. Bráni rôznym malvérom, ktorých sa na internete nachádza množstvo, preniknúť do systému. Mali by ste ho deaktivovať len vtedy, keď je to naozaj nevyhnutné a vy kontrolujete celý proces.
Na zaistenie vlastnej bezpečnosti vám odporúčame, aby ste si najskôr kúpili alebo stiahli antivírusový softvér tretej strany, ktorý je špeciálne navrhnutý tak, aby poskytoval maximálnu ochranu zariadenia v reálnom čase.
Ktorý antivírus si vyberiete, je len na vás, ale prísne sa neodporúča ponechať počítač bez náležitej ochrany.
Ako zakázať Windows 10 Defender
Jednoduché spôsoby, ako úplne zakázať Windows 10 Defender.
Mnoho ľudí by chcelo odstrániť program Windows Defender zo zoznamu programov v počítači alebo ho aspoň zakázať. Je to potrebné, pretože aplikácia zaberá RAM a miesto na pevnom disku. Väčšina používateľov navyše tento program vôbec nepotrebuje, pretože takmer každý má nainštalované antivírusové programy, ktoré sa oveľa lepšie vyrovnávajú s funkciou ochrany systému, zatiaľ čo Windows Defender (anglický názov pre Defender) môže považovať aj neškodné programy za škodlivé. .
Program v zásade nie je zlý, ale stále je veľmi hrubý a nezvláda dobre úlohy, ktoré mu boli pridelené. Je lepšie chrániť systém pomocou iných metód.
Čo je Windows Defender
Bežne môžeme povedať, že Windows Defender je najjednoduchší antivírusový program. Poskytuje základnú ochranu pred nebezpečnými programami, takpovediac „po vybalení“. Táto aplikácia sa prvýkrát objavila vo Windows Vista, pokračovala vo svojej existencii v siedmich a získala nové funkcie v ôsmich a desiatich.
Na najnovších operačných systémoch Obranca sa už začal podobať na viac-menej normálny antivírus. Ale v prvých dvoch OS je to stále veľmi hrubý program. Jeho jedinou výhodou je, že je zadarmo. A vzhľadom na to, že môže byť v konflikte s antivírusovými programami, nemali by ste ho brať vážne, aj keď ide o súčasť systému.
Defender alebo antivírus
Samozrejme, v tomto nerovnom boji rozhodne vyhráva antivírusový softvér. Pretože aj tie najjednoduchšie, narýchlo vytvorené aplikácie porazia vírusy, o ktorých obranca ani nevie. Nejde o plnohodnotný antivírus, ale len o súčasť systému. A nechráni pred ďalším malvérom a nehovorí sa o zabezpečení proti útokom hackerov.
Ako zakázať program Windows Defender 7: metóda jedna
Existuje dve cesty, pomocou ktorého môžete túto aplikáciu zakázať. Prvým je prejsť do nastavení programu a druhým je zakázať službu, ktorá podporuje jeho prevádzku. Začnime tým prvým. Ak to chcete urobiť, musíte urobiť nasledovné:

Ako zakázať program Windows 7 Defender: metóda dva
Druhý spôsob deaktivácie tohto komponentu zahŕňa zastavenie služby zodpovednej za jeho prevádzku. Táto metóda nie je komplikovanejšia ako predchádzajúca.

Ako odstrániť zo systému
Bohužiaľ nie je možné odstrániť obrancu štandardnými prostriedkami, pretože tento softvér patrí medzi systémové komponenty. Ale pomocou aplikácií tretích strán to možno urobiť. Ďalšia vec je, oplatí sa to robiť? Ak je odpoveď áno, musíte si program nainštalovať. Môžete si ho stiahnuť na: https://www.raymond.cc/blog/download/did/1984/
Jeho rozhranie je veľmi jednoduché. Po spustení tejto aplikácie stačí stlačiť jedno tlačidlo a tento komponent už v systéme nebude.
Pred inštaláciou tejto aplikácie a jej používaním sa odporúča zálohovať alebo stiahnuť dôležité súbory na iný disk, pretože odstránenie komponentov systému Windows môže viesť k nepredvídateľným následkom.
Odporúča sa tiež vypnúť samotný Defender pomocou vyššie uvedených metód. Windows Defender Uninstaller je kompatibilný s 32-bitovou aj 64-bitovou architektúrou. Pomocou týchto jednoduchých krokov môžete tento systémový komponent odstrániť.

závery
Najjednoduchším spôsobom je túto aplikáciu jednoducho zakázať a nemyslieť na to, či ju treba zo systému odstrániť. Tento komponent v zásade zaberá málo miesta na pevnom disku, a preto jeho prítomnosť nespôsobí veľa škody. Ak chcete uvoľniť pamäť RAM a znížiť zaťaženie procesora, stačí ho jednoducho vypnúť.
V prípade kritického nedostatku pamäte pevného disku ho môžete jednoducho odstrániť Obranca a informácie v tomto článku vám pomôžu.
Video k téme
Ako zakázať program Windows Defender 7 a čo je tento program? Takéto otázky sa týkajú tisícok používateľov, ktorí len začínajú získavať zručnosti v práci s týmto operačným systémom. Náš článok má za cieľ podrobne odhaliť prvú otázku a odpovedať na druhú. Aj keď mnohí už počuli, že Defender funguje takmer rovnako ako všetky antivírusy v systéme Windows 7.
Microsoft sa už dlho obáva problému malvéru, a preto sa spoločnosť rozhodla dodať operačný systém so vstavaným softvérom, ktorý zaistí bezpečnosť počítača. Defender funguje ako antivírus na PC. Kontroluje stiahnuté a spustené súbory na pozadí, čím chráni systém pred vírusmi a spywarovými aplikáciami, no len pred tými najbežnejšími a najznámejšími. Chýba mu viac funkcií. Pre úplnú bezpečnosť je lepšie nainštalovať antivírusový program tretej strany a vypnúť vstavaný obranca.
Pozrime sa, ako odstrániť Windows 7 Defender, najprv poskytnúť počítaču spoľahlivý antivírus s integrovanou bránou firewall. Prečo je tento problém taký naliehavý? Spoločnosť Microsoft neposkytuje možnosť odstrániť Defender pri používaní antivírusov tretích strán.
Nastavenia programu
Začnime najjednoduchšou a najzrejmejšou možnosťou, ktorá však nie je bez nedostatkov. Pozrime sa, ako vypnúť ochranu prostredníctvom ponuky nastavení aplikácie.
- Spustite program Windows Defender.
Môžete to urobiť pomocou vyhľadávacieho panela Štart alebo pomocou ovládacieho panela.
V druhom prípade otvorte „Ovládací panel“, napríklad cez hlavné okno „Prieskumník“.
Kliknite na ikonu alebo názov požadovaného objektu.
- Prejdite do hlavnej ponuky s názvom „Programy“.
- Otvorte „Nastavenia“ kliknutím na ikonu ozubeného kolieska.
- Prejdite na poslednú kartu „Správca“.
- Zrušte začiarknutie políčka vedľa možnosti „Použiť tento program“.
- Kliknutím na „OK“ zakážete program Windows Defender.
Na vykonanie zmien potrebujete práva správcu systému!
Po reštarte počítača sa už Defender na počítači nespustí, avšak:
- dovtedy to bude ešte fungovať;
- v zásobníku sa zobrazí upozornenie, že obranca je vypnutý a mal by byť zapnutý;
- S najväčšou pravdepodobnosťou sa zobrazí chyba, že službu nemožno spustiť a na vyriešenie problému je potrebné reštartovať systém alebo kontaktovať správcu, ak sa problém opakuje.
Pozrime sa, ako úplne zakázať ochranu zabudovanú do "Sedem" a zbaviť sa upozornení na to, aj keď na počítači nie je nainštalovaný antivírusový balík.
Zastavenie služby
- „Ovládací panel“ voláme pre zmenu cez „Štart“.
- Otvorte „Správa“.
- Dvakrát kliknite na prvok „Služby“.
Toto okno môžete otvoriť rýchlejšie takto: podržte Win + R, zadajte „services“ a stlačte Enter.
- Nájdite „Defender…“ alebo „Windows Defender“, ak prvá služba chýba, a otvorte jej „Vlastnosti“.
- Spôsob jeho aktivácie vyberieme ako „Zakázané“. Ak chceme program zastaviť, kliknite na „Stop“
Vypnutie služby Centrum zabezpečenia vám pomôže zbaviť sa upozornení, že váš antivírusový program je neaktívny. Aby ste predišli poškodeniu, pozorne si preštudujte jeho účel, pretože služba vás upozorní nielen na absenciu antivírusu, ale aj na absenciu firewallu, antispywaru (ich stav) a zakázaných aktualizácií.
Cez okno System Configurator
- Vykonajte príkaz „msconfig“ vo vyhľadávacom paneli „Štart“ alebo v interpretači príkazov „Spustiť“.
- Zrušte začiarknutie políčka vedľa položky označenej na snímke obrazovky a kliknite na „OK“.
- V okne „Nastavenia systému“ vyberte príslušnú možnosť.
Viete, ako vypnúť obrancu. Ako ho však v prípade potreby zapnúť? Rovnakým spôsobom, len namiesto odstránenia začiarkavacieho políčka ho vráťte späť do okna „Konfigurátor systému“ a zmeňte typ spustenia služby späť na „Automaticky“.
Skupinové pravidlá
V domácej verzii Seven chýba Editor zásad skupiny – táto metóda je vhodná pre iné vydania OS.
- Stlačte Win + R, zadajte a vykonajte príkaz „gpedit.msc“.
- Vo vetve „Konfigurácia počítača“ rozbaľte časť „Šablóny pre správu“.
- Otvorte adresár Windows Defender v priečinku Components.
- Pomocou kontextového menu vyvolajte okno na zmenu parametrov záznamu zobrazeného na snímke obrazovky.
- Presuňte prepínač na poslednú možnosť a uložte nastavenia.
Príkazový riadok
Ako môžete odstrániť Defender z operačného systému, ak ho určite nemienite používať? Pomôže vám to systémový nástroj príkazového riadka.
Hoci úplne deaktivovaný program žiadnym spôsobom neovplyvňuje činnosť používateľa a počítača, adresár s jeho súbormi je stále uložený v počítači. Zbavme sa toho aj my.
- Otvoríme ho vykonaním príkazu „cmd“ v okne tlmočníka príkazov.
- Zadajte dva riadky a po každom príkaze stlačte Enter:
- sc stop windefend – zastaví službu;
- sc delete windefend – odstráni ho z počítača.
- Ak používate 64-bitový operačný systém, otvorte adresár „Program Files“ alebo „Program Files (x86)“ a odstráňte z neho priečinok „Windows Defender“ s oprávneniami správcu.





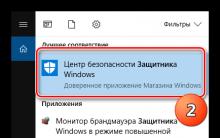
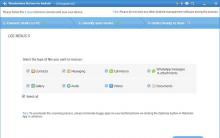
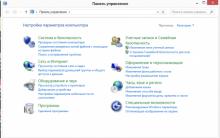





Tesla transformátor - princíp činnosti
Ako zmeniť dátum narodenia na svojom profile na Facebooku Ako zmeniť dátum narodenia na Facebooku
Obnovenie prepínania rozložení klávesnice Prečo sa jazyk neprepne na angličtinu
Ako zmeniť smartfón so systémom Android na kameru CCTV Používanie telefónu ako webovej kamery pre Skype
Ako vytvoriť aplikáciu pre Android sami Ako vytvoriť mobilnú aplikáciu