Tentokrát sa pozrieme na problém, kedy sa jazyk na klávesnici s Windows 10 neprepína a čo robiť v tomto prípade.
Tento problém je bežný. Príčina problému spočíva v poškodenom systémovom súbore alebo nesprávnom nastavení systému. Preto odporúčame zvážiť spôsoby riešenia problému.
Spôsoby, ako vyriešiť problém s rozložením klávesnice
Ak na počítači so systémom Windows 10 nemôžete prepnúť z ruštiny do angličtiny alebo naopak, oplatí sa skontrolovať funkčnosť súboru ctfmon.exe. Je to on, kto je zodpovedný za zobrazenie panela jazykov a jeho fungovanie. Ak to chcete urobiť, prejdite na jednotku „C/Windows/System32“ a nájdite súbor „ctfmon.exe“.
Spustíme súbor a pozrieme sa na výsledok. Možno budete musieť reštartovať systém a skontrolovať počítač na prítomnosť vírusov.
Za zmienku tiež stojí, že ak pri spustení chýba rovnaký súbor, rozloženie sa nezmení. Ak to chcete urobiť, postupujte takto:
- Nájdite súbor "ctfmon.exe". Kliknite naň pravým tlačidlom myši a vyberte možnosť "Kopírovať".

- Ďalej prejdite na adresu: „C:/Users/Username/AppDate/Roaming/Microsoft/Windows/Main Menu/Programs/Startup“. Kliknite pravým tlačidlom myši na prázdne miesto a vyberte možnosť „Prilepiť“.

- Reštartujte počítač.
Ak po týchto manipuláciách prepínanie stále nefunguje, mali by ste vykonať zmenu v registri. Aby sme to urobili, vykonáme nasledovné:
- Stlačte „Win+R“ a zadajte „regedit“.

- Otvorí sa register. Prejdite do pobočky „HKEY_LOCAL_MACHINE/Software/Microsoft/Windows/CurrentVersion/Run“. Pozrime sa, či je v adresári „Run“ parameter s hodnotou „ctfmon.exe“. Ak tam nie je, kliknite pravým tlačidlom myši na prázdne miesto a vyberte „Vytvoriť“, „Parameter reťazca“.

- Zadajte ľubovoľný názov parametra. Zadáme hodnotu “ctfmon”=”CTFMON.EXE” (vyžadujú sa úvodzovky!).

- Uložte parameter. Zatvorte všetky okná a reštartujte systém.
Hodnotu registra môžete zmeniť aj vytvorením súboru .reg s nasledujúcim obsahom:
Editor databázy Registry systému Windows, verzia 5.00
"CTFMON.EXE"="C:\\WINDOWS\\system32\\ctfmon.exe"
Po spustení súboru sa rozloženie zmení ako zvyčajne. Ak ruský jazyk nie je k dispozícii, budete si musieť stiahnuť jazykový balík a vykonať zmeny v nastaveniach rozloženia klávesnice.
Ak sa chcete dozvedieť, ako zmeniť klávesy na zmenu jazyka pomocou rozloženia klávesnice, pozrite si video:
V súčasnosti väčšina používateľov na celom svete používa počítače s operačným systémom Windows. Napriek popularite operačných systémov vyrábaných spoločnosťou Microsoft sa s nimi systematicky pozorujú všetky druhy problémov a závad. A dnes sa budeme zaoberať jedným z nich, ktorý súvisí s tým, prečo sa jazyk v počítači nemení.
Nie je možné prepnúť jazyk na počítači
Výskyt takéhoto problému je často spojený so zlyhaním, zastavením alebo všetkými druhmi problémov s jedným zo systémových procesov spustených v systéme. Hovoríme o procese „crfmon.exe“, ktorý je zodpovedný za jazykovú lištu systému Windows. Veľmi zriedka, ale väčšina počítačov má podobné problémy. A nižšie navrhujeme zistiť, ako ich prekonať.
Riešenie
Jednou z takmer optimálnych možností riešenia vzniknutého problému je reštartovanie počítača. Pre mnohých používateľov sa to zdá neuveriteľné, ale „reštart“ je jedným z hlavných riešení väčšiny problémov, ktoré vznikajú pri prevádzke počítača.
Ak problém pretrváva aj po reštarte, mali by ste vykonať inú operáciu, konkrétne manuálne reštartovať proces jazykovej lišty. Robí sa to takto:
- Prejdite do správcu úloh pomocou klávesových skratiek CTRL+ALT+DEL, CTRL+SHIFT+DEL alebo kliknutím pravým tlačidlom myši na panel úloh a výberom položky „Správca úloh“.
- Nájdite „exe“ v zozname spustených procesov.
- Odstráňte úlohu z procesov.
- Kliknite na „Súbor“ a vyberte „Spustiť novú úlohu“.
- Do poľa „Otvoriť“ zadajte „ctfmon.exe“ (bez úvodzoviek) a kliknite na „OK“.
Týmto spôsobom môžete obnoviť fungovanie panela jazykov a prepínanie rozložení klávesnice na počítači bude naďalej fungovať správne.
Prečo sa jazyk v mojom počítači nemení automaticky?
Ďalšou otázkou, ktorú si priemerní používatelia osobných počítačov a notebookov s operačnými systémami Windows tiež často kladú, je, prečo ich miniaplikácie nemajú možnosť automatického prepínania jazykov. V skutočnosti ide o veľmi pohodlnú funkciu, ktorá vám umožňuje nenechať sa rozptyľovať systematickým preskakovaním medzi ruským a anglickým rozložením, ale nie je implementovaná v štandardných nástrojoch operačného systému.
Riešenie tohto problému však nie je ťažké, pretože existuje taký program ako Prunto Switcher. Môžete si ho stiahnuť z oficiálnych serverov Yandex, kde je k dispozícii úplne zadarmo. Po nainštalovaní softvéru do počítača sa jazyk automaticky prepne.
Používatelia PC najčastejšie potrebujú 2 jazyky (ruštinu a angličtinu), aby mohli plne fungovať v prehliadači a iných viacjazyčných aplikáciách. Niektoré používajú 3 alebo viac rozložení. Niekedy však prepínanie medzi jazykmi na klávesnici prestane fungovať z rôznych dôvodov - poruchy softvéru a hardvéru. Vlastník počítača môže tento problém vyriešiť sám pomocou nižšie uvedených tipov.
Manuálne obnovenie panela jazykov
Hlavným dôvodom nefunkčnosti panela jazykov, ktorý vedie k nemožnosti zmeniť jazyk na klávesnici, je systémový procesctfmon.exe. Je zodpovedný za služby zadávania textu, rozpoznávanie znakov a ďalšie vstupné technológie v systéme Windows. V predvolenom nastavení sa ctfmon.exe spustí automaticky po zapnutí počítača. Ak z nejakého dôvodu proces nie je aktívny, používateľ nebude môcť prepnúť jazyk na klávesnici.
Problém je možné vyriešiť manuálnym spustením súboru ctfmon.exe. Ako to spraviť:
- Otvorte "Tento počítač". Postupujte podľa cesty: Jednotka (C:) (kde sú uložené súbory operačného systému) → Windows → System32.
- Nájdite súbor ctfmon.exe v priečinku, kliknite naň pravým tlačidlom myši a spustite „Spustiť ako správca“.
Riešenie problému pomocou Editora databázy Registry
Ak manuálne spustenie aplikácie ctfmon.exe nevyrieši problém s prepínaním jazykov v počítači, mali by ste použiť Editor databázy Registry:
- Kliknite Vyhrajte +R otvorte pomôcku Spustiť. Napíšte text do vstupného riadku regedit a kliknite na „OK“.

- V editore databázy Registry systému Windows otvorte sekciu „HKEY_CURRENT_USER“ a prejdite do priečinka „Software“ a potom na položku „Microsoft“.

- Potom postupne otvorte podsekcie „Windows“, „CurrentVersion“, „Spustiť“.

- Kliknite pravým tlačidlom myši na priečinok „Spustiť“, kliknite na príkaz „Nový“ a zo zoznamu možností vyberte „Parameter reťazca“.

- Na pravej strane obrazovky sa vytvorí súbor s názvom „Nový parameter #1“. Musíte naň kliknúť pravým tlačidlom myši a kliknúť na „Upraviť“.

- V okne, ktoré sa otvorí, skopírujte do poľa „Hodnota“ text: C:\WINDOWS\system32\ctfmon.exe. Kliknite na „OK“.

Po týchto krokoch sa proces ctfmon.exe pridá do spustenia a automaticky sa spustí spolu so systémom Windows. Aby sa zmeny v registri prejavili, musíte reštartovať počítač.
Nastavenie panela jazykov
Ďalším možným dôvodom, prečo sa ruština na klávesnici neprekladá do angličtiny, je nesprávne nakonfigurovaný panel jazykov. Na nastavenie správnych hodnôt v ňom budete potrebovať:
- Otvorte ponuku Štart a spustite pomôcku Nastavenia systému Windows.

- Kliknite na „Čas a jazyk“.

- V bočnej ponuke kliknite na „Región a jazyk“. Skontrolujte sekciu „Preferované jazyky“ a zistite, či existujú rozloženia, ktoré potrebujete (ruština, angličtina a iné). Ak nie, kliknite na tlačidlo „Pridať jazyk“ a vyberte príslušné možnosti.

- Ak chcete pokračovať v nastavovaní, musíte kliknúť na „Rozšírené možnosti klávesnice“.

- Potom kliknite na tlačidlo „Možnosti panela jazykov“. V okne, ktoré sa otvorí, začiarknite možnosť „Pripnuté na panel úloh“ (aby ste vždy mohli zmeniť jazyk pomocou myši).

- Prejdite na kartu „Prepínanie klávesnice“. V ňom môžete zmeniť klávesovú skratku pre vstupné jazyky kliknutím na príslušné tlačidlo. Nastavte kombinácie, ktoré poznáte, a potvrďte zmeny kliknutím na „Použiť“.

Poďme si to zhrnúť
Vo väčšine prípadov je problém s prepínaním z ruštiny do angličtiny na klávesnici vyriešený spustením systémového procesu ctfmon.exe. Ak sa problém vyskytne znova, mali by ste ho pridať do spustenia pomocou Editora databázy Registry systému Windows. Odporúča sa tiež skontrolovať nastavenia jazykovej lišty - niektoré parametre sa môžu stratiť a potom je potrebné ich manuálne resetovať.
Ak sa vyskytne tento druh problému, musíte poznať niekoľko jednoduchých krokov, ktoré vám pomôžu zmeniť jazyk vstupu rýchlo a bez veľkého úsilia.
Príčiny
V skutočnosti existuje veľa dôvodov pre tento problém.
Začať, musíme zvážiť hlavné:
- v nastaveniach je nastavený jeden jazyk - stane sa to, keď je počítač nový a je štandardne nakonfigurovaný. V tomto prípade musíte do rozloženia pridať ďalší jazyk;
- klávesy, ktoré sa používajú na prepínanie, konkrétne Shift + Alt, nie sú naprogramované na vykonanie tejto akcie;
- Tieto klávesy jednoducho nefungujú – je to spôsobené technickou zdatnosťou kláves, t.j. jednoducho zlyhali. V tomto prípade musíte v nastaveniach vybrať ďalšie kľúče, ktoré budú zodpovedné za prepínanie.
- skontrolujte, či je zadaný druhý jazyk. Ak to chcete urobiť, kliknite pravým tlačidlom myši na panel jazykov, vyberte položku Možnosti alebo Nastavenia a v časti Všeobecné nastavenia vyberte ktorúkoľvek z navrhovaných možností;
- ak sa panel jazykov vôbec nezobrazuje, musíte prejsť do ponuky Štart - Ovládací panel a v položke Regionálne a regionálne štandardy v nastaveniach jazykov zrušte začiarknutie políčka Povoliť podporu textových služieb pre všetky programy;

- Ďalším spôsobom je priradiť ďalšie klávesy, ktoré budú zodpovedné za prepínanie. Urobíte to takto: prejdite do ponuky Štart, potom na položku Miestne a jazykové nastavenia, potom na Ovládací panel a potom kliknite na položku Zmeniť klávesové skratky;

- a je tu ešte jeden spôsob - prinútiť kľúče držať sa. To sa vykonáva postupným stlačením kláves Shift, Ctrl, Alt 5 krát. Potom môžete tento režim opustiť alebo ho vypnúť kliknutím na tlačidlo Zrušiť. Tento postup reštartuje prepínanie klávesnice.
- Na paneli úloh kliknite na Nastavenia - zmeniť nastavenia počítača;
- vyberte Čas a jazyk – Jazyky a regióny;
- kliknite na Pridať jazyk a vyberte požadovaný jazyk;
- Ak chcete pridať jazykový balík, musíte vybrať jazyk. V okne, ktoré sa otvorí, budú tri tlačidlá: Použiť ako hlavné, Možnosti, Odstrániť;
- kliknite na Možnosti – Stiahnuť;
- Po stiahnutí kliknite na tlačidlo Použiť ako primárne.
Ak sa rozloženie klávesnice nezmení, bude ľahšie vyriešiť tento problém, ak sa správne zistí príčina poruchy.
a čo sa dá robiť
V tejto situácii netreba robiť paniku. Prirodzene, ak niečo narúša normálnu prácu na počítači, nemali by ste okamžite bežať do strediska technických služieb.
Pre každý operačný systém existuje postup, ktorý pomôže vyriešiť akýkoľvek problém alebo takmer akýkoľvek. Poďme na to.
Windows XP
Neponáhľajte sa okamžite podniknúť nejaké kroky. Systém by mohol ľahko spadnúť, potom stačí reštartovať počítač.
Ak tento postup nepomôže, musíte urobiť nasledovné:
Windows 7
Rozloženie klávesnice sa v systéme Windows 7 nemení – nebojte sa, oprava je jednoduchá.
Windows 7 je modernejšia verzia systému Windows, takže tu je všetko oveľa jednoduchšie:

Video: Klávesnica sa neprepína
Windows 8
Ak sa rozloženie klávesnice v systéme Windows 8 nezmení, ani tu nie je dôvod na paniku. Hoci je systém Windows 8 pokročilejší, môžu sa vyskytnúť určité problémy, ktoré môžu byť ovplyvnené buď zlyhaním systému alebo nesprávnym nastavením počítača.
Rozhranie tohto softvéru sa mierne líši od bežného systému Windows 7, ale tiež sa ľahko používa.
Ak chcete zobraziť panel jazykov, musíte:

Jazyk je možné zmeniť aj manuálne. Ak to chcete urobiť, musíte vykonať 3 kroky:

Pozrime sa bližšie na všetky potrebné kroky:
Akékoľvek zmenené nastavenia sa natrvalo nainštalujú po odhlásení a opätovnom spustení. Potom môžete vybrať požadovaný jazyk kliknutím naň myšou.
Video: Punto - prepínač klávesnice
Rozloženie klávesnice sa prestalo meniť, nainštalujte Punto Switcher
Punto Switcher je nepostrádateľný program pre tých, ktorí veľa pracujú s textovými súbormi a píšu v ruštine a angličtine. Je to dobré, pretože sa automaticky prepína z jedného jazyka do druhého.
Program sa riadi skutočnosťou, že ak sa znaky, ktoré zadávate, nenachádzajú v žiadnom konkrétnom jazyku, automaticky vyberie ten správny.
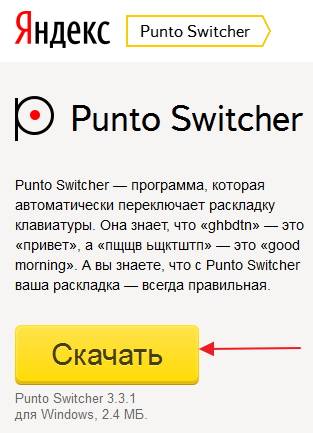
Každý sa aspoň raz stretol s problémom, že vytlačený text bol len súborom nezrozumiteľných písmen, pretože rozloženie bolo iné.
Ak sa teda rozloženie klávesnice nezmení, bez ohľadu na systém Windows pomôže tento problém vyriešiť program Punto Switcher.
Inštalácia tohto softvéru je veľmi jednoduchá. K tomu potrebujete:
- Prihláste sa na webovú stránku programu a kliknite na tlačidlo Stiahnuť;
- potom otvorte stiahnutý súbor v počítači a inštalácia sa spustí sama;
- všetko, čo musíte urobiť, je postupovať podľa pokynov na inštaláciu a je to.
Aj ten najmenší problém môže spríjemniť prácu za počítačom a spôsobiť veľa nepríjemností. Ale tipy zhromaždené v tomto článku vám pomôžu vyrovnať sa s týmto problémom a budete môcť pokračovať vo svojich aktivitách bez akýchkoľvek prekážok.
Používame hlavne ruský vstupný jazyk a meníme ho na angličtinu, keď potrebujeme zadať názov poštovej schránky, heslo atď. Na vykonanie tejto operácie sa často používa klávesová skratka, ale niekedy sa klávesnica neprepne do angličtiny, čo robiť s týmto problémom si povieme v lekcii.
Dôvody neprepínania jazykov:
- 1 vstupný jazyk je povolený – ak je v zásobníku , 8, s najväčšou pravdepodobnosťou je v nastaveniach nastavený jeden jazyk.
- Klávesové skratky nie sú priradené ani vypnuté – k zmene tradične dochádza stlačením kláves Shift + Alt alebo Shift + Ctrl, ale v možnostiach je možné priradiť ďalšie tlačidlá klávesnice.
- Prepínacie klávesy nefungujú - funkčnosť tlačidiel je poškodená, v tomto prípade bude potrebné nastaviť iné kombinácie alebo prepínať vstupný jazyk myšou cez jazykovú lištu.
Pred vykonaním pokynov reštartujte počítač. Môže ísť o poruchu v dôsledku inštalácie alebo aktualizácie softvéru. Ak problém pretrváva, pokračujte a opravte ho.
Pridanie jazyka
Ak na paneli úloh v systémovej lište vidíte panel jazykov, môžete preskočiť podľa pokynov v tejto časti. V opačnom prípade postupujte podľa týchto krokov:
1. Prepnutie na veľké alebo malé ikony v oblasti zobrazenia. Medzi komponentmi nájdite a vyberte "Región a jazyk".

2. Prejdite na kartu „Jazyky a klávesnice“. Potom kliknite na tlačidlo „zmeniť klávesnicu“.

3. Pozor na počet jazykov. Ak je jeden „ruský“, kliknite na tlačidlo „pridať“.

4. V obrovskom zozname nájdite jazyk „English (USA)“ a kliknite na znamienko plus pred ním. K dispozícii sú tu 2 položky.
- Klávesnica
- Iné
Kliknite na znamienko plus 1 položky. Ak chcete priradiť klasické anglické rozloženie, začiarknite políčko USA. Ak používate manuálne dotykové zadávanie, rozbaľte časť 2 a začiarknite možnosť rozpoznávania rukopisu – Korekcia atramentu. Ďalej kliknite na tlačidlo OK.

5. Teraz by sa vedľa ruštiny mala objaviť angličtina. Z vyššie uvedeného zoznamu vyberte predvolený jazyk, ktorý bude platný po spustení systému Windows. Kliknite na tlačidlo „použiť“ a skontrolujte zmeny. Ak sa klávesnica ani teraz neprepne z ruštiny do angličtiny, vykonajte kroky uvedené nižšie.

Nastavenie klávesových skratiek
Prejdite do okna „jazyky a služby zadávania textu“, do ktorého sa dostanete podľa krokov 1 a 2 vyššie. Prejdite na kartu „Prepínanie klávesnice“. Pozrite sa, aké akcie máte a či sú k nim priradené klávesové skratky. Všade mám „nie“, z tohto dôvodu sa klávesnica neprepína a jazyk vstupu sa nemení.

Ak chcete priradiť tlačidlá, kliknite na „prepnúť jazyk“ a potom na „zmeniť klávesovú skratku“. V okne nastavte jazyk vstupu tak, aby sa zmenil z 3 dostupných možností:
- Ctrl + Shift
- Alt (vľavo) + Shift
- E, diakritika (nad Tab)
Vybral som si možnosť 2, je to pre mňa pohodlnejšie. Vyberte svoju kombináciu a kliknite na tlačidlo OK v tomto a predchádzajúcom okne.

Môžete tiež nastaviť klávesové skratky pre konkrétny jazyk. Vyberte napríklad angličtinu a kliknite na „zmeniť klávesovú skratku“. K obrázku sú priradené tlačidlá Ctrl + 1, priraďte svoje hodnoty a kliknite na OK.

Ak sa vstupný jazyk po vykonaných krokoch nezmení, skontrolujte funkčnosť tlačidiel. a postupne kliknite na cieľové tlačidlá. Zmena farby kľúča indikuje jeho použiteľnosť.

V nastaveniach jazyka na karte panela jazykov skontrolujte, či je začiarknutá možnosť pripnúť na. To vám pomôže prepnúť jazyk z ruštiny do angličtiny pomocou myši. Kliknite na tlačidlo OK.

Teraz viete, prečo sa klávesnica neprepne do angličtiny a čo robiť v tejto situácii. Odporúčania fungujú 90 % času, s výnimkou chybných kľúčov a poškodenia textovej služby.

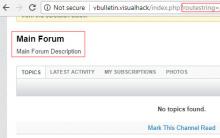



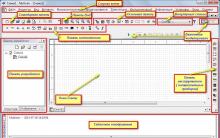
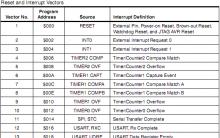




Vykonávanie Apache a IIS Publishing
Nové funkcie pre prácu s reťazcami 1c funkcie reťazca
Päť spôsobov, ako to urobiť, ak sa zobrazí chyba skype DLL kernel32
Komunita - čo to je?
Prečo sa hry rušia?