Ak ste nastavili heslo pre svoj účet (používateľ, pod ktorým spúšťate systém Windows), ale nechcete ho zakaždým zadávať, môžete zadávanie hesla zakázať.
Pred zakázaním zadávania hesla v systéme Windows je dôležité pochopiť, že ktokoľvek, kto sa môže priblížiť k vášmu počítaču, môže tiež získať prístup k akýmkoľvek údajom v ňom. Ale pri prístupe cez sieť bude heslo stále platné.
Táto inštrukcia je tiež užitočná, ak ste vytvorili nového používateľa a systém Windows sa prestal automaticky prihlasovať pomocou vášho používateľa a zastavil sa na uvítacej obrazovke. Pokyny sú platné pre všetky moderné verzie systému Windows (7-8-10)
Pokyny na zakázanie zadávania hesla v systéme Windows 7, 8, 10:
1. Kliknite na " Štart", napíšte do vyhľadávacieho poľa " netplwiz" (bez úvodzoviek), stlačte kláves " na klávesnici Zadajte"[môžete tiež stlačiť klávesy Win+R, v zobrazenom okne "Spustiť" do poľa "Otvoriť" zadajte "netplwiz" alebo "Control Userpasswords2" bez úvodzoviek a stlačte "Enter"];
2. V zobrazenom okne „Používateľské účty“ v zozname „Používatelia na tomto počítači“. vyberte požadované používateľské meno(pod ktorým bežíte v systéme Windows);
3. Zrušte začiarknutie v blízkosti nápisu „Vyžadovať používateľské meno a heslo“;
4. Kliknite na tlačidlo OK“ a dvakrát zadajte heslo používateľa vybraného v druhom kroku;

Ahojte priatelia! Dnes deaktivujeme výzvu na zadanie hesla pri prihlasovaní do systému Windows 8.
Pri prechode na nový operačný systém Windows 8 nútenie užívateľa neustále zadávať heslo pri prihlasovaní do systému sa nepáčilo každému. Ako zakázať výzvu na zadanie hesla v systéme Windows 8 a 8.1?
Spustenie novej verzie operačného systému Windows 8 je takmer dvakrát rýchlejšie ako rýchlosť zavádzania systému Windows 7. Všetku radosť z takéhoto rýchleho spustenia však kazí obsedantná požiadavka systému znova a znova zadávať heslo. Samozrejme, bezpečnosť je na prvom mieste, ale prečo nedať používateľovi právo na nezávislé rozhodnutie pri riešení tohto problému.
Keď už hovoríme o heslách, nedávno vyšla moja kniha o základných pravidlách výberu hesla, volá sa „“. Knihu môžete získať úplne zadarmo.
Uvažujme o prvej metóde prostredníctvom vyhľadávania alebo príkazového riadku. Pomocou kombinácie kláves Win+r alebo Štart - pravé tlačidlo myši zvoľte Nájsť alebo Spustiť a zadajte príkaz (bez úvodzoviek).
Otvorí sa pred nami okno s používateľskými účtami.
Vyberte všetky používateľské mená a zrušte začiarknutie políčka „Vyžadovať používateľské meno a heslo“. Systém vás dvakrát požiada o zadanie hesla vášho existujúceho účtu. Kliknite na tlačidlo OK.
Ak z nejakého dôvodu prvá metóda nepriniesla požadovaný výsledok a žiadosť o heslo na prihlásenie do systému Windows 8.1 sa nevypla, existuje ďalšia metóda.
Metóda dva.
1. Prejdite na hlavnú obrazovku systému Windows 8.1, na pracovnej ploche kliknite na tlačidlo „Štart“
2. V pravom hornom rohu kliknite na svoj účet.
3. V rozbaľovacej ponuke vyberte možnosť „Zmeniť avatar“
4. Kliknite na položku v hornej časti - zakázať.
Preto odpojíme náš účet od nášho účtu Microsoft, čím sa náš účet zmení na lokálny.
5. V okne pre zadávanie Mena a Hesiel ponechajte alebo zadajte nový názov účtu, najdôležitejšie je NEZADÁVAŤ HESLO. Ďalej... Všetko je pripravené).
Aké sú medzi nimi rozdiely? Pri používaní lokálneho účtu zvyčajne plánujete pracovať na jednom počítači bez synchronizácie nastavení, nainštalovaných aplikácií a objektov na ploche. Tento prístup bol použitý už v systéme Windows 7 a pri prihlasovaní do Ten nemusí vyžadovať zadanie hesla.
S príchodom systému Windows 8 sa zmenil spôsob overovania a teraz je možné spolu s použitím lokálneho účtu pri prihlasovaní použiť aj účet Microsoft. V tomto prípade sú všetky nastavenia operačného systému synchronizované so serverom a do svojho účtu sa môžete prihlásiť z iných zariadení. Overenie pomocou konta Microsoft vyžaduje, aby používateľ nastavil heslo pri každom pokuse o prihlásenie do operačného systému.
V predloženom materiáli sa s vami podelím o tipy, ako sa toho zbaviť. Odporúča sa to urobiť, ak na počítači okrem vás nikto nepracuje a nestaráte sa o bezpečnosť vašich dôverných informácií (ako je e-mailové heslo uložené v počítači, kód PIN a kód bankovej karty alebo prostriedky na prihlásenie do iných služieb). Ak na vašom počítači pracuje niekto iný, bolo by rozumnejšie ponechať prihlásenie k OS uzamknuté.
Spôsob 1 – zmenou nastavení používateľského účtu
Existujú rôzne spôsoby, ako odstrániť heslo v systéme Windows 10. Jedným z nich je použitie nastavení používateľského účtu.
Otvorte vstupný panel mini príkazov cez ponuku „Spustiť“ stlačením kombinácie klávesov Win+R(tlačidlo Win je kláves na klávesnici s logom Windows). Na zobrazenom paneli zadajte príkaz netplwiz.
Otvorí sa formulár s nastaveniami pre pracovné používateľské účty. Vyberte nášho aktívneho používateľa v zozname a zrušte začiarknutie políčka, ktoré vyžaduje zadanie používateľského mena a hesla.

Kliknite na tlačidlo „Použiť“. Zobrazí sa formulár potvrdenia transakcie, kde musíte zadať aktuálne heslo pre váš aktívny účet Microsoft.

Zadajte svoje prihlasovacie heslo dvakrát do príslušných polí a kliknite na tlačidlo OK. Skontrolujeme, či začiarknutie v poli, ktoré potrebujeme, zmizlo a reštartujeme, aby sme skontrolovali, či naša metóda funguje.
Metóda 2 - Použitie Editora databázy Registry
Jednou z hlavných nevýhod tejto metódy je, že vaše heslo bude k dispozícii na prezeranie v registri ako čistý text a každý, kto má záujem, ho bude môcť vidieť. Okrem toho je tento algoritmus veľmi spoľahlivý a pohodlný, takže o progresívnom prístupe tejto metódy nemôžete pochybovať.
Editor databázy Registry spustíme pri použití sekvencie kľúčov Win+R a zadanie príkazu regedit. Otvorí sa okno editora.
Otvorenie vlákna HKEY_LOUCAL_MACHINE \Softwares \Microsoft \WindowsNT \Current Version \Win login.

- Zmena hodnoty AutoAdminLogon dvojitým kliknutím na toto pole, v dôsledku čoho by sa hodnota parametra mala zmeniť z 0 na 1.
- Zmena hodnoty DefaultDomainName na názov domény alebo názov lokálneho počítača. Túto hodnotu môžete vždy vidieť vo formulári vlastností počítača. Ak ho chcete zavolať, kliknite pravým tlačidlom myši na objekt „Tento počítač“ v otvorenom Prieskumníkovi a z kontextovej ponuky vyberte „Vlastnosti“. Tu nájdete celý názov vášho PC.
- V prípade potreby zmeňte hodnotu poľa DefaultUserName na iné meno alebo jednoducho ponechajte aktívneho používateľa nedotknutého
- Generovať prvok reťazca Predvolené heslo a do poľa „Hodnota“ zadajte heslo svojho aktuálneho účtu.
Teraz zostáva len skontrolovať účinnosť vykonanej procedúry reštartovaním počítača a pokusom o prihlásenie do systému.
Ako odstrániť zadanie hesla pri ukončení režimu spánku?
Pri odchode režim spánku zobrazí sa aj formulár so žiadosťou o zadanie kódu účtu. Aj to odstránime.
Ak to chcete urobiť, prejdite do nastavení systému Windows výberom príslušnej položky v ponuke Štart.

Vo formulári parametrov prejdite do podsekcie "Účty" -> "Možnosti prihlásenia" a v prvom odseku zmeníme hodnotu parametra na „Nikdy“.

To je všetko, teraz máte právo voľne opustiť počítač na ľubovoľnú dobu a okno so žiadosťou o heslo sa nezobrazí.
Metóda 3 - Návrat k overeniu lokálneho účtu po prihlásení
Ako som už povedal na začiatku môjho článku, spôsob overovania je možné zmeniť z lokálneho na Microsoft a naopak. Povedzme, že ste uprednostnili poslednú možnosť. Ak potom prejdete na lokálny účet, potreba zakaždým zadávať heslo zmizne sama od seba. Ako môžem prepnúť späť na metódu lokálnej autentifikácie? Prejdite do ponuky Nastavenia systému Windows cez ponuku Štart.


Prvé číslo nás požiada o zadanie hesla k aktívnemu účtu. Urobme tak.

Nasledujúci formulár vás požiada o zadanie používateľského mena a hesla miestneho účtu. Používateľské meno zadávame svojvoľne, ale zámerne nechávame polia pre heslo prázdne.

Teraz je všetko pripravené. Ukončíme operačný systém a prihlásime sa s novými parametrami autentifikácie kliknutím na tlačidlo v ďalšom okne na odhlásenie.

Teraz sa znova prihláste a uistite sa, že heslo nie je potrebné.
Takže sme prišli na to, ako odstrániť heslo správcu pri prihlásení do Top Ten. Niektoré z týchto metód sú bezpečnejšie, iné sú pohodlnejšie a praktickejšie. Všetky sme otestovali a môžeme s jasnou istotou povedať, že všetky fungujú. Vyberte si, čo sa vám páči, a užívajte si pohodlie práce v systéme Windows 10.
Heslo pri prihlasovaní do operačného systému je pre mnohých používateľov veľmi užitočná funkcia. Môžete si byť istí, že na vašom pracovisku nebude mať nikto okrem vás prístup k súborom a priečinkom vo vašom počítači. Ak máte doma veľa ľudí, ktorí chcú používať počítač, potom účet s heslom dokonale ochráni vaše osobné súbory pred členmi domácnosti.
V operačnom systéme Windows 8 sa objavila nová funkcia. Pozostáva z nasledovného: pri registrácii sa zobrazí výzva na vytvorenie konta Microsoft. Má to nepochybne výhody - prostredníctvom jedného účtu Microsoft môžete synchronizovať rôzne zariadenia: notebook, tablet, počítač.
Ako sa však ukázalo, nie každý to potrebuje. Napríklad nemusíte obmedzovať prístup k súborom a Windows 8 používate iba na domácom počítači a heslo musíte zadávať pri každom spustení OS alebo pri prebudení počítača z režimu spánku.
V článku popíšem jednoduchú metódu, ktorá pomôže odhláste sa zo svojho konta Microsoft A odstráni heslo pri prihlásení do systému Windows 8.
Stlačte kombináciu klávesov Win + R na klávesnici a zobrazí sa okno „Spustiť“. Do poľa „Otvoriť“ napíšte príkaz netplwiz a kliknite na „OK“.
Otvorí sa okno "Používateľské účty". Zrušte začiarknutie políčka "Vyžadovať používateľské meno a heslo". Kliknite na tlačidlo Použiť.

V ďalšom okne sa vyplní pole „Používateľ“, do ktorého musíte zadať heslo a potvrdiť ho. Kliknite na tlačidlo OK.

Teraz kliknite na "OK" v okne Účty.

Potom musíte reštartovať počítač a po prihlásení už nebudete musieť zadávať heslo. Ak počítač pred reštartovaním prejde do režimu spánku, po prebudení sa zobrazí výzva na opätovné zadanie hesla.
Ďalším spôsobom, ako zakázať heslo pri zapnutí počítača so systémom Windows 8, je prepnutie na miestny účet.
Presuňte kurzor myši do pravého horného rohu a prejdite na „Možnosti“ v bočnom vyskakovacom paneli.


V Nastaveniach prejdite na kartu Používatelia.

Váš účet Microsoft sa zobrazí v hornej časti. Ak ju chcete ukončiť, kliknite na tlačidlo "Prepnúť na lokálny účet". Potom budete musieť zadať heslo pre aktuálny účet Microsoft. Keď vás systém vyzve na zadanie nového hesla pre lokálny záznam, kliknite na tlačidlo Zrušiť alebo niečo podobné.
Teraz sa do systému prihlásite pod lokálnym účtom a nebudete musieť zadávať heslo – pokiaľ, samozrejme, nepreskočíte tento bod, ako som opísal vyššie.

Pomocou jednej z opísaných metód môžete odstrániť heslo pri prihlásení do operačného systému Windows 8.
Ohodnoťte tento článok:Počas inštalačného postupu systému Windows 10 sa zvyčajne zadá účet, ktorý následne vyžaduje zadanie hesla pri každom prihlásení do systému.
Používateľovi to spôsobuje určité nepríjemnosti a ak kód obsahuje veľké množstvo heterogénnych znakov, dochádza aj k značnej neodôvodnenej strate času. Windows 10 má niekoľko možností na vypnutie a rýchle obnovenie pracovného stavu.
Napríklad vždy, keď vlastník počítača opustí stav hibernácie, musí zadať heslo. Nižšie je uvedený sprievodca, ktorý vám pomôže zakázať požiadavku na kód pri prihlásení do systému Windows 10.
1. fáza Prihláste sa do ponuky „Používateľské účty“.
Je potrebné vykonať nasledujúce kroky:

2. fáza Zakázať zobrazenie okna na zadávanie údajov účtu a kódu pri prihlasovaní do OS
V hlavnej ponuke „Používateľské účty“ prejdite na kartu „Používatelia“ a tu musíte zrušiť začiarknutie časti „Vyžadovať prihlásenie používateľa a kód“. Potom kliknite na „OK“.

3. fáza Potvrďte systému vážnosť svojich zámerov deaktivovať požiadavku na heslo
 Vykonaním krokov v druhom kroku sa na obrazovke zobrazí ponuka so žiadosťou o potvrdenie, či chcete zrušiť deaktiváciu kódu. Algoritmus postupných akcií je nasledujúci:
Vykonaním krokov v druhom kroku sa na obrazovke zobrazí ponuka so žiadosťou o potvrdenie, či chcete zrušiť deaktiváciu kódu. Algoritmus postupných akcií je nasledujúci:
- V zobrazenej ponuke zadajte do poľa „Heslo“ platný kód na prihlásenie do systému Windows 10;
- Do ďalšieho poľa „Potvrdenie hesla“ zadajte rovnaký kód znova;
- Ďalej kliknite na „OK“.
Pripravený! Dodržiavanie krokov predpísaných v krokoch 1-3 nám umožnilo úspešne zakázať výzvu na zadanie kódu pri spustení systému Windows 10. Teraz, po načítaní operačného systému, nie je potrebné zadávať poverenia účtu.
Po hibernácii však systém bude naďalej vyžadovať kód.
Nižšie sú uvedené pokyny vo forme „4 krokov“ na vyriešenie tohto problému.
4. fáza Pri obnovení režimu hibernácie vypnite okno na zadávanie kódu
Ak chcete odstrániť prihlasovací kód operačného systému po hibernácii, musíte vykonať nasledujúce kroky:

Všetky! Teraz prihlásenie do systému Windows 10 nebude od používateľa vyžadovať zadanie kódu. Dodržiavanie krokov vo všetkých štyroch fázach pokynov nám umožnilo odstrániť rušivé okno pri každom spustení systému Windows alebo po „prebudení systému“.
Opísaná metóda nie je jediná. Výzvu s kódom môžete odstrániť aj pri prihlásení z OS cez editor registra.
Alternatívne metódy riešenia problému
Existujú dva ďalšie spôsoby, ktorými sa môžete účinne zbaviť daného problému.
Odstráňte heslo pomocou Editora databázy Registry
Ďalšou účinnou metódou na odstránenie nepríjemnej požiadavky je použitie Editora databázy Registry systému Windows 10.
Ak to chcete urobiť, postupujte podľa nasledujúceho podrobného sprievodcu:

Zbavenie sa žiadosti o poverenia používateľa
V prípade, že používateľ používa lokálny účet na PC, môžete žiadosť o tieto údaje pre konkrétneho používateľa odstrániť. Ak to chcete urobiť, musíte vykonať niekoľko postupných akcií:
- Otvorte príkazový riadok s právami správcu;
- Zadajte „používateľské meno sieťových používateľov“;
- Kliknite na „Enter“;
- Ukončite príkazový riadok;
- Pripravený! OS už nebude žiadať konkrétneho používateľa o heslo.
Záver
Ako vidíte, postup je pomerne jednoduchý. Počítač teraz rýchlo spustí pracovnú plochu operačného systému. Nie je potrebné strácať drahocenný čas jednoduchým preskočením prihlasovacej obrazovky pri každom zapnutí počítača. Odteraz už používateľ nebude potrebovať ďalšie úsilie na zapamätanie a písanie znakov. Teraz však bude musieť vlastník počítača venovať osobitnú pozornosť tomu, aby zabránil ľuďom, ktorí by mohli neúmyselne vymazať potrebné súbory, napríklad deťom, v prístupe k dôležitým informáciám, pretože na prístup k pracovnej ploche používateľa teraz stačí stlačiť tlačidlo napájania počítača.

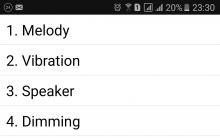









Vytvorenie prehľadu „Príjmy remeselníkov“
Potrebujete ochrannú fóliu na váš tablet?
atribúty chkdsk. CHKDSK - čo to je? Nástroj CHKDSK. CHKDSK - ako bežať
Prečo Vodafone kráča v stopách MTS a zavádza regionalizáciu?
Bitdefender Antivirus: Efektívny Defender bez otázok