Rozdelenie disku na viacero partícií už nie je zložitá a nebezpečná operácia. Softvér, ktorý máte dnes k dispozícii, vám umožní jednoduchú a bezpečnú prácu s oddielmi a navyše má veľmi prehľadné vysvetlenia všetkých operácií.
Medzi relatívne malým počtom aplikácií, ktoré sú určené na prácu s oddielmi pevného disku, sa vyznačuje jednoduchosťou. Aplikácia je dostupná v troch verziách, z ktorých jedna je bezplatná a samozrejme má najviac obmedzenú funkčnosť. Home Edition nemá profesionálne funkcie, no vo väčšine prípadov bude použiteľná. Pozrime sa na to podrobnejšie.
Keďže aplikácia bola stále označovaná ako manažér a nie ako Master, jej rozhranie sa príliš nezmenilo. Charakteristickým rysom je, že štruktúra jeho rozhrania je veľmi podobná štruktúre Windows Explorer. Na ľavej strane okna nájdete všetky potrebné možnosti aplikácie, pričom v hlavnej časti okna sú zobrazené existujúce diskové oddiely a informácie o nich. Horná časť aplikácie je vyplnená hlavnou ponukou a panelom s nástrojmi, ktoré obsahujú mnoho rovnakých funkcií.
Ako sme uviedli vyššie, EASEUS Partition Master Home Edition prináša na plochu hlavný súbor operácií. Pomocou tejto aplikácie môžete vytvárať a odstraňovať oddiely, meniť ich veľkosť alebo ich presúvať, keď hraničia s nepridelenou oblasťou.
Odstránenie oddielu je veľmi jednoduchá úloha, pretože všetko, o čo vás aplikácia požiada, je vybrať spôsob odstránenia. Tu budete musieť určiť, či chcete, aby sa údaje na tomto oddiele vymazali, aby sa nedalo obnoviť, alebo či chcete oddiel jednoducho presunúť do nepridelenej oblasti. Vytvorenie oblasti si vyžiada viac času a úsilia, pretože vyžaduje výber typu oblasti, súborového systému, veľkosti klastra a, čo je dôležitejšie, veľkosti oblasti. Veľkosť oblastí môžete definovať manuálnym zadaním počtu MB alebo definovaním tohto parametra potiahnutím okraja oblasti na grafickom diagrame.
Zväčšenie veľkosti oblasti pevného disku závisí predovšetkým od množstva nepridelenej oblasti dostupnej na konci a začiatku, oblasť môžete zväčšiť iba na jeho úkor.
EASEUS Partition Master vám umožní naplánovať niekoľko operácií pred ich vykonaním. Program ich všetky uloží ako čakajúce a aktivuje ich len vtedy, keď ich spustíte. Máte tiež možnosť zrušiť naplánovanú akciu. Čakajúce operácie je možné vrátiť jednu po druhej v opačnom poradí. To znamená, že druhý môže byť zrušený prvým. Jedným z pozitívnych aspektov aplikácie je, že plánované akcie na pevnom disku sa okamžite zobrazujú na grafickej prezentácii.
Počas testovania sme skúšali zmeniť pôvodné umiestnenie partícií na pevnom disku aj napriek tomu, že na pevnom disku boli dáta. Nie sú to najbezpečnejšie operácie a zálohovanie dát je veľmi dobrá rada, ale EASEUS Partition Master vykonal všetky operácie bez straty jediného bitu informácií. Ďalším dôležitým bodom je, že pri mnohých operáciách nebudete musieť kvôli programu reštartovať počítač, závisí to však od toho, či sa partícia v čase operácií používa alebo nie. Všetky operácie na systémovom oddiele budú vyžadovať reštart.
Okrem toho, že program umožňuje pracovať s existujúcimi oddielmi, máte tiež možnosť obnoviť odstránené oddiely disku. Pomôcka na obnovenie oddielu, ktorá je k dispozícii v programe, sa pokúša nájsť odstránené alebo stratené oblasti v nepridelenej oblasti. Túto operáciu môžete vykonať automaticky alebo v manuálnom režime, v ktorom budete mať plnú kontrolu nad procesom.
EASEUS Partition Master Home Edition obsahuje množstvo nástrojov, ktoré poskytujú ďalšie funkcie. Medzi tieto funkcie patria: vymazanie všetkých partícií naraz, skopírovanie disku na iný disk a vymazanie obsahu, aby ho nebolo možné obnoviť.
Pozitívne a negatívne aspekty
EASEUS Partition Master Home Edition- je to veľmi dobrý a tiež bezplatný nástroj na prácu s oddielmi pevného disku. Bezplatná verzia je obmedzená tým, že niektoré funkcie nie sú aktívne, ako napríklad funkcia vytvárania zavádzacieho disku. Tieto obmedzenia by však nemali znepokojovať domácich používateľov, pretože ostatné možnosti sú celkom dobré. Na oddieloch môžete vykonávať takmer všetky základné operácie a nebude to veľmi náročná úloha.
Ako zväčšiť disk C slobodný softvér? Pred rokom dali priatelia mojej žene k narodeninám notebook s iba 70 GB disku C:. Prirodzene, teraz na systémovom disku nie je prakticky žiadne voľné miesto, všetko je plné programov a súborov. Vysvetlite druhej polovici, že všetky osobné údaje by mali byť uložené na disku F: už unavený. A potom mi napadol úžasný nápad, čo ak zväčšíme objem disku C: kvôli druhému disku F:, pretože je takmer prázdny a jeho celkový objem je 250 GB. Zdá sa mi, že ak znížim objem o 100 GB a pripojím týchto 100 GB na disk C:, dostanem presne to, čo potrebujem. Celkový objem disku C: po tejto operácii bude 170 GB.
Máte článok na túto tému - , ale v ňom uvádzate príklad práce s plateným programom Acronis Disk Director, zrejme sa program skutočne oplatí, ale stále môže existovať jeho bezplatný náprotivok.
A napriek tomu, ako ste už pochopili, celkový priestor na disku prenosného počítača je 320 GB, koľko by podľa vás pri takomto objeme mala zaberať jednotka C, na ktorej je umiestnený operačný systém Windows.
Ako zväčšiť disk C
Samozrejme existuje taký program, napríklad "EaseUS Partition Master Free Edition". Tento program je správcom oddielov pevného disku, ktorý dokáže prerozdeliť pevný disk, teda vytvárať, odstraňovať, zmenšovať, zväčšovať a spájať oddiely pevného disku, presne to, čo potrebujeme. Funkcionalita programu je síce v angličtine, ale práca v ňom je jednoduchá a príjemná, najmä preto, že program je zadarmo. Už sme publikovali niekoľko článkov o práci s týmto programom a môžu byť pre vás užitočné: a ešte jeden -.
- Prečítajte si náš nový článok -
- Podľa môjho názoru by vo vašom prípade mala jednotka C: zaberať 120-150 GB. Aj keď sa vo svojej práci zaoberám rôznymi počítačmi a rôznymi veľkosťami pevných diskov, všimol som si, že vo všeobecnosti používatelia len zriedka volia veľkosť disku C: viac ako 200 GB. Jednotka C: nemala by byť veľká a obsahovať dôležité údaje, pretože najčastejšie trpí chybami používateľa, chybami súborového systému, vírusmi atď.
Náš článok je vhodný pre operačné systémy: Windows XP, Windows Vista, Windows 7, Windows 8.
Poďme na oficiálnu stránku http://www.easeus.com/download.htm
Kliknite na tlačidlo Stiahnuť
freeware na stiahnutie

Stiahni teraz

Inštalátor programu sa stiahne do nášho počítača, spustite ho. Inštalácia programu je veľmi jednoduchá, ale existuje niekoľko bodov, ktoré si zaslúžia vašu pozornosť.
Inštaláciu optimalizátora TuneUp Utilities 2013 môžete odmietnuť, to znamená zrušiť začiarknutie.

Mail nemusíte špecifikovať, inak raz týždenne dostanete poštou rôzne novinky a ponuky od vývojárov programu.

Pred spustením programu sa teda pozrieme na to, čo máme v správe diskov, situácia je podobná. Disk C: malý 49 GB a druhý disk E: oveľa väčší 183 GB.


Zvýšme spolu s vami objem disku C: na úkor disku E:, aby boli takmer rovnaké. Spúšťame program EaseUS Partition Master Free Edition.

V hlavnom okne programu vyberte ľavým tlačidlom myši jednotku E: a vyberte nástroj Zmeniť veľkosť / Presunúť oddiel.

V zobrazenom okne pomocou oddeľovača oddelíme priestor 65 GB od jednotky E:, ktorú neskôr pripojíme k jednotke C: a klikneme na tlačidlo OK.


Teraz vyberte jednotku C ľavou myšou: a znova vyberte nástroj Zmeniť veľkosť / Presunúť oddiel.

Ľavou myšou vezmeme oddeľovač a pretiahneme ho úplne doprava, čím potvrdíme náš zámer dať všetko voľné miesto pre jednotku C: a klikneme na OK.


Program EaseUS Partition Master Free Edition pracuje v režime čakajúcej operácie, takže všetky naše akcie nadobudnú účinnosť, kliknite na tlačidlo Použiť.

Program žiada reštart počítača, súhlasíme - Áno.


Prvou akciou programu je oddelenie priestoru od disku E:

Druhou akciou programu je pripojenie miesta k jednotke C:
Ako viete, veľa počítačov má len jeden pevný disk a pre bezpečnejšie ukladanie dát je to lepšie rozdeliť na sekcie. Takéto štruktúrovanie pomôže rozdeliť disk na oddiel so systémovými súbormi Windows a oddiel obsahujúci všetky ostatné objekty. To znamená, že v prípade poškodenia zavádzacieho sektora operačného systému a operácií súvisiacich s jeho obnovou je riziko straty údajov zaznamenaných na disku oveľa menšie, ak už bol disk rozdelený.
Rozdelenie disku budete musieť vykonať aj vtedy, ak chcete vytvoriť šifrovaný oddiel alebo oddiel chránený heslom, alebo ak plánujete nainštalovať dva operačné systémy na jeden disk. Napriek zjavnej výhode rozdelenia disku však mnohí používatelia ukladajú všetky súbory na nerozdelený disk na dlhú dobu, a keď dospejú k záveru, že disk je potrebné rozdeliť, obsahuje nielen operačný systém, ale aj ukladá veľa ďalších cenných informácií a ak potrebujete vykonať poruchu, potrebujete nielen špeciálny softvér, ale aj veľmi spoľahlivý.
EASEUS Partition Master
Z osvedčených programov by som rád odporučil EASEUS Partition Master. Táto aplikácia má komerčnú aj bezplatnú verziu. Na vykonávanie základných úkonov súvisiacich s rozdelením disku na partície alebo naopak spájaním partícií úplne postačí bezplatná verzia. Z funkcií, ktoré obsahuje len komerčný program, je najcennejšie kompletné skopírovanie operačného systému na iný disk. Bohužiaľ, program nebol oficiálne preložený do ruštiny, ale skupina nadšencov vytvorila crack na internete, ktorý sa dôrazne odporúča použiť, pretože všetky operácie súvisiace s rozdelením disku, ak sa vykonajú nesprávne, môžu viesť k zlyhaniu OS, a preto, aby sa nestalo, všetky akcie musia byť vedomé. Vývojári tiež odporúčajú nevykonávať v programe viac ako 5 akcií súčasne. Ak potrebujete vykonať ďalšie operácie, reštartujte počítač a až po uistení sa o pozitívnom výsledku pokračujte v práci. Mali by ste si tiež uvedomiť, že prístup k programu môžete obmedziť nastavením hesla.
Ako používať EASEUS Partition Master
Po nainštalovaní EASEUS Partition Master uvidíte rozhranie reprezentované horizontálnymi a vertikálnymi ponukami, horizontálnym panelom s tlačidlami na vykonávanie najžiadanejších akcií a pracovným priestorom, ktorý zobrazuje disky a partície vášho PC.
Ak chcete rozdeliť disk alebo oddiel, najskôr ho nájdeme v zozname pracovného priestoru, vyberte ho kliknutím myšou, stlačte tlačidlo „Zmeniť / Presunúť“ na paneli a v okne, ktoré sa otvorí, zaháknite extrémnu časť indikátora oblasti alebo disku s myšou v pravom rohu, začneme ju presúvať na ľavú stranu okna, čím sa zmenšuje veľkosť disku alebo oblasti. Vyplnená časť sekcie je zafarbená intenzívnejšou zelenou, prázdna časť je zafarbená svetlozelenou farbou. Po zmenšení veľkosti partície uvidíme, že na pravej strane máme oblasť vyfarbenú bielou farbou, teda nepridelenú časť disku, kde vytvoríme novú partíciu. Ak to chcete urobiť, jednoducho kliknite na „OK“ v okne, uistite sa, že sa na pracovnej ploche objavil nový riadok „Neobsadené“, vyberte ho a kliknite na tlačidlo „Vytvoriť“ na paneli nástrojov. V okne, ktoré sa otvorí, potvrďte zámer vytvoriť novú sekciu kliknutím na tlačidlo "OK" a ak je všetko vykonané správne, zobrazí sa na pracovnej ploche. Teraz kliknite na tlačidlo "Použiť", reštartujte počítač a získajte nový plnohodnotný oddiel.
Okrem vytvorenia oddielu vám program pomôže zlúčiť niekoľko oddielov do jedného, ako aj vytvoriť úplnú kópiu disku alebo oddielu, previesť disk alebo oddiel na logický a tiež obnoviť oddiel alebo disk, ak Windows zlyhá, ak bola kópia vytvorená skôr. Medzi zaujímavé funkcie programu patrí možnosť skryť sekciu, to znamená presunúť ju do nepridelenej oblasti. Skrytá sekcia sa stane neviditeľnou pre ostatných používateľov, ale v prípade potreby ju môžete kedykoľvek extrahovať z nepridelenej oblasti. Okrem vyššie uvedených funkcií stojí za zmienku aj formátovanie oddielu, ako aj úplné zničenie údajov zaznamenaných na disku alebo oddiele.
Na bežnú inštaláciu a prevádzku systému Windows 7 / 8.1 / 10 stačí 20-25 GB miesta na pevnom disku, ale v praxi musíte pre systémový oddiel vyčleniť oveľa viac, aspoň 50-60 GB, pretože navyše do samotného systému, používatelia si nainštalujú viac balíkov rôznych aplikácií. Časom však tento objem nemusí stačiť.
V takýchto prípadoch môžete niektoré programy odstrániť a potom ich znova nainštalovať, ale už na jednotke D, ale to zďaleka nie je najlepšia možnosť. Je oveľa jednoduchšie zväčšiť veľkosť systémového oddielu požičaním miesta na disku z iných oddielov. Existuje niekoľko spôsobov, ako to urobiť, ale najrýchlejší a najspoľahlivejší je softvér. Na rozšírenie systémového oddielu nie je vôbec potrebné používať drahé aplikácie ako Acronis Disk Director, postačí ich bezplatné náprotivky, napríklad EaseUS Partition Master Free.
Tento program je výkonný, pohodlný a jednoduchý. Okrem Free edície existuje aj komerčná verzia, no v tomto prípade ju nepotrebujeme. Aplikácia dokáže pracovať s diskami do 4 TB, podporuje konverziu primárnych partícií na logické a naopak, vytváranie kópií partícií na prenos dát do iného počítača bez preinštalovania Windowsu, prezeranie, delenie a zmenu veľkosti partícií akéhokoľvek typu.
Medzi ďalšie funkcie programu patrí skrytie a zobrazenie diskov, úplné vymazanie súborov, ako aj kontrola povrchu disku na chybné sektory. V EaseUS Partition Master Free nie je žiadny ruský jazyk, ale to nie je problém. Rozhranie aplikácie je jednoduché a väčšina operácií sa vykonáva pomocou intuitívnych grafických ovládacích prvkov. Ak chcete prejsť do okna sprievodcu diskom, po inštalácii a spustení programu kliknite na tlačidlo "Spustiť aplikáciu" umiestnené v strede.
Vo väčšom pravom paneli okna uvidíte zoznam vašich oddielov. Môže tiež obsahovať vyhradenú oblasť systému Windows bez písmena (označenú hviezdičkou) a nejaké nepridelené miesto. Takže, aby sme zväčšili oddiel C, musíme odrezať časť oddielu D a potom ho „spájkovať“ s oddielom C. Kliknite pravým tlačidlom myši na oddiel D a vyberte úplne prvú možnosť „Zmeniť veľkosť / Presunúť oddiel“ v ponuke ktorý sa objaví.




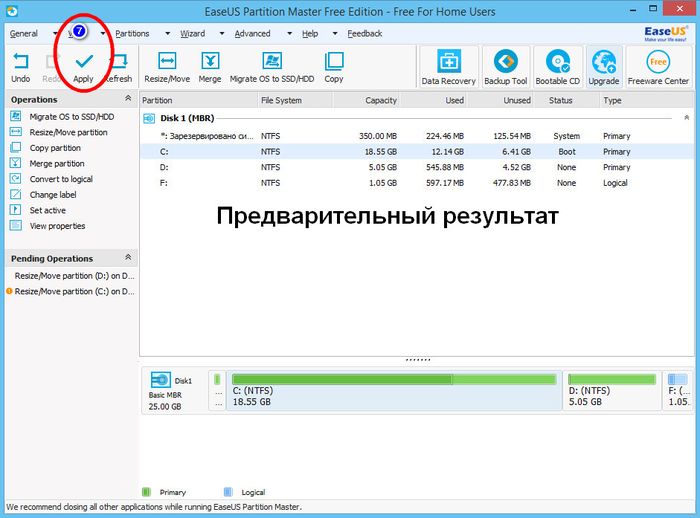


V okne, ktoré sa otvorí, potiahnite posúvač tak, aby výsledný nepridelený priestor ohraničoval systémový oddiel. Kliknite na tlačidlo OK. To isté možno vykonať bez vyvolania dodatočného okna sprievodcu potiahnutím jazdca na paneli s grafickou reprezentáciou disku umiestnenom v spodnej časti hlavného okna. Rovnaký postup robíme pre oddiel C, len tentoraz pretiahneme posúvač do oblasti neprideleného miesta, čím zväčšíme objem disku C. Opäť kliknite na tlačidlo OK a potom použite nové nastavenia kliknutím na tlačidlo „ tlačidlo „Použiť“.
Hneď ako to urobíte, vyskočí okno s upozornením na začiatok operácie. Ak chcete zabrániť tomu, aby program kládol zbytočné otázky, začiarknite políčko „Po vykonaní zmien vypnúť počítač“. Stlačte YES a potvrďte začiatok postupu. Počítač sa reštartuje a uvidíte čierne okno s priebehom operácií, po ktorom sa načíta pracovná plocha. Počkajte na dokončenie postupu a nevypínajte počítač, aj keď sa vám zdá, že to trvá príliš dlho. V opačnom prípade riskujete poškodenie súborového systému, čo spôsobí zlyhanie spustenia systému Windows.
Program je k dispozícii zadarmo na webovej stránke vývojára www.partition-tool.com/personal.htm. Pri inštalácii buďte opatrní, bezplatná verzia aplikácie môže do systému nainštalovať softvér tretích strán.











Osobný účet poistenca
Automatický identifikačný systém Spoločné používanie AIS s elektronickým mapovým systémom
Wargame: Red Dragon sa nespúšťa?
Smutný escobar „Tvár súdneho systému Ukrajiny“
ROME Total War - ako odomknúť všetky frakcie?