Na bežnú inštaláciu a prevádzku systému Windows 7 / 8.1 / 10 stačí 20-25 GB miesta na pevnom disku, ale v praxi musíte pre systémový oddiel vyčleniť oveľa viac, aspoň 50-60 GB, pretože navyše do samotného systému, používatelia si nainštalujú viac balíkov rôznych aplikácií. Časom však tento objem nemusí stačiť.
V takýchto prípadoch môžete niektoré programy odstrániť a potom ich znova nainštalovať, ale už na jednotke D, ale to zďaleka nie je najlepšia možnosť. Je oveľa jednoduchšie zväčšiť veľkosť systémového oddielu požičaním miesta na disku z iných oddielov. Existuje niekoľko spôsobov, ako to urobiť, ale najrýchlejší a najspoľahlivejší je softvér. Na rozšírenie systémového oddielu nie je vôbec potrebné používať drahé aplikácie ako Acronis Disk Director, fungovať budú aj ich bezplatné náprotivky, napríklad EaseUS Partition Master Free.
Tento program je výkonný, pohodlný a jednoduchý. Okrem Free edície existuje aj komerčná verzia, no v tomto prípade ju nepotrebujeme. Aplikácia dokáže pracovať s diskami do 4 TB, podporuje konverziu primárnych partícií na logické a naopak, vytváranie kópií partícií na prenos dát do iného počítača bez preinštalovania Windowsu, prezeranie, delenie a zmenu veľkosti partícií akéhokoľvek typu.
Medzi ďalšie funkcie programu patrí skrytie a zobrazenie diskov, úplné vymazanie súborov, ako aj kontrola povrchu disku na chybné sektory. V EaseUS Partition Master Free nie je žiadny ruský jazyk, ale to nie je problém. Rozhranie aplikácie je jednoduché a väčšina operácií sa vykonáva pomocou intuitívnych grafických ovládacích prvkov. Ak chcete prejsť do okna sprievodcu diskom, po inštalácii a spustení programu kliknite na tlačidlo "Spustiť aplikáciu" umiestnené v strede.
Vo väčšom pravom paneli okna uvidíte zoznam vašich oddielov. Môže tiež obsahovať vyhradenú oblasť systému Windows bez písmena (označenú hviezdičkou) a nejaké nepridelené miesto. Takže, aby sme zväčšili oddiel C, musíme odrezať časť oddielu D a potom ho „spájkovať“ s oddielom C. Kliknite pravým tlačidlom myši na oddiel D a vyberte úplne prvú možnosť „Zmeniť veľkosť / Presunúť oddiel“ v ponuke ktorý sa objaví.

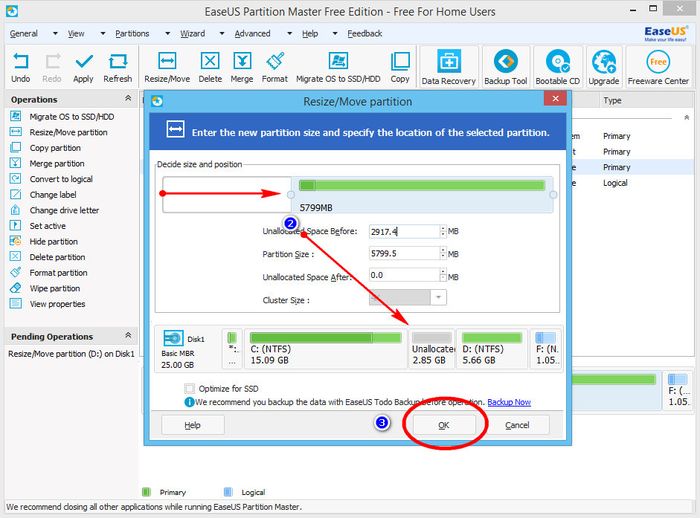

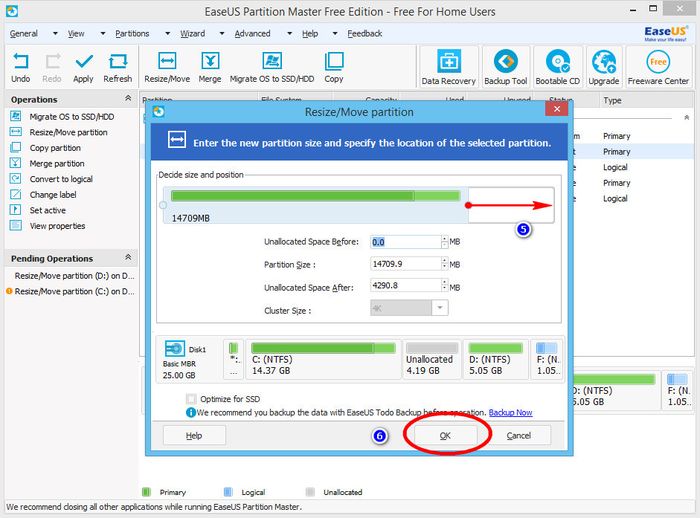
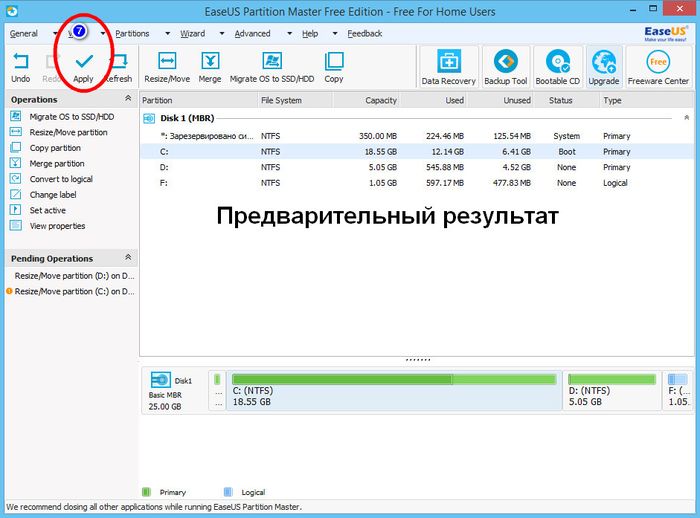


V okne, ktoré sa otvorí, potiahnite posúvač tak, aby výsledný nepridelený priestor ohraničoval systémový oddiel. Kliknite na tlačidlo OK. To isté možno vykonať bez vyvolania dodatočného okna sprievodcu potiahnutím jazdca na paneli s grafickou reprezentáciou disku umiestnenom v spodnej časti hlavného okna. Rovnaký postup robíme pre oddiel C, len tentoraz pretiahneme posúvač do oblasti neprideleného miesta, čím zväčšíme objem disku C. Opäť kliknite na tlačidlo OK a potom použite nové nastavenia kliknutím na tlačidlo „ tlačidlo „Použiť“.
Hneď ako to urobíte, vyskočí okno s upozornením na začiatok operácie. Ak chcete zabrániť tomu, aby program kládol zbytočné otázky, začiarknite políčko „Po vykonaní zmien vypnúť počítač“. Stlačte YES a potvrďte začiatok postupu. Počítač sa reštartuje a uvidíte čierne okno s priebehom operácií, po ktorom sa načíta pracovná plocha. Počkajte na dokončenie postupu a nevypínajte počítač, aj keď sa vám zdá, že to trvá príliš dlho. V opačnom prípade riskujete poškodenie súborového systému, čo spôsobí zlyhanie spustenia systému Windows.
Program je k dispozícii zadarmo na webovej stránke vývojára www.partition-tool.com/personal.htm. Pri inštalácii buďte opatrní, bezplatná verzia aplikácie môže do systému nainštalovať softvér tretích strán.
Páči sa mi to
Páči sa mi to
pípanie
Editori oblastí pevného disku sú skromní pracovníci, ktorí vás zachránia v tých najneočakávanejších momentoch. Nezaobídete sa bez nich, ak uvažujete o premiestnení systému zo zastaraného HDD na rýchly SSD, kúpe nového pevného disku alebo chcete prerozdeliť existujúce oddiely.
Rozdiel medzi fyzickou jednotkou a ikonou v priečinku Počítač je rovnaký ako medzi skrinkou a zásuvkami v nej. Disk je len jeden a vo vnútri môže byť toľko oddielov, koľko chcete.
Ak chcete pracovať s oddielmi pevného disku v systéme Windows, potrebujete programy ako hrdina mojej recenzie EaseUS Partition Master Pro. S jeho pomocou môžete formátovať pevný disk, spravovať jeho oddiely.
Program je platený, ale do 23.08.2018 je dobrá zľava, ktorá sa objavila z nejakého dôvodu. V závere recenzie je popísaný dôvod, prečo odporúčam kúpu tohto softvéru.
Pre tých čo nevedia
Na akomkoľvek počítači so systémom Windows 10 nájdete hlavný oddiel, kde sú uložené systémové a používateľské súbory, a skryté oddiely so systémom obnovy a zavádzačom. Pokročilí používatelia idú ďalej a nezávisle rozdelia disk na niekoľko oddielov, aby si nejako usporiadali ukladanie dokumentov alebo oddelili osobné súbory od systémových.
V každom oddiele je za ukladanie údajov zodpovedný súborový systém. Napríklad systémová jednotka Windows bude určite v súborovom systéme NTFS, pamäťové karty fotoaparátu používajú FAT32 alebo exFAT a USB flash disky môžu byť buď vo FAT32 alebo exFAT, NTFS alebo (ak používate Linux) ext3, ext4.
Informácie o tom, aké oddiely sú na disku, môžu byť uložené rôznymi spôsobmi. Najpopulárnejším štandardom je MBR- podporované veľkým počtom zariadení a operačných systémov, ale, bohužiaľ, maximálna veľkosť oddielu je obmedzená na dva terabajty. Preto sa čoraz viac využívajú moderné počítače GPT ktorý túto nevýhodu nemá.
Zmätok vzniká v dôsledku dvoch súčasne fungujúcich noriem. Naskytla sa mi teda príležitosť, v ktorej mi veľmi pomohol softvér EaseUS Partition Master, keď som pripojil nový pevný disk TOSHIBA HDWD130 za tri terabajty. Spoliehajúc sa na možnosti operačného systému Windows 10 som naformátoval disk a dostal som metaforické hrable na čelo, pretože partícia sa ukázala byť oveľa menšia ako deklarovaná - 2 TB. Ukázalo sa, že výrobca z nejakého dôvodu označil priečky podľa štandardu MBR.
Vtedy som si spomenul na Partition Master, kde môžete vizuálne vidieť zoznam partícií a bezbolestne rozdeliť disk v GPT s použitím maximálnej hlasitosti.

Ale manipulácie v štandardnej "Správe diskov" nepomohli, Windows tvrdohlavo nevidel viac ako dva terabajty. To sa deje s týmto komponentom systému, vzory som neodhalil.
EaseUS Partition Master Pro
Editor oddielov pevného disku si môžete stiahnuť a kúpiť na oficiálnej webovej stránke: EaseUS Partition Master Pro(tlačidlo Skúška zadarmo na skúšku resp "Kúpte teraz" na nákup).
Požiadavky na systém:
- Operačný systém: Windows 10/8.1/8/7/Vista/XP.
- Miesto na pevnom disku: najmenej 100 MB.
- Procesor: s frekvenciou najmenej 500 MHz.
- RAM: 512 MB alebo viac.
Podporuje:
- Zariadenia: interné a externé pevné disky, SSD (Solid State Drive), USB flash disky, pamäťové karty, polia RAID (niekoľko fyzických pevných diskov funguje ako jeden) atď.
- Systémy súborov: NTFS, FAT12, FAT16, FAT32, ReFS, EXT2, EXT3.
Existuje niekoľko verzií softvéru: Pro, server A Neobmedzene. Na stránke autorov je zaujímavá tabuľka, z ktorej vyplýva, že rozdiel je len v cene, podporovaných operačných systémoch a podpore RAID-5. To znamená, že pre domáceho používateľa stačí najlacnejšia verzia „Pro“.
| Pro | server | Neobmedzene | |
| Podpora pre Windows Server 2016/2012/2008/2003 a Home Server | - | + | + |
| Koľko počítačov je možné použiť | 1 ks | 1 server | Bez limitov |
| Typy pevných diskov | Všetko | Všetko | Všetko |
| Úprava oddielov pevného disku (zmena veľkosti, presúvanie, kopírovanie, spájanie, vytváranie, mazanie, mazanie, kontrola, skrytie, prezeranie) | + | + | + |
| Práca s dynamickými diskami (zmena veľkosti, presúvanie, kopírovanie, kontrola, vytváranie, formátovanie, mazanie, prezeranie súborov na dynamických zväzkoch) | + | + | + |
| Optimalizácia rýchlosti SSD pomocou 4K klastrov | + | + | + |
| Obnova odstránených a poškodených oddielov | + | + | + |
| Klonovanie disku (alebo oddielu) do iného úložiska údajov | + | + | + |
| Podpora pre úložné priestory Direct | + | + | + |
| Čistenie a optimalizácia diskov (odstraňovanie nepotrebných a vyhľadávanie veľkých súborov) | + | + | + |
| Konverzia diskov a oddielov (z hlavného oddielu na logický a naopak, MBR na GPT a naopak, FAT na NTFS, dynamický disk na normálny a naopak) | + | + | + |
| Presun operačného systému z disku na disk (vrátane z/na SSD bez preinštalovania) | + | + | + |
| Podpora príkazového riadku | + | + | + |
| Obnova oddielov RAID-5 | - | + | + |
| Cena v čase písania recenzie | 39,95 $ | 159 $ | 399 $ |
Bez nákupu program funguje v skúšobnom režime, čo stačí na to, aby ste pochopili, či ho na farme potrebujete. Existuje bezplatná verzia Partition Master, nevie, ako previesť MBR na GPT a mnoho ďalších vecí, takže nie je veľmi užitočná.
Ako to funguje
EaseUS Partition Master Pro je softvér, ktorý nie je preťažený píšťalkami. Rozhranie je jasné a zrozumiteľné. Neexistujú žiadne nastavenia, všetky potrebné možnosti sú špecifikované počas vykonávania akcií.

V regióne (1) je viditeľný zoznam fyzických diskov a oddielov vo vnútri. V regióne (2) - vizuálne znázornenie umiestnenia sekcií. V ktorej oblasti kliknete myšou, sa rozhodnete vy. Žiadny rozdiel.
Keď je vybratý jeden z diskov alebo oddielov, v časti „Operácie“. (3) zobrazí sa zoznam dostupných akcií.
Pre sekciu:
- Zmeniť veľkosť/presunúť oddiel- zmeniť veľkosť oddielu. Často sa používa na pripojenie „kúsku“ jednej časti k druhej. Stačí jeden zmenšiť, druhý rozšíriť.
- klonovať oddiel- klonovanie oddielu disku. Na tento účel musí byť na prijímacom disku dostatok neprideleného miesta.
- Zlúčiť oddiel- zlúčiť oddiely bez straty údajov.
- Konvertovať na logické/Konvertovať na primárne- prevod oddielu na logický typ alebo hlavný. Len pre MBR. Kvôli obmedzeniam tohto štandardu môžu existovať iba 4 primárne oddiely. Používanie logických oddielov vám umožňuje obísť toto obmedzenie. Nepoužívajte na flash disky a pamäťové karty, logické oddiely tam nie sú vždy viditeľné.
- Zmeniť štítok- zmeniť označenie disku (ktoré je viditeľné v priečinku "Počítač").
- zmeniť písmeno jednotky- úplne zmeniť alebo odstrániť písmeno jednotky. Užitočná vec, keď sa v dôsledku akýchkoľvek porúch zviditeľnia skryté oddiely disku Windows.
- nastaviť ako aktívny- pre MBR určuje zavádzaciu oblasť, z ktorej sa má spustiť operačný systém (teraz nie je relevantné).
- skryť oddiel- pokial som dobre pochopil, nielen vymaze pismeno particie, ale aj zmeni jeho vlastnosti, aby sa pismeno znova nepriradilo. Používajte opatrne.
- Odstrániť oddiel- odstrániť oddiel a ponechať za ním nepridelené miesto.
- formátovať oddiel- naformátujte oddiel na jeden z podporovaných súborových systémov. Údaje budú prirodzene vymazané.
- Vyčistiť partíciu- vymazať údaje z oddielu, aby ich žiadne programy na obnovenie nevrátili.
- Vlastnosti- servisné vlastnosti oddielu a disku, na ktorom sa nachádza.
Pre disk:
- Klonovať disk- klonovať obsah celého disku.
- Previesť MBR na GPT/Previesť GPT na MBR- konverzia bez straty dát z jedného typu rozdelenia na druhý.
- Odstráňte všetky oddiely- hromadne vymazať všetky sekcie.
- Vymazať dáta- vyčistite celý disk, aby sa údaje nedali obnoviť.
- Obnovte MBR- znovu vytvoriť označenie MBR. Opravuje niektoré špecifické problémy s umiestnením tabuľky súborov. Radšej sa nedotýkať.
- povrchová skúška- kontrola disku na "poškodené" sektory. Je užitočné naskenovať disk ihneď po zakúpení, aby ste sa uistili, že nie je manželstvo, a po roku a pol práce.
- Vlastnosti- niektoré servisné informácie o disku.
Pre prázdne miesto na disku (nepridelené):
- Vymazať dáta- vymazanie údajov, ktoré zostali po odstránení oddielu.
- Vlastnosti- niektoré servisné informácie o nepridelenom priestore a samotnom disku.
Operácie, ktoré ovplyvňujú zmenu oddielov, sa nepoužijú okamžite. Zobrazia sa v zozname čakajúcich akcií (4). Je potrebné stlačiť tlačidlo Použiť (5) na spustenie procesu zmeny oddielov.
Na paneli nástrojov (6) existuje niekoľko "čipov" Partition Master:
- Preneste OS na SSD/HDD- postup prenosu systému na nový disk. Ak sa systém prenesie z bežného pevného disku na disk SSD alebo naopak, program zmení nastavenia systému Windows na optimálne pre tento typ disku.
- 4K zarovnanie- zosúladenie virtuálnych klastrov (sektorov pre ukladanie dát) a fyzických. To urýchli operácie čítania a zápisu. V moderných operačných systémoch a samotnom programe bola poloha oddielu upravená už pri vytváraní, ale na svete je stále veľa pevných diskov vytvorených v XP ...
- Čistenie a optimalizácia- spustenie samostatného nástroja, ktorý dokáže odstrániť „nevyžiadané“ dáta, nájsť a vymazať veľké súbory a spustiť defragmentáciu disku.
- Vymazať dáta- bezpečné vymazanie údajov z médií.
- Spúšťací disk WinPE- vytvorenie bootovacieho flash disku alebo CD / DVD, z ktorého môžete spustiť špeciálnu verziu EaseUS Partition Master, ktorá funguje bez spustenia hlavného operačného systému. Odporúčam ho použiť, keď potrebujete manipulovať so systémovým oddielom – je menšia šanca na stratu súborov.
Na jedálnom lístku (7) všetky operácie popísané vyššie sú duplicitné, môžete tiež vyvolať pomoc v programe.
Partition Master Pro v akcii
Existuje niekoľko nuancií, ktoré by mali začiatočníci vedieť, aby neskôr neboli zmätení: „Prečo nie je disk viditeľný v priečinku Počítač? Netýkajú sa programu, s ním je všetko v poriadku, ale diskov: rôzne typy médií musia používať rôzne systémy súborov. Ukážem vám dobrý príklad s prenosným HDD pripojeným cez štandardné USB.
Vytvorenie sekcie
Pri vytváraní oddielov na novom pevnom disku nezabudnite skontrolovať jeho typ - MBR alebo GPT:

Ak máte Windows 10, bude to jedno, ale externé disky GPT sa nemusia otvárať na počítačoch so systémom Vista a určite sa neotvoria na starých XP. Ak ste si teda kúpili nový disk s kapacitou menšou alebo rovnou 2 TB a používate ho ako flash disk, skonvertujte disk na MBR príkazom „Convert GPT to MBR“.

Táto funkcia mi pomohla, keď som dostal nový pevný disk a rozhodol som sa správne rozdeliť.
Potom kliknite pravým tlačidlom myši na nepridelené miesto a vyberte možnosť „Vytvoriť oddiel“.

Zobrazí sa okno, v ktorom musíte vybrať veľkosť disku a jeho súborový systém.

Ak by mal mať disk viacero oddielov, posuňte posúvače doprava a/alebo doľava, aby ste uvoľnili miesto pre zvyšok.
Systém súborov musí byť NTFS, ak ide o pevný disk alebo SSD, a FAT32 pre pamäťové karty a flash disky.
Veľkosť klastra (veľkosť klastra), písmeno jednotky (písmeno jednotky) a tak ďalej môžu zostať nedotknuté, všetko je tam štandardné-optimálne. Pokiaľ nezačiarknete políčko „Optimalizovať pre SSD“, ak váš prenosný pevný disk vôbec nie je pevný, ale pevný.
Potom " OK"A" uplatniť"aplikujte operácie. Dopadne to asi takto:
V nepridelenom priestore môžete vytvoriť nie jeden, ale niekoľko oddielov ľubovoľnej veľkosti.
Rozdelenie pevného disku
Povedzme, že potrebujete vytvoriť ďalší oddiel na disku. Aby ste to dosiahli, musíte zmenšiť existujúcu. Urobte to pomocou pravého tlačidla:

A uveďte, koľko miesta sa má uvoľniť. Napríklad 100 gigabajtov. To sa vykonáva posunutím okrúhlych posúvačov alebo priamou indikáciou v poliach digitálneho vstupu nižšie.

Nuance týkajúca sa takmer všetkých programov na prácu s pevnými diskami: kvôli zvláštnostiam zarovnania oddielov, ak uvoľníte miesto "vpravo", proces presunu bude rýchlejší, pretože. zvyčajne sú dáta na diskoch uložené na začiatku ("vľavo"). Zároveň sa však v niekoľkých tvorí vľavo nepridelený priestor kilobajt(to je veľmi málo, ak vôbec niečo). Ak je to pre vás z nejakého dôvodu kritické, postupujte ako na obrázku vyššie - uvoľnite miesto na ľavej strane.
Potom kliknite na nepridelené miesto a potom, ako pri bežnom vytváraní oddielu.

Veľkosť výsledného oddielu bude menšia ako nepridelené miesto, pretože časť ide pre potreby súborového systému.
Formátovanie disku
Počas formátovania všetky údaje sa vymažú a znova sa vytvorí súborový systém - miesto, kde sú uložené informácie o umiestnení všetkých údajov na médiu.

Formátovanie je nepríjemný postup, pretože musíte hľadať, kam skopírovať súbory z média, ale často je to jediný spôsob, ako flash disk normálne fungovať.
Práve s prenosnými médiami je najviac problémov, pretože používatelia nechcú čakať na koniec kopírovania súborov a vytrhnúť flash disk z USB portu v najdôležitejšom momente. Keď som to prvýkrát videl, bol som šokovaný. Po zvýšení šoku: ukázalo sa, že existuje názor, že súbory sa do nich skopírujú okamžite a indikátor priebehu kopírovania je len krásna animácia. A odkiaľ pochádza tento nezmysel?
V skutočnosti sa pri prerušení nahrávania (to sa stáva aj pri nefunkčných fotoaparátoch a videokamerách) poškodia tabuľky súborov, pretože pamäťové karty a flash disky často používajú veľmi nespoľahlivý súborový systém FAT32. Kontrola chýb (v Partition Master je na to položka „Skontrolovať“) nie je magická, musíte oblasť naformátovať.

Zaujímavý postreh: v správcovi oddielov od EaseUS si v možnostiach formátovania môžete vybrať iba typ súborového systému, veľkosť klastra a označenie. V štandardnej pomôcke na formátovanie systému Windows je k dispozícii aj možnosť úplného (dlhého) formátovania, keď sa údaje na oddiele vymažú, takže ťažké obnoviť (nie nemožné). Partition Master má na to samostatnú funkciu „Wipe partition“.
Obnova odstránených a poškodených oddielov
Partition Master Pro má funkciu „Obnovenie oddielu“, ktorá vracia vymazané alebo poškodené rozloženie disku zo zabudnutia.

Otvorí sa výber typu skenovania - rýchle alebo úplné. Plný strašne dlho, voľte len vtedy, ak neuspejete s prvým.


Vyberte jednu z nájdených možností súborového systému (môže ich byť niekoľko), kliknite na Pozastaviť (ak sa kontrola ešte neskončila a príliš sa ponáhľate a kvalita výsledku nie je dôležitá) a Pokračovať.
Venujte pozornosť modrému pruhu na snímke obrazovky nižšie - obnovený oddiel bol naplnený súbormi.
Po všetkých manipuláciách s vytváraním, zmenou veľkosti a formátovaním sú pôvodné dáta späť! Nie fakt, že všetky súbory na ňom budú kompletné, ale aspoň niečo. Pre podrobnejšiu obnovu môžete vyskúšať produkt od rovnakých vývojárov
Výsledok
EaseUS Partition Master Pro je zástupcom adekvátneho softvéru pre prácu s partíciami na najbežnejších typoch pamäťových médií. Niekomu sa „zaplatené“ nemusí páčiť, ale toto je cena za možnosť nechať si kedykoľvek poradiť od technickej podpory. Program je jednoduchý, ľahko sa používa a nie je preťažený nepodstatnými funkciami.
Pamätajte: zálohujte často, situácie vyššej moci nemožno nikdy vylúčiť. Dáta sú pre majiteľa počítača snáď to najcennejšie. Rodinné archívy fotografií a videí, dokumenty a pracovné projekty – to všetko musí zostať za každú cenu v bezpečí.
Urobte svet lepším miestom
EaseUS, legálne známy ako CHENGDU Yiwo® Tech Development Co., Ltd, v čase písania tohto článku oslavuje svoje 14. narodeniny.

Softvér EaseUS na obnovu, úpravu a zálohovanie dát získal dobré recenzie nielen z mojej stránky, ale aj od takých známych gigantov ako CNet, PCWorld, Softonic, Lifehacker.com - o niektorých ste už počuli, ak ste hľadali užitočné programy na anglickom internete.
1. Kresliť iPhone 8 alebo 500 $ , ako aj menšie sumy. Ak sa chcete zúčastniť, musíte urobiť videorecenziu jedného z ich produktov v dĺžke aspoň troch minút a umiestniť ju na YouTube. Podrobnosti na vyššie uvedenom odkaze.
2. skladom "Pomôžte urobiť svet lepším miestom." Kliknite na odkaz vyššie a „zapáľte“ sviečku na torte v spodnej časti stránky. Čím viac sviečok sa zapáli, tým viac EaseUS prispeje na vzdelávací program pre deti v núdzi prostredníctvom medzinárodnej charitatívnej organizácie World Vision.
Je tu ešte jedna charitatívna atrakcia: nasledujúce programy si môžete zakúpiť s 30% zľavou:
- Partition Master Pro(hrdinská recenzia) - 27,96 $ namiesto 39,95.
- Domovská stránka zálohovania úloh(automatizácia zálohovania dát ako archív rodinných fotografií) - 20,30 $ namiesto 29:00.
- Sprievodca obnovou dát Pro(výkonný program na obnovu dát) - 62,96 $ namiesto 89,95.
Polovica výťažku z predaja softvéru poputuje práve tam – na rozvoj dostupného vzdelávania pre deti v rodinách s nízkymi príjmami. Aspoň to sľubujú.
Páči sa mi to
Páči sa mi to
Ako viete, veľa počítačov má len jeden pevný disk a pre bezpečnejšie ukladanie dát je to lepšie rozdeliť na sekcie. Takéto štruktúrovanie pomôže rozdeliť disk na oddiel so systémovými súbormi Windows a oddiel obsahujúci všetky ostatné objekty. To znamená, že v prípade poškodenia zavádzacieho sektora operačného systému a operácií súvisiacich s jeho obnovou je riziko straty údajov zaznamenaných na disku oveľa menšie, ak už bol disk rozdelený.
Rozdelenie disku budete musieť vykonať aj vtedy, ak chcete vytvoriť šifrovaný oddiel alebo oddiel chránený heslom, alebo ak plánujete nainštalovať dva operačné systémy na jeden disk. Napriek zjavnej výhode rozdelenia disku však mnohí používatelia ukladajú všetky súbory na nerozdelený disk na dlhú dobu, a keď dospejú k záveru, že disk je potrebné rozdeliť, obsahuje nielen operačný systém, ale aj ukladá veľa ďalších cenných informácií a ak potrebujete vykonať poruchu, potrebujete nielen špeciálny softvér, ale aj veľmi spoľahlivý.
EASEUS Partition Master
Z osvedčených programov by som rád odporučil EASEUS Partition Master. Táto aplikácia má komerčnú aj bezplatnú verziu. Na vykonávanie základných úkonov súvisiacich s rozdelením disku na partície alebo naopak spájaním partícií úplne postačí bezplatná verzia. Z funkcií, ktoré obsahuje len komerčný program, je najcennejšie kompletné skopírovanie operačného systému na iný disk. Bohužiaľ, program nebol oficiálne preložený do ruštiny, ale skupina nadšencov vytvorila trhlinu na internete, ktorú dôrazne odporúčame použiť, pretože všetky operácie súvisiace s rozdelením disku, ak sa vykonajú nesprávne, môžu viesť k zlyhaniu OS, a preto, aby sa nestalo, všetky akcie musia byť vedomé. Vývojári tiež odporúčajú nevykonávať v programe viac ako 5 akcií súčasne. Ak potrebujete vykonať ďalšie operácie, reštartujte počítač a až po uistení sa o pozitívnom výsledku pokračujte v práci. Mali by ste si tiež uvedomiť, že prístup k programu môžete obmedziť nastavením hesla.
Ako používať EASEUS Partition Master
Po nainštalovaní EASEUS Partition Master uvidíte rozhranie reprezentované horizontálnymi a vertikálnymi ponukami, horizontálnym panelom s tlačidlami na vykonávanie najžiadanejších akcií a pracovným priestorom, ktorý zobrazuje disky a partície vášho PC.
Ak chcete rozdeliť disk alebo oddiel, najskôr ho nájdeme v zozname pracovného priestoru, vyberiete ho kliknutím myšou, stlačíte tlačidlo „Zmeniť / Presunúť“ na paneli a v okne, ktoré sa otvorí, zaháknutím extrému časť indikátora oblasti alebo disku s myšou v pravom rohu, začneme ju presúvať na ľavú stranu okna, čím sa zmenšuje veľkosť disku alebo oblasti. Vyplnená časť sekcie je zafarbená intenzívnejšou zelenou, prázdna časť je zafarbená svetlozelenou farbou. Po zmenšení veľkosti partície uvidíme, že na pravej strane máme oblasť vyfarbenú bielou farbou, teda nepridelenú časť disku, kde vytvoríme novú partíciu. Ak to chcete urobiť, jednoducho kliknite na „OK“ v okne, uistite sa, že sa na pracovnej ploche objavil nový riadok „Neobsadené“, vyberte ho a kliknite na tlačidlo „Vytvoriť“ na paneli nástrojov. V okne, ktoré sa otvorí, potvrďte zámer vytvoriť novú sekciu kliknutím na tlačidlo "OK" a ak je všetko vykonané správne, zobrazí sa na pracovnej ploche. Teraz kliknite na tlačidlo "Použiť", reštartujte počítač a získajte nový plnohodnotný oddiel.
Okrem vytvorenia oddielu vám program pomôže zlúčiť niekoľko oddielov do jedného, ako aj vytvoriť úplnú kópiu disku alebo oddielu, previesť disk alebo oddiel na logický a tiež obnoviť oddiel alebo disk, ak Windows zlyhá, ak bola kópia vytvorená skôr. Medzi zaujímavé funkcie programu patrí možnosť skryť sekciu, to znamená presunúť ju do nepridelenej oblasti. Skrytá sekcia sa stane neviditeľnou pre ostatných používateľov, ale v prípade potreby ju môžete kedykoľvek extrahovať z nepridelenej oblasti. Okrem vyššie uvedených funkcií stojí za zmienku aj formátovanie oddielu, ako aj úplné zničenie údajov zaznamenaných na disku alebo oddiele.
Keď používate jeden operačný systém dlhší čas bez preinštalovania, možno budete chcieť alebo dokonca budete musieť zväčšiť alebo zmenšiť veľkosť oblasti, rozdeliť pevný disk na oblasti alebo naopak, vziať a skombinovať oblasti do jednej.
Jedným z dôvodov, prečo môžu byť potrebné operácie s oddielmi, je nedostatok miesta na aktuálnom oddiele. Sám som mal raz takú situáciu, keď na partícii, kde bol nainštalovaný Windows, bol zrazu katastrofálny nedostatok miesta. Pamätám si, ako som si raz nainštaloval Windows a celkom som nepremýšľal o tom, koľko miesta potrebujem prideliť oddielu pre Windows a pre svoje rôzne dokumenty, videá, fotografie atď. Výsledkom bolo, že som si vyčlenil priestor a o mesiac neskôr som si uvedomil, že je takmer koniec a v zásade nie je čím ho uvoľniť :) Potom som prvýkrát premýšľal o špeciálnych programoch, ktoré môžu pomôcť pri distribúcii voľného miesta medzi partície a napríklad rozložiť pevný disk na partície priamo z operačného systému Windows.
Ďalším dôvodom, prečo možno budete potrebovať program na prácu s oddielmi, je, že chcete paralelne nainštalovať 2 operačné systémy s možnosťou zaviesť jeden alebo druhý podľa vášho výberu. V tomto prípade sa odporúča nainštalovať druhý systém na iný logický disk (partícia), pretože je to takto spoľahlivejšie. A potom, ak ste mali jednu partíciu, budete musieť vytvoriť druhú, a to, žiaľ, nebudete môcť urobiť so štandardnými nástrojmi Windows ... V tomto prípade prídu programy špeciálne navrhnuté na tento účel na záchranu.
Existuje pomerne veľa programov, ktoré vám umožňujú pracovať s oddielmi systému Windows. V podstate väčšina funkčnosti takýchto programov, tak či onak, je platená. Aj keď existuje bezplatná verzia, na 99,9 % bude mať obmedzenú funkčnosť. Tak čo, chceš viac? Plaťte a užívajte si :)
Po celý čas som na prácu s oddielmi používal niekoľko programov a posledný, pri ktorom som sa zastavil, bol Easeus Partition Master. Tento program má niekoľko modifikácií a jedna z nich je bezplatná - s postscriptom Free. Keď som to vyskúšal, uvedomil som si, že v zásade má všetky najzákladnejšie veci a ak niečo chýba, môžete túto funkčnosť skúsiť nájsť v podobných programoch.
Dnes budem hovoriť o tom, ako pomocou tohto programu vykonávať základné operácie na oddieloch Windows.
Poznamenávam tiež, že takéto programy majú spravidla štandardné verzie, ktoré pracujú s oddielmi zo systému Windows, a zavádzacie verzie, ktoré fungujú v špeciálnom prostredí ešte pred načítaním operačného systému (ako disky LiveCD).
EaseUS Partition Master v bezplatnej verzii môže fungovať iba zo systému Windows a funkcia vytvorenia bootovacieho disku je dostupná len v jeho platených verziách. Bezpečnejšie je, samozrejme, pracovať s oddielmi pomocou zavádzacej verzie programov. Ale pri opakovanom používaní tohto programu som nenarazil na problémy.
Bezplatná verzia na stiahnutie má podobný program - MiniTool Partition Wizard. A v ďalšom článku vám poviem, ako pomocou neho pracovať s oddielmi. Koniec koncov, niekto sa môže hodiť:
A teraz začnime pracovať s programom EaseUS Partition Master.
Pozor!
Akékoľvek operácie s oddielmi sú vždy spojené s určitým rizikom straty dát alebo uvedenia systému do nefunkčného stavu. Tieto riziká sú vždy a všade a len na ne netreba zabúdať. Ak sa chystáte vykonávať operácie na oddieloch pevného disku, dôrazne sa odporúča zálohovať údaje alebo všetky oddiely naraz, napríklad prostredníctvom programu Acronis True Image. Pri používaní tohto programu som sa nikdy nestretol so žiadnymi problémami, no sú všelijaké situácie. Preto majte toto na pamäti!
Stiahnite si a nainštalujte EaseUS Partition Master
Program si môžete bezplatne stiahnuť z oficiálnej webovej stránky vývojára na odkaze:
Easeus.com
Stránka, ktorá sa otvorí, zobrazí tabuľku, ktorá porovnáva všetky verzie programu. Ako vidíte, bezplatný má minimálny počet funkcií, ale najdôležitejšie pre nás je, že dokáže meniť veľkosť oddielov (Resize partition) strednou rýchlosťou (keďže je označená „Normálna rýchlosť“) a spájať oddiely (Merge priečky). Bezplatná verzia programu má samozrejme aj ďalšie funkcie! Verzia programu s maximálnou sadou funkcií, ako vidíme, dnes stojí 127 s malými peniazmi. Túto verziu potrebujú správcovia systému viac ako bežní používatelia, pretože sa od verzie 32 USD líši iba schopnosťou pracovať na serverových operačných systémoch Windows.
Ak si chcete stiahnuť program, kliknite na tlačidlo „Stiahnuť zadarmo“ v spodnej časti stĺpca Partition Master Free:
Spustite stiahnutý inštalačný program:
Bohužiaľ, program nepodporuje ruský jazyk, čo bude, samozrejme, pre mnohých značná nevýhoda. Ale v tomto článku predsa všetko vysvetľujem :) Nechajte angličtinu a kliknite na "OK":
Opäť sa nám ponúka, aby sme zhodnotili výhody jednej z platených verzií EaseUS Partition Master v porovnaní s bezplatnou verziou, ktorú inštalujete. Dokonca je tu aj tlačidlo kúpiť (Vyskúšať Pro Edition). Pokračujeme kliknutím na „Ďalej“:
Akceptujeme podmienky licenčnej zmluvy tlačidlom „Súhlasím“:
Nasledujúce okno zobrazuje v hornej časti predvolenú cestu inštalácie. Kliknutím na tlačidlo „Prehľadávať“ môžete v prípade potreby zmeniť inštalačný priečinok. Nižšie sú 3 povolené začiarkavacie políčka. Prvé 2 vytvárajú ikony na spustenie programu na ploche a paneli úloh a posledné nás pozýva na účasť v programe zvyšovania kvality. Posledné zaškrtávacie políčko možno odstrániť. Pokračujeme v konfigurácii pred inštaláciou kliknutím na „Ďalej“:
V ďalšom okne sa zobrazí výzva na inštaláciu programu na obnovu dát EaseUS Todo Backup Free od rovnakého vývojára. Keďže program obnovy nás teraz nezaujíma (o jednom z týchto programov som už hovoril v článku „ Obnova údajov z počítača pomocou R.Saver!“), zrušte začiarknutie políčka v hornej časti okna a kliknite na tlačidlo „Ďalej“. “, aby ste do počítača neinštalovali nepotrebný softvér:
Ak v ďalšom okne kliknete na tlačidlo „Ďalej“, nainštalujte ďalší navrhovaný extra program SHAREit, ktorý je určený na prenos videí, fotografií a ďalších informácií z mobilných zariadení. Ak chcete program neinštalovať, vyberte možnosť „Vlastná inštalácia“ a zrušte začiarknutie:
V ďalšom okne sa nám opäť ponúka inštalácia programu a tentoraz optimalizácia operačného systému, t.j. čistenie od prebytočných nečistôt na urýchlenie práce. Program sa volá „AVG PC TuneUP“ a už som o ňom hovoril v samostatnom článku:
Ak chcete zabrániť inštalácii programu do počítača, začiarknite políčko „Nesúhlasím“. Pokračujeme kliknutím na tlačidlo „Ďalej“:
Buďte opatrní pri inštalácii bezplatných programov, inak si môžete nainštalovať veľa ďalších programov, ktoré nepotrebujete :)
No to je všetko! Zaškrtnuté políčko znamená, že program sa spustí ihneď po dokončení inštalácie. Kliknite na „Dokončiť“:
Tým je inštalácia dokončená.
Práca s oddielmi systému Windows s programom EaseUS Partition Master!
Spustíme program (ak sa po inštalácii sám nespustí) a v okne, ktoré sa otvorí, klikneme na „Spustiť aplikáciu“, t.j. ešte raz potvrďte spustenie programu:
Pred vami sa zobrazí hlavné okno programu, v ktorom sa v strede zobrazia všetky hlavné časti počítača:
Majte na pamäti, že program nefunguje so skrytými oddielmi!
Pri práci s programom sa niekedy môžu zobraziť nasledujúce hlásenia:
V takom prípade začiarknite políčko „Toto už nezobrazovať“ v jednej z týchto správ a správy sa prestanú zobrazovať.
Operácie dostupné na oddieloch sú uvedené v malom okne „Operácie“ naľavo od programu. Zoznam operácií môžete získať aj kliknutím pravým tlačidlom myši na sekciu:
Najzákladnejšie operácie s oddielmi sú umiestnené ako tlačidlá na hornom paneli nástrojov:
Ďalším spôsobom prístupu k operáciám s oddielmi je otvorenie ponuky „Oddiely“ úplne hore:
Teraz sa pozrime na niektoré operácie s oddielmi, ktoré sa môžu hodiť.
Zmena veľkosti oddielu
Pomocou programu môžete rýchlo zmeniť veľkosť partície, t.j. zväčšite ho na úkor voľného miesta susedného oddielu (ak existuje) alebo ho zmenšite, po čom v budúcnosti zostane voľný priestor na vytvorenie nového oddielu.
Operácia zmeny priečky v smere zmenšovania je porovnateľná s operáciou rozdelenia jednej priečky na 2. T.j. dostaneme dva v jednom!
Ak chcete zmeniť veľkosť oddielu, vyberte ho a v okne „Operácie“ kliknite na tlačidlo „Zmeniť veľkosť/presunúť oddiel“:
V ďalšom okne musíte nakonfigurovať novú veľkosť oddielu:
Veľkosť sa ľahko nastavuje pomocou posúvačov vľavo a vpravo od konca sekcie. Posunutím posúvača môžete zväčšiť alebo zmenšiť veľkosť. V mojom prípade sa vytvorila iba 1 partícia s objemom 30 GB, ktorá zaberá celý disk a teda nemôžem meniť veľkosť smerom nahor. Možno sa pýtate: “Prečo máte pevný disk s kapacitou len 30 GB?!”. Faktom je, že vám ukážem, ako program funguje na virtuálnom stroji, aby nezasahoval do sekcií skutočného operačného systému.
O tom, čo je virtuálny stroj, si môžete prečítať v článku:
Ak oddiel zmenšíte, vytvorí sa ďalší oddiel, ktorý zaberie uvoľnené miesto. Presnú veľkosť je možné upraviť ručne v riadku "Veľkosť partície" v strede okna.
Ullocated Space Before and Afrer je množstvo voľného miesta vytvoreného pred a po rozdelení.
Ešte nižšie sa zobrazí štruktúra vášho lokálneho disku po zmenšení / zväčšení jeho veľkosti.
Ak chcete optimalizovať partíciu pre SSD disk (analóg HDD, ktorý pracuje mnohonásobne rýchlejšie), začiarknite políčko „Optimalizovať pre SSD“ úplne dole.
Po nastavení veľkosti kliknite na "OK" v spodnej časti.
Teraz v hlavnom okne programu už uvidíte 2 sekcie - tú, ktorej ste zmenili veľkosť a sekciu s názvom "Nepridelené", ktorá bola vytvorená z voľného miesta a je nepridelenou oblasťou, ktorú nemožno použiť:
Ale aj keď je nová štruktúra už zobrazená v okne programu, v skutočnosti máte stále rovnaký oddiel s rovnakou veľkosťou. A to všetko preto, že operácie sa musia použiť a až potom sa vykonajú. A to, čo vidíte v okne, je len predbežná štruktúra, ktorá bude skutočná, keď použijete plánovanú operáciu zmeny oddielu.
Všetky predbežné operácie sú zoradené vľavo v spodnom okne "Čakajúce operácie".
A ak chcete použiť operáciu, musíte kliknúť na tlačidlo "Použiť" na paneli nástrojov:
K dispozícii budete mať aj tlačidlo „Späť“ – zrušenie plánovanej operácie s partíciami a „Obnoviť“ – aktualizácia štruktúry partícií v okne programu EaseUS Partition Master.
Kliknutím na tlačidlo pre aplikáciu operácií sa zobrazí malé okno, v ktorom musíte potvrdiť svoj zámer tlačidlom „Áno“. Venujte pozornosť začiarkavaciemu políčku v tomto okne. Ak začiarknete políčko, počítač sa po dokončení plánovaných operácií s oddielmi vypne!
Ak zmeníte veľkosť oddielu, ktorý sa už používa (napríklad veľkosť systémovej jednotky "C"), v ďalšom okne sa zobrazí upozornenie, že na dokončenie operácií je potrebný reštart počítača. Preto musíte uložiť všetku prácu do počítača, ak ste niečo urobili, a až potom kliknite na „Áno“:
Počítač sa reštartuje a operácie programu EaseUS Partition Master sa začnú v čiernom okne:
Tu už nemusíte nič klikať, stačí počkať do konca!
Po čakaní na načítanie systému Windows znova prejdeme do programu a uvidíme, že okno predtým pripravených operácií je prázdne, čo znamená, že operácia (alebo niekoľko) vykonaná na oddieloch:
Okamžite môžete otvoriť Prieskumníka Windows a skontrolovať, akú veľkosť má váš oddiel, s ktorým ste práve pracovali. Musíte naň kliknúť pravým tlačidlom myši a vybrať "Vlastnosti":
Napríklad namiesto 30 GB má môj oddiel teraz objem 24,5 GB, to znamená, že som ho zmenšil asi o 5 GB.
Vytvorenie oddielu v nepridelenej voľnej oblasti (Nepridelené)
Ak ste zmenšili veľkosť oddielu, budete mať takzvanú nepridelenú oblasť (Nepridelené), ktorá sa v EaseUS Partition Master zobrazuje ako samostatná oblasť bez písmena:
V tejto oblasti môžete vytvoriť ďalší oddiel. Ak to chcete urobiť, vyberte oblasť a kliknite na tlačidlo „Vytvoriť oddiel“:
Zobrazí sa okno na vytvorenie oddielu:
V poli "Označenie oddielu" zadajte názov oddielu, ktorý bude viditeľný v operačnom systéme.
V poli "Vytvoriť ako" musíte vybrať typ oddielu "Primárny" alebo "Logický". Systém môže zaviesť systém z primárneho oddielu (Primary) a v systéme môžu byť iba 4 takéto oddiely. Ak nemáte 4 oddiely, potom je lepšie zvoliť typ Primárny.
Pole "Písmeno jednotky" určuje písmeno oddielu, ktorý sa má vytvoriť. Vyberte si ktorúkoľvek z dostupných zo zoznamu.
V poli "Systém súborov" ponechajte "NTFS", pretože ide o najmodernejší súborový systém.
"Veľkosť klastra" je najlepšie ponechať na predvolenej hodnote - "Predvolená".
Ak vytvárate partíciu na jednotke „SSD“, povoľte možnosť „Optimalizovať pre SSD“. O rozdieloch medzi HDD a SSD, ako aj všeobecne o všetkých počítačových komponentoch som hovoril v článku:
Nižšie pod nadpisom „Rozhodnite o veľkosti a polohe“ môžete zmeniť veľkosť vytvoreného oddielu, pretože štandardne sa vytvorí na všetkom nepridelenom mieste.
Keď je všetko nastavené, kliknite na „OK“.
Teraz je potrebné operáciu použiť kliknutím na tlačidlo "Použiť" na paneli nástrojov:
Potvrďte operáciu tlačidlom „Áno“:
Začne sa proces vytvárania oddielu, ktorý bude viditeľný v samostatnom okne:
Po dokončení procesu dostanete upozornenie v samostatnom okne, kde budete musieť kliknúť na „OK“, aby ste mohli pokračovať:
Táto operácia, ako už bolo pochopené, sa vykonáva bez reštartu, pretože systémový oddiel nie je ovplyvnený.
Po dokončení operácie môžete otvoriť Prieskumníka systému Windows (časť „Počítač“) a zobraziť už dve časti, z ktorých jedna bude mať zadaný názov:
Zlúčenie sekcií
Ďalšou užitočnou operáciou na oddieloch je zlučovanie oddielov. Tie. môžete vziať a zlúčiť do jednej 2 predtým vytvorených sekcií. Pozrime sa, ako na to...
Vyberte oddiel, ktorý chceme zlúčiť s iným, a kliknite na tlačidlo „Zlúčiť oddiel“:
V okne, ktoré sa otvorí, začiarknite políčko, ktoré chcete zlúčiť s vybratým:
Nižšie v poli "Zlúčiť vybranú oblasť do" vyberte písmeno jednotky, ktoré bude patriť zlúčenej oblasti.
Neexistujú žiadne ďalšie nastavenia a môžete kliknúť na tlačidlo "OK".
V ďalšom okne potvrdíme operáciu a následne sa zobrazí ďalšie okno s upozornením, že je potrebný reštart. Súhlasíme kliknutím na „Áno“:
Po reštarte môžete otvoriť prieskumníka a uistiť sa, že namiesto 2 sekcií máte jednu!
Toto sú základné operácie, ktoré môže potrebovať každý bežný používateľ, program EaseUS Partition Master vám umožňuje vykonávať s oddielmi. Všetky ostatné jednoduché operácie na oddieloch je možné vykonávať pomocou štandardných nástrojov systému Windows. K dispozícii je aj pomôcka Správa diskov (dostupná cez Správa počítača), ktorá však neumožňuje meniť veľkosť oddielov, presúvať ich, spájať a vykonávať akékoľvek iné operácie, s výnimkou vytvárania nových oddielov z nepridelenej oblasti a odstraňovania existujúcich oddielov.
A EaseUS Partition Master má schopnosť robiť všetko, čo bolo uvedené vyššie, a nevznikajú žiadne ťažkosti.
To je na dnes všetko. Uvidíme sa v ďalších článkoch!
Dnes pokračujeme v pomerne obľúbenej téme o tom, ako rozdeliť pevný disk na oddiely.
Ak potrebujete rozdeliť disk na dva alebo viac oddielov, v tomto článku vám poviem, ako to urobiť pomocou bezplatného programu Partition Master Free.
Povedzme, že na pevnom disku máte iba jednu alebo dve oblasti. Musíte rozdeliť pevný disk a vytvoriť ďalší ďalší oddiel. V skutočnosti je úlohou „odtrhnúť“ určitý počet gigabajtov z oddielu s väčšou kapacitou a previesť ho na nový oddiel.
Existuje niekoľko možností vrátane použitia štandardných funkcií systému Windows. Je popísaný spôsob rozdelenia pevného disku pomocou samotného operačného systému. Táto metóda nie vždy funguje a nie je najoptimálnejším riešením, preto zvážime inú možnosť pomocou programu Partition Master Free.
EaseUS Partition Master- pohodlný program s veľmi dobrým rozhraním. Jeho hlavnou výhodou je jednoduchosť a bezplatná distribúcia. Čo sa týka funkčnosti, je porovnateľná s platenými náprotivkami. Pomocou neho môžete vytvárať, odstraňovať a formátovať oddiely, meniť ich veľkosť a umiestnenie bez straty údajov.
Stiahnite si program z oficiálnej webovej stránky na odkaze www.partition-tool.com. Vyberte Partition Master Free a kliknite na Download.
Mimochodom, ak chcete, môžete nájsť crack pre tento program na internete a získať tak ruské rozhranie.
Starostlivo nainštalujte program. V prvom okne súhlasíme s podmienkami, že program budeme používať len pre našu rodinu.
Keďže je zadarmo, ponúkne inštaláciu dodatočného softvéru, ktorý takmer nepotrebujete. Povedal som, prečo výrobcovia slobodného softvéru ponúkajú inštaláciu ďalších programov.
Neváhajte odstrániť nadbytočné začiarkavacie políčka v začiarkavacích políčkach (ako je znázornené na snímkach obrazovky). V prípade potreby, ak nechcete dostávať ďalšie listy, uveďte fiktívnu poštovú schránku.
Spustí sa proces inštalácie, po ktorom budete vyzvaní na spustenie programu kliknutím na tlačidlo Dokončiť.
Program sa spustil, teraz vyberte položku „EaseUs Partition Master Free“.
Tu je rozhranie programu. V spodnej časti okna vidíme prítomnosť jedného pevného disku v systéme, ktorý má v mojom prípade veľkosť 150 GB.
Na disku je jeden oddiel (C:\). Na vytvorenie druhej sekcie vyberiem tú, z ktorej chcem miesto „odštipnúť“ (v mojom prípade je to sekcia C) a kliknem na tlačidlo Zmeniť veľkosť/presunúť.
Podobným spôsobom, ak je to potrebné, môžete vytvoriť tretí alebo štvrtý oddiel. Pri vytváraní oblastí musíte pamätať na to, že na disku MBR nemôžete vytvoriť viac ako štyri primárne oblasti.
Objaví sa okno, kde nás zaujímajú parametre Partition Size (veľkosť komprimovateľnej partície) a Unallocated Space After (veľkosť budúcej partície). Do pozornosti dávam položku „Optimalizovať pre SSD“. Ak máte jednotku SSD (Solid State Drive), nezabudnite zaškrtnúť túto položku. Kedze mam normalny hdd tak to preskakujem.
Teraz uchopte posúvač a posuňte ho doľava, aby ste označili veľkosť, ktorú chceme oddeliť. Ako je znázornené na snímke obrazovky, "odtrhol som" asi 90 GB. Teraz bude veľkosť disku C po kompresii 60 GB.
Mám bežný pevný disk a znova preskočím položku „Optimalizovať pre SSD“. Kliknite na tlačidlo OK.
V hlavnom okne programu sa objaví sekcia - Nepridelené (nerozpoznané miesto). V mojom prípade má partícia veľkosť 91 GB.
Vyberte túto sekciu (Nepridelené) a stlačte tlačidlo Vytvorte.
V zobrazenom okne zadajte označenie zväzku, teda názov budúceho disku (pole Partition Label) a nastavte písmeno jednotky (pole Drive Letter). V prípade potreby začiarknite políčko Optimalizovať pre SSD. Ponechajte ostatné nastavenia nezmenené a kliknite na OK.












Osobný účet poistenca
Automatický identifikačný systém Spoločné používanie AIS s elektronickým mapovým systémom
Wargame: Red Dragon sa nespúšťa?
Smutný escobar „Tvár súdneho systému Ukrajiny“
ROME Total War - ako odomknúť všetky frakcie?