Jika anda ingin memberikan folder rupa asli, kemudian tukar ikon folder. Saya tidak bercakap tentang mereka yang sudah ada dalam sistem, iaitu ikon saya dari foto saya atau dari mana-mana imej.
Anda boleh membuat ikon (ikon) folder daripada foto anda dalam program standard - Cat, yang semua orang perlu ada dalam sistem pengendalian windows 7
Percayalah, dengan ikon anda sendiri, ia akan menjadi lebih mudah dan lebih pantas untuk anda mencari folder yang dikehendaki tanpa membaca teks (nama folder)

Berikut adalah contoh kecil. Folder jenis ini mempercepatkan carian di antara sejumlah besar folder yang serupa.
Cari program "Paint “ Anda boleh melalui "Mula" dan "Semua Program" Jalankan dan seret gambar ke dalam tetingkap program. Dan lebih mudah, ia adalah untuk memanggil menu konteks dengan mengklik pada imej yang anda mahu letak sebagai ikon dengan butang tetikus kanan. Pilih item " Tukar" Program akan membuka" Cat"
Buat Ikon dalam Cat
Dan pertama sekali, apa yang perlu kita lakukan ialah memotong bahagian imej yang dikehendaki. Di samping itu, mereka harus dipotong supaya semua sisi adalah saiz yang sama. Jika anda tidak melaraskan perkadaran sisi, maka ikon akan menjadi persegi, dan imej akan diratakan.
Kami potong. Pada panel program, pilih alat " Pilih"Dalam pilihan pemilihan, nyatakan bentuk" Kawasan segi empat tepat” Dengan butang kiri tetikus, pilih serpihan foto. Sambil menahan kekunci, kami melihat bagaimana saiz berubah di panel bawah program.

Melaraskan saiz, klik butang "Pangkas".

Sekarang foto itu segi empat sama, teruskan.
Selepas memangkas, kami menukar saiz ikon masa hadapan. Klik " Saiz semula" Tukar dalam piksel dan masukkan saiz 64 secara menegak dan mendatar. Simpan "OK"


Letakkan ikon anda pada folder
Semua kosong ada, sapukan pada folder. Tuding pada mana-mana folder dan klik kanan untuk memaparkan menu. Di bahagian paling bawah senarai, pergi ke item " sifat" Selanjutnya " Tetapan" Dan di bahagian bawah butang" Tukar ikon .. "

Tetingkap dengan ikon sistem akan dibuka. Tetapi kita tidak memerlukannya, kita mahu menerapkan imej kita. Kemudian kami pergi ke gambaran keseluruhan dan mencari ikon kami yang baru dibuat.

Ngomong-ngomong, anda mungkin tidak menemuinya dalam explorer, kerana imej kami bukan ikon format " ico” Untuk melihatnya, pilih paparan “Semua fail *.* “

Sekarang semuanya teratur, klik " okey“

Semudah itu. Folder telah menjadi berbeza daripada yang lain, dan lebih mudah untuk kita menavigasi apabila mencarinya.
Tetapi bukan itu sahaja. Ikon tersuai juga boleh digunakan pada pintasan. Lihat penampilan mereka pada desktop saya.

Satu helah yang akan menjadikan komputer anda abadi!
Hari ini, rakan sekerja saya dari pasukan ClubProfi, buat pertama kalinya, bercakap tentang helah yang menjadikan komputer anda kebal terhadap sebarang kesulitan:
Terima kasih kepada helah ini, komputer anda akan berada dalam keadaan sempurna selepas setiap but semula.
Pada masa yang sama, walaupun sehari sebelum anda menangkap virus, memadam folder sistem atau memecahkan sistem pengendalian, ia akan mencukupi untuk memulakan semula komputer dan ia akan berfungsi semula seperti sebelumnya.
Menggunakan pendekatan ini, anda tidak perlu lagi membersihkan komputer anda dengan kerap, memasang semula Sistem Pengendalian, memanggil wizard, dsb. Komputer akan sentiasa berada dalam keadaan yang sama selepas setiap but semula.
Untuk mengetahui cara ia berfungsi dan cara melaksanakan teknologi ini pada cuti Tahun Baru, lihat di sini.
Lama kelamaan, penampilan "Desktop" boleh menjadi agak membosankan. Ramai pengguna terhad kepada perubahan kertas dinding yang mudah. Gambar baharu tetingkap utama, bagaimanapun, boleh ditambah dengan ikon pintasan baharu. Bagaimana untuk menukar pelbagai jenis ikon, kami akan mempertimbangkan dalam artikel ini.
Ikon standard atau pihak ketiga dalam format ico
Mula-mula anda perlu memutuskan ikon yang anda perlukan: ikon klasik dari Microsoft, yang sudah disimpan dalam memori PC, atau imej pihak ketiga. Dalam kes kedua, anda mesti membuat gambar sendiri terlebih dahulu atau mencari imej di Internet. Syarat utama ialah ia mestilah kecil dan mempunyai sambungan ico.
Anda boleh mencari fail ikon siap pakai dengan pelbagai reka bentuk pada sumber pihak ketiga dan memuat turunnya dari sana, dan kemudian memasangnya menggunakan mana-mana kaedah di bawah, bergantung pada jenis ikon (folder, pintasan aplikasi atau ikon Windows utama). Untuk mencari, gunakan perkhidmatan Google atau Yandex: masukkan pertanyaan "Ikon desktop untuk Windows 10" dalam baris. Pelbagai ikon yang tersedia untuk dimuat turun di Internet agak besar: hak cipta, tematik, standard untuk versi Windows tertentu, dan sebagainya.
Anda boleh menukar ikon untuk semua pintasan pada masa yang sama menggunakan pek ikon - koleksi berasingan ikon yang dibungkus dalam satu fail dengan sambungan dll. Pakej sedemikian juga boleh dimuat turun dari pelbagai sumber. Walau bagaimanapun, berhati-hati semasa mencari dan memuat turun fail sedemikian: tapak amanah yang menunjukkan bahawa fail telah disemak oleh antivirus. Jika tidak, anda berisiko memuat turun program berniat jahat bersama-sama dengan fail.
Galeri Foto: Set Ikon Desktop
Pintasan desktop mungkin bukan standard, tetapi ia mesti dalam format ico. Di Internet, anda boleh menemui banyak ikon asal untuk folder. Pek ikon Aero sesuai untuk pengguna yang menyukai reka bentuk moden.
Bagaimana untuk menukar rupa ikon utama pada Windows 10
Ikon Windows utama pada "Desktop" ialah ikon dengan nama "Tong Kitar Semula", "Komputer Saya", "Rangkaian", "Fail Pengguna", "Panel Kawalan" dan beberapa yang lain. Ia diletakkan pada "Desktop" secara lalai selepas pemasangan. Anda boleh menentukan secara bebas yang mana antara mereka harus ada padanya dan yang mana tidak. Anda juga mempunyai hak untuk menukar penampilan mereka dalam tetingkap sistem "Tetapan" atau menggunakan utiliti pihak ketiga.
Melalui tetingkap Tetapan Windows
Cara paling mudah untuk menukar rupa ikon utama ialah pergi ke tetingkap tetapan sistem:
- Agar tetingkap "Pilihan" muncul pada paparan, cara paling mudah ialah menekan dua kekunci serentak: Win + I. Tetapi gabungan ini mungkin tidak berfungsi. Dalam kes ini, terdapat cara lain: klik pada butang "Mula" di sudut kiri bawah skrin, dan dalam menu itu sendiri, pilih ikon kedua dari bahagian bawah - gear.
 Klik pada ikon gear dalam menu mula
Klik pada ikon gear dalam menu mula - Kami mendapati diri kami berada dalam menu besar "Pilihan" dengan banyak bahagian. Kami memerlukan jubin terakhir di baris pertama - "Pemperibadian".
 Dalam tetingkap "Tetapan", klik pada bahagian "Pemperibadian".
Dalam tetingkap "Tetapan", klik pada bahagian "Pemperibadian". - Bahagian tab akan dibuka. Anda boleh melancarkan tetingkap yang sama dengan cara yang berbeza: klik pada "Desktop" pada kawasan yang bebas daripada ikon, dan pilih item terakhir - "Pemperibadian" dalam menu konteks.
 Klik pada item "Pemperibadian" dalam menu konteks "Desktop"
Klik pada item "Pemperibadian" dalam menu konteks "Desktop" - Pergi ke blok "Tema".
 Segera pergi dari tab "Latar Belakang" ke "Tema"
Segera pergi dari tab "Latar Belakang" ke "Tema" - Dalam lajur kanan dengan pautan ke tetingkap dan bahagian lain, klik pada baris "Tetapan ikon desktop".
 Klik pada pautan "Tetapan Ikon Desktop" di sebelah kanan tetingkap
Klik pada pautan "Tetapan Ikon Desktop" di sebelah kanan tetingkap - Tetingkap kecil akan dibuka di atas "Parameter" - pilih ikon yang dikehendaki daripada menu dengan butang tetikus kiri, sebagai contoh, "Komputer ini". Seterusnya, klik pada butang "Tukar Ikon".
 Klik pada ikon yang ingin anda ubah dan klik pada butang "Tukar Ikon".
Klik pada ikon yang ingin anda ubah dan klik pada butang "Tukar Ikon". - Dalam tetingkap ketiga, pilih ikon daripada senarai ikon Windows standard atau muat naik sendiri menggunakan butang "Semak imbas".
 Pilih ikon daripada yang tersedia atau muat naik sendiri menggunakan butang "Semak imbas".
Pilih ikon daripada yang tersedia atau muat naik sendiri menggunakan butang "Semak imbas". - Jika anda memilih pilihan kedua (muat naik ikon anda sendiri), tetingkap File Explorer akan muncul. Kami sedang mencari folder dengan fail ikon yang dikehendaki dalam format ico. Klik pada butang "Buka", dan kemudian klik OK.
 Cari fail ico yang dikehendaki dalam "Explorer" dan klik pada "Buka"
Cari fail ico yang dikehendaki dalam "Explorer" dan klik pada "Buka" - Dalam tetingkap "Pilihan Ikon", mula-mula klik "Guna" untuk semua perubahan berkuat kuasa. Jika anda ingin menukar ikon untuk ikon Windows utama yang lain, ulangi prosedur yang sama untuk setiap ikon tersebut. Klik Guna sekali lagi dan kemudian OK untuk menutup tetingkap.
Dengan bantuan utiliti khas
Terdapat banyak aplikasi daripada pelbagai pembangun yang membolehkan anda menukar ikon kedua-dua pintasan utama dan ikon lain, seperti ikon folder, di luar pengecaman. Dalam program, anda boleh menukar kedua-dua ikon individu dan semua ikon sekaligus, iaitu memasang keseluruhan pakej.
IconPackager: mudah dan memperhalusi penampilan ikon
IconPackager ialah produk daripada Stardock, yang membangunkan utiliti untuk menyesuaikan antara muka Desktop Windows. Terdapat beberapa pek ikon yang diprapasang dalam utiliti ini. Anda juga boleh memuat naik sendiri dan menukar ikon dalam koleksi yang tersedia, iaitu mencipta pek unik anda sendiri.
Utiliti menyokong versi Windows di atas "tujuh". Kelemahannya ialah ia dibayar, tetapi pada mulanya ia menawarkan sebulan ujian percuma. Walaupun antara muka adalah dalam bahasa Inggeris, menggunakan aplikasi ini agak mudah:
- Buka tapak web rasmi pembangun apl. Untuk memuat turun pemasang, klik pada butang Cuba Percuma berwarna biru.
 Klik pada butang Cuba Percuma biru untuk memuat turun pemasang
Klik pada butang Cuba Percuma biru untuk memuat turun pemasang - Jalankan pemasang dan pasang program dengan mengikuti arahan mudah dalam tetingkap.
- Klik butang Selesai untuk membawa tetingkap aplikasi ke paparan.
 Klik pada Selesai untuk menutup "Wizard Pemasangan" dan buka tetingkap program
Klik pada Selesai untuk menutup "Wizard Pemasangan" dan buka tetingkap program - Untuk mula menggunakan versi percubaan, klik pada butang Mulakan Percubaan 30 Hari.
 Klik pada Mulakan Percubaan 30 Hari untuk mula menggunakan program secara percuma selama sebulan
Klik pada Mulakan Percubaan 30 Hari untuk mula menggunakan program secara percuma selama sebulan - Jika anda ingin memuat naik ikon pihak ketiga yang telah anda muat turun sebelum ini daripada Internet, dalam tab Pandang & Rasa, klik pada menu lungsur turun Pilihan Pakej Ikon. Kami memilih di dalamnya item kedua terakhir Tambah Pakej Ikon, dan kemudian - Pasang dari cakera.
 Klik pada Tambah Pakej Ikon dan kemudian pilih Pasang dari cakera untuk memuat turun koleksi anda
Klik pada Tambah Pakej Ikon dan kemudian pilih Pasang dari cakera untuk memuat turun koleksi anda - Dalam "Windows Explorer" cari fail dengan pek ikon dan klik pada "Buka" - koleksi akan ditambah ke senarai yang tersedia pada masa ini.
- Anda juga boleh memilih tema daripada senarai. Mari cuba letak, sebagai contoh, Delta.
 Klik pada pakej Delta di bawah
Klik pada pakej Delta di bawah - Klik pada Pratonton untuk melihat pratonton semua ikon dalam pek ini. Jika anda menyukainya, tutup tetingkap kedua dan klik dengan berani pada butang Guna ikon pada desktop saya.
 Klik pada Pratonton untuk melihat keseluruhan koleksi ikon
Klik pada Pratonton untuk melihat keseluruhan koleksi ikon - Jika anda ingin mendapatkan kembali ikon Windows lama, hanya gunakan tema pertama dalam senarai - Ikon Lalai Windows.
- Dalam tab Warna anda boleh menukar warna, rona, kecerahan ikon.
 Dalam tab Warna, sesuaikan skema warna ikon yang tersedia
Dalam tab Warna, sesuaikan skema warna ikon yang tersedia - Dengan Saya ingin melaraskan warna item Pakej Ikon saya, anda boleh melaraskan ikon kepada tema "Desktop" anda dan kepada warna "Bar Tugas". Sebagai contoh, mereka boleh menukar warna sepenuhnya kepada merah jika terdapat tema pada Windows dengan rona seperti itu. Selepas semua perubahan, klik pada Guna ikon ke desktop saya.
 Ikon boleh mengambil warna tema Windows semasa
Ikon boleh mengambil warna tema Windows semasa - Dalam bahagian Folder Langsung, anda boleh meletakkan ikon berasingan untuk folder - ikon langsung. Untuk melakukan ini, tandai kotak di sebelah kiri Sentiasa gunakan ikon Folder Langsung yang dipilih di bawah. Kemudian pilih sahaja jenis folder.
 Dalam blok Folder Langsung, pilih ikon folder individu
Dalam blok Folder Langsung, pilih ikon folder individu - Tab Sesuaikan membolehkan anda membuat pek ikon anda sendiri. Untuk menukar ikon tertentu, klik Tukar Ikon ini.
 Bahagian Sesuaikan membolehkan anda membuat koleksi anda sendiri dan menukar koleksi yang dibentangkan dalam program
Bahagian Sesuaikan membolehkan anda membuat koleksi anda sendiri dan menukar koleksi yang dibentangkan dalam program - Dalam tetingkap kecil baharu, pilih antara yang tersedia atau tambah ikon anda sendiri menggunakan butang Semak Imbas.
 Dalam tetingkap Tukar Ikon, pilih ikon daripada menu yang tersedia atau muat naik sendiri menggunakan butang Semak Imbas
Dalam tetingkap Tukar Ikon, pilih ikon daripada menu yang tersedia atau muat naik sendiri menggunakan butang Semak Imbas - Apabila semua perubahan pada pakej telah dibuat, klik pada Simpan Pakej Ikon.
 Simpan perubahan pada pek ikon menggunakan pilihan Simpan Pakej Ikon
Simpan perubahan pada pek ikon menggunakan pilihan Simpan Pakej Ikon - Dalam tetingkap kecil, sahkan bahawa anda ingin membuat perubahan pada pakej. Selepas itu, semua tetapan harus berjaya disimpan.
 Klik "Ya" untuk mengesahkan niat anda untuk menyimpan perubahan
Klik "Ya" untuk mengesahkan niat anda untuk menyimpan perubahan - Terdapat tetapan tambahan dalam bahagian Tetapan. Khususnya, anda boleh menentukan ikon Windows yang harus ditukar dan yang tidak boleh disentuh. Di sini anda boleh membolehkan Kursor menukar penunjuk tetikus.
 Dalam tab Tetapan, anda boleh mengkonfigurasi perubahan untuk jenis ikon tertentu: folder, fail, ikon Windows utama dan lain-lain
Dalam tab Tetapan, anda boleh mengkonfigurasi perubahan untuk jenis ikon tertentu: folder, fail, ikon Windows utama dan lain-lain
Video: cara memasang ikon baharu menggunakan IconPackager
Se7en Theme Source Patcher: utiliti percuma dan banyak pilihan pakej
Aplikasi ini direka bentuk untuk menggantikan semua ikon desktop klasik, pemacu keras tempatan, folder dan ikon Panel Kawalan. Pada mulanya, program ini dicipta untuk "tujuh", tetapi kini ia menyokong versi Windows yang lain, khususnya, "sepuluh" kami.
Program ini menggunakan format mampatan 7z yang popular. Kelemahan utiliti ialah pek ikon tidak dibina pada mulanya. Anda perlu memuat turun semua koleksi di tapak yang sama dari tempat anda memuat turun aplikasi, dan kemudian menambahkannya sendiri ke pangkalan data utiliti untuk kegunaan selanjutnya. Namun begitu, pilihan pakej pada sumber ini sangat besar.
Kelebihan program ini ialah ia adalah percuma. Sebelum menggantikan ikon, utiliti mencipta titik pemulihan dan salinan sandaran fail sistem supaya anda boleh mengembalikan semua ikon Windows kepada ikon klasik:
- Mari beralih kepada apl. Klik pada butang "Muat turun".
 Klik pada butang "Muat Turun" untuk memuat turun fail boleh laku program
Klik pada butang "Muat Turun" untuk memuat turun fail boleh laku program - Penyemak imbas anda akan memuat turun arkib - bukanya, dan klik kanan pada fail di dalamnya dan klik pada "Ekstrak ke ..." dalam menu. Pilih folder dan nyahzip arkib.
 Klik pada "Ekstrak ke folder yang ditentukan" dalam menu konteks fail
Klik pada "Ekstrak ke folder yang ditentukan" dalam menu konteks fail - Cari fail yang diekstrak, klik kanan padanya sekali lagi dan dalam menu konteks, klik pada pautan "Jalankan sebagai pentadbir".
 Dalam menu konteks fail yang tidak dibungkus, klik pada "Jalankan sebagai pentadbir"
Dalam menu konteks fail yang tidak dibungkus, klik pada "Jalankan sebagai pentadbir" - Benarkan aplikasi ini membuat perubahan pada PC dengan mengklik pada "Ya" dalam tetingkap sistem yang muncul. Aplikasi tidak memerlukan pemasangan, jadi tetingkapnya akan dibuka serta-merta.
 Klik "Ya" untuk membenarkan program membuat perubahan pada peranti
Klik "Ya" untuk membenarkan program membuat perubahan pada peranti - Pra-pilih dan muat turun tema kegemaran anda dari tapak yang sama.
 Muat turun pek ikon yang anda suka dari tapak web pembangun
Muat turun pek ikon yang anda suka dari tapak web pembangun - Dalam tetingkap aplikasi, klik Tambah Pek Tersuai.
 Klik butang Tambah Pek Tersuai
Klik butang Tambah Pek Tersuai - Dalam Windows Explorer, pilih arkib pek ikon yang dimuat turun dan klik Buka.
 Cari fail pek ikon dan klik "Buka"
Cari fail pek ikon dan klik "Buka" - Koleksi akan muncul dalam menu. Di bahagian bawah tetingkap akan terdapat butang Mula Menampal. Klik padanya. Utiliti akan bertanya sama ada anda perlu membuat titik pemulihan. Pastikan anda membuat - klik "Ya".
 Beri kebenaran untuk membuat sandaran sebelum memasang ikon baharu
Beri kebenaran untuk membuat sandaran sebelum memasang ikon baharu - Tunggu sehingga prosedur selesai. Selepas itu, anda perlu but semula peranti dua kali untuk perubahan berkuat kuasa.
- Pek ikon daripada pembangun ini mengandungi bukan sahaja ikon, tetapi juga beberapa elemen lain antara muka Windows, seperti gambar untuk menggantikan jam, tarikh dan juga tetingkap Pengurus Tugas. Jika anda tidak memerlukannya, sebelum memasang koleksi, klik pada item Tambahan. Dalam Menu Pilihan, nyahtanda item yang anda tidak perlukan dan klik Simpan.
 Dalam Menu Pilihan, alih keluar item yang tidak perlu yang anda tidak mahu ubah dan klik pada Simpan
Dalam Menu Pilihan, alih keluar item yang tidak perlu yang anda tidak mahu ubah dan klik pada Simpan - Jika anda ingin memulihkan ikon Windows klasik, klik pada butang Pulihkan di sudut kanan bawah dalam tetingkap program. Dalam tetingkap baharu, tandai kotak di sebelah item pertama dan klik OK.
 Untuk mengembalikan ikon Windows lalai, klik Pulihkan dan kemudian OK
Untuk mengembalikan ikon Windows lalai, klik Pulihkan dan kemudian OK
Anda mesti memasang pek ikon baharu pada sistem yang bersih, iaitu pada imej ikon Windows klasik dan bukan pada ikon pihak ketiga. Oleh itu, buat pemulihan awal menggunakan kekunci Pulihkan jika anda mempunyai ikon yang berbeza daripada yang standard.
Video: cara meletakkan ikon menggunakan utiliti Theme Source Patcher
IconTo: aplikasi dengan arahan terbina dalam untuk digunakan
IconTo ialah aplikasi percuma daripada pembangun AleXStam yang boleh menukar ikon untuk item sistem, folder, partition cakera keras atau kumpulan mereka.
 Dalam IconTo anda boleh menukar ikon folder, objek sistem dan partition cakera keras
Dalam IconTo anda boleh menukar ikon folder, objek sistem dan partition cakera keras Ia mempunyai kelebihan berikut berbanding utiliti lain:
- Lebih 300 ikon terbina dalam. Ia juga mungkin untuk memuat naik ikon anda sendiri.
- Arahan untuk memasang ikon: di bahagian bawah tetingkap anda akan melihat petunjuk.
- Terdapat penukaran format png, jpg, ico, serta pilihan untuk mengekstrak imej daripada fail dalam dll, exe dan beberapa format lain.
- Antara muka program sepenuhnya dalam bahasa Rusia.
IconTo sesuai untuk semua versi Windows, dari Windows 98 hingga "sepuluh" moden. Saiz pemasang yang dimuat turun tidak melebihi 15.1 MB, jadi utiliti boleh digunakan pada komputer dengan jumlah memori yang kecil. Aplikasi ini tersedia untuk dimuat turun di laman web rasmi pembangun.
Bagaimana untuk menukar ikon folder pada Windows 10
Jika anda ingin menyerlahkan folder tertentu dengan latar belakang umum ikon untuk menjadikannya lebih dikenali, ikuti langkah berikut:
- Klik pada pintasan folder dengan butang tetikus kanan. Dalam menu yang muncul, klik pada "Properties".
 Dalam menu konteks folder, pilih "Properties"
Dalam menu konteks folder, pilih "Properties" - Tetingkap dengan pelbagai bahagian akan segera muncul pada paparan - pergi ke tab "Tetapan". Di bahagian terakhir, klik pada butang "Tukar Ikon".
 Dalam tab "Tetapan", klik pada butang "Tukar Ikon".
Dalam tab "Tetapan", klik pada butang "Tukar Ikon". - Pilih ikon daripada yang tersedia: tatal senarai ikon ke kanan untuk melihat semua pintasan. Jika anda mempunyai imej anda sendiri dengan format ico yang dikehendaki dan anda mahu meletakkannya dengan tepat, klik "Semak imbas".
 Pilih ikon daripada yang dicadangkan atau klik pada butang "Semak imbas" jika anda mempunyai ikon anda sendiri
Pilih ikon daripada yang dicadangkan atau klik pada butang "Semak imbas" jika anda mempunyai ikon anda sendiri - Dalam tetingkap Windows Explorer tambahan, cari folder tempat imej disimpan. Klik kiri padanya untuk memilihnya, dan kemudian klik pada "Buka".
 Cari ikon yang dikehendaki dalam bentuk fail dengan sambungan .ico dalam "Windows Explorer"
Cari ikon yang dikehendaki dalam bentuk fail dengan sambungan .ico dalam "Windows Explorer" - Untuk carian yang mudah, anda boleh menggunakan garisan dengan kaca pembesar - hanya masukkan nama fail ikon atau sambungan ico.
 Masukkan ico dalam bar carian dan cari fail yang dikehendaki
Masukkan ico dalam bar carian dan cari fail yang dikehendaki - Untuk menyimpan perubahan, klik OK dalam tetingkap dengan senarai ikon yang tersedia. Ikon folder kemudiannya akan berubah.
Bagaimana untuk menukar semua ikon folder sekaligus
Untuk menukar rupa semua folder, anda perlu menggunakan kaedah yang lebih kompleks - mengedit pendaftaran dalam tetingkap sistem. Walau bagaimanapun, kaedah ini tidak disyorkan untuk pemula: lebih baik menggunakan program khas yang diterangkan dalam bahagian "Menggunakan utiliti khas" artikel ini. Jika anda sudah menjadi pengguna PC yang yakin, maka anda boleh melakukan manipulasi dalam tetingkap sistem:
- Untuk memanggil tetingkap sistem "Editor Pendaftaran", tekan kekunci Win dan R secara serentak - panel "Run" kecil akan dibuka dengan satu baris "Buka". Di dalamnya kita taip arahan regedit. Untuk sistem melaksanakannya, klik pada OK atau tekan Enter.
 Dalam tetingkap "Run", tulis arahan regedit
Dalam tetingkap "Run", tulis arahan regedit - Dalam tetingkap seterusnya, klik "Ya". Jadi kami akan memberi kebenaran kepada "Registry Editor" untuk membuat perubahan pada komputer.
 Klik "Ya" untuk membenarkan utiliti sistem membuat perubahan pada peranti
Klik "Ya" untuk membenarkan utiliti sistem membuat perubahan pada peranti - Mula-mula, mari buat sandaran sekiranya registri disunting secara tidak betul. Di panel atas kami mencari item "Fail" dan klik padanya dengan butang tetikus kiri. Dalam menu yang muncul, klik pada "Eksport".
 Pilih "Eksport" daripada menu "Fail".
Pilih "Eksport" daripada menu "Fail". - Dalam tetingkap baharu yang terbuka, pilih folder di mana salinan akan disimpan. Berikan nama yang sesuai untuk fail tersebut. Kemudian klik "Simpan".
 Namakan dan simpan salinan dalam mana-mana folder
Namakan dan simpan salinan dalam mana-mana folder - Sekarang anda boleh mula mengedit. Klik dua kali pada cawangan utama ketiga - HKEY_LOCAL_MACHINE.
 Buka folder HKEY_LOCAL_MACHINE dengan mengklik dua kali
Buka folder HKEY_LOCAL_MACHINE dengan mengklik dua kali - Seterusnya, pergi ke blok berikut di bahagian kiri tetingkap yang sama: Microsoft - Windows - CurrentVersion - Explorer - Ikon Shell.
 Folder Ikon Shell hendaklah berada dalam bahagian Penjelajah
Folder Ikon Shell hendaklah berada dalam bahagian Penjelajah - Jika anda tidak menjumpai folder Ikon Shell yang terakhir, buat bahagian ini sendiri: klik kanan pada bahagian Explorer, pilih "Buat" dalam menu konteks, dan kemudian klik pada item "Bahagian". Kami menamakannya dengan sewajarnya.
 Jika anda tidak mempunyai folder Ikon Shell, ciptakannya menggunakan menu konteks bahagian Penjelajah
Jika anda tidak mempunyai folder Ikon Shell, ciptakannya menggunakan menu konteks bahagian Penjelajah - Klik pada Ikon Shell. Pada panel kanan, klik kanan pada kawasan kosong untuk membuka menu. Di dalamnya, pilih "Buat", dan kemudian - "Parameter rentetan". Tentukan nombor 3 sebagai nama untuk entri pendaftaran baharu.
 Klik pada "Buat" dan kemudian pada "Parameter Rentetan"
Klik pada "Buat" dan kemudian pada "Parameter Rentetan" - Klik kanan padanya dan pilih "Edit". Anda juga boleh klik dua kali padanya dengan butang kiri tetikus.
 Klik pada "Edit" dalam menu konteks parameter yang baru dibuat
Klik pada "Edit" dalam menu konteks parameter yang baru dibuat - Dalam tetingkap kecil, dalam baris untuk nilai entri, masukkan laluan ke fail, di mana nama dan sambungan iconya mesti ditunjukkan. Kami klik pada OK.
 Dalam baris "Nilai" kami menulis laluan ke fail ico, yang harus ditetapkan sebagai ikon
Dalam baris "Nilai" kami menulis laluan ke fail ico, yang harus ditetapkan sebagai ikon - Jika anda mempunyai sistem 64-bit, laluan ke folder Ikon Shell terakhir dalam anak tetingkap kiri akan berbeza sedikit: Wow6432Node - Microsoft - Windows - CurrentVersion - Explorer. Seterusnya, ulangi langkah yang sama seperti untuk sistem 32-bit.
- Tutup semua tetingkap dan but semula peranti anda. Selepas memulakan OS, anda akan melihat bahawa ikon semua folder telah berubah.
Tukar ikon pintasan apl
Jika anda bosan dengan ikon pintasan lama program anda, cuba gantikannya. Sebagai contoh, mari kita ambil ikon penyemak imbas Google Chrome yang popular:
- Kami sedang mencari ikon yang dikehendaki pada "Desktop" (dalam kes kami, ini ialah ikon "Google Chrome"). Kami mengklik padanya dengan butang kanan tetikus untuk memanggil menu konteks dengan senarai pilihan. Kami memilih item yang sama seperti dalam kes menukar ikon folder - "Properties".
 Klik pada "Properties" dalam menu konteks pintasan Google Chrome
Klik pada "Properties" dalam menu konteks pintasan Google Chrome - Anda akan segera dibawa ke tab yang dikehendaki - "Pintasan". Klik pada butang tengah "Tukar Ikon".
 Dalam bahagian "Pintasan", klik pada butang "Tukar Ikon".
Dalam bahagian "Pintasan", klik pada butang "Tukar Ikon". - Tetingkap yang serupa dengan yang ditunjukkan dalam arahan untuk menukar ikon folder akan muncul pada paparan. Di sini, bagaimanapun, tidak akan ada pilihan ikon yang begitu besar. Sebagai sumber, kami tidak menentukan pustaka sistem, tetapi fail boleh laku chrome.exe. Kami membuat pilihan, sebagai contoh, memihak kepada ikon kuning asal. Kami klik pada OK.
 Pilih ikon daripada yang tersedia atau muat naik fail ico anda sendiri
Pilih ikon daripada yang tersedia atau muat naik fail ico anda sendiri - Dalam tetingkap dengan sifat pintasan, pertama klik "Guna". Sistem akan meminta kebenaran untuk membuat perubahan. Klik pada butang "Teruskan".
 Klik pada butang "Teruskan" untuk menyimpan semua perubahan
Klik pada butang "Teruskan" untuk menyimpan semua perubahan - Selepas itu, klik pada OK - tetingkap akan ditutup, dan ikon ikon akan berubah.
- Jika anda ingin menukar ikon pintasan kepada ikon anda sendiri, gunakan butang Semak Imbas untuk memuat naik fail imej pihak ketiga anda sendiri.
Bagaimana untuk mencipta ikon anda sendiri
Jika anda ingin menetapkan imej anda (dilukis atau dimuat turun dari mana-mana tapak) dengan sambungan png atau jpg sebagai ikon, anda perlu mengurangkan saiznya jika perlu menggunakan utiliti Windows Paint standard, dan kemudian menukarnya kepada fail ico menggunakan khas perkhidmatan - penukar.
Cara yang lebih mudah ialah menggunakan perkhidmatan penjana ikon dalam talian dan perisian yang telah dikonfigurasikan untuk mencipta fail dengan format tertentu dan parameter lain, seperti saiz imej. Sebagai contoh, mari ambil program IcoFX, yang menggabungkan penjana ikon dan alat untuk melukis dan mengedit gambar. Ia dibayar, tetapi pembangunnya, IcoFX Software, menyediakan 30 hari penggunaan percuma. Bagaimana untuk menggunakannya, kami akan memberitahu dalam arahan:
 Pada halaman permulaan program, klik pada Ikon Windows Daripada Imej jika anda ingin memuat naik imej
Pada halaman permulaan program, klik pada Ikon Windows Daripada Imej jika anda ingin memuat naik imej
 Halaman dengan set alat penyuntingan imej akan dibuka.
Halaman dengan set alat penyuntingan imej akan dibuka. Klik pada Tongkat Ajaib pada panel menegak kiri
Klik pada Tongkat Ajaib pada panel menegak kiri Pada panel kanan, pilih jubin papan dam untuk menjadikan latar belakang telus
Pada panel kanan, pilih jubin papan dam untuk menjadikan latar belakang telus Klik Simpan untuk menyimpan imej yang diedit
Klik Simpan untuk menyimpan imej yang diedit Cari folder di mana anda ingin menyimpan ikon masa depan dan klik pada "Simpan"
Cari folder di mana anda ingin menyimpan ikon masa depan dan klik pada "Simpan" Pilih saiz dan kualiti warna lukisan masa hadapan
Pilih saiz dan kualiti warna lukisan masa hadapanJika anda tidak lagi tertarik dengan rupa ikon lama pada "Desktop", tukarkannya sama ada kepada ikon Windows klasik yang lain, atau kepada anda sendiri - sebarang imej ikon kecil yang terdapat di Internet atau dilukis sendiri. Untuk menukar ikon, anda boleh menggunakan kedua-dua alatan Windows terbina dalam dan aplikasi pihak ketiga.
Untuk mula menggunakan komputer, pengguna memerlukan sekurang-kurangnya sedikit idea tentang apa yang dia sedang bekerja. Oleh itu, pertama anda perlu memahami konsep standard.
Apakah itu fail - ini adalah semua ikon yang anda lihat pada monitor, sebarang maklumat pada komputer dianggap sebagai fail.
Foto ialah fail, lagu ialah fail, filem ialah fail, dan semua yang lain ialah fail.
Tetapi di antara fail mungkin terdapat folder, dan anda perlu dapat membezakannya. Apakah folder?
Folder ialah repositori untuk fail anda. Pada mulanya, folder ialah storan kosong di mana anda boleh menyimpan fail anda. Ini akan membantu anda membersihkan komputer anda, kerana menggunakan folder anda boleh mengatur muzik untuk muzik, foto untuk foto. Oleh itu, anda boleh mencipta sekurang-kurangnya keseluruhan perpustakaan media dengan fail anda sendiri dan navigasi yang mudah. Mari kita lihat ini dengan jelas.
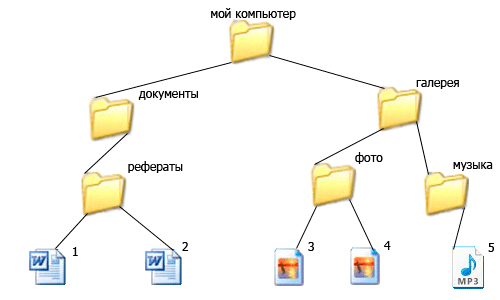
Kami sedang melihat bagaimana kami boleh membuat navigasi yang mudah, sebagai contoh, kami menamakan folder utama komputer saya, supaya tidak membuang segala-galanya ke dalamnya berturut-turut, kami membuat beberapa folder, dokumen dan galeri yang lebih diperlukan di dalamnya.
Dalam folder galeri, kami mencipta beberapa lagi folder, foto dan muzik, untuk memisahkan foto (Rajah - 3.4) dan muzik (Rajah - 5) secara berasingan.
Dalam folder dokumen, kami masih mempunyai satu arah abstrak di mana kami menambah fail teks (Rajah - 1.2).
Oleh itu, anda boleh mencipta keseluruhan perpustakaan pada komputer anda dengan mengisih fail ke dalam folder. Pada komputer yang berbeza, folder mungkin kelihatan berbeza, tetapi yang standard adalah seperti dalam gambar saya.
Jadi, folder ialah storan di mana kami menambah fail kami supaya ia tidak terletak dalam satu timbunan. Tetapi kadangkala, folder yang kami perlukan berada sangat jauh dalam galeri kami dan kami perlu mengklik pada folder lain untuk masa yang lama untuk mendapatkannya, yang menjadikan kerja itu sedikit menyusahkan dan panjang. Walau bagaimanapun, ini tidak perlu, untuk akses pantas ke mana-mana folder, anda boleh membuat pintasan berasingan dan kemudian anda boleh pergi ke folder yang kami perlukan hanya dengan satu klik. (Klik - satu klik tetikus)
Apa itu pintasan ialah pintasan ke fail atau folder anda. Jalan pintas adalah, seolah-olah, imej cermin fail atau folder anda, yang boleh diletakkan di mana-mana kawasan komputer yang mudah, biasanya pintasan diletakkan pada desktop untuk mendapatkan akses segera kepada maklumat yang diperlukan.
Sebagai contoh, keseluruhan komputer saya dibahagikan kepada 6 bahagian (folder utama):

Folder ini terletak pada cakera keras anda, yang bermaksud anda perlu membuat banyak klik untuk mendapatkannya. Tetapi saya sering menggunakan folder gambar, kerana saya mempunyai galeri foto di dalamnya dan saya ingin mempunyai akses segera kepadanya. Apa yang perlu saya buat?
Kami klik kanan pada folder yang kami perlukan, dalam menu pop timbul kami mencari item hantar, kemudian pergi ke tab "Desktop (buat pintasan)", tekan pilih menggunakan butang tetikus kiri.

Sekarang jika kita melihat pada desktop, kita akan melihat pintasan padanya yang membolehkan anda beralih ke folder gambar dengan satu klik.

Setuju, ini sangat mudah, lama kelamaan anda akan terbiasa dengannya, dan desktop anda akan mengandungi pintasan ke semua folder dan fail yang anda gunakan. Dan ingat, pintasan hanyalah imej cermin, jika anda memadamkan pintasan itu, folder atau fail itu sendiri tidak akan terjejas dalam apa jua cara. Bagaimana untuk membezakan folder asal daripada pintasan? Sangat mudah, lihat di bahagian bawah sebelah kiri ikon, jika anda melihat anak panah, maka ini adalah jalan pintas.

Saya ingin segera menarik perhatian anda kepada kesilapan yang paling teruk dari semua pemula. Hampir semua pengguna pemula tidak memberi perhatian yang sewajarnya kepada penciptaan folder yang betul dan tidak menggunakan pintasan sama sekali.
Mereka hanya mencipta folder yang diperlukan terus pada desktop, kerana sementara mereka belum tahu bahawa semua folder yang terletak di desktop disimpan pada cakera keras yang mengandungi sistem pengendalian, jadi setiap folder baharu akan memperlahankan komputer anda, sebagai peraturan ini membawa kepada kesilapan dan kegagalan.
Oleh itu, jangan sekali-kali membuat folder pada desktop anda tanpa keperluan khas, celik dari awal lagi, sediakan pintasan untuk kerja yang mudah dan jangan menyumbat sistem pengendalian anda.
Pelajaran sebelumnya
Tanya soalan
Pada skrin monitor anda terdapat sejumlah besar folder dan ikon berbeza yang mempunyai rupa standard. Mungkin anda bosan dengan penampilan mereka yang biasa, dan anda ingin mengubahnya. Ada kemungkinan! Tetapi untuk melakukan ini, anda perlu memuat turun beberapa koleksi ikon berbeza untuk fail dan folder. Contohnya yang ini.
Muat turun set ikon. Dalam set ikon ini dalam dua format.
Bagaimana untuk menukar ikon folder.
Untuk menggantikan ikon folder, tuding pada folder yang dikehendaki dan tekan butang kanan tetikus. Satu senarai akan muncul. Pilih "Properties" di dalamnya.


Tetingkap ikon akan muncul. Anda boleh memilih ikon kegemaran anda untuk folder daripada senarai ini, atau pilih ikon daripada antara ikon yang dimuat turun.

Jika anda ingin memilih ikon antara ikon yang telah anda muat turun, kemudian untuk melakukan ini, klik butang "Semak imbas", pergi ke folder dengan ikon, pilih yang anda suka di antara mereka dan klik "Buka", kemudian klik "OK " di tingkap yang muncul. Ikon yang anda suka akan digunakan pada folder.

Sebagai contoh, saya membawa folder yang saya dapat.

Bagaimana untuk menukar ikon fail?
Mari kita lakukan dengan cara yang sama! Klik kanan pada fail, pergi ke bahagian "Properties", tetapi di sini pergi ke tab "Shortcut", klik "Change Icon".

Dengan mengikuti peraturan mudah ini, anda boleh menukar semua folder dan ikon fail secara beransur-ansur kepada yang paling anda sukai. Ikon folder semuanya sama, jadi mereka berkemungkinan besar akan diganti. Kemudian anda boleh membezakannya bukan sahaja dengan nama, tetapi juga dengan warna dan bentuk.
Sekarang setelah anda menyusun ikon folder anda, anda perlu memikirkan cara menggunakannya juga. Sesetengah program paling baik digunakan dalam versi mudah alih, supaya sekiranya berlaku kecemasan anda sentiasa ada di tangan, iaitu: pada pemacu denyar. Walau bagaimanapun, pada masa yang sama, folder dengan program menjadi seperti tempat pembuangan sampah, dan menjadi menyusahkan untuk mencari fail .exe di dalamnya untuk dijalankan. Anda boleh menyelesaikan masalah ini dengan mencipta pintasan berasingan yang terletak pada akar pemacu kilat. "Lelaki pintar" ini menjalankan semua program yang diperlukan secara bebas pada mana-mana komputer, tidak kira di mana anda meletakkan peranti storan.

2. Kembali ke akarnya dan klik pada ruang kosong dengan butang kanan tetikus. Sekarang pilih fungsi "Buat" dan "Pintasan".

3. Selepas itu, kita perlu menentukan laluan kepadanya dengan cara yang sama:
%windir%\system32\cmd.exe /C mula /B /D \*laluan ke folder dengan program* \*laluan ke folder dengan program*\*nama fail.exe*
Apabila anda menetapkannya, jangan lupa untuk menyertakan sengkang terbalik "\". Dalam kes kami, ia kelihatan seperti ini:
%windir%\system32\cmd.exe /C mula /B /D \Soft\OpenOffice \Soft\OpenOffice\X-ApacheOpenOffice.exe

Nota kaki kecil: jika anda memutuskan untuk meletakkan semua pintasan dalam folder berasingan, mencipta satu tambahan dalam akar pemacu kilat, nyatakan pada baris arahan bahawa ia perlu kembali ke folder ini. Hanya letakkan titik slash pertama "." Dalam kes khusus kami, ia kelihatan seperti ini:
%windir%\system32\cmd.exe /C mula /B /D .\Soft\OpenOffice .\Soft\OpenOffice\X-ApacheOpenOffice.exe


6. Untuk mengelakkan tetingkap gesaan arahan daripada dipaparkan semasa permulaan, pilih pilihan "Diminimumkan kepada Ikon" dalam medan "Tetingkap":

7. Betul-betul pada tab di bahagian bawah tetingkap, klik butang "Tukar Ikon", dan kemudian dalam tetingkap yang muncul, buka fail boleh laku program, kerana di atasnya kami membuat pintasan. Kami menandakannya dan klik "OK" - sama seperti pada tetingkap sifat.

8. Sekarang jalan pintas akan menukar ikon dengan sendirinya, dan kami akan dapat melancarkan program dari akar pemacu kilat. Anda boleh memindahkan folder ini dengan mudah, bersama-sama dengan program dan pintasan, ke mana-mana tempat yang mudah. Pada masa yang sama, mereka akan berfungsi seperti biasa sambil mengekalkan laluan relatif dari pintasan ke fail boleh laku yang berfungsi.

Kami berharap setiap artikel kami membantu anda menjadi lebih yakin dan tidak takut dengan sebarang tindakan dalam bekerja dengan komputer. Mempunyai mood kerja yang positif!
Pintasan pada desktop komputer. Apa ini? Bagaimanakah ia berbeza daripada folder dan fail? Bagaimana untuk membuat pintasan pada desktop, dan apa yang berlaku jika anda memadamkannya? Adakah mungkin untuk menukar ikon pintasan? Anda akan mendapat jawapan kepada semua soalan ini dalam pelajaran ini.
Semasa bekerja pada sistem pengendalian Windows 10, anda mungkin menyedari bahawa anda menghabiskan terlalu banyak masa membuka menu Mula, mencari folder atau program yang dikehendaki, membuka folder itu atau melancarkan program dan kembali ke desktop. Tetapi semua ini boleh dilakukan dengan lebih cepat dan lebih mudah. Ia cukup untuk membuat pintasan dan meletakkannya pada desktop.
Pintasan pada desktop komputer
Apa itu label
Label hanyalah ikon yang merujuk kepada program atau fail, jadi ia tidak menggunakan sumber sistem atau menjejaskan prestasi komputer. Pintasan, tidak seperti folder atau fail, mempunyai sedikit "". Oleh itu, adalah lebih selamat dan lebih mudah untuk menyimpan pintasan pada desktop, dan bukannya folder.
Bagaimanakah pintasan berbeza daripada fail dan folder
Label mempunyai anak panah kecil di sudut kiri bawah. Jika anak panah ini tidak hadir, maka anda sedang bekerja dengan sumbernya.
Jika anda menyalin pintasan ke pemacu kilat USB, ia tidak akan dibuka pada komputer lain, kerana. ia bukan fail, ia hanya jalan pintas. Ramai pengguna komputer pemula tidak mengetahui perbezaan antara pintasan dan fail, dan tidak faham mengapa ini berlaku.
Agar tidak membuka menu tanpa henti dan tidak mencari folder atau program yang diperlukan di dalamnya, anda boleh membuat pintasan pada desktop. Untuk melakukan ini, lakukan perkara berikut:
- Folder dan dokumen. Buka , klik kanan pada folder atau dokumen yang anda perlukan akses, dan pilih arahan daripada menu konteks hantar dan kemudian pilihan Desktop (buat pintasan). Dan pintasan ke folder atau fail ini akan muncul pada Desktop anda.
![]()
![]()
![]()
![]()
Anda hanya boleh memilih dengan butang kiri tetikus mana-mana folder atau ikon pemacu, dan tanpa melepaskan butang tetikus, seretnya ke Desktop.
- laman web. Buka pelayar yang anda gunakan untuk mengakses internet. Minimumkan supaya anda boleh melihat desktop. Pilih pautan dalam bar alamat, klik padanya dengan butang tetikus kiri, dan tanpa melepaskan butang tetikus, seret pautan ini ke desktop dan lepaskannya. Anda kini mempunyai jalan pintas ke tapak ini. Ia cukup untuk mengklik dua kali padanya dengan tetikus, semasa pelayar bermula dan halaman tapak ini dibuka.
![]()
![]()
Bolehkah label itu dipindahkan dan dipadamkan
- Label boleh dialihkan ke lokasi lain. Ia masih akan berfungsi. Tetapi jika anda mengalihkan objek yang dirujuknya ke tempat lain, anda perlu mencipta pintasan baharu dan memadamkan yang lama.
- Jika anda mengalih keluar jalan pintas, maka tiada perkara buruk akan berlaku. Hanya pintasan itu sendiri akan dipadamkan, dan semua fail yang dirujuk akan kekal utuh dan tidak berbahaya.
Bagaimana untuk mengetahui nama program yang dirujuk oleh pintasan dan di mana ia berada
- Untuk mengetahui program yang dilancarkan pintasan ini dan di mana ia terletak, anda perlu klik kanan pada pintasan ini, dan pilih arahan daripada menu konteks Hartanah. Tetingkap akan dibuka di mana Sebuah objek jalan ke sana dan namanya akan ditulis.
![]()
![]()
Bagaimanakah saya boleh menukar ikon pintasan
Anda boleh menukar ikon pintasan. Untuk melakukan ini, klik kanan padanya, pilih item dari menu lungsur. Hartanah, pergi ke tab Label dan klik butang di bawah tukar ikon.











Bagaimana untuk menetapkan semula data (tetapan semula keras, tetapan semula kilang) pada Samsung Galaxy
Perisian tegar terbaik untuk HTC Desire dengan shell Sense - Runnymede dan RuHD Memasang RuHD untuk Desire
Cara untuk mengembalikan papan kekunci kepada android jika ia hilang
Kamera Android tidak berfungsi
Perkara yang perlu dipilih - PS4 atau Xbox One