Show picture
.Welcome to the second and most interesting part of my tutorial on embroidering a portrait - creating a pattern
Show picture
This will require perseverance, attentiveness and creativity from you.
I create embroidery patterns in the Pattern Maker for cross stitch v.4 program. I hope you have already downloaded it
Launch the Pattern Maker program (hereinafter abbreviated as PM). Go to the File menu, select Import picture - Import into a new sample.
In the window that appears in the Review, we find our photo, from which we will make a diagram.
It turns out like this
Click Next again. A window for editing the grid appears. We don’t have it in the photo, so we just click Next again.
Now a window appears in which we can select the background so that it is not taken into account in the design of the diagram. To do this, use the mouse to click anywhere on the background. We get
Click Next again. A window now opens in which you can select the foreground. I always highlight faces in portraits. This is done so that when creating a diagram, the program pays more “attention” to individuals. I have so.
And click Next again. Finally, a window appears in which we can select the size of the future portrait. A lot depends on this. In this window we must decide on what canvas we will embroider and what size portrait we need to get. Basically, Aida 14 canvas is used for embroidery. For a portrait, you can take Aida 16 or Aida 18 canvas (the crosses will be smaller and the embroidery will look neater). You can use a smaller canvas, but then your eyes will get more tired. Also, besides the Aida company, there are other types of canvas. But Aida is the most common and accessible. The outline of Hades looks like this.
The main thing when choosing a size is that the picture is not too small - otherwise the facial features will simply be illegible. For a double portrait, the minimum normal width starts from 30-35 cm for canvas Aida 14, Aida 16; for canvas Aida 18 you can set the dimensions a little smaller. The larger the size of the embroidery, the smaller the size of the cross, the more detailed the face will be.
I chose the width of the future embroidery to be 35 cm, using Aida 14 canvas.
Click Next. A window for selecting a palette and number of colors appears. I choose the Gamma palette because these threads are more affordable for me, others are not so easy to buy. By default, the Gamma palette is not installed in PM; it can be downloaded. The number of colors is determined experimentally. First, I set about 50 colors, click Next and Import. A window appears on the right showing the preliminary result. We reduce the scale and see if we are satisfied with the result? Usually not the first time. You can go back and increase the number of colors (not much - the more colors, the more heterogeneous the face will turn out). I find out through experience that 55 colors in the palette are suitable.
Click Close.
Now the main long-term and, to some extent, creative work begins - bringing the pattern into a form convenient for embroidery. The main thing here is to think that the better we work out the patterns, the faster and easier the embroidery process itself will be
Here's our diagram to start with.
If you look at it on a small scale, it seems that you can embroider like that. But in fact, when you zoom in, you can see how heterogeneous the face and clothing are. Therefore, I edit the schemes until I get smooth color transitions and eliminate single crosses.
We need to clear our diagram of single crosses.
To do this, move the cursor down to the gray field to the right of the working palette and click the right mouse button, in the window that opens, select the line “Sort” and in the next window that opens, select “By frequency of use.”
Now our entire palette is built according to the number of crosses from most to least.
At the very end of the list there will be shades that are used one at a time - two crosses.
There are two ways to replace single crosses:
First way:
Using the Edit menu, I select the entire diagram.
Check marks will appear for all colors in the palette. Right-click on these checkboxes and select Deselect.
Then we select the last color in the palette (the one with the least amount) with a tick. And we look in our palette with what color we can replace it with... Having selected the desired color, click on it with the left mouse button, and then click on the Replace color toolbar. As a result, the less used color will disappear from the diagram. If the unnecessary color has not disappeared from the palette, then we right-click on the palette and select Remove Unused.
Now, by clicking on the only checkmark in the palette, we remove the selection and check whether the new color is suitable. If you don’t like the result, you can cancel it and try replacing it with a different color.
Second way.
We sort the colors in our palette by use (see above). Left-click on the very last color in the palette and click on the Highlight Color toolbar
We see that several crosses stand out in our diagram - since the crosses stand out in my eyes - we will not replace this color for now. Click left. mouse button on the trail. color in the palette.
The first three colors are used in my eyes; we do not replace them.
Let's try to replace them. To do this, remove the backlight, and look at the color closest to these crosses, another color in shade from those located nearby - I have this one
Left-click on the unwanted color and hold the button pressed until a hand appears. Without releasing pressed Lev. Using the mouse button, drag the unwanted color to the place of the replacement color.
We do this with all colors that are rarely used. At the same time, the main thing is not to replace or remove, if possible, the colors of the lips and eyes. Although they are little used, they are responsible for the authenticity of the embroidery.
Now we remove the extra crosses around the edges that accidentally came from the background. To do this, the Full Cross tool must be active on the panel. Draw over the extra crosses with the mouse while holding the right button pressed. So we remove all unnecessary around the edges.
At this stage, changes are already visible. Our scheme began to look like this.
Now let's start processing the face.
I usually start correcting the scheme from the forehead, and I always start editing the scheme from the lightest shades. In our working palette, we find such a shade using the Eyedropper tool by clicking it on the lightest part of the forehead. Using the same tool, we determine the next color in tone.
Now we need to edit the borders of the transition from the lightest tone to the darker one - we remove the lonely dark crosses in the middle of the forehead and smooth out the very prominent borders of the color transition. To do this, use the Full Cross tool and paint with our two selected shades. In order not to be mistaken about the volume of the face, we check the photo.
I'll show you how it was and how it should work out.
The picture shows that there are colors on the forehead that do not belong there. They need to be replaced.
To do this, use the Free Hand Selection tool to select the person’s forehead, slightly capturing the hairline. Uncheck all colors in the palette.
We look for the colors that we need to replace and mark them with a tick. We proceed by analogy with replacing little-used colors (Color Replacement tool). I remove lilac and pink shades from my forehead.
We get it.
Better - isn't it?
Now we look for the next darker tone on the forehead and smooth out its borders as we learned earlier. If any of the colors seems unsuitable for the transition, very sharp, or, on the contrary, smooth, then this can be corrected. Select the forehead area and replace inappropriate colors. If none of the colors in your palette suits you, then you can add a new one. To do this, go to the Palette menu, select Colors and in the palette that appears, look for the desired shade; you can add it to the working palette by double-clicking the mouse. In addition to choosing existing colors in the palette, you can create a BLEND - a mixture of two floss colors to obtain a smoother transition. In order to create a blend, go to the Colors tab in the palette - select Blends instead of the floss company (DMC, Gamma). Click create and in the floss type select the palette in which you are working (DMC, Gamma), in the number - accordingly the number of the floss (in the first line the number of the first tone of the floss that you want to mix, in the second line - the second tone). We indicate the number of threads by 1. This blend will appear in the palette, and you can select it by double-clicking with the left button
MOST IMPORTANTLY DO NOT FORGET TO PERIODICALLY SAVE THE RESULT YOU LIKE
This is what my forehead looked like after treatment
We process the face scheme further in a similar way - we smooth out the transitions from light to dark and remove the stand-out singles. It’s more convenient for me to do this in parts in the following order: cheek on the right, cheek on the left, chin, nose. This order can be any - as it will be more convenient for you.
I show in more detail the procedure for editing a face.
First, remove unnecessary shades.
Select the lower part of the face - for now we will work with it - the main thing is not to capture the eyes - we will edit them at the very end and for now they do not need to be changed in any way
By right-clicking on one of the checkmarks in the work palette, select the option to remove selections and all the checkmarks will become crosses
Select one of the shades of gray by clicking on the cross and turning it into a check mark
Replace it with the closest shade of flesh color.
Then I notice a shade of golden color - we don’t need it either
We also change it to the nearest adjacent flesh tone, etc.
Only by removing unnecessary shades do we get significant changes for the better - see
It also happens that there are several single flesh-colored crosses on the face; it is better to get rid of them too. For example, we look at a guy’s face and see lonely light dots on the forehead, cheek and nose - they don’t do us any good, but it’s more difficult to embroider - we change them to the nearest darker shade on the face
This color 3859 begs to be replaced for a smoother transition (all color numbers are individual - I write them for greater readability)
We change it only from the guy (don’t forget to highlight it) with a blend of the previous shade 152 and 3859
We change the next color on the guy’s face - 223 to 3859, and an even darker color 3722 to a blend of 3722 and 223, we get
Looks more like the photo now. This is exactly what needed to be achieved.
Now we smooth out the color transitions
Look, I highlighted one of the color transition areas - the colors seem to be mixed there, but they should carefully transition from light to dark 
Using the full cross tool, we edit the transitions - remove the sharply moving crosses of the darker color 3859 - by painting on top of them with a light shade of 152
Then we see that sometimes color 3859 seems to stand next to 152, although the next shade after color 152 is a blend - so we correct it - now we draw with a blend on top of some crosses of color 3859
Now let's correct the square border of the blend 3722 and 223 by painting 3859 on top
The main thing here is to look at the photo - because there are characteristic wrinkles and folds that do not need to be smoothed out...
As a result, only the faces remain unprocessed eyes + eyebrows and mouth. They need to be edited very carefully, clearly checking the photo, in order to give the eyes a characteristic shape, the eyebrows and mouth a shape. In principle, editing them is similar to editing the rest of the face. But I will look at some of its features.
Before editing the eyes look like this
We need to clearly highlight the contour of the eye, draw the whites, iris, pupil and highlight on the pupil - if there is no highlight, the eye will look lifeless. After adjusting the woman's embroidery pattern, it looks like this
Here is another example of an incompletely processed scheme in the eye area and unprocessed
was
became
Here is a photo 
What needs to be done - look at the photo of the cross-section of the eyes - we see that there is more white on the inside of the eye than on the outside, so we make two dots in white from the inner edge of the eye, one dot from the outside - it is desirable that there are pupils on both sides of the iris white squirrel spots. Then we select the maximum black color and draw the pupil - the pupil of each eye should consist of the same number of cells. At the same time, if the person in the photo is looking straight, then we make the highlight in the center, if to the side, then in the direction where he is looking. Then be sure to draw the iris. Our eyes should preferably be symmetrical. Then we draw the eyelashes - take the color almost black.
I think the difference between the processed and unprocessed part is obvious, and how noticeable it is when embroidering
I think there is no need to show in more detail the processing of the “male” part of the portrait - all steps are similar to the above.
Now a little about PRACTICAL PART portrait embroidery. After we are satisfied with the processed diagram, it needs to be printed. To print, I export the diagram to a graphic file; this function is located in the File menu. You can export a symbolic diagram, or you can export a symbolic one supported by a color image (in the palette, in the Symbol Format tab, check the Allow color symbols item). Before selecting Export to graphic file, you need to make the symbolic diagram visible. To do this, select Symbols from the View menu, or click the corresponding button on the toolbar. After exporting the diagram, we will receive a graphic file; I divide it into 3-4 parts for printing, depending on the size.
For embroidery we need the following:
- canvas- the size of the embroidery can be viewed through the View menu, Information item, and the canvas ALWAYS needs to be purchased with a reserve so that it can be properly processed into a baguette. I have a minimum margin of canvas of 5-6 cm on each side, i.e. the width of the canvas = embroidery width + 10-12 cm. In addition, when embroidering a portrait IMPORTANT leave at least an additional 5 cm on top of the embroidery, otherwise it will turn out that the head of the person in the portrait will rest against the frame - this is ugly! Thus, the height of the canvas = the height of the embroidery + 15-18 cm.
- needle(needles) - you need a special embroidery needle with a blunt tip - it is much more convenient for embroidering.
- floss- your working floss palette can be printed just like the diagram using the same function. I use Gamma floss because they are the most common where I live, and I also like the price. I embroidered all the portraits with these threads. THERE IS ONE CHARACTERISTIC FEATURE of my portraits - I began to embroider the faces (body) of all people using my own palette - I will explain in the floss palette that the program produces, I replace all the colors related to the face (body) with my own. I came to this because for some reason my Pattern Maker program shows the shade of the floss much lighter than it actually is. Because of this, in my first portraits the faces turned out to be dark and not entirely natural in color. But this does not affect the quality of the created pattern; it only affects the numbers of the floss used. After a long selection, I identified the following main palette of floss numbers from the Gamma company for embroidering the face (body) - I will arrange them from the lightest to the darkest: 0040 (very light - I use it if there is a glare), 0025, 3010, 3024 batch No. 119/ 10, 3214, 3030 batch 1, 0051 batch 2, 3025 batch 119/10, 3028, 3031, 3215, 3029, 3032. One thing - recently, the shades of colors in the Gamma in different batches do not always match, so the palette may be affected by this Sorted a little differently. In my palette, which I painted, I sometimes add other numbers of floss threads for some shadows.
Quantity of floss determined by the program. In the Palette menu there is an item Summary of use, click and get a table of color use. We go to the information about the skein and set an additional percentage of threads - I prefer to buy floss with a reserve so as not to run around later looking for the right shade (usually I set an additional 50-60%)
Another necessary thing - ripper- with its help you can quickly correct errors
And everyone makes mistakes
- I use floss for storage and convenient use cardboard reels, on which I write the floss number on top
- in addition, you will need box (organizer), in which our threads, scissors, and seam ripper will be located during work
- hoop- their choice is a matter of taste
Now that we have prepared all the materials and equipment. You can begin the embroidery process. To begin with, we mark the outline (this can be done in many ways, I mark with threads, and I only mark the “frame” of the embroidery - I never mark inside).
After marking, you can start embroidering!!!
How I embroider. You need to embroider with crosses that MUST go in the same direction. There are many ways to embroider. I came up with the following through trial and error. I always embroider in fragments from bottom to top from left to right, while starting with the lightest shade of the color used (for example, in my scheme, if I started working with a woman’s embroidery, I would choose the lightest shade of yellow in her clothes). If the lightest shade is not in the very corner, then marking helps.
When embroidering with any color, regardless of shade, I was faced with the fact that in the end the embroidered image could turn out either too light or too dark. And on the face, embroidering starting with dark tones led to a distortion of the volume of the face and, as a result, it was necessary to unravel and redo a lot.
If you start with the lightest shade of color, you can always, when you start embroidering in the next tone, if you notice a discrepancy with the desired one, you can change it a little with little effort and time.
List of online participants (recording is over!!!)
1. ninavakorina
2. Irina2014
3. Olya80
The best gift made with your own hands. Moreover, no one will refuse their own portrait as a gift. I offer a way to create a portrait for those who have patience and the ability to work with their hands.
An embroidered portrait is the most original and memorable gift. Well, you can embroider a self-portrait for yourself.
What do we need for this:
1. Photo from which the portrait will be created
2. Special program for photo processing
3. Canvas
4. Hoop
5. Embroidery threads
6. Scissors
7. Embroidery needle
Let's start with choosing photos. It should be clear enough. The background in the photo should preferably be uniform. It will be quite difficult to process photos where there are many small objects or different colors in the background.
Now let's move on to the most important thing - photo processing. If it happens that the photo is not clear enough or you just want to fix something in it, Photoshop always comes to the rescue. With it you can adjust the light, brightness and clarity. And also remove or add something. You can turn a color photograph into black and white, which will look great for a portrait. If desired, you can add any effect.
But converting the photo into a pattern for embroidery, Photoshop won’t work here. There are special programs for this. The most popular of them is Pattern Maker, but there are others, all of them are good in their own way. Pattern Maker easily transforms your photo into a pattern.

It is also possible to select thread color and stitch selection. The program converts photos into special symbols indicating a particular color. And it gives a detailed selection of the colors of the threads that you will need. The threads are presented by manufacturer, but if you haven’t found what you need, there is a detailed description - a color table. But that's not all, you can increase and decrease the colors used. Of course, with a decrease in color, the quality of the future portrait is also lost, while the opposite is true with an increase. But perhaps if you are new to this business, then you should think about a small range of colors.
I also recommend that you check the diagram and if there are any inaccuracies, correct them manually, the program allows you to do this.
If you understand the program well, you can easily find tips on how to do embroidery. There is a column that tells you how many skeins of thread are needed.

And also a hint on how many threads to embroider.

Before exporting your pattern to a graphic file and further printing it, you can add a grid, it will make embroidering easier.

You can also change the symbols to squares or crosses with symbols. This is how convenient it is for anyone to navigate the diagram.
When printing the diagram, edit the scale; if you have difficulty seeing, you can increase the stitch size. You can print the diagram on one sheet, or on several.
Thus, you can process any photos and not just portraits.

For embroidery, use the cross stitch. Don't forget to be careful. The basic rule of beautiful and high-quality embroidery is that the back side should be no worse than the front side. And for this you need to learn how to embroider without knots.
One more point worth discussing. When embroidering a portrait from a photograph, black and white photographs come out better and more impressive. They turn out more natural. And the color range is smaller. When embroidering a color portrait, you are often faced with finding the right thread color or replacing it with another.
Upon completion of the work, it is best to take the portrait to a framing workshop so that a frame-frame can be professionally made. Because by doing it yourself, you can ruin the appearance of the portrait.
Let's summarize. To embroider a high-quality portrait you need:
1. High-quality photograph, possibly processed in Photoshop.
2. A special program for drawing up a diagram, which is worth studying first.
3. Ability to cross stitch. There are many ways to embroider without knots and secure the thread correctly; you can find them in specialized literature. It is also worth studying the directions of the stitches.
4. And, of course, hard work and patience
Naturally, the process of embroidering such a portrait will take a decent amount of time, at least a month, taking into account the fact that you will be doing it in your free time. But everyone will appreciate the result. And if you previously liked to embroider using ready-made patterns, then this desire will disappear. Having mastered such programs for drawing up your own patterns, you will be able to embroider portraits, landscapes, still lifes and much more from any photograph.
Sooner or later, lovers of cross stitch are faced with the question of how to make a cross stitch pattern from a photograph. At first glance, this may seem impossible, but it is not as difficult as it seems. In the computer age, you don’t need to sit with a pencil in your hands drawing an embroidery pattern.
There are some photographs that you want to not only look at, but turn them into a masterpiece. Cross-stitched favorite photographs are the dream of all embroiderers. Realizing this dream requires experience with programs that create circuits.
How to make cross stitch from a photograph can be described as follows:
- First you need to select a photo from which the embroidery will be made;
- Then download a special program for creating diagrams for free;
- Next, upload the selected photo into the program;
- Click on the appropriate button to create a diagram;
- Wait for the diagram to download to your computer.

When developing a diagram, you need to pay a lot of attention to faces, especially eyes. When looking at an embroidered picture, it should attract and attract you. Then everything depends on the skill of the needlewomen.
Creating a unique painting requires a lot of patience and effort. The finished embroidery result will delight you for a long time if the canvas is mounted in a frame.
Cross stitch from photographs: ways to realize your plans
Cross stitch from photographs is like drawing portraits, only instead of pencil and paints, you use threads and needles. Creating patterns, selecting photographs, processing with a program and the embroidery process itself are creative work. A picture-photo can be embroidered in any color. It can be black and white, three-color or have a full palette of colors.
There are several ways to create a pattern in order to embroider photos and turn them into originality:
- Using specialized programs;
- Using graph paper and colored pencils;
- Using the graphic editor Photoshop.

The same should be done with the resulting diagram. It is necessary to estimate the number of colors that the program offers.
Many of them can be excluded, and, if possible, single crosses can be removed. Each of these methods will ideally translate an artistic idea into reality. Embroidery will bring great pleasure when portraits are made with soul. An embroidered portrait can be made as a gift for a wedding or anniversary, or you can simply present it as an original gift.
Original cross stitch with photographs: secrets of success
Photos can not only be stored in photo albums, flash drives and personal website pages. There is another very original way to preserve a memorable image - cross stitch with photographs. Photos must be selected without strong glare, preferably taken in sunny, shaded or cloudy weather. If the required quality of the photograph simply is not available, then you will have to carefully process the existing one.
Embroidered canvas has many advantages over regular photographs:
- An embroidered photograph is not just an image, it is an artistic exhibition;
- The canvas with an embroidered photograph is not afraid of getting wet;
- Embroidered photographs cannot be formatted or erased;
- You can always make an original copy.

Embroidered and framed photographs will easily decorate any interior. The paintings will turn out unique, unique and very memorable. Cross stitching is more than a hobby; it combines the skills of using a sewing needle with artistic drawing skills.
Realistic cross stitch: make a pattern from a photo
For your first experience of cross stitch from a photograph, you need to study the entire process in detail. It is practically no different from embroidering other images not related to photography. The cross stitch pattern itself from the photo is also no different from any other pattern. Although this is not just a diagram, it should convey all the facial features and facial expressions. The face should be free of distortion and have the most natural tone possible.
However, it is still worth studying the steps:
- It is necessary to prepare the material on which the photograph will be embroidered, it is called canvas;
- Then choose the best program for creating cross stitch patterns;
- Process the photograph in the program and, if necessary, correct the image;
- Next, select the area that will be embroidered;
- Pick up threads;
- Create a diagram;
- And you can start embroidering.

These are, perhaps, the most basic stages of preparation for cross stitch from a photo. The resulting pattern can be printed on a color printer, or you can embroider directly from the monitor. It is necessary to pay attention to the material, which is the basis for embroidery. The canvas serves as a basis for the image, just like paper for an artist.
Canvas is a soft, mesh-woven fabric. This type of fabric is used not only for embroidery; it is also used to make bags for storing various herbs.
Learning how to make a cross stitch pattern from a photograph (video)
Canvas for embroidery can be made not only of fabric weave, but also as a plastic mesh base. There is another type of canvas - water-soluble, it is used for applying embroidery to fabric. After completing the embroidery, just soak the fabric in water and it will dissolve.
In this article we will tell you in detail, step by step, how to select and prepare a photo for embroidering a portrait, which embroidery program is best to use, how to create a diagram from a photo for embroidering a portrait what problems may arise when creating a diagram from a photo. Read, study, and if you have questions, ask.
An embroidered photo is not just a photograph and not just a painting,embroidered portrait- this will be your family's heirloom in the future.
good embroidery pattern from photo- this is a diagram with a good composition that beautifully conveys a person’s face, in natural colors, without distortion; optimal size and with an optimal set of threads, without “singles” that require additional labor of the embroiderer. And if you decide to create a diagram yourself from “A” to “Z” and cross-stitch a portrait, then this master class “ how to create a portrait embroidery pattern" for you.
There are many programs for developing diagrams from photographs, but, in my opinion, the best one is PatternMaker, it allows you to produce more functions than other programs. Below I will teach you how to use these functions so that the embroidery pattern turns out realistic, and the embroidered portrait turns out beautiful and worthy of being kept in your family for many generations. If you already have a program PatternMaker- Amazing . If not, you can easily find it on the Internet.
However, most manipulations with photography must be done before launch. PatternMaker.
1. Selecting a photo.
In fact, the success of embroidery depends 70% on the choice of photo. For my customers, I prepared both a text and a video story about selecting photos for embroidery. And, if you want to understand in more detail which photos are suitable and which photos are better not to embroider, read the recommendations for choosing a photo.
Now I will not focus on the choice of photos, I will write in a nutshell:
The best photo for embroidery should be taken indoors, either in cloudy weather or in sunny weather in the shade. There should be no hard shadows or glare from the head-on flash on the face. However, a head-on flash can be corrected; I’ll show you how below.


2. Photo processing.
Remember that Pattern Maker exaggerates everything. The shadows become even darker, the highlights become even lighter. If you create a diagram embroidery By photo for the first time and still don’t see any flaws in the photo, do a test run and see what seems unnatural in this portrait (a run is a diagram that the program automatically makes from your photo). To begin with, let's choose the standard conditions: 200 cells, DMC, 90 colors. To do this, launch the program, select the desired picture using the Browse button, and click “Next” 5 times

At this stage, we select the area of embroidery that will be our priority.


In each portrait embroidery pattern, there is a certain “break-even point”, if expressed in economic terms, the point of intersection of the “size” and “beauty” curves. The main landmark of beauty in embroidered portrait– of course, the face, and first of all, the eyes. A clearly defined pupil, preferably conveying a unique eye color and look. Experiment with the size and find the optimal one. One after which increasing the size of the painting does not add beauty. Typically for personal portraits this size ranges from 150 to 250 crosses in width. For groups - depending on the location of the faces in the composition.
Select the brand of thread and the number of colors.

Most embroiderers are used to DMC. Photo embroidery With threads of this brand it turns out the most beautiful and natural. However VPatternMaker There is a problem with this brand - the author of the program came up with blends, named them somehow in his own way, and did not write anywhere exactly what colors he mixed. Thus, the moment you go to the store to buy threads, you may be faced with the fact that this color does not exist in nature. That's why I work with Anchor - a dozen portraits have already been embroidered according to my patterns using Anchor, and the colors are always the same, and they are always exactly as intended in RM, i.e. in the case of Anchor, I can guarantee that after months of polishing you will actually get the portrait that RM showed you. Just like with the size of a portrait, experiment with the number of threads - find your optimal quantity. Finally, click Close.

The most common flaws when developing a pattern from a photo for cross stitch:
- Dark teeth (but we want to remain for centuries with a Hollywood smile)
- Dark eyes (gray, yellow, red)
- Dark areas from lighting
- Highlights on the cheeks, nose, forehead.
- An awkward black patch of hair when we want playfully shimmering hair.
- Unnatural complexion - gray or red in amateur photos and too orange in professional ones. If you are converting the color to sepia, this is not so important, but if you are creating a scheme in color, it is critical.
We return to the photo editor (PhotoShop, Lightroom, PhotoStudio), stretch out the midtones and shadows. For the PhotoShop editor: open the desired photo, go to the image menu, correction, curves and correct the complexion;


We paint over the highlights and additionally paint over the dark areas on the face. To do this, select the eyedropper tool, select a light tone of the face, then select the brush tool, transparency from 20% to 40% and paint over the desired area.

You can save the processed photo under a new name, run it through PatternMaker, again look at what else needs to be corrected, correct it in a photo editor, save it, run it - and so on in a circle until, finally, you like the resulting image. In this case, the photo in the photo editor may even look comical, and portrait on the diagram- Wonderful.

All this is because RM (PatternMaker) does not understand the difference between an eye, hair, cheek and jacket, we need to show him what is especially important to us in a portrait.
3 Direct work in Pattern Maker.Creating a pattern from a photo for embroidering a portrait.
3.1. We have already learned above how to upload a photo, choose the size, brand of thread and quantity.
3.2. Working with the background.
If you want a solid color and haven't done it before in a photo editor, let's do it in PM. Often, even if you made a plain background in a photo editor, the program processes it too and fills it with not one, but two or three tones. You still need to make one. To do this, I select the “Free Hand Selection” tool and outline the contours of the hair and part of the background piece by piece, and press “Delete” on the keyboard.

The remaining pieces can be selected with the Rectangular Selection tool and deleted.

In the palette below, select the color that you have defined for the background, select the fill tool and click on the empty background. The remaining pointwise extraneous cells can be sketched with the “Full Stitch” tool.
Portrait embroidery pattern with a plain background, it looks softer and more delicate. Also, let's not forget that a plain background is much easier to embroider than a back, pockmarked look.
3.3. Drawing details that can no longer be achieved in a photo editor and must be corrected manually. For example, the eyes are still too gray. Zoom in on the image (scale 150%), select the color you don’t like with the eyedropper tool.

See if you have the same one in your set, but a little lighter. We select it, take the cross tool and sketch the places we want. Let's zoom out and see what happens. And so on with everything you don’t like.
3.4. Removing unnecessary colors.
Often you come across colors that differ in slight shade and do not play a big role in embroidered portrait, and at the same time there are 5 crosses for the whole picture, and you will have to buy a whole skein. Such colors need to be tracked and replaced. To do this, right-click on the selected color and select “highlight with selected color.”

Let's look at the diagram portrait embroidery, is this color really useful to us, or can it be replaced with another, similar one. If yes, then RMB – delete. We see how this color disappears from the diagram. Next, select a replacement color, press Ctrl+A (select all), go to the menu – edit – fill with the selected color – empty cells in the selected area – full cross – ok.

We work on each color this way.
3.5. Composing blends.
Sometimes it happens that in embroidery pattern photo you have three colors, and each of them is not so much, but significant, and such an overflow is needed, but why buy 3 skeins if you can save money and buy 2. You can either simply not buy the “average” color, but merge it from the 2, one strand of each. Or officially invent a blend. To do this, we remember the numbers of the 2 threads that we want to use. Click on an empty cell in the color palette. Select “Blend” at the bottom of the list. Click create - select “anchor” at the beginning of the list and write the number.

We add the resulting color to our palette by clicking on it twice with LMB. Remove the middle color and replace it with our blend. This is how it will be shown later in the key:

3.6. Removing single crosses.
When we have already decided on the colors to leave, we look to see if there are any single crosses, which, again, do not affect the beauty, but which require extra labor during sewing. To do this, we use the same technique: RMB on a color in the palette – highlighting the selected color. We replace them point by point with those lying nearby using the “cross” tool. Each time we return to the 75% scale and see what happens. To cancel, use the key combination Ctrl+Z.
3.7. Saving the palette of a portrait embroidery pattern.
If, for example, you have already done portrait embroidery pattern with the ideal palette and suddenly realize that you missed some global moment in photo processing at the very beginning, you can save the palette. Palette tab - save palette as.

and when loading the photo again, select the previously saved palette and continue working in it.
You can also copy pieces from one diagram to another through selection – Ctrl+C – Ctrl+V in the main work. In this case, the selected piece appears in the upper left corner, and from there you can drag it to the desired area.

3.8. Translation into human-readable characters. Select the View – Symbols tab.

If you don’t like the symbol that the program automatically selected, double-click on it with the left mouse button and select another, more suitable one. In order to diagram from photo was readable, it is necessary to choose characters that are not similar to each other, light and thin - for light threads, solid and filled - for black threads. For black, a black square is usually chosen. For white or lightest, I usually choose a dot.
3.9. Finally, schema extraction.
If you want symbolic portrait embroidery pattern, you must first select in the View - Symbols tab. Then the File tab – Export to a graphic file.
I then split the resulting file for printing on A4, the optimal size for printing with normal vision of the embroiderer is 100 * 70 cells on one A4 sheet, but if you want a larger one, choose a different ratio. For example, 70*40.
As you can see, everything is not so complicated, but there are many pitfalls and if you want to create a diagram from a photo the first time, it may take a long time. And it’s not a fact that the scheme will work the first time photo of embroidery it will work out. I spent many days with the program before I mastered everything and put it in order. The article describes the most key points. But, as a rule, the work is not limited to this: elaboration of channels, levels, correction of color and light transmission, adjustment of exposure, distortion. Each photograph is individual: where you need to focus on restoration, where you need to work only on certain areas without affecting the photo as a whole. If you have skills in working in Photoshop, it will not be difficult for you to prepare a photo for developing a diagram within a few hours. Otherwise, you will have to work a little to learn the main points of working in Adobe Photoshop, since 80% of the entire process of creating a diagram is work in the photo editor. Therefore, if you decide to create a diagram yourself, I wish you good luck, patience and straight crosses! If you trust us, with pleasure
With this program you will be able to:
*Open any photo or picture, make and print an embroidery pattern based on it, and embroider your next masterpiece!
*Change the picture by size, colors and much more.
*Save the prepared diagram for further work and changes.
*Use standard thread sets.
There are many programs for creating embroidery patterns, but only "Embroidery Easy!" can offer you:
The best quality of processing of source images - during processing
source images (photos, drawings) the best known algorithms are used. This allows you to achieve precise preservation of details when reducing images to working sizes (based on the number of crosses), as well as maintaining visual beauty when reducing the number of colors (due to limited sets of threads). Moreover, all algorithms are additionally optimized for the specific tasks of the embroidery pattern editor, which further increases the quality and speed of our program.
A simple and convenient interface for interacting with the program, ease of use for users and the speed of achieving the desired result. You don’t have to search for the desired action in the menu for a long time, or try to guess what various incomprehensible commands do. To start embroidering you need to use the pattern preparation wizard, with which in just a few minutes you will make a high-quality embroidery pattern, ready for printing and use. And even a beginner can do this!
Customizable view of the embroidery pattern, scalable display of the pattern with colored squares, icons, mixed, crosses, etc., with or without a grid.
Customizable icons to indicate thread colors; you can use any font installed on your computer. Along with the program, a specially prepared Znaky font is installed, containing a set of simple, easily distinguishable icons. You can also filter the display of parts of the circuit for convenient work with other parts.
It is installed simply, download and run the installation program, after installation this icon will appear on the desktop
(download)
++++++++++++++++++++++++++++++++++++
- Fancy Work Maps is a program generator for cross stitch patterns (download for free from the official website).
- Embroidery Simply New! — a free program for creating cross stitch patterns (registration required).
- Mosaic is a program that will help craftswomen and lovers of knitting, beading, embroidery and those interested in mosaics and patchwork (registration required).
- OptiTex - in the OptiTex program system you can not only create patterns for future clothes, but also try on products on virtual models, make various calculations taking into account the properties of different fabrics, optimize the placement of cut fragments on a roll of fabric, and even simulate a virtual catwalk on which a virtual model will demonstrate , for example, an evening dress in all its glory in motion (registration required). Official site .
- Wilcom Embroiderystudio - With Wilcom Embroiderystudio you can create embroidery designs of any level of complexity. Detailed instructions and a textbook with lessons will help with this, which, using examples, will clearly teach you how to work with all the tools of the program. The program has a built-in module for creating high-quality cross stitch (registration required).
- PCStitch Pro is practically the only professional program for needlewomen. Allows you to convert paintings and images into patterns of any level of complexity for cross stitch, selecting colors according to thread codes and printing a sample.
Additionally:
+++++++++++++++++++++++++++WEBSITE FOR CREATING EMBROIDERY PATTERNS
ACCORDING TO YOUR IMAGE
This site was created for those who are interested in embroidery. Particularly painstaking and
It’s a difficult task to make embroidery according to a template made from a photo or picture.
On the site you can create your own diagram based on any image you like.
All you have to do is upload your photo to the site and choose the type of embroidery.
Go to the site here
Select the desired image (see photo, 1), select the type of embroidery (see photo, 2), press the button (see photo, 3) to get the pattern.
As a result, we get this drawing. Below it all the colors used in the scheme are shown and their numbers are given.

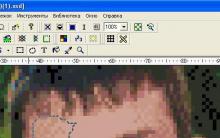




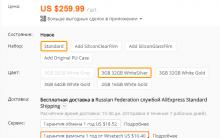




Lesson plan "coding text information"
Factors determining the outcome of electric shock
How to make your nose smaller in Photoshop Make your nose smaller in Photoshop
Children's games Learn multiplication and division tables game
Computer technologies in science and education