Посторонние, несанкционированные usb носители в рабочих компьютерах могут нанести огромный вред всей корпоративной локальной сети: от вывода из строя сети в целом, до кражи корпоративных данных.
Поэтому многие системные администраторы не дают «юзерам» использовать, так называемые, «флешки» на рабочих станциях и по-возможности стараются отключить usb порты. Сделать это не так сложно, как кажется на первый взгляд (и даже не требуется заливать usb порты монтажной пеной, хотя встречается и такое).
Можно просто отключить или вообще удалить «usb контроллер» в «Диспетчере устройств», но обычная установка драйверов сведет все усилия на нет.
Как программно отключить usb порт?
Нижеописанный способ касается редактирования реестра для блокировки usb носителей, но не трогая клавиатуру, мышь и другие рабочие компоненты компьютера.
Итак, отключить usb порты на компьютере можно следующим образом:
Откройте реестр, выполнив команду «regedit»;
- - далее, в каталоге пройдите по адресу «HKEY_LOCAL_MACHINE \ SYSTEM \ CurrentControlSet \ Services \ USBSTOR»;
- - в правой части окна найдите строку «Start» и откройте её двойным щелчком мышки или правой кнопкой и «Изменить»;
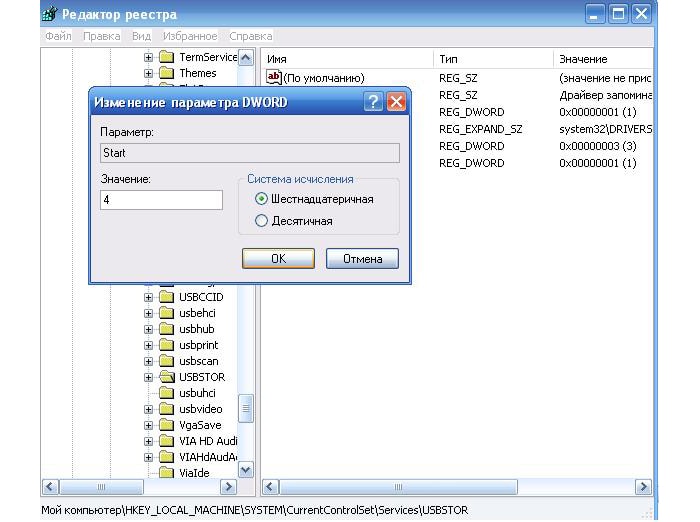
- - по умолчанию, в строке «Значение» должна быть указана цифра «3» т.е. она разрешает подключение usb носителей к компьютеру с предустановленными драйвера usb контроллера;
- - итак, вот именно в этой строке - «Значение» и необходимо поменять цифру «3» на «4», которая и будет блокировать подключенные usb носители.
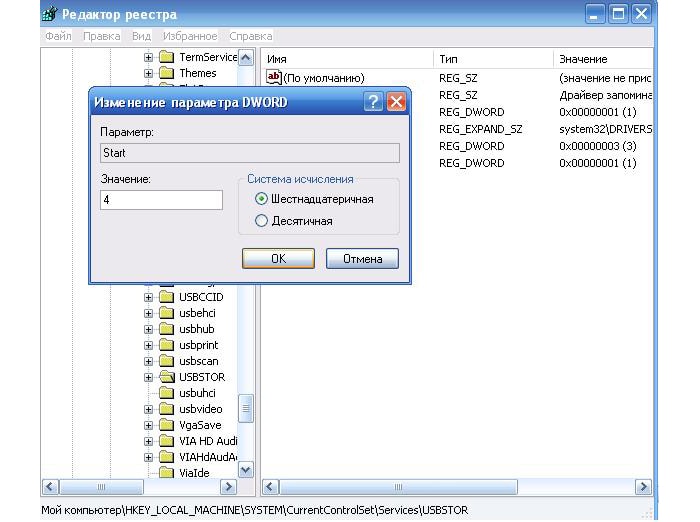
Изменить реестр данным способом необходимо на всех компьютерах, состоящих в локальной сети.
Как отключить питание usb на компьютере с windows?
И важный момент: требуется ограничение прав пользователя на доступ к редактору реестра, поскольку чтобы разрешить подключать usb носители, потребуется только изменить обратно значение на цифру «3».
Можно просто ограничиться установкой запрета на редактирование реестра, используя «Групповую политику», и установить значение «Запретить доступ к средствам редактирования реестра» (или «Сделать недоступными средства редактирования реестра»)
Находится данный пункт в разделе «Групповая политика» - «Конфигурация пользователя» - «Административные шаблоны» - «Система»

Современные ПК, очень производительны, они способны обрабатывать сотни задач в секунду. Если подключит к нему стороннее устройство, то производительность увеличиться в разы. Это может быть сканер или принтер, смартфон или веб-камера. Все это делает компьютер уникальным инструментом.
Неработающие USB порты нужны пользователю для того, чтобы посторонние люди не смогли утянуть с ПК важную информацию. Это своеобразная политика конфиденциальности. Человек не сможет подключить флешку или винчестер с USB разъёмом, дабы скопировать важные данные. Но важно сделать так, чтобы рабочими остались разъемы под клавиатуру и мышь. Одним из самых простых решений является отключение USB портов через реестр на Windows 10. Основной плюс этого метода в том, что не нужно скачивать разное ПО тем самым, захламляя свой ПК
Итак, приступим. Нажимаем сочетание клавиш Win + R. В командной строке пишем regedit и жмем Enter.
Перед нами появился реестр. В его левой части находим раздел *HKEY_LOCAL_MACHINE* и кликаем по нему дважды. Там есть папка *SYSTEM*, в которой спрятан подраздел *CurrentControlSe*. Далее, находим * Services* и в нем ищем*USBSTOR*. В правой части реестра находим значение *Start* и кликаем по нему. Перед вами откроется окно *Изменение параметра DWORD*. Чтобы отключить порты, выбираем в поле *Значения* 4 вместо 3.

3 — включить порты USB, 4 — выключить. Теперь перезагружаем пк и обнаруживаем, что порты USB отключены.
Здесь все очень просто. Кликаем ПКМ по *Мой компьютер* выбираем пункт свойства.
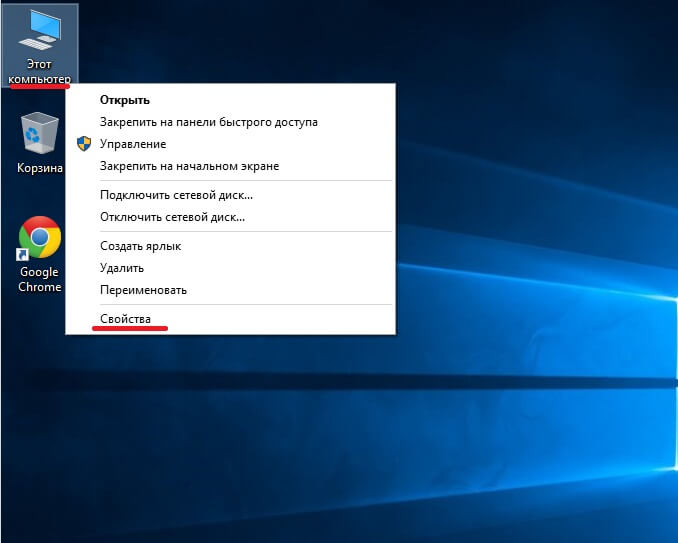
В открывшимся окне выбираем раздел *Диспетчер устройств*.

Перед нами древо всех устройств нашего пк. Находим и выбираем пункт *Контроллеры USB*. Выбирали этот раздел и через ПКМ отключаем все необходимые порты.

Стоит заметить, что данный способ не всегда работоспособен. Бывали случаи, когда отключись 2 порта из 4 или один.
Использование сторонних программ
Установить запрет к USB портам можно и самым простым способом — через программы. Одна из таких — USB Ports Disabler. Это бесплатная программа, которая деактивирует все порты на вашем пк. Утилита имеет очень простой и минималистичный интерфейс. Программа бесплатна. USB Ports Disabler обнаруживает и отключает USBSTOR, которым мы видели в реестр. Так, чтение данных с USB накопителя будет невозможным.
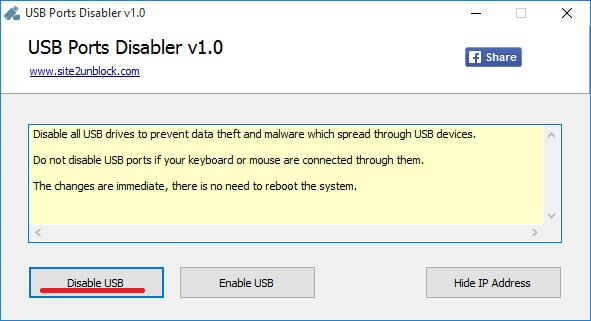
Скачать USB Ports Disabler — http://www.softportal.com/software-42029-usb-ports-disabler.html
Еще одна утилита достойная внимания. Прежде всего, USB Manager совместим со всеми версия Виндовс. Сама программа маловесна, а установка не вызовет вопросов. Утилита полностью мультиязычна, трудностей с языком не возникнет. USB Manager в один клик отключает\включает все USB порты на вашем пк.

Скачать USB Manager — http://www.softportal.com/get-39722-usb-manager.html
Стоит помнить, что основные вредоносные файлы попадают в систему именно через USB накопители, поэтому отключив порты для чтения, вы тем самым образом обезопасите себя от головной боли. Вы можете выбрать определенный разъем, который хотели бы отключить, это может быть разъем под принтер или сканер. Сама программа работает быстро, четко и корректно. ПО очень часто обновляется, к слову, в последней версии обновлена система отключения для пользователя.
Я Вам уже рассказывал как или на ноутбуке, … сегодня речь пойдёт о том, как отключить usb-порты на любом компьютере. Это может обезопасить Ваши данные от воровства или предотвратить заражение компьютера с помощью флешки.
Легко и просто отключаем usb-порты
Простая и бесплатная компьютерная программа USB Ports Disabler ничего особенного не делает — она лишь позволяет, не углубляясь в дебри операционной системы, отключать и включать одним кликом мышки службу USBSTOR, которая отвечает за работу всех usb-портов на компьютере.
При деактивации этой службы, система перестаёт видеть их — это удобно использовать в целях безопасности. Таким простым способом мы закроем лазейку для внедрения вирусов в компьютер с помощью внешних носителей и одновременно предотвратим возможность украсть (скопировать) наши данные из него.
Больше всего мне в этой программе понравилось, что она отключает usb-порты только для внешних носителей информации (флешки, диски, сторонние дисководы…), а такие вещи, как например usb-адаптер беспроводной мышки, продолжает определяться и работать — великолепно.
Итак, запускаем USB Ports Disabler и кликаем на кнопку с надписью «Disable USB»…

…соглашаемся отключить usb-порты (на месте автора программы я бы второе окно убрал — зачем это промежуточное подтверждение?)…

Всё — порты отключены. Производитель советует перезагрузку системы, но это не обязательно, как я убедился. Если во время отключения портов у Вас в одном из них торчала флешка, то не удивляетесь, что она продолжает определяться — извлеките её из порта и заново попробуйте подключить… вот и всё, компьютер её больше не видит.
Возможно, вам когда-нибудь придется отключить USB-порты на компьютере, чтобы никто не смог подключить к нему любые USB-устройства. В офисе, например, отключение портов USB может помочь предотвратить кражу информации с компьютеров, их заражение вирусами или другим вредоносным ПО.
Отключить USB-порты в настройках BIOS
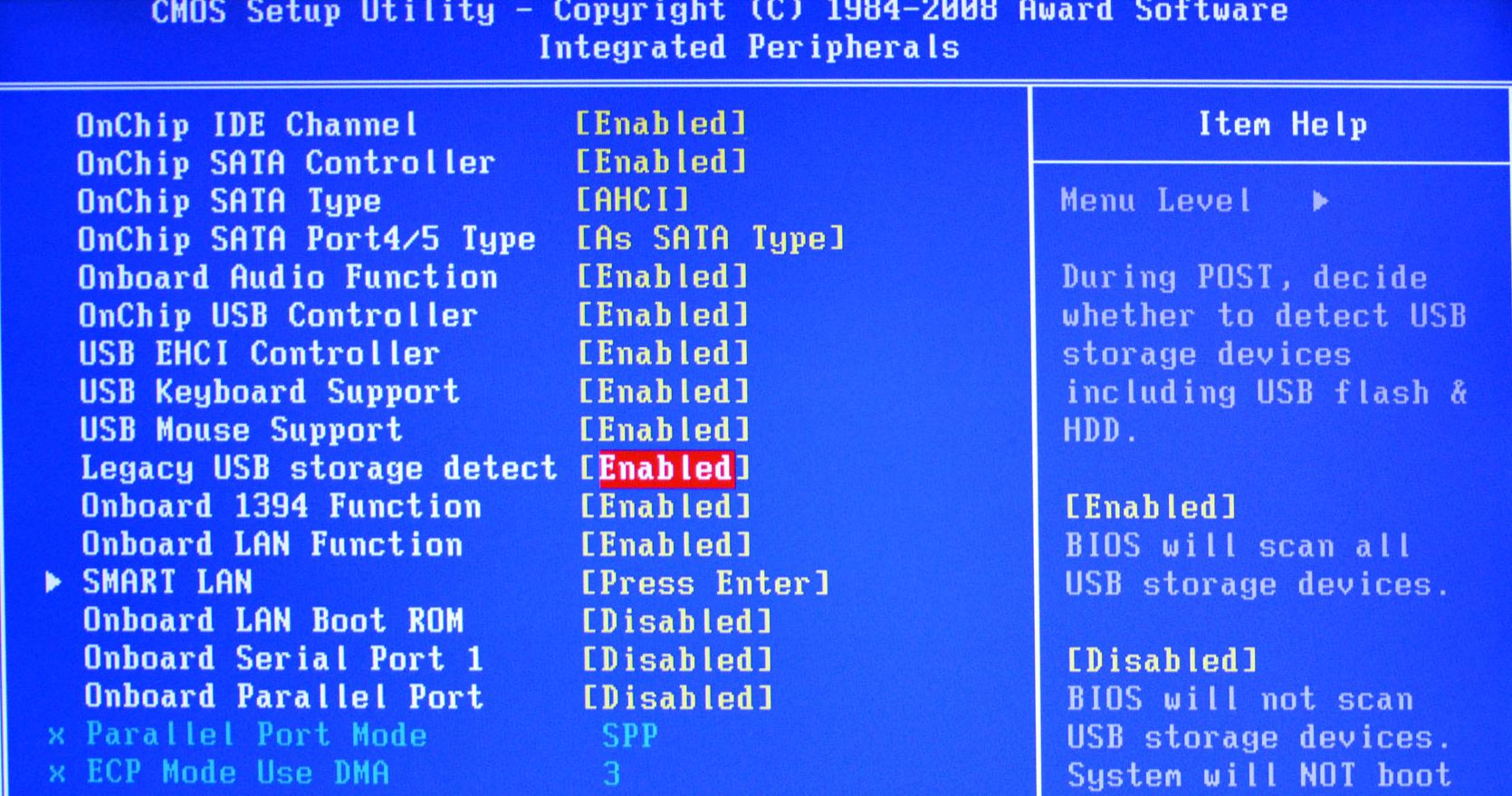
- Войдите в BIOS
- После того, как вы перешли в настройки BIOS, найдите в меню Advanced (Advanced BIOS features) опции для включения или отключения USB-портов.
- Убедитесь, что все USB и Legacy USB Support опции выключены (disabled или off).
- После того, как были сделаны изменения, сохраните настройки и выйдите. Как правило, нужно нажать на F10.
- После перезагрузки компьютера, проверьте работоспособность USB-портов, убедитесь, что они отключены.
Отключение USB в ОС Windows

Если в настройках BIOS компьютера нет возможности отключить USB-порты или же BIOS не отключает все порты, и вы работаете в ОС Windows XP, Vista, 7 или 8, выполните следующие действия.
Примечание: Вам понадобиться редактировать реестр Windows. Знайте, что изменение значений реестра может привести к ошибкам или к тому, что система не загрузится вовсе.
Совет: Указанный ниже совет позволяет отключать только USB-устройства хранения данных (например флэш-накопитель). USB устройства, такие как клавиатуры и мыши всё равно будут работать.
1. Откройте реестр Windows, введя команду regedit в поле поиска («Выполнить»), нажав на кнопку «Пуск».
2. После того, как вы вошли в редактор реестра, перейдите в ветку
HKEY_LOCAL_MACHINE\SYSTEM\CurrentControlSet\Services\USBSTOR
3. В USBSTOR найдите параметр DWORD «Start «, кликните по нему два раза и измените значение на «4 «, а затем кликните на «Ок».
4. Закройте редактор реестра и при следующей загрузке Windows USB не будет работать.
Совет : Если вам нужно повторно включить USB после выполнения перечисленных выше действий, следуйте этим шагам снова и измените значение с «4» на «3».
Внимание: Вышеуказанные шаги работают только тогда, когда уже был установлен драйвер для контроллера запоминающего устройства. Если вы делаете это по соображениям безопасности, и драйвер не был установлен, то значение измениться на 3, когда пользователь подключит устройство хранения данных и Windows установит драйверы.
Вы можете воспользоваться готовыми bat-файлами для включения/выключения usb-портов.
https://yadi.sk/d/jGMdhaNDEBE3W
Физическое отключение USB
Хотя это часто не представляется возможным, есть вариант отключить порты USB физически на системной плате. Если USB-порты находятся на передней или верхней панели компьютера, можно просто отсоединить кабель, идущий к USB.
Запрет использования USB накопителей во многих организациях необходим, чтобы предотвратить две беды – вынос информации (секретных документов и т.д.) и внос ее: вирусы, игры и тому подобное. Поэтому не удивительно, что такие заявки, часто поступают системному администратору. Казалось бы, задача решается просто – через БИОС отключить USB порты, но это затронет и другие USB устройства - мышь, клавиатура, принтер или зарядку для телефона. Итак, необходимо программно запретить использование флешек, при этом не задев полезных USB устройств.
Отключить USB Windows 7, 8, Vista
Начиная с Windows Vista в локальных групповых политиках (gpedit.msc) появился очень полезный куст, находится в Политика "Локальный компьютер" > Конфигурация компьютера > Административные шаблоны > Система > Доступ к съемным запоминающим устройствам. В нем можно гибко настроить запреты чтения, записи и выполнения на различные классы съемных устройств.
Отключить USB Windows XP
Чтобы запретить съемные запоминающие устройства USB в Windows XP, нужно немного подправить реестр и настроить права доступа к файлам драйвера:
- Отключить службу USBSTOR (regedit.exe) "Start"=dword:00000004
- Учетной записи SYSTEM выставить разрешение "Запретить" для следующих файлов:
- %SystemRoot%\Inf\Usbstor.pnf
- %SystemRoot%\Inf\Usbstor.inf
Батники, для автоматизации отключения:
off-USB.bat
on-USB.bat
Запрет USB через групповые политики.
Готовая групповая политика запрета накопителей, появилась в серверных ОС, начиная с Windows server 2008, настроить их на контроллере можно через оснастку gpmc.msc, располагаются по тому же пути (Policy > Computer configuration > Policies > Administrative Templates > System > Removable storage access). Работает она безотказно, но применятся только на операционные системы Windows Vista, 7 и 8. 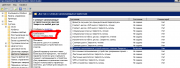
Несколько сложнее, обстоят дела с Windows XP, несмотря на заявления Microsoft о прекращении поддержки XP весной 2014 , она по-прежнему занимает не малую часть операционных систем, используемых в корпоративном секторе. Не беда, настроим как и локальную, но только через ГПО. Запускаем gpmc.msc, создаем объект групповой политики и начинаем его редактировать.
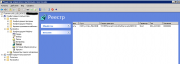
И самое главное. В windows XP и server 2003 раздела Настройки (Preferences) в редакторе политик нет и следовательно изменения реестра не применятся. Чтобы добавился этот раздел, необходимо применить обновление KB943729 (Клиентские расширения предпочтений групповых политик) на WinXP машинах. Кстати, после обновления раздел настроек не виден оснастке локальной групповой политики, но изменения реестра через доменные политики применяются отлично!











Обзор Samsung Galaxy A7 (2017): не боится воды и экономии Стоит ли покупать samsung a7
Делаем бэкап прошивки на андроиде
Как настроить файл подкачки?
Установка режима совместимости в Windows
Резервное копирование и восстановление драйверов Windows