Сканирование из Acrobat принимает изображения с разрешением в диапазоне 10–3000 dpi. При выборе параметра Изображение в возможностью поиска или ClearScan в разделе Стиль вывода PDF требуется разрешение выводимого изображения не ниже 72 dpi. Кроме того, разрешение выводимого изображения, превышающее 600 dpi, будет уменьшено до 600 dpi или менее.
Сжатие изображения без потери качества может выполняться только с монохромными изображениями. Для сжатия отсканированного изображения без потери качества выберите в разделе «Параметры оптимизации» диалогового окна «Оптимизация отсканированного PDF» один из следующих параметров: «CCITT Group 4» или «JBIG2 (без потери качества)» для монохромных изображений. Если это изображение добавлено к документу PDF, можно сохранить файл с помощью параметра Сохранить; отсканированное изображение остается без сжатия. При сохранении документа PDF с помощью функции Сохранить как отсканированное изображение может быть сжато.
Для большинства страниц сканирование в черно-белом режиме при 300 dpi дает лучшие результаты для преобразования. При разрешении 150 dpi точность оптического распознавания символов несколько снижается и количество ошибок распознавания шрифта возрастает; при разрешении 400 dpi и выше обработка замедляется, а размер файлов со сжатыми страницами увеличивается. Если на странице содержится много нераспознанных слов или текст небольшого размера (9 пунктов и меньше), попытайтесь выполнить сканирование в более высоком разрешении. Когда это возможно, сканируйте в черно-белом режиме.
Если функция Оптическое распознавание символов выключена, можно использовать разрешением в диапазоне 10–3000 dpi, рекомендованное разрешение - 72 dpi и выше. Для параметра адаптивного сжатия рекомендуемые разрешения при сканировании: 300 dpi для изображений в градациях серого и RGB и 600 dpi для черно-белых изображений.
Страницы, отсканированные в режиме 24-разрядных цветов, 300 dpi, размером 8,5 х 11 дюймов (21,59 х 27,94 см) до сжатия представляют собой изображения большого размера (25 МБ). Системе может потребоваться 50 МБ виртуальной памяти и более для сканирования изображения. При разрешении 600 dpi процесс сканирования и обработки обычно происходит в четыре раза медленнее, чем при 300 dpi.
Избегайте настройки параметров полутонов и диффузионного смешения сканера. Это может улучшить внешний вид, но станет сложно распознавать текст.
Для текстов, распечатанных на цветной бумаге, рекомендуется увеличить яркость и контрастность примерно на 10%. Если сканер обеспечивает световую фильтрацию, следует подавить цвет фона при помощи специального фильтра или лампы. Или, если текст не подавляется, попробуйте настроить контрастность и яркость сканера, чтобы очистить отсканированный документ.
Если у сканера есть ручное управление яркостью, настройте его так, чтобы символы были четкими и имели правильную форму. Если символы соединены между собой, используйте более высокие параметры (более яркого цвета). Если символы разделены, используйте более низкие параметры (более темного цвета).
Уже давно прошёл БУМ на пользование, таким устройством, как сканер. Но по прежнему сохраняется потребность в его функции в узких пользовательских кругах, чаще для офисной обработки документации.
Практически, с любым оборудованием система Windowsработает без участия сторонних программ, так и для сканирования имеется стандартный инструмент, который очень неплохо справляется со своими обязанностями.
Как сканировать в Windows?
Начиная с операционной системы WindowsXP, каждая последующая версия имеет целый ряд программного обеспечения для офисной работы, который совершенствуется и ширится с актуальными потребностями пользователей. Функция сканирования не стала исключением, представляя собой гибкий инструмент для сохранения печатных документов вграфическом формате.
Так, в ОС Windows 7 стандартные возможности работы со сканером были заметно улучшены, и объединены с факсимильной печатью. Системный инструмент получил название «Факсы и сканирование» и пользоваться им на удивление просто:
- В первую очередь, стоит убедиться в работоспособности оборудования, которым мы планируем воспользоваться. Нас интересует установленные драйвера, которые можно проверить по средствам «Диспетчера устройств». Сканеры независимо от модели (отдельное устройство или в сочетании МФУ) выносятся в отдельный раздел «Устройства обработки изображений»;

- Нажмите кнопку «Пуск» и в строке поиска введите название программы: «Факсы и сканирование». Результат появится после нескольких первых букв, кликаем по нему для запуска;

- Перед нами откроется главное окно, в котором помимо всего, выводится информация о предыдущих сканированиях или полученных факсах. Чтобы начать сканирование, нужно щёлкнуть соответствующую кнопку на верхней панели «Новое сканирование»;

- В диалоговом окне настраиваем параметры сканирования. Укажите что будет сканироваться (фото, текст и т.п.), а также, если потребуется, отрегулируйте качество будущего изображения (разрешение, формат файла, яркость, контрастность);

- Если достаточно параметров по умолчанию, приступаем к сканированию, которое можно выполнить с предварительным просмотром результата, по нажатии кнопки «Просмотр» внизу окна, либо перейти к основному процессу сохранения – «Сканировать»;
- Далее останется лишь дождаться окончания процесса сканирования. Результат тут же станет доступен в окне программы «Факсы и сканирование» или по пути: Документы -> Отсканированные документы.
Бесплатная альтернатива стандартному сканированию
Если Вас не прельщает функциональность приложение Windows, то . Как ясно из названия, программа имеет минимальный набор возможностей для сканирования, что только плюс – редкого обращения к сканеру.
Размер программы не более 3 мегабайта, а установка проходит в стандартном режиме, не требуя дополнительных указаний. После установки, на рабочем столе появится ярлык «Сканирование документов».
Минимализм интерфейса состоит всего из трёх основных действий со стороны пользователя:
- Название файла сканирования – «Введите наименование документа»
- Директория для сохранения файла – «Куда сохранится документ»
- Запуск функции сканирования – кнопка «Сканировать документ(ы)»

С левой стороны окна можно перейти в «Настройки», которых совсем немного.
Чтобы получить качественные сканы, необязательно использовать фирменные программы для сканирования Canon.
Хотя они дают весьма позитивный результат, среди программных продуктов, представленных пользователям, найдется немало неплохих аналогов, заслуживающих внимания.
Часть из них распространяется бесплатно, а часть требует некоторых затрат в зависимости от функционала, который они предоставляют.
Разнообразие ассортимента и особые требования к нему
Распознавание документов различных типов в последнее время стало настоящей необходимостью ввиду того, что стали более востребованными, чем бумажные оригиналы.
Связано это с тем, что их гораздо удобнее хранить, передавать, а подчас и обрабатывать.
Именно поэтому качество полученных цифровых копий становится главным критерием подбора программных средств используемых, в том числе с популярной техникой марки Canon.
К сожалению, не все производители программ могут порадовать пользователей.
Одной из часто встречающихся проблем среди продуктов является отсутствие региональных настроек, вроде русскоязычного интерфейса, что является особым критерием на отечественном пространстве.
И подобных критериев достаточно много.
Некоторые продукты лучше справляются с обработкой графической информации, другие более пригодны для работы с текстами, в том числе содержащими несколько различных .
Параллельно с ними существуют и другие программы и утилиты, включая те, что на «отлично» справляются с информацией, представленной в табличной форме.
Мы уже выделили ряд полноценных программных комплексов и вполне простых утилит, удовлетворяющих ряду пользовательских требований и, в итоге, в этот список вошли:
- Canon MF Toolbox;
- ABBYY FineReader 10 Home Edition;
- OCR CuneiForm;
- Scanitto Pro;
- VueScan;
- PaperScan;
Canon MF Toolbox
Начать обзор моделей стоит с фирменного приложения торговой марки Canon, а именно MF Toolbox . Главный его недостаток в том, что русскоязычной его версии нет.
Весь интерфейс, с помощью которого пользователь взаимодействует с данными – англоязычный.
Впрочем, этот недостаток с лихвой компенсируется достоинствами программного продукта, а их у него немало.
Во-первых, это небольшой вес приложения, который составляет всего 9,5 Мб, что в хорошую сторону отражается на его загрузке и скорости работы.
Во-вторых, приложение бесплатное и поставляется вместе с аппаратной частью производителем, что гарантирует проверку на совместимость.
Приложение работает совместно с ОС Windows, что отметит львиная доля пользователей офисной техники.
Несмотря на это, работа с ним происходит достаточно оперативно, а для сканирования достаточно пары кликов.
Дополнительным преимуществом программы можно считать возможность сохранения .
Такой функционал дает преимущество, в первую очередь даже не в удобстве, а в экономии времени, затрачиваемом на конвертацию из одного формата файлов в другой.
Набор форматов состоит из наиболее популярных, поэтому MF Toolbox позволяет покрыть большое количество базовых потребностей пользователя.
На тот случай, если документ требуется подкорректировать, можно использовать настроенный набор редакторов, а для быстрой передачи сканов можно использовать опцию быстрой отправки .


Рис. 3 – Окно ABBYY FineReader
OCR CuneiForm
Со сканерами Canon может использоваться и OCR CuneiForm . Это небольшая утилита с довольно мощным функционалом. Ее основное назначение – сканирование текстов с богатым форматированием.
Разработчики позаботились о том, чтобы утилита смогла распознавать любые шрифты и не нарушала исходной структуры документа.
При этом распознанный документ может передаваться в либо сохраняться в одном из заданных форматов, в том числе графических.
Обратите внимание: производитель утилиты выпускает обновления достаточно регулярно, поэтому она будет работать даже в самых новых версиях операционных систем.
Особый бонус при распознавании текстов – проверка орфографии. Помогает в этом специально разработанный словарь.
Программа имеет ряд ключевых преимуществ, к которым можно смело отнести русскоязычный интерфейс, а также наличие бесплатной лицензии.

Рис. 4 – Работа с OCR CuneiForm
Scanitto Pro
Некоторые программы для сканирования имеют один недостаток – они после оцифровки документа моментально сохраняют полученные данные в файл без возможности добавления данных.
Утилита Scanitto Pro его лишена. С ее помощью пользователь получает возможность создавать цифровые данные в многостраничном формате – таком как PDF.
Если же пользователю требуется отредактировать полученный текст, его разрешается сохранить в формате tiff.
Он открывается многими программами, в том числе бесплатными, что расширяет круг манипуляций с данными.
Помимо этого, программка позволяет сохранять данные в графических форматах. К их числу относятся jpeg, png, jp2 и bmp.
Если, к примеру, требуется откорректировать полученное изображение, можно использовать специальные функции его коррекции.
В их список разработчики включили регулировку насыщенности, яркости и контрастности картинка со сканера Canon.
Оцифровка документов происходит достаточно быстро. При этом процедуру можно даже дополнительно сократить, если использовать опцию регулировки размеров сканируемой области.
Нельзя недооценивать также интерфейс, реализованный с русифицированными меню, поскольку ряд пользователей не сможет воспользоваться программой при отсутствии русификации.

Рис. 5 – Окно Scanitto Pro
VueScan
В том случае, когда приходится работать на старых сканерах Canon, еще и с устаревшими операционными системами, процесс оцифровки может превратиться в пытку.
Однако утилита VueScan позволяет этого избежать. Она совместима с огромным количеством моделей сканеров, что делает ее просто незаменимой.
В частности, стоит выделить такие модели Canon: E510, MG2200, MG3200, MG4200, MG5400, MG6300, MP230, PIE PrimeFilm 7200.
Особенностью работы с ней является быстрое подключение к сканирующему устройству, а также расширенные пользовательские настройки при оцифровке изображений.
Последняя опция особенно важна при восстановлении старых фотоснимков, с которой программа справляется на «отлично».
Вручную можно настраивать не только контрастность изображения, но и цветопередачу и даже степень сжатия полученного скана.
Первый используется при сохранении изображений, второй – текста, а третий – данных обоих типов.
Есть еще пара недостатков у этой утилиты.
Во-первых, она не во всех версиях предоставляет пользователю русскоязычный интерфейс, а во-вторых, применять ее бесплатно можно лишь ограниченный период времени.
Более поздние версии утилиты дают возможность сканировать даже полупрозрачные слайды, поддерживают также текстовый формат TXT, а для обработки изображений имеют встроенные инструменты редактирования.

Рис. 6 – Работа с VueScan
Хотите сэкономить время при печати текста? Незаменимым помощником будет сканер. Ведь, чтобы набрать страницу текста, нужно 5-10 минут, а сканирование займёт всего 30 секунд. Для качественного и быстрого сканирования потребуется вспомогательная программа. В её функции должны входить: работа с текстовыми и графическими документами, редактирование скопированного изображения и сохранение в нужном формате.

Среди программ из этой категории ScanLite отличается малым набором функций, но есть возможность сканировать документы в больших объёмах. Нажатием одной клавиши можно сканировать документ, а затем сохранить его в формат PDF или JPG.
Scanitto Pro
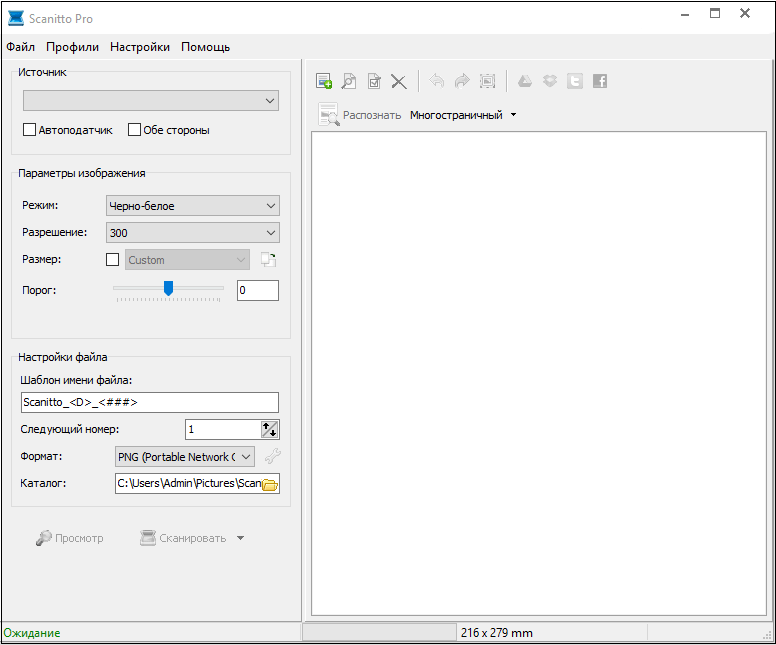
Следующая программа – это Scanitto Pro бесплатная программа для сканирования документов.
Минус в этой программе - это работа не со всеми типами сканеров.
Naps2

Приложение Naps2 имеет гибкие параметры. При сканировании Naps2 использует TWAIN и WIA драйвера. Здесь также есть возможность указывать название, автора, тему и ключевые слова.
Ещё одной положительной функцией будет передача PDF файла по электронной почте.
PaperScan

PaperScan – это бесплатная программа для сканирования документов. По сравнению с другими подобными утилитами, она может убирать ненужные следы границ.
Также в ней есть удобные функции для более глубокого редактирования изображения. Программа совместима с любыми видами сканеров.
Её интерфейс имеет только английский и французский языки.
Скан Корректор А4

Интересной особенностью Скан Корректор А4 является установка границ области сканирования. Сканирование полного А4 формата обеспечивает сохранение пропорций файла.
В отличии от других подобных программ Скан Корректор А4 может запоминать 10 подряд введённых изображений.
VueScan

Программа VueScan является универсальным приложением для сканирования.
Простота интерфейса позволяет быстро освоиться в ней и научиться качественно производить цветокоррекцию. Приложение совместимо с ОС Windows и Linux.
WinScan2PDF

WinScan2PDF – это отличная программа для сканирования документов в формат PDF. Утилита совместима с ОС Windows и занимает не много места на компьютере.
Недостатки программы – это её ограниченный функционал.
С помощью представленных программ пользователь может выбрать для себя подходящую. При выборе следует обратить внимание на качество, функционал и цену программы.
Они помогут оцифровать документы или создать электронные копии бумажных фотографий. Для ускорения переноса текстовой информации с бумаги в файл утилиты оснащены функцией распознавания текста.
Canon MF Toolbox
MF Toolbox - , которая поставляется вместе с аппаратами компании. Также ее можно скачать на официальном ресурсе разработчика. Приложение абсолютно бесплатно. Для и фотографий достаточно нажать буквально пару кнопок. Полученные изображения можно редактировать в программе без использования сторонних редакторов. Надо сказать, что возможности изменения сканов в ПО очень скудны.
Утилита совместима только с устройствами компании Canon - это ее главный недостаток. Продукты конкурентов часто универсальны и обладают большими возможностями.
MF Toobox можно рекомендовать только неопытным пользователям, которым необходимо отсканировать небольшое количество страниц. Программа позволяет сохранять данные в контейнер PDF или форматы графических изображений. После может экспортировать файлы в графический редактор или отправить документ по электронной почте при помощи Outlook. Программа для сканера Canon умеет работать в режиме копировального аппарата. Оцифрованное изображение можно сразу же послать на печать.
VueScan
VueScan - чрезвычайно мощное ПО, поддерживающее более 3000 моделей сканеров. Драйвера уже встроены в утилиту. Из-за этого приложение рекомендуется владельцам устройств, поддержка которых производителем прекратилась. Для современных сканеров программа также будет полезна, так как имеет больший функционал, чем в утилитах, поставляемых вместе с оборудованием.

При помощи VueScan можно сканировать фотографии, документы, пленки. Результаты сохраняются в форматах TXT, PDF, TIFF, JPG. После создания снимка документ можно сразу же распечатать без задействования иного ПО.
Режимы работы
Программа для сканера предоставляет пользователю выбор из двух режимов работы: "Детально" и "Мастер". После запуска последнего на экране появится пошаговый помощник. Пользователь сможет выбрать, для чего выполняется сканирование - печать на принтере или сохранение на локальном диске. После этого потребуется указать источник - конкретное устройство или каталог, в который будут перемещены созданные документы.
Для настройки качества в режиме "Мастер" пользователю не предложен выбор разрешения и степени сжатия. Вместо этого попросит указать, для чего выполняется оцифровка: сохранение документа в архиве, отправка на печать, экспорт в почтовый клиент. На последнем этапе VueScan отобразит примерный вид документа после сканирования, позволит выполнить кадрирование или повернуть снимок на необходимый угол.
Режим пошагового помощника подходит для неопытных пользователей или в случае, когда необходимо быстро сделать снимок документа. Для людей, которые предпочитают контролировать все параметры вручную, лучше подойдет режим "Детально". Он представлен в двух вариантах. Первый позволит изменить только основные настройки, второй - абсолютно все.
Дополнительные возможности
Программа для сканера позволяет устранить легкую зернистость, изменить параметры цветопередачи, повысить резкость, выбрать настройки автоматического кадрирования. Сконфигурировав приложение один раз, можно создать профиль. При следующем сканировании настройки не придется менять вручную, достаточно будет применить уже сохраненные. Такой подход рационален, если необходимо сделать большое количество однотипных сканов.

Программа для сканера VueScan умеет распознавать текст. Благодаря этому отпадает необходимость в дополнительном софте. На основе распознанного текста можно создать документ, для поиска в котором подойдет любой популярный редактор (например, блокнот или Word). Надо сказать, что эта функция работает корректно только с изображениями хорошего качества. Ее нужно считать дополняющей утилиту, а не основной.
VueScan распространяется в двух версиях: стандартной и профессиональной. В домашней нет функции распознавания. Профессиональная поддерживает профили ICC, имеет возможность калибровки цветов, а также сохраняет изображения в формате RAW.
CuneiForm
CuneiForm - . Разработчиком заявлено более 20 поддерживаемых языков. Система шрифтонезависима. Утилита сохраняет полную структуру документа: таблицы, иллюстрации, сноски - после распознавания все останется на своих местах. Если приложение не в состоянии верно определить все элементы страницы, пользователь сможет сделать самостоятельную разметку.

Также разработчики заявляют, что их творение способно самостоятельно обучаться. Однако принципы этого действия ими не раскрываются. Словарный контроль призван уменьшить время, необходимое для После распознавания утилита автоматически выделит все слова с грамматическими ошибками. Пользователь может расширить встроенный словарь, добавив в него записи.
Для работы с ранее сохраненными изображениями также подойдет данная программа. Сканер для компьютера при этом не требуется. Для утилиты подойдут графические файлы, разрешение которых составляет более 200 DPI.











Обзор Samsung Galaxy A7 (2017): не боится воды и экономии Стоит ли покупать samsung a7
Делаем бэкап прошивки на андроиде
Как настроить файл подкачки?
Установка режима совместимости в Windows
Резервное копирование и восстановление драйверов Windows