Прежде чем скачать бесплатную программу для форматирования жесткого диска языке, обратите внимание, что в windows 7, 8, 8.1 или 10, есть собственные инструменты для таких дел.
Более того, даже не имея установленной операционной системы, вы можете без скачивания программы выполнить форматирование жесткого диска (любого раздела), через биос.
Для этого вам лишь понадобится дистрибутив (установочный диск). В процессе установки виндовс 7 или любой другой вам будет предоставлена возможность форматировать разделы жесткого диска.
Также легко можете без программы форматировать любой раздел жестокого диска, за исключение «С», просто кликнув по нему правой кн. мыши и нажав на строчку форматировать.
Диск «С» отформатировать таким способом не получится, так как на нем установлена система, а виндовс сам себя уничтожить не может.
Сделать это можно, но только либо через биос, либо загрузившись с другого носителя.
Если вы все же предпочитаете скачать программу чтобы выполнить форматирование своего жесткого диска, тогда вперед.
Скачать программу для форматирования жесткого диска — Active Partition Manager
Бесплатных программ для форматирования винчестеров — несколько. Я все же рекомендую вам скачать: «Active Partition Manager».
Почему? Она бесплатна и на русском языке. Если скачать с этого сайта, если скачивать с сайта автора, то англоязычная.
Скачать бесплатно приложение Active Partition Manager можно в самом конце записи (в блоке) с этого сайт или авторского. На момент чтения может появится новая версия, сейчас когда пишу последняя
Также в нее интегрировано дополнительные инструменты. В частности:
- преобразование разделов GPT в MBR и наоборот;
- создание на диске логического раздела;
- выполнять форматирование можно в FAT32, ExFAT или NTFS;
- при желании есть возможность изменять загрузочный сектор;
- в случае непредвиденных обстоятельств, можно сделать откат;
- если ас раздел не устраивает, можете удалить;
- многое другое.
Программа также прекрасно работает с с картами памяти и другими внешними накопителями, кроме этого, вы сможете разделять один физический на несколько логических.
Как форматировать жесткий диск программой Active Partition Manager
После скачивания и установки запустите Active Partition Manager. После этого увидите два окна. То, что сверху закройте.
Теперь перед вами будут все разделы вашего жесткого накопителя. Выберите тот, что вам нужен и на верхней панели нажмите – форматировать.
Вот и вся математика. Поскольку Active Partition Manager на русском, как пользоваться другими инструментами, описывать не буду.
Если понадобится выполнить операции с флеш картами или другими внешними накопителями, то их программа предоставляет в том же окне, только ниже. Успехов
URL Разработчика:
http://www.pcdisk.com.
Операционка:
XP, Windows 7, 8, 10
Интерфейс:
русский
Сейчас многим современным пользователям ПК и невдомек, как часто ранее выручала любая программа для форматирования жесткого диска.
Предыстория
Другой аспект необходимости некогда частого использования программ для форматирования жестких дисков – проблемы с аппаратной частью. Небольшой объем носителей, частые аппаратные ошибки и тому подобное.
Но как ни странно, с течением времени необходимость форматирования дисков все же осталась даже с появлением современных твердотельных накопителей. Операция форматирования при этом перестала быть будничной нормой и если требуется провести форматирование жесткого диска, многие пользователи теряются в догадках, чем и каким способом его можно провести.
К счастью, с течением времени и качество программных продуктов, предназначенных для форматирования винчестеров, и их количество заметно увеличилось. И теперь пользователь не ограничен встроенными , а имеет доступ не просто к программным продуктам сторонних производителей, а к целым комплексам программных средств, которые позволяют выполнять не только форматирование, но и несколько других полезных операций, в частности, улучшающих состояние жесткого диска и срок его эксплуатации.
Часть этих средств относится к категории условно-бесплатных, часть поставляется с бесплатной лицензией, а остальная часть, все же, доступна только при покупке. У каждой из них свои преимущества и мы предлагаем рассмотреть несколько наиболее часто используемых и популярных средств, наделенных достаточным функционалом.
Paragon Partition Manager Free Edition
Программа для форматирования жесткого диска под названием Paragon Partition Manager Free Edition на фоне прочих подобных программных продуктов выделяется возможностью выполнения операций над виртуальными носителями информации. Помимо этого, тем, кто еще не может отказаться от использования Windows XP, она предоставит возможность поддержки дисков высокой емкости порядка 2 ТБ и более. Но и на современных она тоже работает.
Дополнительное преимущество этого комплекса в поддержке функции управления мультизагрузкой. Эта опция будет полезна тем, кто в тестовом режиме использует несколько операционных систем либо просто требует параллельного их использования.
Интерфейс программы достаточно прост и понятен, а в ряде случаев просто незаменим. Примером этого может служить функция объединения разделов без потери данных, что особенно важно при форматировании разделов. При этом пользователю дается возможность даже проводить конвертацию разделов.
Что касается файловых систем, то их поддерживаемое количество достаточно велико. Они могут при помощи этой программы конвертироваться одна в другую, в частности, в HFS.
Среди прочего функционала имеется копирование и восстановление дисков, их слияние, перемещение и изменение их размеров. И все это при наличии русифицированной оболочки.
Некоторым покажется лишней в комплекте функция дефрагментации, а вот защита от системных сбоев и обнаружение поврежденных секторов понравится абсолютно всем.
EASEUS Partition Master
Эта программа для форматирования жесткого диска обладает преимуществом в наличии нескольких версий с различным функционалом. Часть из них бесплатные, но особого внимания рядовых пользователей заслуживают версии Home Edition и Master Free.
Программа имеет отличный функционал, доступный через русскоязычную программную оболочку. Она может работать под управлением семейства операционных Windows, в частности, 7, 8 и 10 версий как 32-разрядных, так и 64-разрядных, а некоторые версии позволяют работать и через Linux.
Программный продукт обеспечивает работу с широким ассортиментом разнородных накопителей, наиболее важными из которых являются:
Над ними можно проводить не только форматирование, но и создание или изменение разделов, к примеру, объединение, удаление, копирование и изменение размеров.
Программа имеет доступ к работе с массивами RAID и обеспечивает взаимодействие пользователя с . Часть операций может выполняться при помощи встроенных мастеров, что существенно облегчает работу пользователю.
Стоит обратить внимание на то, что у каждой версии продукта есть свои ограничения, в частности, на максимальный размер накопителя. К примеру, в версии Home Edition он составляет 8 ТБ, а в Master Free – лишь 4 Тб. А также пользователю рекомендуется обратить внимание на процесс установки, поскольку попутно можно установить ненужные утилиты.

Рис. 2 – Фрагмент окна EASEUS Partition Master
Aomei Partition Assistant
Программа для форматирования жесткого диска с названием Aomei Partition Assistant относится к продуктам, распространяемым бесплатно, но обладающим достойным функционалом. Она обеспечивает ряд таких функций, которые недоступны прочим бесплатным продуктам и поэтому относится к совершенно иному классу.
Этот программный комплекс, как и предыдущий продукт, имеет русскоязычную оболочку и поддерживает современные ОС семейства Windows и и, соответственно, работающие под их управлением файловые системы: FAT 12/16/32, NTFS, Ext2/3/4, exFAT/ReFS.
Параллельно с работой на физических носителях программа выполняет операции и на виртуальных дисках.
Что касается особого функционала, то он реализован в виде доступа к дискам, невидимым другими программными средствами. Программа позволяет проводить их проверку, тестирование и ряд других полезных операций. Все это на фоне минимальных системных требований, начиная от версии процессора до объема доступной памяти на диске.
Этот программный продукт способен работать даже при таких условиях, когда на устройстве установлено 128 дисков, а размер томов составляет 16 Тб. А также это один из немногих продуктов, которые могут работать с SSHD, флеш-дисками и флеш-картами. Стоит ли упоминать при этом о том, что она поддерживает , а все выполняемые операции производятся без повреждения пользовательской информации по заверению создателей?
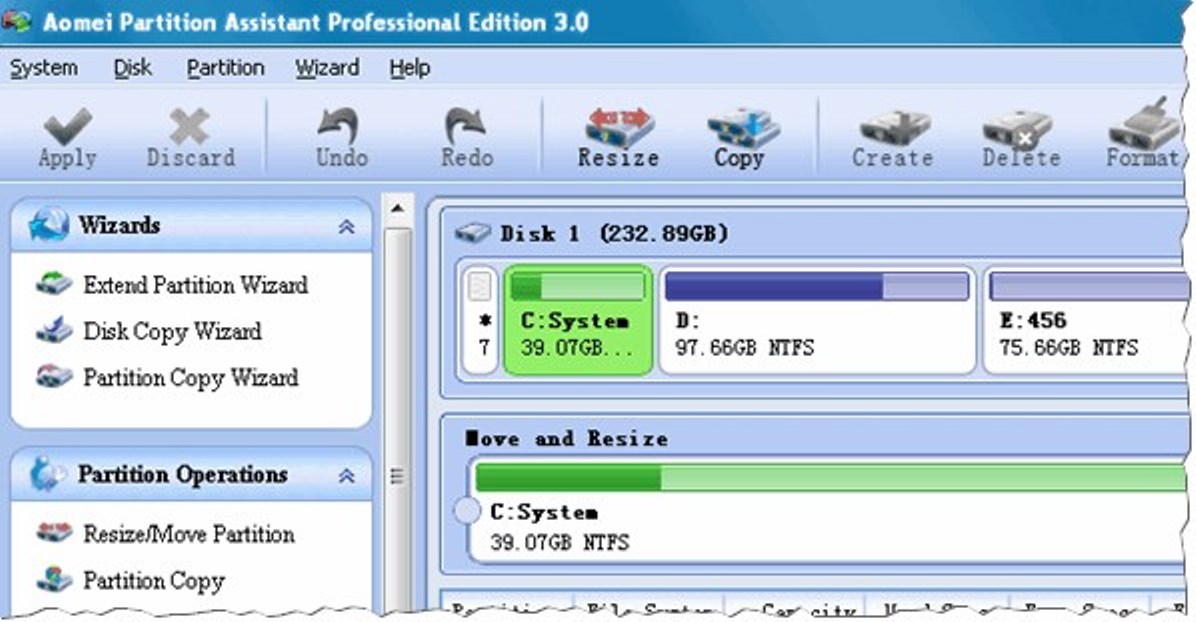
Рис. 3 – Окно Aomei Partition Assistant
MiniTool Partition Wizard
Эта программа для форматирования жесткого диска – более скромная, но гораздо более популярная, причем не только на отечественном пространстве, но и во всем мире. Она бесплатная и обеспечивает взаимодействие под управлением операционных систем семейства Windows, включая самые свежие версии различной разрядности, при этом обрабатывает и дисковые разделы EXT, а также Linux Swap.
Программный интерфейс имеет русифицированную оболочку и обеспечивает работу с разделами объемом более 2 Тб. Он достаточно прост и будет понятен даже начинающему пользователю. Функционал интерфейса довольно широкий и включает даже новомодную миграцию с HDD на SSD.
А также программный продукт выполняет ряд базовых операций с дисками и их разделами, в том числе их клонирование, создание и изменение. Дополнительной можно считать операцию с сохранением целостности пользовательских данных, которая дополняется функционалом резервного копирования хранимой информации и утилитой восстановления данных после сбоев. При желании пользователь может протестировать свои диски, проведя тестирование их работоспособности.
Как и некоторые описанные выше программы, эта может , а это важно при износе часто используемого системного раздела. Параллельно с этим дается возможность назначать активные разделы и взаимодействовать с ними.

Рис. 4 – Окно MiniTool Partition Wizard
HDD Low Level Format Tool
Эта программа для форматирования жесткого диска относится к другой категории, чем рассмотренные выше программные средства. Поэтому она и заслуживает особого внимания. Это не большой программный комплекс с широким функционалом, а небольшая программка, которая имеет в своем наборе функций лишь возможность низкоуровневого форматирования.
Подобная опция обеспечивает при заданных настройках возможность восстановления работоспособности носителей информации. При этом подобный функционал касается как жестких дисков, так и флеш-накопителей. Единственной проблемой для пользователя в этом случае остается лишь полное уничтожение данных на носителе без возможности их дальнейшего восстановления.
К сожалению, других операций, выполняемых данным продуктом с носителями, не предусмотрено.

Рис. 5 – Окно HDD Low Level Format Tool
Доброго дня!
В некоторых случаях приходится выполнять низкоуровневое форматирование жесткого диска (например, для "лечения" сбойных секторов HDD, ну или для полного удаления все информации с накопителя, как пример, продаете компьютер и не хотите, чтобы кто-то копался в ваших данных).
Иногда, подобная процедура творит "чудеса", и помогает вернуть к жизни диск (или, например, флешку и пр. устройства). В этой статье хочу рассмотреть некоторые вопросы, с которыми сталкивается каждый пользователь, которому пришлось столкнуться с подобным вопросом. Итак...
1) Какая утилита нужна для низкоуровневого форматирования HDD
Несмотря на то, что утилит подобного рода достаточно много, в том числе есть специализированные утилиты от производителя диска, я рекомендую использовать одну из лучших в своем роде - .
HDD LLF Low Level Format Tool

Главное окно программы
Эта программа легко и просто проводит низкоуровневое форматирование накопителей HDD и Flash-карт. Что подкупает, пользоваться ей смогут даже совсем начинающие пользователи. Программа платная, но есть и бесплатная версия с ограниченным функционалом: максимальная скорость работы 50 MB/s.
Примечание . Например, для одного моего "подопытного" жесткого диска в 500 ГБ, потребовалось около 2 часов для проведения низкоуровневого форматирования (это в бесплатной версии программы). Причем, скорость иногда падала значительно меньше 50 MB/s.
Основные возможности:
- поддерживает работу с интерфейсами SATA, IDE, SCSI, USB, Firewire;
- поддерживает накопители фирм: Hitachi, Seagate, Maxtor, Samsung, Western Digital и др.
- поддерживает форматирование Flash-карт при использовании кардридера.
При форматировании данные на накопителе будут полностью уничтожены! Утилита поддерживает работу с накопителями подключаемые по USB и Firewire (т.е. можно проводить форматирование и возвращать к жизни даже обычные USB-флешки).
При низкоуровневом форматировании будет удалены MBR и таблица разделов (ни одна программа вам не поможет восстановить данные, будьте аккуратны!).
2) Когда выполнять низкоуровневое форматирование, от чего поможет
Чаще всего, подобное форматирование проводят по следующим причинам:
- Самая частая причина - избавиться и провести лечение диска от bad-блоков(плохих и не читаемых), которые значительно ухудшают работоспособность винчестера. Низкоуровневое форматирование позволяет дать "указание" жесткому диску, чтобы он мог отбросить плохие сектора (bad-блоки), заменив их работу резервными. Это существенно повышает работоспособность диска (SATA, IDE) и увеличивает срок работы такого устройства.
- Когда хотят избавиться от вирусов, вредоносных программ, которые нельзя удалить другими методами (такие, к сожалению, встречаются);
- Когда продают компьютер (ноутбук) и не хотят, чтобы в их данных рылся новый владелец;
- В некоторых случаях это необходимо делать, когда вы с Linux системы "пересаживаетесь" на Windows;
- Когда флешка (например) не видна ни в какой-другой программе, и на нее нельзя провести запись файлов (да и вообще, отформатировать ее средствами Windows);
- Когда подключается новый накопитель и др.
3) Пример низкоуровневого форматирования флешки под Windows
Несколько важных замечаний:
- Жесткий диск форматируется аналогичным образом, как и флешка, показанная в примере.
- Кстати, флешка самая обычная, китайского производства. Причина форматирования: перестала опознаваться и показываться в моем компьютере. Тем не менее, утилита HDD LLF Low Level Format Tool ее видела и было решено попробовать ее спасти.
- Проводить низкоуровневое форматирование можно как под Windows, так и под Dos. Многие начинающие пользователи делают одну ошибку, суть ее проста: нельзя проводить форматирование того диска, с которого вы загрузились! Т.е. если у вас один жесткий диск и на нем установлена Windows (как у большинства) - то для начала форматирования этого диска, вам необходимо загрузиться с другого носителя, например с (либо или компьютеру и уже с него провести форматирование).
А теперь перейдем непосредственно к самому процессу. Буду считать, что утилита HDD LLF Low Level Format Tool у Вас уже скачана и установлена.
1. При запуске утилиты вы увидите окно с приветствием и ценой на программу. Бесплатная версия отличается скоростью работы, поэтому, если у вас не очень большой диск и их не очень много - то для работы вполне хватит и бесплатного варианта - просто нажмите кнопку "Continue for free" (продолжить бесплатно).

Первый запуск HDD LLF Low Level Format Tool
2. Далее вы увидите в списке все подключенные и найденные утилитой накопители. Обратите внимание, что здесь уже не будет привычных дисков "C:\" и пр. Здесь ориентироваться нужно на модель устройства и размер накопителя.
Для дальнейшего форматирования, выберите из списка нужное устройство и нажмите кнопку продолжить "Continue " (как на скриншоте ниже).

Выбор накопителя
3. Далее перед вами должно появиться окно с информацией о накопители. Здесь можно узнать показания S.M.A.R.T., узнать более подробную информация о устройстве (Device details ), и произвести форматирование - вкладка LOW-LEVE FORMAT . Именно ее и выбираем.
Чтобы приступить к форматированию - нажмите кнопку Format This Device (форматировать текущее устройство).
Примечание. Если поставите галочку напротив пункта Perform quick wipe - вместо низкоуровневого форматирования будет произведено "обычное".

Low-Level Format (форматировать устройство).
4. Затем появиться стандартное предупреждение о том, что все данные будут удалены, проверьте еще раз накопитель, возможно на нем остались нужные данные. Если сделаны все резервные копии документов с него - можете смело приступать...
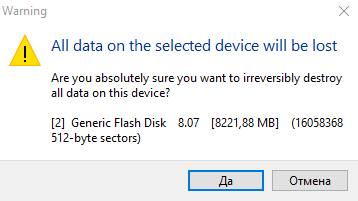
5. Должен начаться сам процесс форматирования. В это время нельзя вынимать флешку (или отключать диск), производить на нее запись (точнее попытку записи), да и вообще не запускать на компьютере никаких ресурсоемких приложений, лучше его вообще оставить в покое пока не будет завершена операция. Когда она будет завершена, зеленая полоска дойдет до конца и станет желтой. После этого можете закрывать утилиту.
Кстати, время выполнения операции зависит от вашей версии утилиты (платная / бесплатная), а так же от состояния самого накопителя. Если на диске много ошибок, сектора не читаются - то скорость форматирования будет низкой и придется ждать достаточно долго...
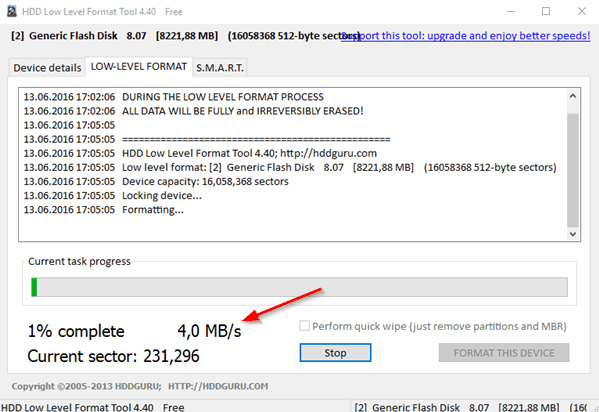
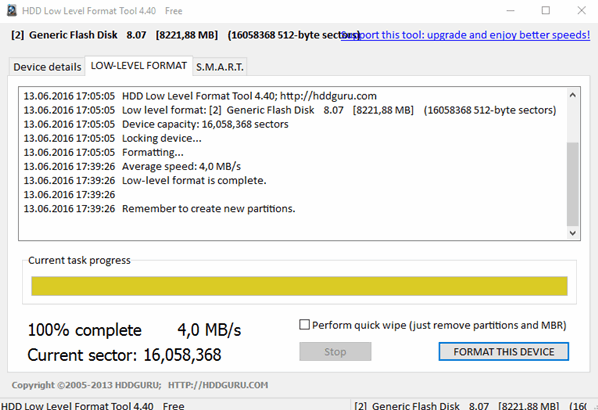
Форматирвоание завершено
Кстати , самый простой способ форматирования высокого уровня - просто зайти в "мой компьютер " и нажать правой кнопкой мышки по нужному диску (если он, конечно, виден). В частности, моя флешка стала видна после проделанной "операции"...
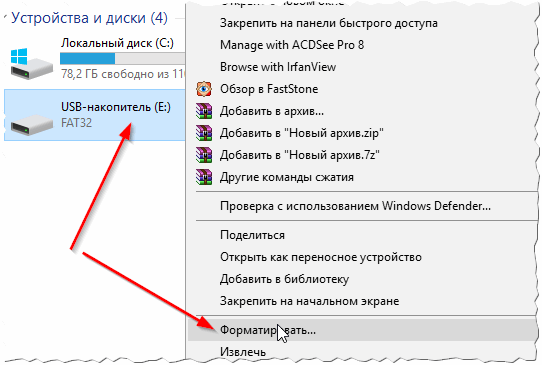
Далее останется только выбрать файловую систему (например NTFS, так как она поддерживает файлы больше 4 ГБ ), написать название диска (метка тома: Flash drive, см. на скриншот ниже ) и начать форматирование.

После проделанной операции, накопителем можно начать пользоваться в обычном режиме, так сказать "с чистого листа"...
На этом у меня все, Good Luck 🙂
Приветствую!
В определённых ситуациях возникает необходимость произвести низкоуровневое форматирование HDD (жёсткого диска), к примеру, отформатировав его на низком уровне, будут безвозвратно (без возможности восстановления в том числе спец. утилитами) удалены находившиеся на нём данные. Это может быть полезно в ситуации, когда вы хотите продать компьютер, но при этом не желаете, чтобы существовала даже теоретическая вероятность восстановить находившиеся некогда на жёстком диске данные.
Также с помощью низкоуровневого форматирования можно попытаться «вылечить» имеющиеся на жёстком диске сбойные сектора.
В процессе низкоуровневого форматирования сбойные сектора (так называемые bad-блоки) помечаются как непригодные к работе. Однако стоит помнить, что данная процедура не является панацеей от появления новых bad-блоков в процессе использования жёсткого диска.
Вообще, стоит взять за правило – если диск начал «сбоить» и на нём стали появляться нечитаемые блоки (bad-блоки), то существует риск в конечном итоге одномоментно потерять все находящиеся на нём данные.
Если диск на гарантии, то сразу же сдайте его обратно – это гарантийный случай. Если гарантия прошла, то после проведённого «лечения» храните на нём только не особо важные данные, к примеру, фильмы и музыку.
Если же говорить о Flash – дисках (флешках), то процедура низкоуровневого форматирования в некоторых случаях может оживить «сбойный» носитель данных.
Для SSD дисков данный метод форматирования не рекомендуется. Для работы с этим типом носителей используются принципиально иные решения.
Утилита низкоуровневого форматирования HDD LLF Low Level Format Tool
Несмотря на тот факт, что программ подобного рода имеется достаточное количество, включая некоторые официальные приложения от производителей HDD и Flash дисков, я всё же советую использовать одну из лучших универсальных утилит такого рода – HDD LLF Low Level Format Tool.
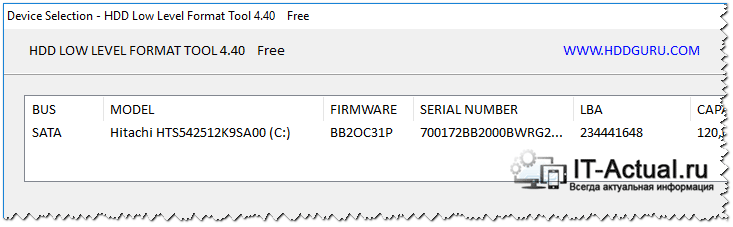
Данную утилиту отличает от аналогичных простота управления и лёгкость, с которой она осуществляет низкоуровневое форматирование жёстких дисков, флеш-карт и накопителей. Благодаря простому и интуитивному интерфейсу, освоение данной утилиты под силу и начинающему пользователю.
Утилита платная, но в бесплатном режиме программа работает в полнофункциональном режиме с одним лишь исключением: максимальная скорость низкоуровневого форматирования составляет 50 MB/s.
К примеру, в бесплатном режиме работы утилиты HDD LLF Low Level Format Tool низкоуровневое форматирование HDD диска объёмом 640 ГБ длилось порядка 2-х часов. Порой, правда, скорость опускалась значительно ниже заявленных 50 MB/s.
Основные возможности:
- поддерживается работа с носителями, подключенными через: IDE , SATA, USB, SCSI, Firewire;
- поддерживаются HDD накопители: Seagate, Western Digital, Hitachi, Maxtor, Samsung и др.
- поддерживается низкоуровневое форматирование USB и Flash-карт (через кардридер).
При низкоуровневом форматировании все данные на диске будут безвозвратно уничтожены! Программа поддерживает работу с дисками, которые подключаются в том числе и по USB и Firewire интерфейсу. Другими словами, можно осуществлять низкоуровневое форматирование и попытаться возвратить к жизни даже классические USB-флешки.
При низкоуровневом форматировании с диска будет удален MBR, таблица разделов. Попытка восстановить данные с отформатированного таким образом диска едва ли будет успешной даже при обращении в сервис, который специализируется на восстановлении данных. В этой связи будьте предельно внимательными и осторожными при работе с данным софтом.
В каких случаях применяется низкоуровневое форматирование
Наиболее часто к низкоуровневому форматированию прибегают по следующим причинам:
- Как уже говорилось выше, одна из наиболее частых причин – избавление от ошибок и «лечение» жёсткого диска. В процессе низкоуровневого форматирования плохие (нечитаемые) блоки помечаются как сбойные и исключаются из последующего использования. Это в некоторой степени повышает надёжность SATA или IDE жёсткого диска и повышает срок его службы.
- Возникла необходимость надёжно уничтожить (без возможности восстановления) имеющиеся данные на жёстком диске данные, к примеру, для его продажи отдельно или в составе всего компьютера. Однако для этой задачи лучше и правильнее воспользоваться соответствующим решением – для , для .
- Порой к этому способу прибегают для полного уничтожения различного рода вирусов и вредоносных элементов (прописывающих себя в загрузочную область и пр.), от которых сложно избавиться иным способом.
- В отдельных случаях необходимость в низкоуровневом форматировании возникает при переходе с операционной системы Linux на Microsoft Windows.
- В некоторых случаях эта процедура помогает «оживить» сбойную флешку. К примеру, когда на неё невозможно ничего записать и отформатировать стандартными средствами в Windows тоже не получается.
- При подключении нового накопителя, хотя в данной ситуации зачастую достаточно обычного форматирования.
Низкоуровневое форматирование Flash диска (флешки)\HDD
Важные нюансы:
1) Жесткий диск (HDD) форматируется ровно по тому же принципу, что и флешка, продемонстрированная в примере.
И да, флешка самая обычная, сделанная в Китае. Причина низкоуровневого форматирования: при подключении перестала отображаться в системе. Однако программа HDD LLF Low Level Format Tool ее обнаружила, и было принято решение попробовать «вылечить» её.
2) Произвести низкоуровневое форматирование возможно как под Windows, так и под DOS, однако с некоторыми оговорками. Довольно распространённой ошибкой, особенно среди начинающих пользователей, является попытка отформатировать диск, с которого была произведена загрузка операционной системы. Другими словами, если у вас у компьютере установлен один единственный жесткий диск и на нем установлена, к примеру, операционная система Windows – то для непосредственного форматирования данного диска вам нужно загрузиться иного носителя, к примеру, Live-CD. Либо вы можете подключить свой HDD диск к другому компьютеру (или ноутбуку) и уже оттуда произвести низкоуровневое форматирование.
С нюансами мы закончили, теперь рассмотрим сам процесс низкоуровневого форматирования с использованием утилиты HDD LLF Low Level Format Tool.
Существует две версии данной утилиты – первая требует установки, а вторая является портативной (работающей без установки). Выберите наиболее оптимальный для вас вариант.

1) После запуска программы отобразится окно с приветствием и предложением её зарегистрировать. Бесплатный вариант использования отличается от платного лишь тем, что низкоуровневое форматирование происходит не на полной скорости. Согласитесь, что к данной процедуре форматирования приходится прибегать не так часто, а потому зачастую достаточно и бесплатного варианта использования. Для продолжения работы с программой нажмите на кнопку Continue for free ,что в вольном переводе означает продолжить бесплатно .

2) Далее вашему взору предстанет окно, в котором будут перечислены все найденные программой подключенные накопители. Имейте в виду, что обозначение дисков здесь происходит особым образом: за место привычных C:\.. D:\ и т.д. в окне отображаются непосредственно сами физические диски. И, соответственно, ориентироваться здесь необходимо по имени и объёму накопителя.
Для продолжения необходимо выбрать желаемый накопитель и нажать кнопку Continue >>> (продолжить).

3) В результате должно отобразиться окно, в котором будут три вкладки. Во вкладке Device details можно подчеркнуть информацию о выбранном вами накопителе, а во вкладке S.M.A.R.T. узнать параметры состояния здоровья накопителя. Запуск процедуры низкоуровневого форматирования осуществляется во вкладке LOW-LEVEL FORMAT .
Открыв данную вкладку, нажмите на находящуюся там кнопку FORMAT THIS DEVICE (форматировать это устройство).
Примечание: при установке галочки напротив пункта Perform quick wipe.. – за место низкоуровневого форматирования будет осуществлено обычное.

4) Следом появится предупреждение, суть которого сводится к тому, что все находящиеся на носителе данные будут безвозвратно удалены в процессе форматирования. Проверьте на всякий случай ещё раз, не осталось ли на накопителе важных данных. Если таковых нет, то нажмите соответствующую кнопку для старта процедуры.
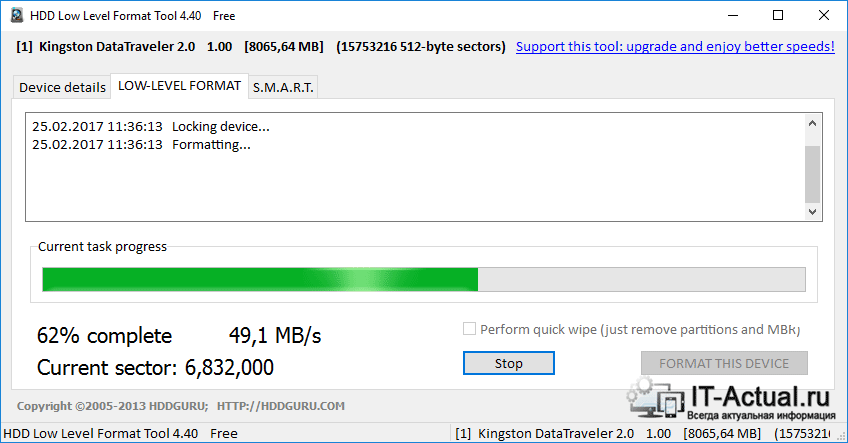
5) Начнётся процесс низкоуровневого форматирования. В этот период нельзя отключать или вынимать флешку\диск, пытаться открыть носитель в файловом менеджере и тем более что-то пытаться на него записать в момент форматирования. Лучше всего в этот период не запускать каких-либо ресурсоёмких программ и приложений и вообще не пользоваться компьютером до момента окончания форматирования.
Когда индикатор выполнения достигнет 100%, форматирование будет завершено. Можете закрыть программу.
Важный нюанс: время, за которое будет отформатирован накопитель, зависит от нескольких факторов: режима работы утилиты (платный или бесплатный), а также от состояния самого диска. Если на нём множество ошибок (нечитаемых секторов), то процесс займёт некоторое время и придётся подождать…
После проведённого низкоуровневого форматирования вся информация на диске будет удалена, будет произведена разметка дорожек и секторов, записана некоторая служебная и техническая информация. Естественно, что зайти на данный диск вы пока ещё не сможете, да и большинством программ вы его тоже не увидите. Данный диск нуждается в проведении процедуре форматирования высокого уровня, в процессе которой создаётся таблица файлов и т.д.
Дабы провести высокоуровневое форматирование, вы можете воспользоваться штатной возможностью, которая предлагает операционная система Windows. Просто зайдите в Мой компьютер (Этот компьютер) и нажмите там правой кнопкой мышки по требуемому диску (если, конечно, он виден), и в отобразившемся контекстном меню выберите пункт Форматировать… В особенности использованная в обзоре флешка стала отображаться в системе после проведённого “лечения”.

В отобразившемся окне необходимо будет выбрать файловую систему: для HDD (жёстких дисков) это исключительно NTFS
, а для флешек вполне можно выбрать и FAT
(при условии, что вы не будете пытаться писать на неё файл, размер которого более 4 ГБ). По желанию вы можете ввести метку тома. После чего нажмите на кнопку Начать
.
По желанию вы можете ввести метку тома. После чего нажмите на кнопку Начать
.
По окончании данной процедуры вы можете вновь пользоваться вашим носителем данных. Однако никогда не забывайте делать резервную копию данных, особенно с носителей, которые заставили усомниться в своей надёжности.
Краткий итог
В данной статье мы в подробностях рассмотрели процедуру низкоуровневого форматирования, были озвучены причины для проведения данной операции.
После её прочтения вы теперь знаете, как произвести низкоуровневое форматирование жёсткого диска или флеш накопителя (в том числе подключенного через кардридер).
Если у вас остались вопросы, вы можете задать их в комментариях.











Обзор Samsung Galaxy A7 (2017): не боится воды и экономии Стоит ли покупать samsung a7
Делаем бэкап прошивки на андроиде
Как настроить файл подкачки?
Установка режима совместимости в Windows
Резервное копирование и восстановление драйверов Windows