Сайт, дающий +5 к удаче для инвестора
Самый лучший способ не повторять ошибку — вывести правило, которое позволит помнить про те самые грабли, на которые ты наступил.
Как я вышел в плюс, но ушел в минус
Без каких-то разъяснений, заголовок абзаца — пример взаимоисключающих параграфов. Так что уточню: один из проектов, куда я вкладывал средства выплатил все проценты и тело вклада. Но из-за курсов криптовалют я в итоге больше проиграл, чем выиграл.
Речь идет о Der Global — на момент написания, вполне себе платящий и работающий проект, еще не ушедший в скам. В середине декабря я отобрал его среди наиболее перспективных, и решил проинвестировать туда свободный эфир, который у меня болтался без дела на кошельке. Все инвестиции этот проект переводит в USD — я тогда не обратил должного внимания на этот фактор. Как выяснилось, зря.
Я вложил эфира на $500, вклад на 20 дней, с начислением по 2.1% в день. Выплаты процентов ежедневно, выплата тела вклада в конце срока вклада. Все прошло гладко, и я получил на выходе свои $709.5 — проект выплатил все до копейки, так же в ETH.
Только вот за эти 20 дней курс ETH вырос почти в 2 раза, так что мои начальные инвестиции в крипте, если бы я просто оставил их лежать, тянули бы не на $500 а на $900.
Вывод 1: нужно внимательно изучать все условия инвестиций
Когда оцениваете проект, обращайте внимания на такие мелочи. Часто ответ на вопрос «успею ли я вывести деньги из проекта до скама?» затмевает все остальное. Скам проекта — далеко не единственный риск. Есть непредусматриваемые риски, такие, которые предсказать невозможно, потому что таких вещей просто не случалось никогда. А есть риски непредусмотренные — такие, которые мы проглядели, хотя и могли их учесть.
Вывод 2: нужно смотреть на картину шире, оценивать ситуацию в целом
Какую именно валюту вы вложите? Какой платежной системой при этом воспользуетесь? Куда будете выводить средства? Какие прогнозы по курсам инвестируемой валюты? На все эти вопросы можно найти ответы — значит их нужно находить, и учитывать эти риски. От черного лебедя — непредусматриваемого риска — мы защититься не можем. Но вот от невнимательности и узкого взгляда — вполне.
Все эти указатели мыши хорошо адаптированы под Windows 10. Чтобы установить любой из них нужно выполнить ряд несложных действий. Пример рассмотрим на первой теме.
- Скачиваем архив и распаковываем его. В папке с файлами указателя находим документ с расширением.inf. Нажимаем на нем правой кнопкой мыши и выбираем «Установить».

- Теперь переходим в «Панель управления» и выбираем «Оборудование и звук», «Мышь» (или выставляем режим просмотра мелкие значки и сразу выбираем «Мышь»).

- Откроется новое окно. Переходим во вкладку «Указатели». Выбираем «Схема» и ищем установленную тему указателя.

- Нажимаем «Применить». Чтобы изменения вступили в силу, перезагрузка ПК не нужна.
ВАЖНО! Если файла.inf в папке нет, необходимо каждый курсор устанавливать отдельно. В данном случае рекомендуем выполнить следующие действия.
- Переходим в «Панель управления», «Оборудование и звук», «Мышь» и выбираем вкладку «Указатель». Здесь нужно выбрать один из курсоров и нажать «Обзор».

- Далее переходим в папку, где хранятся файлы новых указателей и выбираем нужный стиль (выбираем только по одному из представленных, массово не выделяем).

- После выбора курсора нужно сохранить стиль. Для этого нажимаем «Сохранить» и задаем имя новому указателю.

Также, выбрав стиль «Основной» и нажав «Обзор», можно посмотреть и выбрать другие стиль указателя.
Создание собственного дизайна указателя мыши
Существуют способы, как создать указатели мыши вручную. Первый из них – это скачать программу специально для создания курсоров. Второй – создать png файл с прозрачным фоном и вашим указателем мыши (желательно использовать размер 128×128 и не больше), а затем конвертировать его в.cur файл с помощью онлайн-конвертера.

Полученный указатель можно установить стандартным способом. Недостаток такого метода – невозможно указать «кончик стрелочки» (по умолчанию он получается чуть ниже верхнего левого угла изображения).
Изменение размера и цвета указателя посредством Windows 10
Изменить размер и цвет указателя мыши в Windows 10 можно через «Параметры» и «Панель управления». В первом случае действия будут следующими:
- Жмём «Пуск», «Параметры» и выбираем «Специальные возможности».

- Откроется новое окно. В меню слева выбираем «Мышь». Выбираем цвет и размер указателя.

Также в «Панели управления» в разделе «Центр специальных возможностей», «Упрощение работы с мышью» можно выбрать цвет мыши. Однако доступен белый, черный и смешанный цвета (последний меняет свой цвет в зависимости от объекта, на который указатель навели).

На этом способы изменения курсора мыши исчерпываются. Поэтому рекомендуем воспользоваться любым из вышеуказанных.
Мы ежедневно пользуемся мышкой во время работы с компьютером. Обычная и ничем не приметная стрелочка курсора давно уже надоела, и многим хотелось бы заменить её на более интересный и привлекательный указатель.
Теперь эта проблему унылого дизайна можно легко решить с помощью нашего сайта. Здесь представлен широкий ассортимент разнообразных курсоров, скачать которые можно абсолютно бесплатно. Интересные фигурки, фрукты, овощи, миниатюрные животные, hi-tech курсоры – это далеко не полный перечень вариантов, представленных на сайте.
Курсоры для Windows являются абсолютно бесплатными, поэтому, не нужно тратить деньги для того, чтобы сделать оформление компьютера оригинальным и необыкновенным. Перед тем, как скачать понравившийся вариант, можно предварительно изучить весь ассортимент сайта и только после этого, решить, какой именно дизайн вас устраивает.
Установить курсоры для Windows очень просто, для этого достаточно всего лишь нажать кнопку мышки и наслаждать полученному результату. Эти невероятно интересные дизайны подходят для любой операционной системы Виндовс, и сделают работу на компьютере более приятной. С нашими курсорами, вы сможет приятно удивить близких и просто знакомых.
Мы ежедневно пользуемся мышкой во время работы с компьютером. Обычная и ничем не приметная стрелочка курсора давно уже надоела, и многим хотелось бы заменить её на более интересный и привлекательный указатель.
Теперь эта проблему унылого дизайна можно легко решить с помощью нашего сайта. Здесь представлен широкий ассортимент разнообразных курсоров, скачать которые можно абсолютно бесплатно. Интересные фигурки, фрукты, овощи, миниатюрные животные, hi-tech курсоры – это далеко не полный перечень вариантов, представленных на сайте.
Курсоры для Windows являются абсолютно бесплатными, поэтому, не нужно тратить деньги для того, чтобы сделать оформление компьютера оригинальным и необыкновенным. Перед тем, как скачать понравившийся вариант, можно предварительно изучить весь ассортимент сайта и только после этого, решить, какой именно дизайн вас устраивает.
Установить курсоры для Windows очень просто, для этого достаточно всего лишь нажать кнопку мышки и наслаждать полученному результату. Эти невероятно интересные дизайны подходят для любой операционной системы Виндовс, и сделают работу на компьютере более приятной. С нашими курсорами, вы сможет приятно удивить близких и просто знакомых.

Falcon 6 Colors - набор роскошных цветных курсоров
Falcon 6 Colors - это набор роскошных курсоров (указателей мыши), выполненных в стиле футуристичного фэнтези и сразу шести ярких цветовых вариантах. Таким указателям самое место в видеоиграх, но они отлично дополнят тему оформления в sci-fi стиле, например. Каждый набор снабжён простейшим инсталлятором для более удобной установки (INF-файл).






D-Light - это набор курсоров, выполненных в довольно чистой манере, светлых тонах и классических размерах. Указатели отлично подойдут к теме оформления рабочего стола в тёмных тонах. Набор снабжён INF-файлом для удобной установки, включает в себя 17 указателей, в том числе несколько анимированных.
Crystal Clear v3.0 - это большой набор прозрачных курсоров, предназначенных поклонникам эффекта стекла в оформлении интерфейса операционной системы. Указатели отрисованы на высоком качественном уровне, отлично анимированы, предлагаются в двух версиях, отличающихся размерами. Каждая версия сопровождается набором из 21 бонусного курсора, в свою очередь отличающихся цветовым оформлением и дизайном некоторых элементов.
Набор снабжён простейшим инсталлятором (inf-файлом), распространяется автором бесплатно. За дополнительную плату он предлагает приобрести премиум-редакцию набора, для которого реализовал более качественную анимацию.
Night Diamond Sapphire Blue - яркие анимированные указатели
Night Diamond v2.0 | Sapphire Blue - это набор среднеразмерных анимированных курсоров, в дизайне которых сочетаются черный и голубой цвета. Указатели отлично подойдут к обоям рабочего стола, используемым в Windows 10 по умолчанию, а благодаря анимации не будут теряться на их фоне.
Курсор - (обычно отображается в виде стрелки) перемещается по экрану, повторяя движения мыши или другого указательного манипулятора (например джойстика или пера графического планшета). Нажатие кнопок и другие действия мыши применяются к текущему положению указателя. Например:
* нажатие кнопки мыши в активной зоне экрана (например, на нарисованной кнопке или ссылке веб-страницы) приводит к выполнению закреплённой за ней функции;
* нажатие кнопки в поле редактирования текста (например в текстовом редакторе), как правило, приводит к установке текстового курсора в позицию, наиболее близкую к положению указателя;
* нажатие на элементе списка приводит к его выбору;
* и т. п.
Внешний вид указателя обычно меняется в зависимости от:
* объекта, над которым он отображается, от состояния этого объекта;
* текущего режима работы (например, в графическом редакторе);
* выполняемой в данный момент операции (при «перетаскивании» объекта мышкой он или его условное обозначение рисуется вместе с курсором);
* и т. п.
Как установить наборы курсоров?
Для того, чтобы установить скачанные курсоры необходимо всего лишь:
1. Скопировать курсоры в папку C:WindowsCursors
2. Перейти в "Панель управления" - "Мышь" - вкладка "Указатели"
3. Выбрать ваши новые курсоры


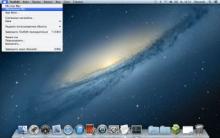








Семь смертных грехов программиста на T-SQL Необоснованное использование хинтов в запросах
Способы увеличения звука на планшете
Как пользоваться TeamViewer или удаленное управление компьютером через интернет
Фазировка акустических систем Фазировка динамиков в 2 х полосной ас
Установка Google Play на смартфонах Meizu