При создании документов в Microsoft Word часто нужна нумерация станиц. Как выяснилось, некоторые пользователи делают это, проставляя цифры вручную. Естественно, даже незначительная правка такого текста сводит их старания на нет, да и открытие документа на другом компьютере нередко преподносит «сюрпризы» – номера оказываются не на тех местах, куда их поставил автор.
Зачем же мучиться? Предлагаю доверить эту работу самой программе, ведь она с этим справляется гораздо лучше. Итак, сегодня я расскажу, как пронумеровать страницы в Ворде – вверху, внизу или на полях. Инструкция актуальна для всех версий , начиная с 2007. Различия только в оформлении главного меню.
Как пронумеровать страницы в Ворде
С первого листа
Нумеровать странички можно перед, после или в процессе работы над документом. Чтобы нумерация начиналась с первого листа, откройте в меню вкладку «Вставка » и в разделе «Колонтитулы » нажмите «Номер страницы ». Укажите место его вставки – вверху, внизу либо на полях листа (справа и слева). Следом выберите любой из предложенных стилей. В том числе можно и такой: «Страница X из Y », а не просто цифры.
Вот, что получилось у меня:

Если в поле колонтитула оказался курсор, для перехода к основному тексту достаточно дважды щелкнуть по нему.
Кстати, если вам не нравится стандартный вордовский стиль нумерации, можете его подредактировать – изменить шрифт, размер, сместить цифры вправо или влево, растянуть или уменьшить графическое дополнение (квадратики, полоски, кружочки рядом с числами) и т. д.

С произвольного места
Иногда несколько первых страничек нумеровать не нужно. Например, вы хотите оставить непронумерованными титульный лист, за ним что-то еще и начать отсчет со второго или третьего. Для этого:
- Установите курсор внизу последней странички, которая должна остаться непронумерованной.
- Зайдите на вкладку «Разметка страницы », щелкните пункт «Разрывы » и в списке «Разрывы разделов » выберите следующую страничку. В этом месте документ будет разбит на две части, каждая из которых может иметь собственную разметку.

- Увидеть место разрыва поможет включение показа непечатаемых символов:

- Далее зайдите во вторую часть документа (которая будет пронумерована) и дважды кликните по области колонтитула, где должно быть указано порядковое число листа. После этого в главном меню откроется вкладка «Работа с колонтитулами » – «Конструктор ».
- Чтобы оставить непронумерованным только первый листок, в разделе «Параметры » достаточно отметить «Особый колонтитул для первой страницы ».

- Для отсчета с третьего, четвертого, пятого и т. д. листа – то есть с места, где вы вставили разрыв, кликните в области «Переходы » по значку «Как в предыдущем разделе », дабы разорвать связь между колонтитулами частей документа.

- Далее, не закрывая вкладку «Конструктор », кликните «Номер страницы » и «Формат номеров ».

- Отметьте «начать с » и укажите число. Проделайте операцию для каждого раздела документа.

Как удалить нумерацию
Сделать это тоже очень просто. Если вы заметили, внизу списка «Номер страницы » раздела «Вставка » находится команда «Удалить номера ». Кликните ее – и всё будет очищено.

Если документ был разделен на несколько частей, пронумерованных отдельно, повторите удаление для каждой.
Как пронумеровать листы, если в колонтитулах содержится текст
Простановка номеров по инструкции, приведенной выше, удаляет все заметки на полях. Дабы не затереть текст внутри колонтитулов, сделаем так:
- Установим курсор, куда хотим вставить номер, и дважды кликнем в этом месте мышкой – откроется вкладка «Конструктор ».
- В разделе «Положение » щелкнем «Вставить табуляцию с выравниванием » и выберем правое, левое либо центральное размещение порядкового значения листа.

- Следом перейдем на вкладку «Вставка » и в области «Текст » нажмем «Экспресс-блоки ». Выберем «Поле ».

- В списке полей отметим «Page » и в свойствах укажем формат. Примеры показаны на скриншоте.

Вот, что вышло у меня:

Не слишком эстетично, но для наглядности пойдет. У вас, я уверен, получится намного симпатичнее.
Вот так, всё просто и одновременно сложно. Сложно потому, что количество функций и настроек в просто огромно. И если не знать, где что лежит, можно долго заниматься «археологией», но до нужного инструмента так и не докопаться. Чтобы облегчить вам эту задачу, и пишутся такие инструкции. Надеюсь, что и эта была вам чем-то полезна.
Microsoft Word — обожаемая студентами, офисными работниками и писателями программа для работы с печатным текстом. Русские, по привычке, сократили название до слова «ворд». Одна из проблем, которая возникает у неосведомленных пользователей — как пронумеровать страницы.
Зачем нужно перечисление страниц?
- для создания содержательных рефератов,
- для написания пространных эссе, сочинений,
- для оформления дипломных проектов, курсовых,
- для придания завершенности диссертациям, научным трудам,
- для верстки статей,
- для ориентации в произведении художественной литературы,
- для систематизации любого связного текста.
Многие ученые мужи и далекие от забот науки студенты пишут цифры внизу листов вручную. Но это занимает много времени, да еще и некрасиво выглядит — а вдруг ошибка? Неужели нужно будет по-новой распечатывать текст? Давайте разберемся, с какой стороны следует заходить, чтобы в результате решить эту небольшую проблему.
Как пронумеровать страницы в ворде 2007
Старая, привычная и понятная версия 2007 встречается чаще остальных, поэтому начнем с нее. Отыщите, где в ворде нумерация страниц: наведите курсор и щелкните верной мышкой по вкладке «Вставка».
На широкой панели вкладки, растянутой в сером поле над текстом, располагается квадратик «Номер страницы». Он играет ключевую роль в вопросе, %как поставить нумерацию страниц в ворде 2007%. Смело наводите курсор на квадратик с заветными буквами, кликайте два раза. Это приведет к выпаданию меню. Здесь будут представлены к вашему выбору три неоригинальных варианта — «Внизу страницы», «На полях», «Вверху».

Опция «удалить номера страниц» предназначена для осуществления противоположных действий — с помощью клика по этой строке можно убрать нумерацию страниц в ворде 2007. Выберите, к примеру, стандартный вариант, как нумеровать страницы в ворде 2007 — внизу листа.
Как оформить нумерацию страниц
Перед вашим взором предстанут шаблоны, нужные, чтобы пользователь понял, как именно будет выглядеть отбивка с цифрой. Она может быть стандартной черной, цветной, крупной, с линией, отсекающей ее от основного текста. Шаблонов около 20-ти. Для примера используем крупный цветной 3. Наводим курсор, кликаем.

Мгновенно вырисовывается нумерация, а вместе с ее появлением вверху разворачивается меню «Конструктор».
В нем можно:
- задать отступ от краев
- вклеить рисунок, виньетку, водяную марку
- удалить сигнатуру с первой странички и пр.
Как удалить номер с первого листа
В два клика решается проблема, как в ворде не нумеровать первые страницы. Найдите в меню «Конструктор» фразу «особый колонтитул первой страницы». Ставьте туда галочку и радуйтесь прекрасному оформлению вашей эпохальной работы — будь то ученическое эссе или иронический детектив вашего авторства.

Подчистую убрать нумерацию страниц в ворде 2007 можно в «Конструкторе», сначала кликнув по строчке «Номер страницы», а затем — по «Удалить номера страниц».
Как поставить нумерацию страниц в ворде 2010
Ворд 2010 — хитрая программа отнюдь не только потому, что сохраняет текст в иногда не открываемом формате. docx . В полезном ПО есть множестство «изюминок». Так, существует два способа, как пронумеровать страницы в ворде 2010.
Способ первый.
Традиционно начинаем разбираться, как сделать нумерацию страниц в ворде 2010 с просматривания вкладок меню. Найдите «Вставку» (прилегает к «Главной» вкладке слева), кликните по ней.
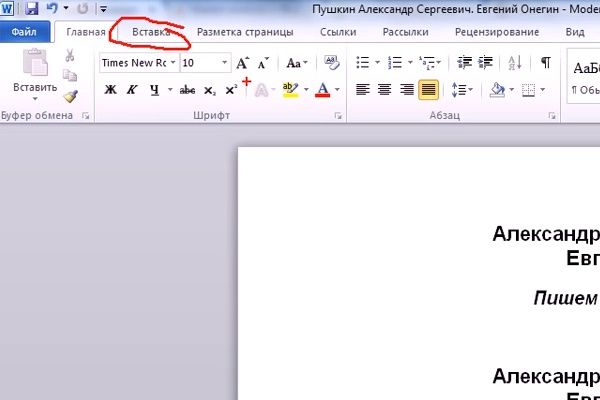
Отыщите квадрат с символами «Номер страницы». Кликните. Выпадет знакомая панель — смотрим ниже, какая. Выбор шаблона традиционно за вами. Формы — в точности, как в 2007-ом ворде.

Проблема, как нумеровать страницы в ворде 2010, успешно решена.
Способ второй.
Эта методика тоже несложна. Видите поля открытого документа? Щелкните по низу рандомно выбранной странички примерно там, где вы собирались ставить нумерацию страниц в ворде. Появится отбивка плюс надпись «Нижний колонтитул».

Между тем, в то же время вверху высветится полезное меню.

Тут выберите кнопку «Номер страницы». Кликните два раза по оной. Далее кликайте по понравившейся строчке, выбрав, как нумеровать страницы в ворде — вверху, внизу или сбоку.

На мониторе вы заметите изменения. Автоматически откроется вкладка «Конструктор», где далее вы и будете производить действия. Выберите шаблон по предложенной схеме.

Все, вам удалось автоматически пронумеровать страницы в ворде.
Как удалить номер с титульного листа
В 2010-й версии в меню «Конструктор», что появляется вверху после нажатия на колонтитул, есть пустые квадратики для галочек. Выберите строчку «особый колонтитул первой страницы», кликом мышки поместите туда галочку, и «единичка» с титульного листа пропадет. Зато она появится на втором по счету листе.

Как изменить нумерацию страниц в ворде 2010
Когда отрывок текста необходимо распечатать отдельно, и он далеко не с начала, подойдет специальная опция ворда 2010. В уже освоенном «Конструкторе» выбирайте «Формат номеров страниц».

Кликнув, посмотрите на всплывающее окно. Точку с помощью наведенного курсора проставьте рядом со словосочетанием «начать с». И наберите цифру, с которой, по вашей мысли, надо делать нумерацию страниц в ворде.

Заданные вами цифровые символы появятся тут же.
Необходимо удалить нумерацию страниц в ворде?
Путь решения: кнопка «Работа с колонтитулами», далее «Конструктор», затем «Номер страницы», напоследок — «Удалить номера».
Как пронумеровать страницы в ворде 2013
Версия 2013 выглядит лаконично. Здесь много свободного пространства, это помогает быстро ориентироваться, разбираясь со вкладками. Чтобы сделать нумерацию страниц в ворде 2013, надо при развернутом документе отыскать вкладку «Вставка».

В расширенном полном меню «Вставки» найти «Номер страницы». Кликнуть и увидеть типовые вариации размещения сигнатур на листах.

Еще раз кликнуть по строчкам со стрелочками. Выбрать шаблон, который позволит в ворде проставить нумерацию страниц автоматически.

Отметим, что нумерация страниц в ворде 2013 более интересная. Так, при клике на цифру тут же всплывает маленькая панелька, в которой можно поменять шрифт, цвет той же циферки.

Убрать цифры с титульного листа следует, кликнув по колонтитулу снизу, затем перейдя в меню «Конструктор», и там стандартно отыскав «Особый колонтитул первой страницы».
Полное отсутствие циферок легко обеспечит методика, как убрать нумерацию страниц в ворде:
- Кликните по символу — цифровому обозначению листа.
- Удалите его кнопкой Backspace.
- Вуаля — цифры исчезли.

Изменить цифровое обозначение страниц в 2013-й версии можно, опираясь на незаменимый «Конструктор». Там, кликнув на «Номер страницы», выберите формат и во всплывшем окне проставьте флажок на «начать с».
Как видите, ничего особенно сложного в проставке номеров на листах нет. И вовсе не требуется выполнять этот трудоемкий процесс вручную. Для вашего удобства разработчики уже предусмотрели множество полезных опций, с помощью которых широкий спектр проблем решается в полуавтоматическом режиме. От вас лишь потребуется пара-тройка щелчков мышкой.
Microsoft Word — это популярнейший текстовый процессор, один из главных компонентов пакета MS Office, признанного общепринятым стандартом в мире офисных продуктов. Это многофункциональная программа, без которой невозможно представить работу с текстом, все возможности и функции которой невозможно уместить в одну статью, тем не менее, самые актуальные вопросы нельзя оставлять без ответов.
Так, одной из распространенных задач, с которыми могут столкнуться пользователи, является необходимость в Ворде поставить нумерацию страниц. Действительно, чем бы вы не занимались в этой программе, будь то написание реферата, курсовой или дипломной работы, доклада, книги или обычного, большого по объему текста, практически всегда необходимо нумеровать страницы. Более того, даже в тех случаях, когда вам это не особо нужно и никто этого не требует, в дальнейшем работать с этими листами будет очень сложно.
Представьте, что вы решили распечатать этот документ на принтере — если вы его моментально не скрепите или не сошьете, как вы потом будете искать нужную страницу? Если таких страниц максимум 10, это, конечно, не проблема, но что, если их несколько десятков, сотен? Сколько времени вы потратите на то, чтобы их в случае чего упорядочить? Ниже мы расскажем о том, как пронумеровать страницы в Word на примере версии 2016 года, но пронумеровать страницы в Ворд 2010, как и в любой другой версии продукта, можно точно также — шаги могут отличаться визуально, но не тематически.
1. Открыв документ, который вы хотите пронумеровать (или пустой, с которым вы только планируете работать), перейдите во вкладку «Вставка» .

2. В подменю «Колонтитулы» найдите пункт «Номер страницы» .

3. Кликнув по нему, вы сможете выбрать тип нумерации (расположение цифр на странице).

4. Выбрав подходящий тип нумерации, его необходимо утвердить — для этого нужно нажать «Закрыть окно колонтитулов» .

5. Теперь страницы пронумерованы, а цифра находится в месте, соответствующему выбранному вами типу.

Как пронумеровать все страницы в Ворде, кроме титульного листа?
Большинство текстовых документов, в которых может понадобиться пронумеровать страницы, обладают титульным листом. Такое бывает в рефератах, дипломах, докладах и т.д. Первая страницы в данном случае выступает своего рода обложкой, на которой указывается имя автора, название, имя начальника или преподавателя. Следовательно, нумеровать титульный лист не только нет необходимости, но и не рекомендовано. К слову, многие используют для этого корректор, просто замазывая цифру, но это точно не наш метод.
Итак, чтобы исключить нумерацию титульного листа, кликните левой кнопкой мышки дважды по номеру этой страницы (она должна быть первой).

В открывшемся сверху меню найдите раздел «Параметры» , а в нем поставьте галочку напротив пункта «Особый колонтитул для этой страницы» .

Номер с первой страницы исчезнет, а страница под номером 2 теперь станет 1. Теперь вы можете проработать титульный лист так, как считаете нужным, как это необходимо или в соответствие с тем, что от вам требуют.
Как добавить нумерацию типа «Страница X из Y»?
Иногда рядом с текущим номером страницы требуется указать общее количество таковых в документе. Для того, чтобы сделать это в Word, следуйте инструкции, изложенной ниже:
1. Нажмите на кнопку «Номер страницы», расположенную во вкладке «Вставка» .

2. В развернувшемся меню выберите место, в котором должен этот номер располагаться на каждой странице.

Примечание: При выборе пункта «Текущее местоположение» , номер страницы будет размещен в том месте, где в документе находится курсор.
3. В подменю выбранного вами пункта найдите пункт «Страница X из Y» выберите необходимый вариант нумерации.
4. Для изменения стиля нумерации, во вкладке «Конструктор» , расположенной в основной вкладке «Работа с колонтитулами» , найдите и нажмите кнопку «Номер страницы» , где в развернувшемся меню следует выбрать «Формат номеров страниц» .

5. Выбрав требуемый стиль, нажмите «ОК» .

6. Закройте окно работы с колонтитулами, нажав на крайнюю кнопку на панели управления.

7. Страница будет пронумерована в выбранном вами формате и стиле.

Как добавить четные и нечетные номера страниц?
Нечетные номера страниц можно добавить в правый нижний колонтитул, а четные — в левый нижний. Для этого в Ворде необходимо проделать следующее:

1. Кликните по нечетной странице. Это может быть первая страница документа, который вы хотите пронумеровать.
2. В группе «Колонтитулы» , которая расположена во вкладке «Конструктор» , нажмите на кнопку «Нижний колонтитул» .

3. В развернувшемся меню со списками вариантов форматирования найдите «Встроенный» , а затем выберите «Аспект (нечетная страница)» .

4. Во вкладке «Конструктор» («Работа с колонтитулами» ) установите галочку напротив пункта «Разные колонтитулы для четных и нечетных страниц» .

Совет: Если вы хотите исключить нумерацию первой (титульной) страницы документа, во вкладке «Конструктор» необходимо установить галочку возле «Особый колонтитул для первой страницы».

5. Во вкладке «Конструктор» нажмите кнопку «Вперед» — это переместит указатель курсора в нижний колонтитул для четных страниц.

6. Нажмите «Нижний колонтитул» , расположенную в той же вкладке «Конструктор» .

7. В развернувшемся списке найдите и выберите «Аспект (четная страница)» .

Как сделать нумерацию разных разделов?
В документах большого объема нередко требуется установить различную нумерацию для страниц из разных разделов. Например, на титульной (первой) странице номера быть не должно, страницы с оглавлением должны быть пронумерованы римскими цифрами (I, II, III… ), а основной текст документа должен быть пронумерован арабскими цифрами (1, 2, 3… ). О том, как сделать нумерацию различных форматов на страницах разного типа в Word, мы расскажем ниже.
1. Для начала нужно отобразить скрытые символы, чтобы сделать это, нужно нажать соответствующую кнопку на панели управления во вкладке «Главная» . Благодаря этому можно будет увидеть разрывы разделов, но на данном этапе нам только предстоит их добавить.

2. Прокручивая колесико мышки или используя ползунок в правой части окна программы, опуститесь вниз первой (титульной) страницы.

3. Во вкладке «Макет» нажмите на кнопку «Разрывы» , перейдите к пункту «Разрывы разделов» и выберите «Следующая страница» .

4. Это сделает титульную страницу первым разделов, остальная часть документа при этом станет Разделом 2.
5. Теперь опуститесь к концу первой страницы Раздела 2 (в нашем случае это будет использоваться для оглавления). Кликните дважды по нижней части страницы, чтобы открыть режим работы с колонтитулами. На листе отобразится ссылка «Как в предыдущем разделе» — это связь, которую нам предстоит удалить.

6. Предварительно убедившись в том, что курсор мышки расположен в нижнем колонтитуле, во вкладке «Конструктор» (раздел «Работа с колонтитулами» ), где требуется выбрать «Как в предыдущем разделе» . Это действие разорвет связь между титульным разделом (1) и оглавлением (2).

7. Опуститесь вниз последней страницы оглавления (Раздел 2).

8. Нажмите на кнопку «Разрывы» , расположенную во вкладке «Макет» и под пунктом «Разрывы разделов» выберите «Следующая страница» . В документе появится Раздел 3.

9. Установив курсор мышки в нижем колонтитуле, перейдите во вкладку «Конструктор» , где снова нужно выбрать «Как в предыдущем разделе» . Это действие разорвет связь между Разделами 2 и 3.

10. Кликните в любом месте Раздела 2 (оглавление), чтобы закрыть режим работы с колонтитулами (или нажмите кнопку на панели управления в Ворде), перейдите ко вкладке «Вставка» , затем отыщите и нажмите «Номер страницы» , где в развернувшемся меню выберите «Внизу страницы» . В развернувшемся списке выберите пункт «Простой номер 2» .
11. Раскрыв вкладку «Конструктор» , нажмите «Номер страницы» после чего в развернувшемся меню выберите «Формат номеров страниц» .

12. В пункте «Формат номера» выберите римские цифры (i, ii, iii ), после чего нажмите «ОК» .

13. Опуститесь к нижнему колонтитулу первой страницы всего оставшегося документа (Раздел 3).

14. Откройте вкладку «Вставка» , выберите «Номер страницы» , затем «Внизу страницы» и «Простой номер 2» .

Примечание: Вероятнее всего, отобразившийся номер будет отличным от цифры 1, чтобы это изменить необходимо проделать действия, описанные ниже.

15. Нумерация страниц документа будет изменена и упорядочена в соответствие с необходимыми требованиями.
Как видите, пронумеровать страницы в Microsoft Word (все, все кроме титульной, а также страницы различных разделов в разных форматах) не так сложно, как могло показаться сначала. Теперь вы знаете немного больше. Желаем вам результативной учебы и продуктивной работы.
При создании документа в Word многим пользователям требуется проставить номера страниц. Некоторые пользователи понимают это требование буквально, вручную прописывая на каждом листе цифру. Однако такая нумерация не выдерживает даже минимальной редактуры: цифры начинают менять местоположение, съезжать на другие листы и теряться.
Чтобы не мучиться с цифрами, отдайте решение вопроса, как пронумеровать страницы в Ворде, на откуп самой программе. Тем более в офисном приложении есть все возможности для быстрого и удобного выполнения этой задачи.
С первой страницы документа
Не имеет значения, в какой момент работы над документом вы добавите в него нумерацию: сразу после открытия нового файла, в процессе ввода текста или перед распечаткой на принтере.
После добавления нумерации новые листы будут автоматически получать следующий номер.
Посмотрим самый простой вариант – добавление номера с первой странички:

Курсор мыши переместится в колонтитул, где появится номер страницы. Чтобы вернуться к работе с основным текстом, дважды щелкните левой кнопкой в любом месте документа (кроме колонтитула), или нажмите «Закрыть окно колонтитулов» на панели быстрого доступа. Окно колонтитула закроется, а добавленная нумерация останется на листах.
Произвольное место
Чаще всего при создании документа нумерация добавляется не с первой страницы, а со второй-третьей. Первое, что приходит в голову – курсовая работа или диплом, где титульный лист не нумеруется. В таком случае нумерация начинается не с цифры «1», а с «2» или «3». Но как реализовать на практике эти требования к оформлению?

Документ разделен, теперь приступаем к его правильной нумерации. Оставляем первый лист в покое, ставим курсор на вторую страницу.

Вы можете делать разрывы в любом месте документа и начинать нумерацию заново, если того требуют правила оформления.
Удаление нумерации
Рассказывая, как удалить страницу в Ворде , мы уже упоминали о способах стирания номеров листов. Напомним кратко порядок выполнения:

Можно обойтись без панели быстрого доступа: двойным щелчком выделите любую цифру в колонтитулах и нажмите Delete. Нумерация листов будет удалена.
Текст в колонтитулах
Если внутри колонтитулов есть текст (пометки, примечания, напоминания), то при выполнении описанных выше действий по добавлению номеров он будет удален. Чтобы избежать этого, придется немного усложнить процедуру нумерации листов.

Нажмите «Ок», чтобы сохранить изменения. В окне колонтитула вы увидите порядковый номер страницы, который будет расположен перед текстом. Можно поэкспериментировать с указанными выше параметрами, подбирая оптимальный внешний вид нумерации и всему окну колонтитулов.
Нумерация в документе «Ворд» используется практически всегда. Она нужна для лучшей навигации, чтобы не запутаться в расположении содержимого документа. Мы привыкли, что нумерация идет с первой страницы, но в ряде случаев (для оформления курсовой, например) требуется документ в «Ворде» пронумеровать с 3 страницы. Как сделать такую нумерацию, рассмотрим в этой статье.
Нумерация в «Ворд 2010»
Несмотря на то, что версии «Ворда» очень похожи, в любой из них есть свои нюансы. Таковые имеются и в вопросе того, как пронумеровать страницы, начиная с 3. В «Ворде» 2010 года для того, чтобы сделать номера страниц, необходимо во вкладке «Вставка» выбрать кнопку «Номер страницы».
Во всплывающем окне нужно будет выбрать, где будет располагаться нумерация: вверху, внизу или на полях страницы, по центру или по краям. После проделанных действий в документе появится нумерация, но она будет на каждой странице документа, но как в «Ворде» пронумеровать с 3 страницы?
Разделы
Стоит отметить, что нумерация в «Ворде» располагается по разделам. Если мы не проделывали никаких операций с разделами, то он один. Однако, чтобы документ в «Ворде» пронумеровать с 3 страницы, как раз нужно создать дополнительные разделы. Таким образом, сделать в "Ворде" нумерацию с 3 страницы очень просто, если придерживаться определенной последовательности:

В результате проделанных действий нумерация теперь начинается с 3-й страницы.
Нумерация в «Ворде 2007»
Чтобы документ в «Ворде 2007» пронумеровать с 3 страницы, нужно предпринять все те же действия. В меню «Формат номера страниц» необходимо выбрать нумерацию со страницы «3».

После чего сделать первые две страницы новыми разделами. Для этого нужно войти во вкладку «Вставка», перейти в пункт «Разрывы» и щелкнуть на строку «Следующая страница».

И в конце выбрать во вкладке "Конструктор" строку «Особый колонтитул для первой страницы» для первых страниц документа.

Нумерация в «Ворде 2003»
Мы разобрались с тем, как пронумеровать с 3 страницы в "Ворде" версий 2007 и 2010 года документы, а как же сделать ее в "Ворде 2003"? Сделать это так же легко, используется та же последовательность действий, только в «Ворде 2003» немного другое оформление. Чтобы пронумеровать страницы, понадобится открыть вкладку «Вставка» и перейти к пункту «Номера страниц».

В окне, которое появилось после этих действий, нужно выбрать положение и выравнивание номера, а также в меню «Формат» - с какой страницы начинать нумерацию. Далее нажимаем Ок, у нас появилась нумерация.

Также создаем новые разделы, нажав на пункт «Разрыв» во вкладке «Вставка» и выбрав в нем строку «Новый раздел со следующей страницы».

Чтобы убрать номера на первых страницах документа, нужно будет в пункте «Номера страниц» убрать галочку рядом со строкой «Номер на первой странице».

Итак, сделать нумерацию в "Ворде" с 3 страницы очень просто, какой бы версией текстового этого редактора вы ни пользовались.











Делаем бэкап прошивки на андроиде
Как настроить файл подкачки?
Установка режима совместимости в Windows
Резервное копирование и восстановление драйверов Windows
Как на «Билайне» перейти на другой тариф: все способы