04.09.2009 05:49
Проще всего инициализировать жесткий диск с помощью консоли управления Windows 7.
1. Откройте Панель управления -> Администрирование -> Управление компьютером . (Также можно щелкнуть правой кнопкой мыши по значку Компьютер и в контекстном меню выбрать Управление ).
2. В левом меню консоли управления Windows 7 выберите .
3. Щелкните правой кнопкой мыши слева от жесткого диска, который нужно инициализировать. В появившемся контекстном меню выберите пункт .

4. В открывшемся окне отметьте галочкой новый диск, выберите Основная загрузочная запись (MBR), нажмите ОК и дождитесь окончания процесса инициализации.

Создание тома
После завершения инициализации необходимо создать том (раздел) на жестком диске, чтобы он отображался в папке Компьютер и чтобы можно было пользоваться этим диском.
1. Щелкните правой кнопкой мыши по инициализированному жесткому диску и в появившемся контекстном меню выберите .
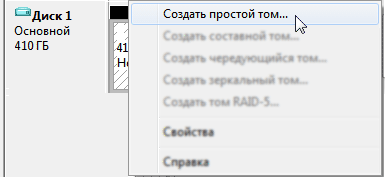
2. В открывшемся окне Мастера создания простого тома нажмите Далее и укажите размер тома в мегабайтах.
3. В следующем окне назначьте букву диска, чтобы диск отображался в папке Компьютер и нажмите Далее .

4. В следующем окне выберите параметры форматирования нового тома (раздела):
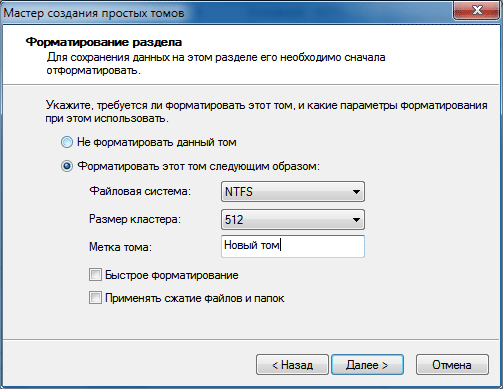
- Файловая система (рекомендуем NTFS, т.к. она более устойчива к сбоям и может хранить файлы размером больше 4 ГБ, в отличие от FAT32);
- Размер кластера (рекомендуем минимальный – 512 байт, т.к. это позволит системе экономичнее расходовать место на диске);
- Метка тома – название жесткого диска, под которым он будет отображаться в папке Компьютер;
- Быстрое форматирование (рекомендуем снять галочку, чтобы провести полное форматирование хотя бы в первый раз);
- Применять сжатие папок – по умолчанию параметр выключен (рекомендуем оставить эту функцию отключенной и не использовать NTFS-сжатие, т.к. оно замедляет работу жесткого диска, хотя и экономит место).
5. В следующем (последнем) окне мастера проверьте заданные параметры. В этот момент том еще не создан и не отформатирован, поэтому если вы хотите что-то изменить, нажмите Назад и внесите изменения. Если всё в порядке, нажмите Готово , чтобы приступить к созданию и форматированию тома.
И так для начала определимся, что такое сетевой диск и зачем он нужен. Сетевой диск это практически то же самое, что и обычный жёсткий диск, который стоит в компьютере. Но главное отличие его в том, что он физически находиться в другом компьютере или на сервере. Для не посвященных пользователей сетевой диск не будет чем-то отличаться от диска который установлен у них в компьютере.
Единственное что они могут заметить это то что скорость записи или чтения данных с сетевого диска будет значительно ниже. Но это будет завесить от скорости локальной сети. Чаще всего сетевой диск использую в больших организациях, в которых работаю в программах с большими базами данных. Сама база данных лежит на сервере, а у пользователей стоить только клиент и они через сетевой диск подключаться к базе. Это очень удобно и безопасно. Но возможно подключение сетевого диска просто для обмена документами между компьютерами.
Для того чтобы подключить сетевой диск нужно выполнить несколько не сложных действий которые во всех операционных системах Windows практически одинаковые. В данном примере будем подключать и отключать сетевой диск в Windows 7.
Открываем мой компьютер.
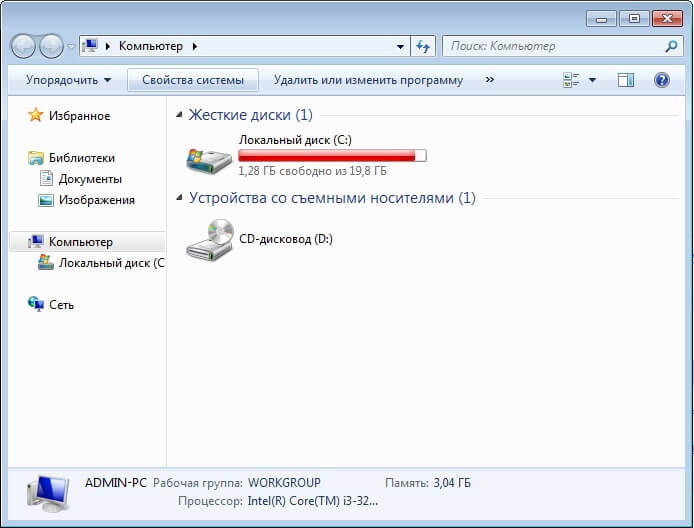

Вводим адрес сетевого диска и выбираем букву тома. Ставим галочку напротив Восстанавливать при входе в систему. Это нужно для того чтобы сетевой диск подключался каждый раз при запуски системы. Если галочку не поставить после перезагрузки у вас пропадет сетевой диск.
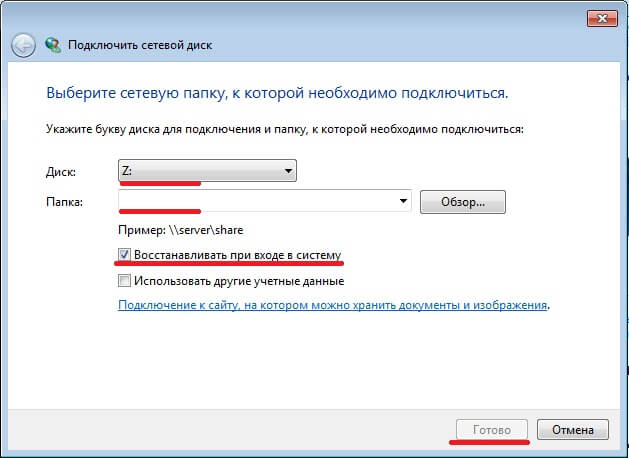
Нажимаем готово. После чего у вас должен открыться сетевой диск.
Далее зайдем в мой компьютер и проверим появился ли сетевой диск подчеркнут красным цветом. Вот и все мы с вами подключали сетевой диск. Для того чтобы отключить сетевой диск нужно на нем кликнуть правой кнопкой и выбрать отключить далее нажать ок.
Вот теперь вы научились подключать и отключать сетевые диски. Подключить их можно любое количество. Согласитесь все не так уж и сложно.
Answer ID 7467
В этом ответе объясняется, как инициализировать или подписать дополнительный жесткий диск или твердотельный накопитель (SSD) в Windows 7, Windows Vista или Windows XP.*END
Выберите тип операционной системы ниже:
Windows 7
Примечание Цель этой процедуры - подключить к компьютеру новый пустой жесткий диск или накопитель, на котором была выполнена функция Перезаписать нулями программы Data LifeGuard Diagnostics .
Иногда компьютер под управлением Windows 7 не может опознать жесткий диск. В таком случае этот диск может понадобиться инициализировать (подписать). Это может быть как только что приобретенный внутренний диск, так и внутренний или внешний накопитель, на котором была выполнена функция «Перезаписать нулями». Если в Windows 7 ваш накопитель не отображается под значком «Компьютер» или в Проводнике Windows, выполните следующие действия.
Windows Vista
Примечание Цель этой процедуры - подключить к компьютеру новый пустой жесткий диск или накопитель, на котором была выполнена функция «Перезаписать нулями» программы Data LifeGuard Diagnostics.
Иногда компьютер под управлением Windows Vista не может опознать жесткий диск. В таком случае этот диск может понадобиться инициализировать (подписать). Это может быть как только что приобретенный внутренний диск, так и внутренний или внешний накопитель, на котором была выполнена функция «Перезаписать нулями». Если в Windows Vista ваш накопитель не отображается под значком «Компьютер» или в Проводнике Windows, выполните следующие действия.
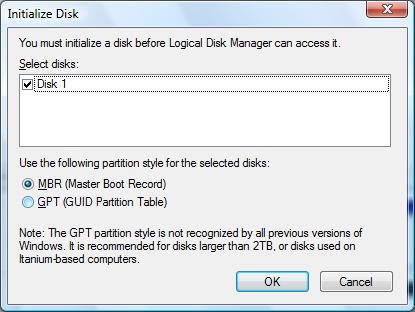
Windows XP
Примечание Цель этой процедуры - подключить к компьютеру новый пустой жесткий диск или накопитель, на котором была выполнена функция «Перезаписать нулями» программы Data LifeGuard Diagnostics.
Иногда компьютер под управлением Windows XP не может опознать жесткий диск. В таком случае этот диск может понадобиться инициализировать (подписать). Это может быть как только что приобретенный внутренний диск, так и внутренний или внешний накопитель, на котором была выполнена функция «Перезаписать нулями». Если в Windows XP ваш накопитель не отображается под значком «Мой компьютер» или в Проводнике Windows, выполните следующие действия.
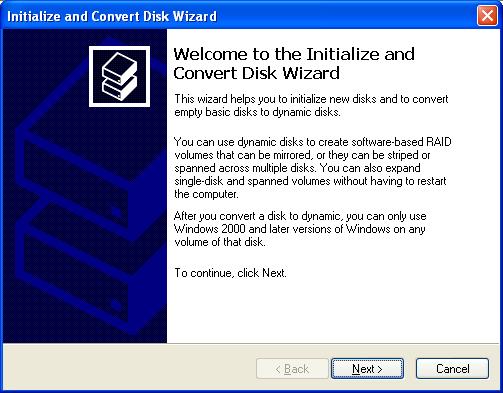
Windows 2000 ВНИМАНИЕ: Цель этой процедуры - подключить к компьютеру новый пустой жесткий диск.
Иногда компьютер под управлением Windows 2000 не может опознать жесткий диск. В таком случае этот диск может понадобиться инициализировать (подписать). Если в Windows 2000 ваш накопитель не отображается в компоненте «Управление дисками», выполните следующие действия.
Примечание В некоторых случаях Мастер подписания дисков запускается сразу же после того, как вы впервые откроете компонент «Управление дисками» после подключения нового накопителя.
- Нажмите правую кнопку мыши на значке Мой компьютер на рабочем столе
- Выберите Управление .
- Выберите Управление дисками .
- Откроется окно Мастера подписания и обновления диска .
- Нажмите на кнопку Далее .
- Установите флажок слева от диска, который требуется подписать.
- Нажмите на кнопку «Далее».
- Нажмите на кнопку «Готово».
Если вы не получили ответ на свой вопрос, обращайтесь за помощью к пользователям WD на форуме
Нажимаете "Сервис "- "Подключить сетевой диск "
Обзор Ок ".
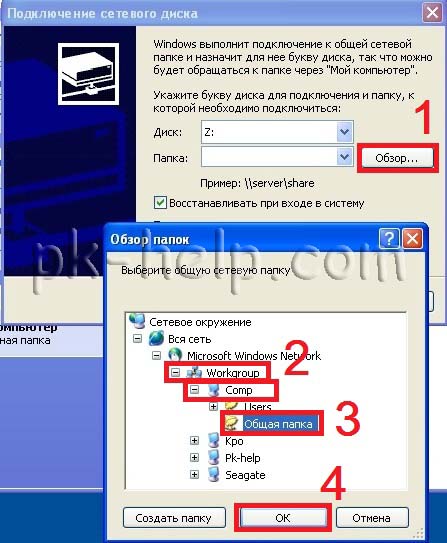
Можете изменить букву диска, если она занята, для этого нажмите Диск и выберите букву. По окончании нажмите "Готово ".

В результате увидите подключенный сетевой диск.

Как подключить сетевой диск в Windows 7.
Перед тем как подключить сетевой диск на Windows7, необходимо проверить сетевые настройки, для этого заходите в "Пуск"- "Панель управления"- " или нажмите на кнопке Сетевого подключения на Панели задач и выберите "Центр управления сетями и общим доступом ".

В открывшемся окне Центр управления сетями и общим доступом посмотрите какая сеть используется (в данном примере - Рабочая) нажмите на "".
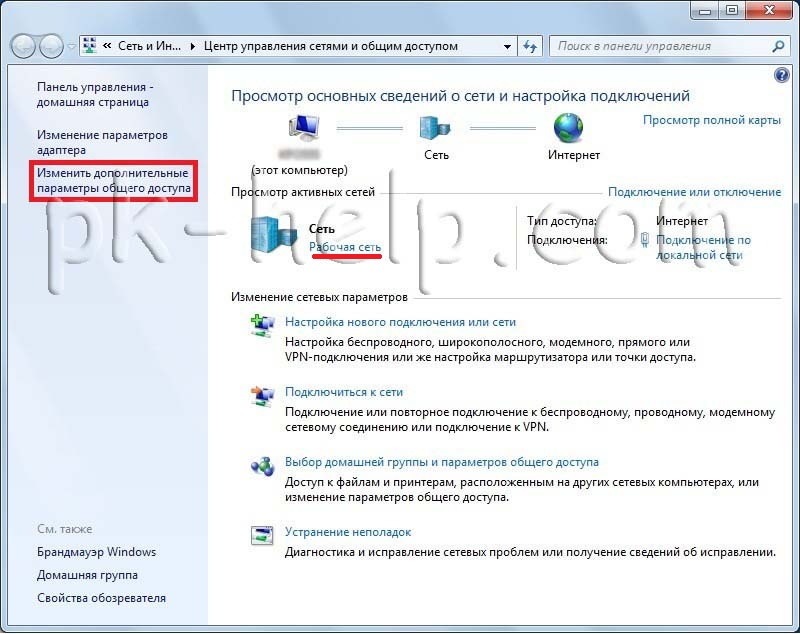
В используемом вами профиле (домашнем, рабочим или общем) проверьте включено ли Сетевое обнаружение , если выключено- включите. Сохраните изменения.
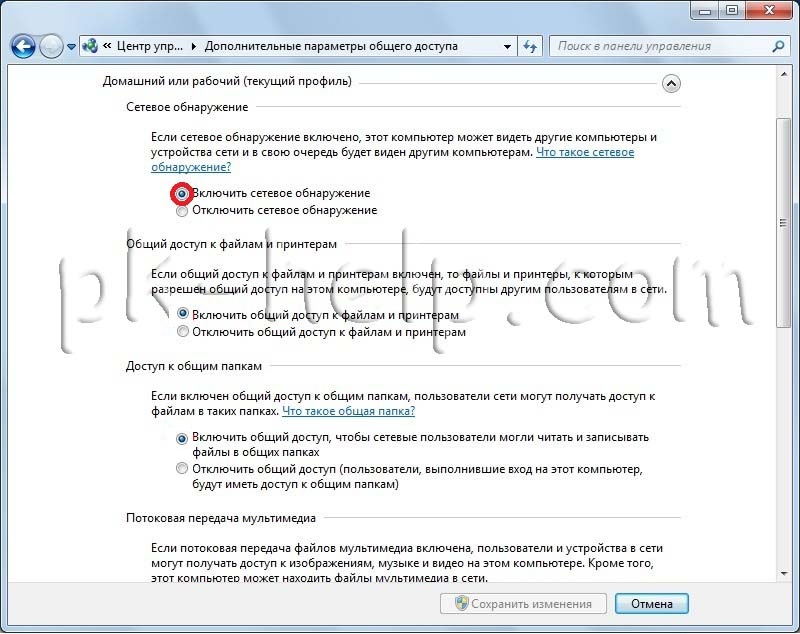
Теперь можно приступить непосредственно к подключению сетевого диска, для этого заходите в Компьютер , нажимаете "Подключить сетевой диск ".
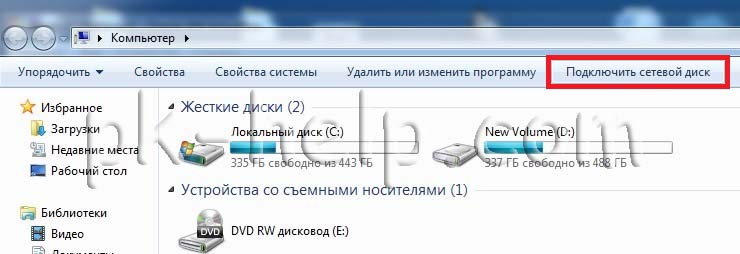
Откроется окно Подключения сетевого диска. Нажимаете "Обзор ", выбираете компьютер на котором находится сетевая папка, нажимаете на нем и выбираете необходимую папку, нажимаете "Ок ". Можете изменить букву диска, для этого нажмите на поле выделенное желтым цветом и выберите другую букву. В конце нажимаете "Готово ".

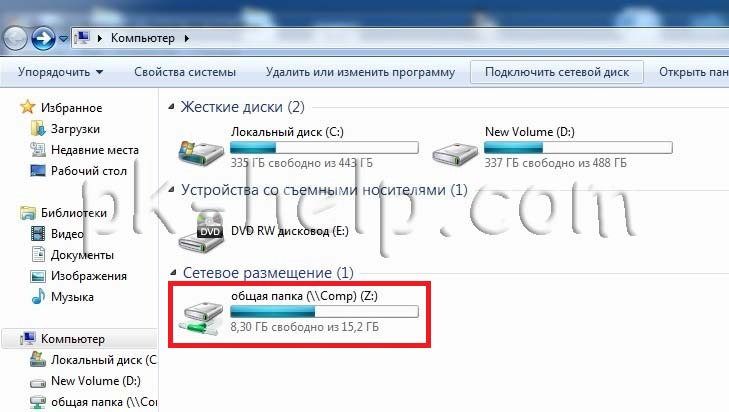
Помимо этого способа для подключения сетевого диска можно
Как подключить сетевой диск в Windows 8.
Перед тем как подключить сетевой диск на Windows8, необходимо проверить сетевые настройки, для этого заходите в "Панель управления"- "Центр управления сетями и общим доступом " или нажмите на кнопке Сетевого подключения на Панели задач и выбираете "Центр управления сетями и общим доступом ".

В открывшемся окне посмотрите какая сеть используется (в данном примере - Общедоступная) нажмите на "Изменить дополнительные параметры общего доступа ".
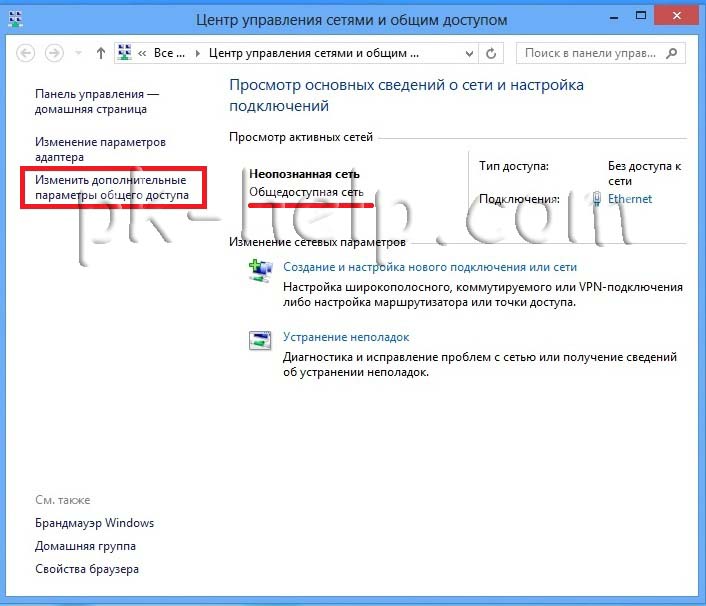
В используемом вами профиле (частная, гостевая или общедоступная) внесите необходимые изменения, а именно:
Включите сетевое обнаружение;
Сохраните изменения.
Теперь можно подключить сетевой диск, для этого нажимаете на ярлык Компьютер выберите вкладку "Компьютер"- "Подключить сетевой диск ".

Откроется окно Подключения сетевого диска. Нажимаете "Обзор ", выбираете компьютер на котором находится сетевая папка, нажимаете на нем и выбираете необходимую папку, нажимаете "Ок ". Можете изменить букву диска, для этого нажмите на поле выделенное желтым цветом и выберите букву. В конце нажимаете "Готово ".

В результате появится сетевой диск.

Подключение сетевого диска с помощью скрипта в Windows XP, Windows 7, Windows 8.
Для подключения/ отключения сетевого диска и сетевого принтера используется команда net use , вот синтаксис данной команды:
NET USE
[имя_устройства | *] [\\имя_компьютера\имя_ресурса[\том] [пароль | *]]
имя_пользователя]
имя_пользователя]
[ | ]
NET USE {имя_устройства | *} [пароль | *] /HOME
NET USE
Команда NET USE подключает компьютер к общему ресурсу или отключает компьютер от общего ресурса. Когда команда используется без параметров, выводится список подключений данного компьютера.
имя_устройства
Назначает имя для подключения к ресурсу или задает устройство, от которого нужно отключиться. Используется два типа имен устройств: дисковые устройства (буквы от D: до Z:) и принтеры (от LPT1: до LPT3:). Если ввести звездочку (*) вместо имени устройства, то назначается следующее незанятое имя.
\\имя_компьютера
Указывает имя компьютера, контролирующего общий ресурс. Если в имени компьютера используются пробелы, то нужно заключить весь этот параметр в кавычки вместе с двумя знаками обратной косой черты (\\). Имя компьютера может иметь в длину от 1 до 15 символов.
\имя_ресурса
Задает сетевое имя общего ресурса.
\том
Задает том NetWare на сервере. Чтобы иметь доступ к серверам NetWare, необходимо установить и запустить клиентские службы NetWare (рабочие станции Windows) или службу шлюза NetWare (Windows Server).
пароль
Указывает пароль, который нужен для доступа к общему ресурсу.
*
Задает запрос на ввод пароля. При вводе в командной строке пароль не отображается.
/USER
Указывает другое имя пользователя, с помощью которого устанавливается соединение.
имя_домена
Указывает другой домен. Если домен не указан, то подразумевается текущий домен, использовавшийся при входе в сеть.
имя_пользователя
Указывает имя пользователя для входа в сеть.
/SMARTCARD
Указывает, что это подключение использует учетные данные со смарт-карты.
/SAVECRED
Указывает, что имя пользователя и пароль следует сохранить. Этот параметр пропускается, если команда не запрашивает имя пользователя и пароль.
/HOME
Подключает пользователя к домашнему каталогу.
/DELETE
Отменяет сетевое подключение и удаляет его из списка постоянных подключений.
/PERSISTENT
Управляет использованием постоянных сетевых подключений. По умолчанию - последний использованный параметр.
YES
Сохраняет установленные подключения и восстанавливает их при следующем входе в сеть.
NO
Не сохраняет установленные подключения или последующие подключения, в результате они не будут восстанавливаться при следующем входе в систему. Для удаления постоянных подключений используется параметр /DELETE.
Пример использования команды net use:
net use z: /delete
net use z: \\computer1\Shared Folder
net use /Persistent:Yes
net use z: /delete- команда для того, что бы отмонтировать сетевой диск Z.
computer1\Shared Folder - путь к расшаренной папки (сетевой папки)
net use /Persistent:Yes- при перезагрузке восстанавливать примонтированные диски (если указать NO - сбрасывать настройки).
Для того, что бы создать скрипт, создайте текстовый файл, пропишите необходимые команды, сохраните. Измените расширение файла
с TXT на BAT. Теперь можно просто двумя кликами мыши запустить BAT файл и все прописанные команды будут выполнены.
Привет админ. Купил новый жёсткий диск, а точнее твердотельный накопитель SSD и подсоединил его к своему компьютеру. В будущем хочу заменить жёсткий диск на ноутбуке этим SSD, но сейчас не об этом.
SSD подсоединил к высокоскоростному порту SATA Revision 3.0 (до 6 Гбит/с) и включил компьютер, система загрузилась, затем вышло вот такое окно "Инициализация дисков ", "Чтобы диспетчер локальных дисков мог получить к нему доступ, надо инициализировать диск" .
Вот я и думаю, что мне выбрать:
1. Основная загрузочная запись (MBR)
2. Таблица с GUID разделов (GPT - GUID Partition Table)
Скажите, что обозначает примечание: стиль разделов GPT не распознаётся всеми предшествующими версиями Windows .
Пользуюсь в основном Windows 8, если я преобразую SSD в GPT ничего страшного не будет? Какая предшествующая Windows его не увидит?
Инициализация жёсткого диска
Привет! Если вы инициализируете жёсткий диск или SSD в новый стиль таблиц разделов GPT, то его не увидит Windows XP и в Управлении дисками XP будет вот такая картина.

Но выход есть, нужно просто взять файлы disk.sys, partmgr.sys из Windows Server 2003 и скопировать их в соответственно в папки, первый файл в C:\WINDOWS\system32\drivers и второй файл в C:\WINDOWS\system32\dllcache на Windows XP. Данные файлы можно найти в интернете.
Другой вопрос, понадобится ли Вам Windows XP? И ещё один вопрос, зачем Вам на твердотельном накопителе SSD новый стиль таблиц разделов GPT?
SSD будет работать одинаково быстро и с MBR. Я как-то экспериментировал и перенёс Windows 8 с обычного жёсткого диска нового ноутбука на твердотельный накопитель SSD, UEFI не отключал, винда на SSD заработала намного быстрее. Этого мне было мало и я отключил UEFI, затем установил на ноутбук с твердотельным накопителем SSD операционку Windows 8 заново на диск MBR, хочу сказать, что всё также "летало"!
- Примечание: Операционная система установленная на обычный жёсткий диск преобразованный в GPT загружается и работает несколько быстрее, чем с MBR, но опять же с SSD не сравнить. Если вы хотите заметно увеличить быстродействие Windows, то просто переносите операционку на твердотельный накопитель SSD или просто установите винду заново на SSD, не важно во что Вы инициализируете SSD, в GPT или MBR.
- Точно имеет смысл инициализировать новый жёсткий диск объёмом 3ТБ в таблицу разделов GPT, так как, если его преобразовать в MBR, та же Windows 7 увидит на нём только 2 Тб, а иногда и вовсе 700 Гб. Кому интересна разница между стилями GPT и MBR, читайте нашу статью .
- Вы можете при необходимости преобразовывать жёсткий диск или SSD из GPT в MBR и обратно без удаления данных, для этого есть специальные утилиты, правда если на жёстком диске установлена Windows, то просто так это не получится.
Процесс инициализация диска
Идём в Управление дисками. Щелкаем правой мышью на жёстком диске, который нужно инициализировать и в появившемся меню выбираем Инициализировать диск.
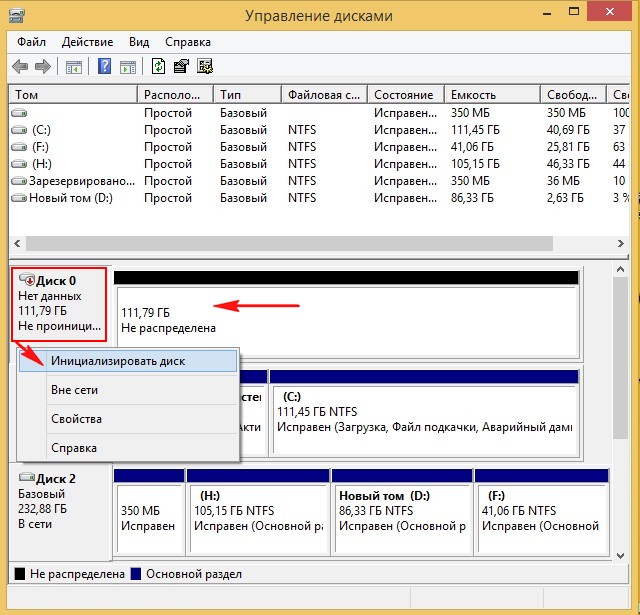
В окне Инициализация дисков ставим галочку на новом диске и выбираем GPT или MBR, жмём ОК и всё.

Диск инициализирован, теперь его нужно преобразовать в файловую систему, присвоить букву и работать.
Создание тома
Щелкаем правой мышью на инициализированном диске и в появившемся меню выбираем Создать простой том.
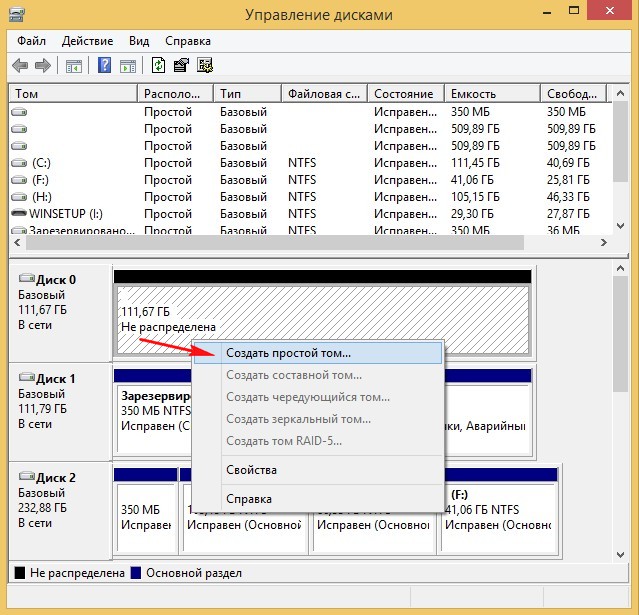
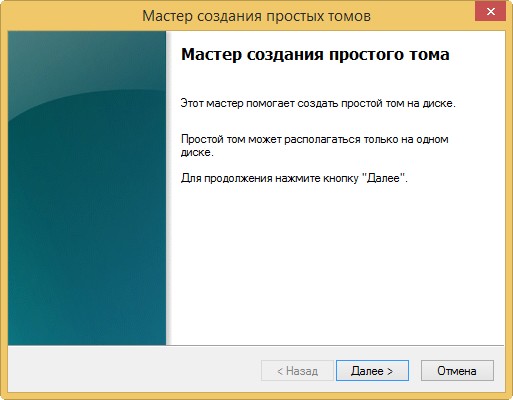
Если хотим выделить для тома всё пространство жёсткого диска жмём Далее, в противном случае задаём нужное пространство в пункте Размер тома.

Назначаем букву

Форматируем в файловую систему NTFS


Вот и всё. Наш диск инициализирован и имеет свою букву (J:)











Обзор Samsung Galaxy A7 (2017): не боится воды и экономии Стоит ли покупать samsung a7
Делаем бэкап прошивки на андроиде
Как настроить файл подкачки?
Установка режима совместимости в Windows
Резервное копирование и восстановление драйверов Windows