Инструкция
В смартфонах с операционной системой Symbian имеется скрытый диск Z:. Встроенным диспетчером файлов он не отображается, но его можно увидеть при помощи программ сторонних разработчиков (FExplorer, X-Plore и Y-Browser). Пользователь может свободно просматривать все дерево папок на этом диске, просматривать любые файлы , но удалить любой из них или изменить его содержимое невозможно. Связано это с тем, что диск Z: предназначен для хранения прошивки телефона, и защита от записи введена специально, чтобы вирус не мог вывести аппарат из строя полностью.
Если файл находится на диске, не имеющем защиты от записи, но удалить его все равно невозможно, в первую очередь проверьте его атрибуты. Используйте для этого диспетчер файлов стороннего разработчика. Выберите пункт меню, соответствующий режиму изменения атрибутов (расположение этого пункта зависит от версии программы) и сделайте неактивным атрибут Read only.
Файл, находящийся на незащищенном диске и не имеющий атрибута Read only, может не удаляться по той причине, что он занят тем или иным приложением. В многозадачном телефоне закрывайте все запущенные программы по одной, пока не сможете удалить файл. В операционной системе Symbian список задач вызывается долгим удержанием кнопки для вызова меню. Можно также закрыть программу, которая не отвечает, при помощи диспетчера файлов FExplorer. Не пытайтесь закрывать с его помощью не программы, а процессы, особенно те, назначения которых не знаете. Иногда даже после завершения всех программ удалить занятый файл можно лишь после перезагрузки телефона.
В случае, если файл, который не занят ни одним приложением, не удаляется средствами телефона, а хранится он на карте памяти, попробуйте воспользоваться кардридером. Если не поможет и он, проверьте положение переключателя защиты от записи на самой карте (если таковой имеется). Наконец, карта может принудительно перевести себя в режим Read only с целью предотвращения потери данных, если она сильно изношена. Тогда немедленно сделайте резервную копию карты и отформатируйте ее. При повторении ситуации замените карту на другую.
Обратите внимание
Не удаляйте файлы с нужными данными, а также файлы, назначение которых вам неизвестно.
Необязательно использовать программное обеспечение Nero, так записи в можно при помощи многих похожих : NTI Wave Editor, Power Producer, Small CD Writer, Deep Burner Free и других. Также стереть диск возможно в самой операционной системе Windows. Необходимо в «Мой » кликнуть правой кнопкой мыши по иконке данного диска, и выбрать команду «Стереть этот диск».
Видео по теме
Обратите внимание
Опцию «Быстро стереть RW-диск» следует всегда использовать с осторожностью, так как удалить записи в дисках можно навсегда. Это относится прежде всего к содержащейся конфиденциальной информации. В свою очередь, полное стирание диска займет у вас некоторое время.
Удалить запись с диска удастся только на перезаписываемых дисках с маркировкой RW.
Для качественной очистки лучше, все-таки, использовать программы для прожига и стирания дисков.
Источники:
- Как стереть диск в Nero
Просмотрев и оценив файлы , вы можете прийти к выводу, что они вам больше не нужны. Вы больше никогда не будете ими пользоваться, так зачем им оставаться на компьютере и занимать место? Удалить просмотренные файлы совсем несложно.

Инструкция
Для того чтобы удалить файлы , откройте папку, в которой сохранены файлы . Найдите тот файл, который вы хотите удалить и подведите к нему курсор мыши. Правой кнопкой мыши кликните по имени или по иконке файла, откроется выпадающее меню. В выпадающем меню выберите команду «Удалить» и кликните по соответствующей строчке любой кнопкой мыши. Система в отдельном окне попросит подтвердить удаление файла. Чтобы подтвердить удаление файла, кликните по кнопке «Да» левой кнопкой мыши. Файл будет удален.
Чтобы удалить несколько файлов, расположенных рядом друг с другом, откройте папку, в которой находятся файлы . Удерживая зажатой левую кнопку мыши, выделите те файлы , которые собираетесь удалить. Для этого просто протяните, не отпуская кнопки мыши, прозрачную рамку по рабочей области папки таким образом, чтобы ненужные вам файлы оказались внутри нее. Выделенные файлы будут подсвечены. Не делая лишних кликов в свободной области папки, подведите курсор к любому из выделенных файлов, кликните по нему правой кнопкой мыши. В выпадающем меню выберите команду «Удалить», подтвердите удаление, нажав на кнопку «Да» диалогового окна.
Удалить несколько файлов, расположенных в разных частях папки, можно следующим образом: откройте папку, выделите первый файл мышью, наведя на него курсор. Удерживая зажатой кнопку «Shift» , подводите курсор к каждому файлу, который вы собираетесь удалить. Когда все ненужные вам файлы будут выделены, удалите их так же, как описано в предыдущих шагах.
Удалить сразу все файлы в папке можно несколькими способами. Войдите в папку, где сохранены ненужные файлы и выделите их мышью, как было предложено в шаге № 2. Удалите по обычной схеме. Другой способ: войдя в папку, нажмите на клавиатуре клавишу «Ctrl» и, удерживая ее, нажмите латинскую букву «А». Удалите обычным путем. Третий способ: в верхней панели меню выберите пункт «Правка», из которого вызовите команду «Выделить все». Удалите файлы , путем, описанным выше. И, конечно же, вы всегда можете удалить не только файлы из папки, но и папку целиком.
Видео по теме
Обратите внимание
Команды, выбираемые для удаления файлов с помощью мыши, можно заменить на команды, выполняемые на клавиатуре. Выделив файлы, нажмите на клавиатуре клавишу «Delete», подтвердите удаление, нажав на кнопку «Да» левой кнопкой мыши в диалоговом окне, или согласитесь, нажав на клавиатуре клавишу «Enter».
Источники:
- удалить просмотренное в 2019
Для того чтобы играть в 3D игры, на компьютере должен быть . Без него игры попросту работать не будут. Но иногда нужно удалить компонент, чтобы переустановить его заново. Хотя сам по себе DirectX этого не требует, но такая необходимость бывает. Например, запускаете вы игру, а вам выдается сообщение об отсутствии DirectX. Но когда устанавливаешь компонент, программа пишет, что он уже установлен и в обновлении не нуждается.

Вам понадобится
- - Компьютер с ОС Windows;
- - деинсталлятор DirectX Eradicator;
- - программа DirectX Happy Uninstall.
Инструкция
Первый способ удаления DirectX подойдет для владельцев компьютеров с операционной системой Windows XP. Речь пойдет об удалении так называемого DirectX 10 или 11. Дело в том, что этой операционной системой официально ни 10, ни тем более 11 не поддерживаются. Но, тем не менее, в сети их полно. И если вы скачали и установили такой DirectX на Windows XP и заметили, что игры стали работать со сбоями или вообще не запускаться, значит его нужно удалить.
Устанавливается такой DirectX как обычная программа. Соответственно, также его можно и удалить. Нажмите «Пуск», после выберите «Все программы». Найдите DirectX и выберите «Удалить». Если в программах деинсталлятора нет, значит, вам подойдет другой способ. Откройте «Панель управления» и выберите компонент «Установка и удаление программ». Найдите там DirectX и удалите его.
С помощью следующего способа можно полностью удалить DirectX, независимо от версии и операционной системы. Скачайте из интернета специальный деинсталлятор DirectX Eradicator. Установки он не требует, скачивается в архиве. Распакуйте архив и откройте файл dxerad. После этого появится предупреждение, что удаление компонента может привести к нестабильной работе операционной системы. В окошке с предостережением нажмите «Да». DirectX будет удален.
Еще одна программа, которой можно воспользоваться для удаления DirectX, называется DirectX Happy Uninstall. Найдите ее в интернете и скачайте. Эта программа требует установки. Проинсталлируйте ее и запустите. В главном меню выберите компонент Uninstall. Затем в правом окне также нажмите на строку Uninstall. Дождитесь завершения процесса. Согласитесь на перезагрузку компьютера. После перезагрузки DirectX полностью будет удален с жесткого диска.
Полезный совет
Также с помощью программы DirectX Happy Uninstall вы сможете и установить DirectX. Чтобы это сделать, в основном меню приложения выберите Install.
Источники:
- как узнать какой у меня директ икс
Далеко не все мобильные телефоны обладают достаточным объемом памяти для хранения большого числа информации. Рано или поздно может возникнуть необходимость в ее удалении. Существует несколько способов, с помощью которых можно удалить файлы из памяти телефона.

Инструкция
Первый вариант заключается в удалении файлов с использованием интерфейса самого телефона. Для этого зайдите в его меню и откройте галерею. Найдите файл, который необходимо удалить, и откройте его функции. В появившемся списке выберите пункт «Удалить». Если вы хотите удалить все файлы, находящиеся в памяти телефона (или какой-то конкретной папке), также откройте функции, после чего выберите из списка пункт «Выделить все», а затем «Удалить».
Другой вариант заключается в подключении телефона к компьютеру. Используйте для этого USB-кабель или другое поддерживаемое средство подключения (инфракрасный порт, bluetooth, Wi-Fi). После подсоединения мобильного телефона к компьютеру операционная система определит новое съемное устройство. Откройте с помощью проводника «Мой компьютер» и выберите папку, соответствующую подключенному телефону. Выделите файлы, которые необходимо удалить, после чего кликните правой кнопкой мыши и выберите из списка «Удалить». Также вы можете нажать клавишу Delete на клавиатуре компьютера. Подтвердите удаление файлов, кликнув по кнопке «Да».
Многие производители мобильных телефонов поставляют в комплекте программное обеспечение, предназначенное для синхронизации телефона и компьютера. Подключите мобильник к ПК и запустите такое приложение. Откройте в интерфейсе программы диспетчер файлов и с его помощью удалите ненужные файлы из памяти.
Если вам необходимо удалить файлы, находящиеся на карте памяти телефона, извлеките ее и вставьте в картридер компьютера. С помощью проводника операционной системы откройте «Мой компьютер», а затем папку карты памяти. Выделите необходимые файлы и удалите их. Также вы можете отформатировать флеш-карту. Для этого кликните по ее значку правой кнопкой мыши и выберите из списка «Форматировать». Затем нажмите кнопку «Начать». Дождитесь окончания процесса.
Видео по теме
Сегодня уже никого не удивишь смартфоном с возможностями компьютера. Мощные и «тяжелые» графические игры, фильмы в HD качестве, VoIP телефония через протоколы GPRS и Wi-Fi... Со всем этим прекрасно справляются уже отнюдь не топовые модели мобильных устройств. Конструкция телефона постепенно усложняется, появляются специальные прошивки, отвечающие за эффективную работу всего устройства. Проблема в том, что когда такая прошивка слетает, телефон превращается в «кирпич».

Оперативная , и дисплей, flash-память, процессор, акселератор. Это не перечисление рабочих частей компьютера. Именно из таких деталей состоит сегодня современный , по сути стоящий на лестнице технического прогресса гораздо ближе к полноценному компьютеру, чем к просто телефону. Нужно отметить, что именно flash-память очень важна для современного телефонного аппарата, она представляет собой чип, в котором особым способом впечатаны аппаратные настройки и ПО. В народе эти настройки зовут прошивкой, а обновление ПО соответственно перепрошивкой.
Зависание аппарата, выключение, самопроизвольная перезагрузка, отключение портов Bluetooth или Wi-Fi- вот одни из самых распространенных симптомов назревающих проблем с прошивкой , которые требуют вашего внимания. Сами по себе эти проблемы никуда не уйдут, наоборот, только будут увеличиваться. Очень редко, когда слетает просто так, без предупреждения. Причины могут быть разными. Новое, только что выпущенное устройство может иметь так называемую «сырую» прошивку, которую производитель собирается дорабатывать в дальнейшем. Смартфон может также сломаться в результате действий своего владельца, например, из – за установки кастомных прошивок, которые были собраны пользователями на основе заводской и являются в чистом виде экспериментальными.
Смартфон со слетевшей прошивкой можно отнести в сервис к специалистам. Более того, именно так лучше поступить, если аппарат все еще находится на гарантии. Для тех, у кого гарантийный срок закончился, есть возможность справиться с проблемой самостоятельно. Нужно сказать, что производители по-разному относятся к самостоятельному ремонту их продукции. Скажем, Sony Ericsson и до недавнего времени Nokia даже поощряли эксперименты над , вывешивали новые прошивки прямо на официальном сайте, обеспечивали пользователей специальным софтом для связи смартфона и компьютера. А компания HTC и Apple блокировали доступ к системным файлам своих телефонов, запрещая пользователям изменять их структуру.
Чтобы телефон самостоятельно, поищите в интернете сайты и форумы любителей вашей марки телефона. Обычно на этих сайтах есть опытные люди, которые всегда помогут новичку.
Для восстановления прошивки вам будет нужен в обязательном порядке USB –кабель, версия программного обеспечения, скаченная с официального сайта производителя и специальная программа, позволяющая произвести процедуру замены старого ПО на новое. Обратите внимание на тот факт, что при замене прошивки все данные на внутренней памяти телефона будут стерты, включая записную книжку, фотографии и другой медиа-контент. Данные на внешней карте памяти, если такая есть в вашем , останутся в целости и сохранности.
Восстановление прошивки может затянуться. Следуйте указаниям производителя вашей марки телефона, не торопитесь и не бойтесь ошибиться. Ведь перепрошивкой «убить» телефон вам не удастся. А вот незаконченный процесс перепрошивки запросто может отправить вас в сервис, превратив смартфон в «кирпич». Чтобы этого не случилось, достаточно обеспечить телефону бесперебойное питание от электросети.
Совет 8: Как удалить файл, который занят другим приложением
Иногда при попытке удалить файл появляется уведомление, что данный файл занят другим приложением и удалить его нельзя. Причина этого в том, что на данный момент в операционной системе происходит процесс, который задействует этот файл, поэтому его удаление является невозможным. Конечно, это очень неприятно, когда невозможно удалить файл на своем же компьютере. Но это не означает, что его нельзя удалить вообще.

Вам понадобится
- - Компьютер с ОС Windows XP;
- - программа Unlocker.
Инструкция
Для того чтобы удалить этот файл, нужно закрыть программу, которая его использует. Если вы знаете, какая именно это программа, то сделайте так. Нажмите сочетание клавиш Ctrl+Shift+Esc. Если вы используете операционную систему Windows XP, то сразу же после нажатия этих клавиш появится диспетчер задач. Либо нажмите сочетание клавиш Ctrl+Alt+Del, и откроется окно. В этом окне выберите «Диспетчер задач».
После открытия диспетчера задач перейдите во вкладку «Процессы» Дальше в разделе «Описание» ищите название программы. После того как вы найдете программу, нажмите по ней правой кнопкой мышки. Появится контекстное меню. В нем выберите «Завершить процесс». Всплывет окно с предупреждением о возможной потере данных. В этом окне также нажмите «Завершить процесс». После того как процесс будет завершен, вы можете спокойно удалять файл, так как он больше не используется никаким процессом.
Если вы понятия не имеете, какая программа может использовать файл, который вы хотите удалить, то вам сперва нужно узнать название этой программы. Это можно сделать с помощью программы Unlocker, являющейся полностью бесплатной. Скачайте ее с интернета и установите на жесткий диск компьютера. Запускать Unlocker не нужно. После установки она запустится автоматически.
Теперь нажмите по файлу, который вы желаете удалить, правой кнопкой мышки. Дальше в контекстном меню выберите Unlocker. Появится окно. В этом окне будет информация о процессе, который блокирует удаление файла. Нажмите по этому процессу левой кнопкой мышки. Затем снизу окна кликните по опции «Убить процесс». Ждите несколько секунд. Окно программы закроется. Теперь процесс, который блокировал удаление файла, снят. Щелкните по файлу правой кнопкой мышки и в контекстном меню выберите «Удалить».
Видео по теме
Операционная система Windows позволяет с легкостью оперировать любыми файлами , будь то программы или файлы пользователя. Но иногда пользователь сталкивается с ситуацией, когда удалить какой-то файл не удается.

Прежде всего, попытайтесь понять, почему не удается удалить файл. Существует несколько причин, вследствие которых вы не можете это сделать. Прежде всего, вы можете пытаться удалить важный системный файл. Второй причиной может быть попытка удалить файл работающей программы. Наконец, удаляемый файл может быть файлом вируса, имеющим механизмы противодействия удалению.Если вам надо удалить или заменить файл операционной системы, проще всего это сделать, загрузившись со второй ОС – если она установлена у вас на компьютере. Если ее нет, вы можете загрузиться с помощью загрузочного диска Live CD. Это сокращенная, но вполне работоспособная версия операционной системы. Она полезна в очень многих случаях – например, при невозможности загрузить компьютер с основной ОС. С ее помощью вы сможете и удалить файл вашей основной операционной системы. Но делайте это осторожно – в случае удаления важного для ОС файла она может не загрузиться.Если появляется сообщение о том, что вы пытаетесь удалить файл запущенной программы, остановите ее. Это можно сделать в Диспетчере задач (Ctrl + Alt + Del) или воспользоваться любой подходящей программой, показывающей список запущенных процессов и позволяющей их останавливать – например, программой AnVir Task Manager. Эта программа позволит не только просмотреть список запущенных процессов, но и увидеть местонахождение их исполняемых файлов и ключей автозапуска в реестре. Кроме того, она показывает степень опасности запущенных процессов.В том случае, если после удаления файла и перезагрузки компьютера он появляется снова, можно с большой долей уверенности говорить о том, что это файл вируса. Чтобы удалить его, необходимо найти ключ автозапуска и все связанные с файлом вируса компоненты. Вирус может копировать себя в несколько папок, поэтому удаления одного файла и ключа запуска может оказаться мало. Особенно в том случае, если у вас заражена какая-то программа и при каждом ее запуске вирус снова обживается в системе. Поэтому первое, что необходимо сделать в подобном случае, это просканировать компьютер антивирусом с новыми базами.Для удаления файлов, не желающих удаляться, вы можете воспользоваться программой Unlocker. Это очень удобная утилита, встраивающаяся в контекстное меню. Достаточно кликнуть неудаляющийся файл правой кнопкой мышки, выбрать в контекстном меню Unlocker. Затем в меню выбрать вариант вашего действия с файлом – удалить, переименовать, переместить. Некоторые файлы Unlocker не может удалить сразу, они будут помечены к удалению и удалены в процессе очередной перезагрузки компьютера.
Видео по теме
Даже при выполнении простых операций с ами могут возникнуть сложности. Например, при удалении файла можно получить отказ системы под тем «соусом», что он защищен от записи , не может быть перемещен и так далее. В некоторых случаях эта защита является физической, как в случае с записанными на оптический диск данными, удалить которые можно, только повредив (поцарапав либо сломав) сам диск. Если же запрет программный, его можно снять или обойти.

Некоторое время назад наш сайт рассказывал о том, работающем под управлением ОС Android. Вы наверняка помните о том, что сделать это можно различными способами в зависимости от прошивки. Тоже самое касается и удаления папки.
К примеру, возьмем стоковый Android 4.4.4. Что бы удалить папку на этой версии операционной системы, необходимо нажать на папку и, удерживая пальцем, потянуть вверх к слову «Удалить» (на некоторых версиях показана корзина вместо слова «Удалить»).

После этого папка будет удалена с рабочего стола, но при этом не будут удалены сами приложения. Точно так же настроено большинство современных лаунчеров и прошивок.
На некоторых прошивках удалить папки похожим образом невозможно вовсе. Сюда можно отнести Flyme от Meizu или MIUI от Xiaomi. На этих прошивках по-умолчанию приложения удаляются прямо с рабочего стола, аналогично iOS. И для того, что бы пользователь не удалил ничего лишнего, папки удалить нельзя, их можно только расформировать. Это значит, что вам всего лишь нужно убрать из папки все приложения на рабочий стол и когда в ней останется одно приложения, сама папка исчезнет, оставив после себя иконку последнего приложения.
На следующем скриншоте вы можете увидеть, что папку удалить нельзя, ее можно только переместить.

Указанное выше относится не ко все прошивкам. Так, например, на Samsung Galaxy даже при удалении всех приложений из папки последняя никуда не пропадает. При этом ее можно удалить вместе с иконками приложений.
В общем, друзья, пробуйте. Если одним способом удалить папку с рабочего стола у вас не получилось, пробуйте другой и все получится.
При работе с файлами на телефоне нередко приходится их удалять, но стандартная процедура не гарантирует полное исчезновение элемента. Чтобы исключить возможность его восстановления, следует рассмотреть способы уничтожения уже удаленных файлов.
Для мобильных устройств существует несколько способов избавления от вышеназванных элементов, но во всех случаях придется прибегнуть к помощи сторонних программ. Однако само действие необратимо, и если ранее были удалены важные материалы, то следует рассмотреть способы их восстановления, описанные в следующей статье:
Способ 1: Приложения для смартфонов
Эффективных вариантов избавления от уже стертых файлов на мобильных устройствах не так много. Примеры нескольких из них представлены ниже.
Andro Shredder
Довольно простая программа для работы с файлами. Интерфейс удобен в использовании и не требует особых знаний для выполнения нужных операций. Чтобы избавиться от удаленных файлов, требуется следующее:

iShredder
Пожалуй, одна из самых эффективных программ для избавления от уже удаленных файлов. Работа с ней происходит следующим образом:

Способ 2: Программы для ПК
Названные средства в первую очередь предназначены для очистки памяти на компьютере, однако некоторые из них могут быть эффективным и для мобильных. Детальное описание приведено в отдельной статье:

В отдельности следует рассмотреть . Эта программа широко известна всем пользователям, и имеет версию для мобильных устройств. Однако в последнем случае отсутствует возможность очищать место от уже удаленных файлов, в связи с чем придется обратиться к версии для ПК. Выполнение нужной очистки сходно с описанием в предыдущих способах и подробно описано в приведенной выше инструкции. Но программа будет эффективна для мобильного устройства только при работе со съемными носителями, к примеру, SD-картой, которую можно извлечь и подключить к компьютеру через переходник.
Рассмотренные в статье способы помогут избавиться от всех ранее удаленных материалов. При этом следует помнить о необратимости процедуры и убедиться в отсутствии важных материалов в числе удаляемых.
Наверняка на вашем планшете или смартфоне есть совершенно ненужные файлы, которые только занимают лишнее место. Вы всегда их можете удалить. Как это сделать, вы узнаете из нашей статьи.
Сразу хотелось бы отметить, что пользователь может удалить любые файлы кроме системных, хотя последние тоже можно удалить при наличии прав суперпользователя , что в свою очередь может превратить устройство в кирпич. Поэтому если не уверены, можно ли удалять тот или иной файл, лучше его не трогать.
Удаление файлов возможно не только с помощью самого устройства, но и с помощью компьютера - при подключении устройства к нему. Пойдем по порядку.
Удаление файлов через файловый менеджер
Скачиваете файловый менеджер с нашего сайта или с Google Play, если у вас его еще нет, устанавливаете и запускаете. При запуске вы увидите примерно такую картину:
Выделенное красным - это память устройства и карта памяти соответственно. Выберите раздел, где хотите удалить файлы. Допустим, удаление будет происходить с карты памяти. Выбираем этот раздел и видим список папок и файлов.

Чтобы удалить папку, тапаем на нее и удерживаем палец около секунды, пока она не станет выделена, например:

Затем нажимаем на значок корзины в верхней части экрана для удаления. Если вам нужно удалить файл в папке, заходите в папку и проделываете тот же самый финт. Файл удален.
Удаление файлов с помощью компьютера
В этом случае нужно подключить устройство к компьютеру с помощью кабеля. После этого открываете содержимое устройство - либо внутреннюю память, либо же карту памяти.

Видите файлы. Выбираете нужные из них и удаляете привычным способом в корзину.

При необходимости удаляете файлы из корзины на компьютере. Вот так легко и просто удалять файлы на Андроид. Главное - не удалить чего-то лишнего.
Android включает большое количество директорий, но тут возникает вопрос - какие папки можно удалить, а какие трогать нельзя?
Прежде, чем удалять папки, ознакомьтесь со статьей .
Данная статья подходит для всех брендов, выпускающих телефоны на Android 9/8/7/6: Samsung, HTC, Lenovo, LG, Sony, ZTE, Huawei, Meizu, Fly, Alcatel, Xiaomi, Nokia и прочие. Мы не несем ответственности за ваши действия.
Мы не несем ответственности за ваши действия
Папки Андроид
Список папок может отличаться в зависимости от версии Android. Некоторые приложения могут создавать собственные каталоги в памяти - например, мессенджеры. Однако в целом список папок на всех версиях Android будет одинаковым, так что вам нужно лишь знать, что в них хранится.
- Cache - папка с временными файлами обновления. Если не собираетесь обновлять систему, можете ее удалить.
- data/app - установочные файлы всех сторонних приложений. Если вы ими не пользуетесь, можете удалить.
- data/data - настройки, сохранения и другая служебная информация, необходимая для работы приложений. Если не пользуетесь установленными программами, удалите каталог.
- data/clipboard - буфер обмена данными с последними скриншотами. Не рекомендуется удалять.
- data/dalvik-cache - область кеш-памяти для виртуальной java-машины, позволяющей телефону запускать APK-файлы. Необходимо регулярно чистить от файлов, но нельзя удалять. (читайте )
В папке Documents хранятся разнообразные документы. Если их содержание не интересует, спокойно удаляйте каталог. То же относится к директории Bluetooth, в которой расположены файлы, принятые по этой беспроводной технологии.
Увеличить
В папке DCIM хранятся фотографии, сделанные на камеру. Если нужных фотографий нет, можно безбоязненно стирать каталог. Не повлияет на работу Android удаление папок Images, Pictures, Musi, Audio и т.п.
Папки, которые нельзя удалять
Есть в Android папки, которые категорически нельзя удалить, так как без них система не будет корректно работать. Запомните эти названия:
- efs - информация о IMEI, Mac, Bluetooth и Wi-Fi.
- etc - файлы конфигурации, используемые при загрузке системы и процессов различных встроенных программ.
- lib - библиотеки, необходимые для работы программ и модулей.
- mnt - образы монтируемых систем.
- proc - ключевые сведения об установленной системе.
- sbin - исполняемые файлы всех программ, участвующих с управлении системой.
- sys - конфигурация системы в данный момент.
Ни в коем случае нельзя удалять папку system со всеми вложенными в нее каталогами. System - это хребет системы, так что если вы удалите отсюда какие-то данные, то будете прошивать телефон заново.
Способы удаления
Чтобы удалять системные папки, нужны права суперпользователя - root. Если у вас их нет, то вы точно никак не сможете сломать Андроид. При наличии нужно быть крайне осторожным - удаление важных системных файлов приведет к тому, что вам придется прошивать устройство заново.
Если вы разобрались, какие папки можно безболезненно удалить, то приступайте к очистке памяти с помощью стандартных функций:
- Откройте главное меню Андроид и запустите браузер файлов (менеджер файлов).
- , которую можно удалить. Нажмите на нее и держите палец.
- Когда появится меню, выберите «Удалить».
 Увеличить
Увеличить На представлен вариант менеджера с поддержкой множественного выбора. Кнопка удалить находится в данном случае сверху справа в виде иконки корзины.
В стандартном файловом менеджере не отображаются все файлы и папки Android. Чтобы хорошо почистить память устройства, используйте ES Проводник или другой сторонний менеджер файлов.
- Запустите ES Проводник.
- Выберите, что будете чистить - внутреннее хранилище (Internal Storage) или карту памяти.
- Удерживайте палец на папке, которую хотите удалить. Как только он будет отмечен, начните выделять другие файлы и папки.
- После выбора всех элементов для удаления нажмите на кнопку «Удалить» в нижнем меню.
 Увеличить
Увеличить Можно не пользоваться файловыми менеджерами на Android, а просто подключить телефон к компьютеру, выбрав режим медиа-устройство, в котором возможен просмотр и изменение содержимого памяти.

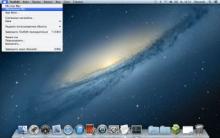









Способы увеличения звука на планшете
Как пользоваться TeamViewer или удаленное управление компьютером через интернет
Фазировка акустических систем Фазировка динамиков в 2 х полосной ас
Установка Google Play на смартфонах Meizu
Как узнать битная система windows 10