Как и любая другая программа, связанная с работой в интернете, приложение Skype использует определенные порты. Естественно, что если, используемый программой порт недоступен, по какой-либо причине, например, заблокирован вручную администратором, антивирусом или файерволом, то связь через Скайп выполнить будет невозможно. Давайте узнаем, какие порты необходимы для входящих соединений в Skype.
Во время установки приложение Skype выбирает для приема входящих соединений произвольный порт с номером превышающим 1024. Поэтому, нужно, чтобы брандмауэр Windows, или любая другая программа, не блокировали данный диапазон портов. Для того, чтобы проверить, какой именно порт выбрал именно ваш экземпляр Skype, последовательно переходим по пунктам меню «Инструменты» и «Настройки…».

Попав в окно настроек программы, кликаем по подразделу «Дополнительно».

Затем, выбираем пункт «Соединение».

В самой верхней части окна, после слов «Использовать порт», будет указан номер порта, который выбрало ваше приложение.

Если по каким либо причинам данный порт будет недоступен (произойдет несколько входящих соединений одновременно, его будет временно использовать какая-нибудь программа, и т.п.), то Скайп переключится на порты 80 или 443. В то же время, нужно учесть, что именно эти порты довольно часто используют и другие приложения.
Изменение номера порта
Если выбранный автоматически программой порт закрыт, либо часто используется другими приложениями, то его нужно заменить вручную. Для этого, просто вписываем в окно с номером порта любой другой номер, после чего жмем на кнопку «Сохранить» внизу окна.

Но, нужно предварительно проверить, открыт ли выбранный порт. Это можно сделать на специальных веб-ресурсах, например 2ip.ru. Если порт доступен, то его можно использовать для входящих соединений Skype.

Кроме того, нужно проследить, чтобы в настройках напротив надписи «Для дополнительных входящих соединений следует использовать порты 80 и 443» стояла галочка. Это обеспечит даже при временной недоступности основного порта работоспособность приложения. По умолчанию данный параметр активирован.

Но, иногда бывают случаи, когда его следует отключить. Это бывает в тех редких ситуациях, когда другие программы не просто занимают порт 80 или 443, а ещё и начинают через них конфликтовать со Скайпом, что может привести к его неработоспособности. В этом случае, следует убрать галочку с вышеуказанного параметра, но, ещё лучше, перенаправить конфликтующие программы на другие порты. Как это сделать, нужно смотреть в руководствах по управлению соответствующих приложений.

Как видим, в большинстве случаев, настройка портов не требует вмешательства пользователей, так как данные параметры Skype определяет автоматически. Но, в отдельных случаях, когда порты закрыты, или используются другими приложениями, приходится вручную указывать Скайпу номера доступных портов для входящих соединений.
Для того чтобы Skype работал без проблем, программе нужен доступ к целевым портам, номер которых выше 1024 или под номерами 80 и 443. Без этого невозможен ни прием, ни передача данных. Номера необходимы для того, чтобы устройство могло понять, какая именно программа будет обрабатывать данные. Бывает, что происходит сбой программы или из-за того, что доступ блокирует брандмауэр, или из-за неправильных настроек. Давайте посмотрим, как можно это исправить и как открыть порт для скайпа.
Обратите внимание! Порт 80 и 443 может использоваться не только Skype, но и другими программами. Среди них, к примеру, ICQ, интернет-обозреватели, Mail.ru-агент и т. д.
Открытие порта через Skype
Давайте рассмотрим, как выполнить данное действие с помощью популярного мессенджера. Для этого понадобится активное соединение к сети, а также непосредственно программа. Итак, перед тем, как настроить , запустите его. Далее выполняем действия:

Теперь необходимо удостовериться, что порт доступен для входящих соединений. Для этого делаем следующее:
- Открываем Skype и сворачиваем окно программы.
- Запускаем любой интернет-обозреватель.
- В адресную строку можно ввести 2ip.ru (или адрес аналогичного ресурса)и жмем Ввод.
- На открывшемся сайте нас интересует раздел Проверка порта.
- В окошке вводим тот номер, который писали в настройках Skype.
- Если порт открыт, то появится соответствующая надпись.
Настройки фаервола
Встречаются ситуации, когда пользователи интересуются, почему в скайпе порт недоступен. Это может быть связано с настройками безопасности системы, а иначе говоря, с работой брандмауэра. В таком случае понадобится вручную изменить параметры. Для пользователей с ОС Windows 7, 8 и 8.1 выполняемые действия будут примерно одинаковыми. Фаервол располагается в разделе «Система и безопасность» на .
Совет. Для того чтобы открыть брандмауэр, можно воспользоваться поисковой строкой, открывающейся нажатием сочетания Win+R. В появившемся окне вводим firewall.cpl.
- В фаерволе открываем Дополнительные параметры.
- В левой части выбираем строку «Правила для входящих соединений».
- Справа в окне Действия нажимаем на предложение создать правило.
- Устанавливаем галочку в чекбокс рядом с надписью «Для порта».
- Указываем тип протокола, для Skype необходим TSP.
- В строке «Определенные порты» прописываем номер того, который нам необходим.
- На следующей странице, которая откроется, выбираем действие «Разрешить подключение».
- После этого нажимаем снова кнопку Далее, задаем имя созданного правила и завершаем действие.
Для того чтобы проверить, открыт ли порт пользуемся специальным ресурсом или дополнительной программой. Если при проверке все же окажется, что порт закрыт, то попробуйте создать разрешение для Skype. В случае, когда все равно возникают проблемы, попробуйте изменить настройки, установив альтернативные варианты 80 или 443. Как видим, ничего особо сложного в открытии порта через Skype нет.
Если возникли проблемы с соединением, то они могут быть связаны с настройками брандмауэра, который запрещает доступ. Теперь вы знаете, как поступить, чтобы исправить и эту ситуацию за считанные минуты.
Интернет - не только веб-сёрфинг. Онлайн-игры, пиринговые сети, VPN, VOiP-телефония… Все это требует не только активного соединения, но и открытых портов, причём для каждого сервиса - своих. Возможно, что вы хотите обустроить хостинг своего сайта, запустив на домашнем ПК веб-сервер. Это тоже требует открытия портов. Если вы купили новый роутер, с вероятностью 100% порты будут закрыты. Проброс портов (port forwarding) на разных моделях маршрутизаторов происходит по-разному, но на оборудовании SOHO (техника для дома и малого офиса) - доступен неподготовленному пользователю.
Зачем открывают порты на роутере
Интернет-канал между провайдером и пользователем можно представить, как пару многоквартирных домов в разных концах улицы. Квартира - пользовательское приложение, а этаж дома - порт. Данные приложений (пакеты) таскает виртуальный почтальон. В варианте подключения без маршрутизатора, когда кабель провайдера напрямую включается в сетевой порт вашего компьютера, проблем с портами нет никаких: пакет с пятого этажа отправителя спокойно переносится почтальоном на пятый же этаж получателя.
Поскольку даже у самого нетребовательного пользователя дома несколько устройств, нуждающихся в подключении к интернету, на сцене появляется маршрутизатор-роутер. И в этом случае картина движения пакетов меняется. В настройках любого роутера, использующего NAT (трансляцию сетевых адресов) все исходящие запросы, по любым портам по умолчанию закрыты. То есть, если не провести специальные настройки, почтальон с пакетом сможет войти в дом, но двери на нужном этаже лифт не откроет.
 Простейшая схема сети с трансляцией адресов (NAT)
Простейшая схема сети с трансляцией адресов (NAT)
Поэтому для работы систем видеоконференций, торрент-качалок, сетевых игр, FTP и веб-серверов необходимо настроить и открыть соответствующие порты, о чём и пойдёт речь ниже.
Предварительная настройка, как узнать сетевой адрес роутера
Первое, что нужно сделать - определить адрес роутера в домашней сети. Это несложно.
 Вызов оснастки сетевых подключений
Вызов оснастки сетевых подключений
 Просмотр состояние сетевого адаптера в «оснастке сетевых подключений»
Просмотр состояние сетевого адаптера в «оснастке сетевых подключений»
 Просмотр адреса шлюза (роутера) в сведениях о сетевом адаптере
Просмотр адреса шлюза (роутера) в сведениях о сетевом адаптере
Видео: как легко узнать IP адрес Wi-Fi роутера
Как открыть порты на роутере самостоятельно
Как уже говорилось выше, в заводских настройках любого роутера нет никаких настроек портов и все исходящие запросы блокируются. Чтобы открыть порт (один или несколько), нужно через веб-интерфейс маршрутизатора произвести нужные настройки.
Следует отметить, что открытие того или иного порта настраивается не для маршрутизатора, а для клиента (компьютера), который к роутеру подключён. Если в вашей домашней сети пятеро пользователей, которым нужно открыть порт №20 (к примеру), в соответствующем разделе веб-интерфейса надо будет внести пять записей с настройками, отдельно для каждого компьютера.
Для TP-Link
На роутерах семейства TP-Link открыть и настроить порт, можно при помощи простой пошаговой инструкции.
 Web-интерфейс роутера TP-LINK, главный экран
Web-интерфейс роутера TP-LINK, главный экран
 Добавление порта через Web-интерфейс роутера TP-LINK
Добавление порта через Web-интерфейс роутера TP-LINK
 Ввод параметров порта добавленного порта в Web-интерфейсе роутера TP-LINK
Ввод параметров порта добавленного порта в Web-интерфейсе роутера TP-LINK
Если вы открываете для компьютера порт 80, например, для запуска веб-сервера, то для того, чтобы попасть в веб-интерфейс роутера, в конце адреса нужно будет добавить порт 8080, вот так: «192.168.1.1:8080». Это произойдёт потому, что по умолчанию через порт 80 открывается доступ к веб-интерфейсу роутера. Если вы открыли этот порт для своих целей, роутер автоматом сменит свой порт доступа на 8080.
Видео: открытие портов на роутере TP-Link
Порт не открывается - что делать?
Возможность открыть тот или иной порт зависит также от политики интернет-провайдера, услуг, доступных в рамках вашего тарифного плана, а также инфраструктуры сети. Особенно это касается абонентов, живущих в многоквартирных домах. С целью снижения расходов на прокладку сети в рамках дома/подъезда, провайдер устанавливает в них недорогие маршрутизаторы, а чтобы такие устройства могли стабильно работать с большим количеством подключённых пользователей - существенно ограничивает возможности.
 Наивно ожидать от такого «железа» приличного быстродействия
Наивно ожидать от такого «железа» приличного быстродействия
В частности - блокируются порты, используемые торрент-трекерами, IP-адреса выделяются «серые» (из адресного пространства внутридомового маршрутизатора). Таким образом, чтобы настроить проброс портов, пользователю нужно настроить не свой, домашний роутер, а внутриподъездный, что на практике - неосуществимо.
Решением проблемы будет переход на более дорогой тарифный план, где ограничений не будет либо подключение услуги постоянного (статического) IP-адреса, что сделает возможным конфигурирование портов с домашнего маршрутизатора.
Убедитесь также, что установленные на клиентских компьютерах программы-брандмауэры или антивирусные пакеты, которые защищают интернет-соединение в реальном времени не блокируют обращение к портам извне.
Если манипуляции с открытием портов вы пробуете проделывать в корпоративной сети (на работе) и у вас ничего не получается - ларчик открывается просто. Ваш заботливый системный администратор заблокировал их, чтобы вы не отвлекались на глупости в рабочее время.
Как поменять или добавить порт в роутер
Все изменения в конфигурации портов вносятся через веб-интерфейс роутера. Возможно также конфигурировать роутер через Telnet, но умеющий такое делать пользователь эту статью читать не станет. Рассмотрим добавление порта на примере веб-интерфейса роутера семейства TP-Link.
 Список открытых портов в Web-интерфейсе роутера TP-LINK
Список открытых портов в Web-интерфейсе роутера TP-LINK
Изменяя данные или добавляя новый порт, следите за тем, чтобы не внести несколько записей с одинаковым номером порта. Система позволит это сделать, т. к. «защиты от дурака» в интерфейсе роутера нет, но из-за конфликта ресурсов ни одна запись работать не будет.
Решение возможных проблем при пробросе портов
Проблемы при пробросе портов бывают всего двух типов: а) «настроил, но не заработало» и б) «настроил, заработало, работать перестало». И если с проблемой «а» мы разобрались в разделе «Порт не открывается…», то на проблеме «б» стоит остановиться подробнее.
Изменился IP-адрес компьютера-клиента
Когда вы открываете порт при помощи веб-интерфейса роутера, то помимо номера открываемого порта прописываете и сетевой адрес компьютера, для которого порт будет открыт. Обычно, на маршрутизаторе включён DHCP-сервер и компьютеры-клиенты получают от него ip-адреса. Если компьютер будет перезагружен или выключен, а потом - включён, роутер может выдать ему другой адрес, не тот, что был в предыдущем рабочем сеансе. Поскольку открытый порт привязан к другому ip-адресу, работать он не будет.
Чтобы такого не произошло, нужно прописать статические адреса для компьютеров клиентов.
 Вызов окна сетевых подключений через командную строку Windows
Вызов окна сетевых подключений через командную строку Windows
 Вызов настроек TCP/IP из свойств сетевого адаптера
Вызов настроек TCP/IP из свойств сетевого адаптера
 Ввод данных статического адреса TCP/IP. В качестве адреса шлюза используется адрес роутера
Ввод данных статического адреса TCP/IP. В качестве адреса шлюза используется адрес роутера
Теперь адрес вашего компьютера в сети не будет меняться даже при замене маршрутизатора, а открытые для него порты будут стабильно работать.
Программа, для которой был открыт порт меняет его произвольным образом
Проблема характерна для клиентов пиринговых сетей, в частности, — торрентов. Рассмотрим решение проблемы на примере программы-клиента uTorrent.
По умолчанию, программа клиент при каждом запуске меняет порт исходящих соединений, а так как в настройках роутера порт статический (неизменный), то программа корректно не работает. Чтобы исправить ошибку - достаточно прописать в настройках программы порт в явном виде и запретить случайный выбор порта при старте.
 Настройки параметров соединения клиента пиринговых сетейuTorrent
Настройки параметров соединения клиента пиринговых сетейuTorrent
Порт открыт, но прикладные программы не работают через него
Проблема связана с активацией брандмауэра непосредственно в роутере. Простое его включение, без дополнительной настройки полностью блокирует обращение к портам извне. Решением проблемы будет либо тонкая настройка брандмауэра через веб-интерфейс роутера, либо его полное отключение там же.
 Отключение встроенного брендмауэра в Web-интерфейсе роутера TP-LINK
Отключение встроенного брендмауэра в Web-интерфейсе роутера TP-LINK
Видео: настройка брандмауэра и роутера для проброса портов
Если вы отключили брандмауэр в маршрутизаторе, — обязательно активируйте его на клиентских компьютерах. Это может быть либо встроенный в ОС Windows Defender, либо одна из многочисленных сторонних программ с расширенными возможностями, к примеру - Eset Smart Security.
Настройка и проброс портов на маршрутизаторах «домашней» серии - несложная работа, которая вполне по плечу новичку. Хотя примеры, которые мы рассмотрели, базируются на веб-интерфейсе роутеров семейства TP-Link, маршрутизаторы других производителей позволяют осуществить проброс портов по аналогии с нашими примерами. Не забывайте, что любой открытый порт - дополнительная лазейка для вредоносных программ и нечистоплотных людей, жадных до чужих данных. Держите порты открытыми ровно столько, сколько это требуется вам для работы, а если в ней случается длительный перерыв - деактивируйте порты. Старайтесь не класть яйца в одну корзину - не настраивайте на одном и том же компьютере порты для онлайн-игр и программу для управления банковским счётом. Будьте бдительны!
Добрый день уважаемые читатели и гости блога, продолжаем изучать безопасность в операционных системах Microsoft, в прошлый раз мы решили проблему с долгим поиском обновлений Windows 7 , установили их и теперь система более защищена от внешнего мира, в сегодняшней же стать я затрону такую тему, как что такое порты и как открыть порт 443 в windows , за минуту. Данный материал будет полезным для системных администраторов, так и для разработчиков.
Что такое порты в Windows
Давайте я попробую по простому объяснить, что такое порт. Представим себе большой микрорайон с большим количеством многоэтажных домов, в каждом из них есть квартиры с жильцами, общим количеством 65 536, каждая квартира имеет свой уникальный, порядковый номер. Теперь представим, что вам необходимо попасть к другу Васе, который живет в 1443 квартире, вы что делаете идете в нужный дом с таким номером квартиры, далее вам нужно заскочить к Марине, которая живет в 80 квартире, а теперь представьте, что вместо вас это ваш компьютер и вместо ваших друзей, это порты. Каждый такой порт уникален и отвечает за ответ пользователю по определенной службе, например,
- 80 - это http служба, которая отвечает вам при запрашивании страниц сайта
- 1433 - это порт службы SQL
- 443 - https зашифрованный вариант http, с использованием SSL сертификатов .
Из выше описанного, порты бывают двух типов:
- Жестко забронированные под определенные службы. Это порты которые используются исключительно определенными программами. Диапазон таких портов от 0-1024, но есть и выше, тот же 1433 у SQL или 55777 Vipnet.
- Динамические, используемые для повседневных вещей пользователя. Это диапазон после 1024, и используют их, например, в таком контексте: скачиваете файл, ваш компьютер использует один порт, смотрите online фильм, ваш компьютер использует второй порт и так далее. Как только передача данных заканчивается, порт освобождается.
Порты еще очень часто ассоциируют с сокетами , о которых я уже рассказывал, советую посмотреть.
Что такое порт 443?
Как я и писал выше, чаще всего он используется в двух вещах, первая это конечно подавляющее количество сайтов, работающих по https протоколу на 443 порты, и второй момент это в шифрованных каналах передачи данных. Лет 5 назад, его использовали в основном интернет банки и интернет магазины, где расплачивались электронными картами, сейчас же поисковые системы, стараются и подталкивают, всех вебмастеров, перевести свои ресурсы именно на 443 соединение.
Почему порт может не работать?
Давайте рассмотрим вопрос. по каким причинам может быть закрытым порт 443.
- По умолчанию, когда вы только установили Windows, в ней по умолчанию все порты на ружу закрыты из политики безопасности и это правильно. Их блокирует встроенная программа брандмауэр Windows или по простому файрвол.
- Администратор сети у вас мог заблокировать нужный порт, так как у него есть такие механизмы как групповая политика или доступ к прокси серверу.
- 443 сокет заблокирован на маршрутизаторе
Если 443 порт закрыт, то это означает, что:
- Если на вашем компьютере есть программа или утилита подключающаяся к 443 порту, не сможет этого сделать
- Компьютер из вне не сможет получить доступ к сервису, расположенному вас, например, веб сайту.
Как открыть порт 443 на windows 7, 8.1 и 10
Я расскажу как открыть порт 443 на windows 7, но все описанное ниже, будет актуально и делаться один в один и на современных операционных системах Windows 10 и серверных редакциях. Порядок действий:
- Нажмите Win+R и введите firewall.cpl, это быстрый вызов оснастки брандмауэр, полный список команд .

- Либо же вы можете использовать классический путь, это открыть кнопку "Пуск" и

- Выбираем в правом верхнем углу, классический вид с крупными значками и щелкаем по значку брандмауэра.

- Если вам нужно быстро протестировать 443 соединение, то я вам советую полностью отключить брандмауэр, особенно если подпирает время, для этого открываем соответствующий пункт.

Для отключения, выберите соответствующие пункты, по сути теперь будут открыты все порты Windows 7. После тестирования не забываем все включить.

А теперь правильный вариант, перейдите в дополнительные параметры фаэрвола. Вы попадете в повышенный режим безопасности, именно тут можно открыть порт 443 windows.

- Переходим в "Правила для входящих подключений", если нужно чтобы к вам подключались по 443 соединению, если нужно, чтобы вы могли подключаться, при условии, что он закрыт, то выберите "Правила исходящих подключений". Щелкаем правым кликом и выбираем "Создать правило"

- Тут нам интересны два пункта, первый это "Для программы", удобен тем, что вы разрешаете конкретной программе все подключения через фаэрвол, из недостатков, то что если у нее есть зависимые программы, то работать может не полностью или вообще не будет, второй вариант для порта, удобен тем, что единожды открыв нужный порт, вам не нужно думать какая для какой программы вам его разрешать. Простой пример вы используете 80 сокет, сначал он работал на Apache, потом вы его заменили на IIS, в брандмауэре ничего не пришлось менять.

- Если выбрали второй вариант, то указываем протокол TCP или UDP (для большей безопасности)

- Если выбрали первый пункт с программой, то вам необходимо указать до нее путь, до файла exe.
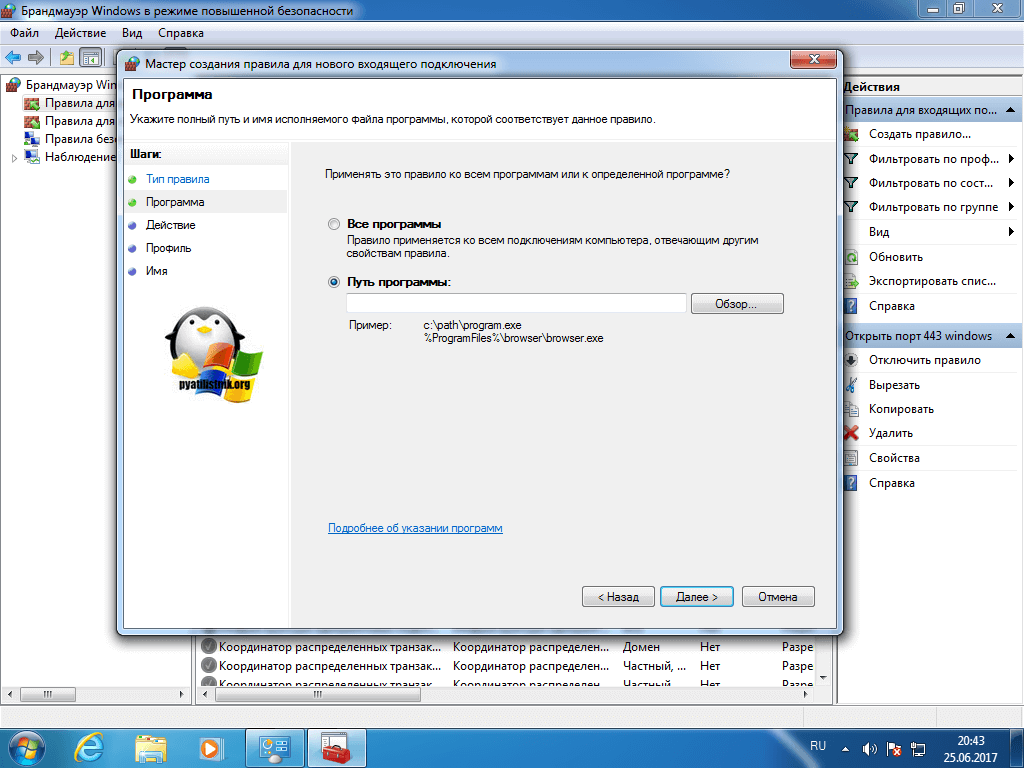
- Указываем действие, в данном случае "разрешить", так как на нужно открытие порта 443.

- Далее указываем на какой сетевой профиль будет оно применяться, доменный это для локальных сетей организаций , частный для домашних сетей, а публичный, для внешнего мира.

- Все задаем имя для создаваемого правила и нажимаем готово.

Если вы допустили ошибку или, что-то поменялось, то вы всегда можете изменить настройки через свойства.
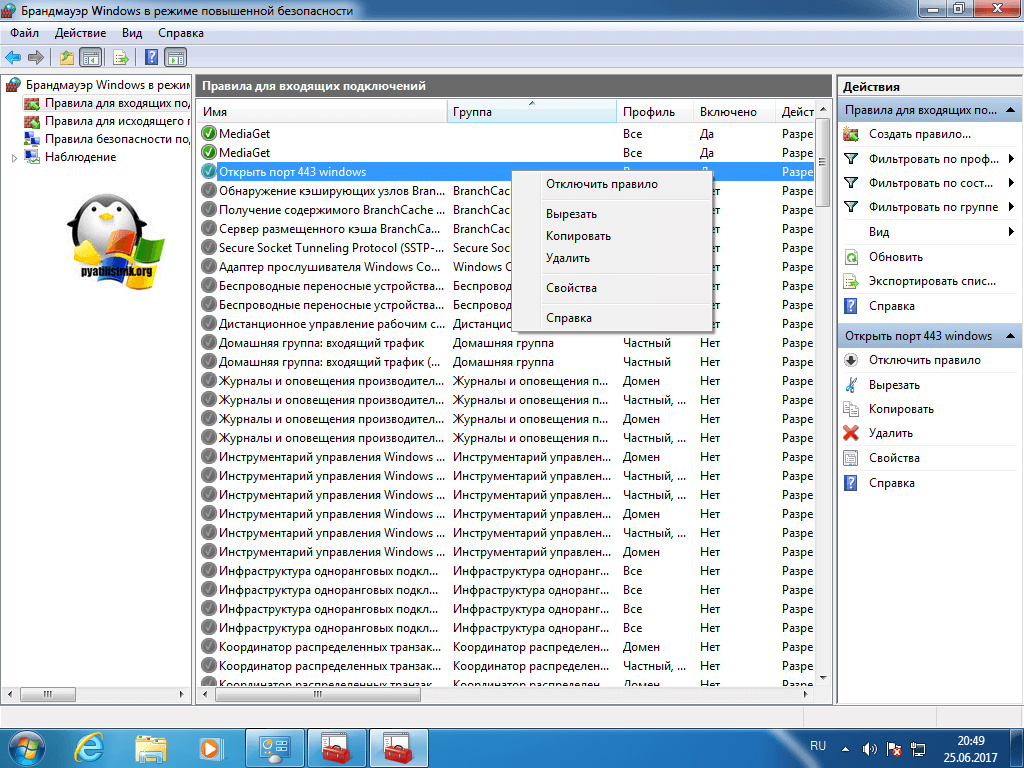
Как открыть порт 443 на windows 7 через командную строку
Когда вы набьете руку и вам надоест щелкать однотипные окна в брандмауэре Windows или вы захотите, все автоматизировать, то вам в этом поможет, командная строка запущенная с правами администратора . Вам необходимо выполнить такую команду:
netsh advfirewall firewall add rule name="Открыть 443 порт-2" protocol=TCP localport=443 action=allow dir=IN
- netsh advfirewall firewall add rule - добавление правила
- name - имя
- protocol - тип протокола
- localport - открываемый порт
- action - действие
- dir - тип соединения (входящий или исходящий)
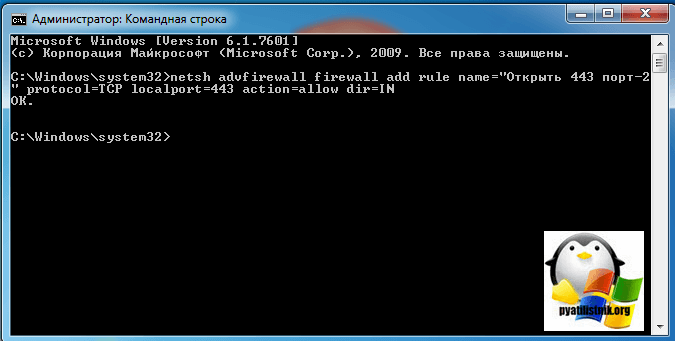
Проверяем добавление нашего правила.

Как быть если порт закрыт?
Сейчас мы говорим. про ситуации когда 443 соединение блокируется системным администратором или интернет провайдером. В обоих случаях необходимо связываться с вышестоящими инстанциями и рассказывать, что вам необходимо открыть открыть порт 443 windows, своими силами вы уже не обойдетесь. Еще очень частым вопросом, бывает, как проделать все те же действия на сетевых устройствах, однозначного ответа нет, так как у всех это делается по разному, изучайте документацию. По своей практике могу точно сказать, что провайдеры любят лочить 25 SMTP подключения, чтобы спам не рассылали. Уверен, что вы теперь знаете, как все открывать и сможете это использовать на практике.











Делаем бэкап прошивки на андроиде
Как настроить файл подкачки?
Установка режима совместимости в Windows
Резервное копирование и восстановление драйверов Windows
Как на «Билайне» перейти на другой тариф: все способы