Эффектами называют различные спецэффекты, которые в зависимости от заложенного в них алгоритма совершают определенные действия, будь то изменение яркости и контраста клипа, либо изменение его прозрачности. хороша тем, что позволяет изменять различные параметры эффекта. Это, в свою очередь, открывает перед нами безграничные возможности работы с изображением фильма.
В программе Adobe Premiere все эффекты делятся на встроенные и стандартные.
Встроенные - это такие эффекты, которые изначально назначены любому клипу по умолчанию. К ним относятся: эффект прозрачности (Opacity), движения (Motion) и скорости (Time Remapping) - для видеоклипов, и эффект громкости (Volume) - для аудио. Просмотреть их можно кликнув на имени одного из них в заголовке клипа (см. ниже):

Стандартные - это эффекты, которые мы сами добавляем к клипам вручную. Они делятся на Video Effects (Видеоэффекты) и Audio Effects (Аудиоэффекты). Всех их можно просмотреть в библиотеке эффектов на панели Effects:

Кстати хотелось бы сказать пару слов о панели Effects. Все эффекты и переходы на панели Effects раскиданы по папкам, для раскрытия которых всего лишь нужно кликнуть на маленьком сером треугольнике. В верхней части панели Effects имеется поле поиска. Очень удобная штука когда вы знаете имя эффекта, но не знаете в какой папке он находится. Помимо всего этого разработчики программы предоставили нам возможность создавать папки с часто используемыми эффектами и переходами. Для этого кликните на изображении маленькой папки в правом нижнем углу панели и папка будет создана.

Итак, вы выбрали нужный вам эффект на панели Effects. Для того чтоб применить его к вашему клипу нужно просто перенести его на Timeline, на тот клип, к которому хотите применить данный эффект.


Здесь мы видим все эффекты, которые применены к данному клипу. Они разделены на две группы: Video Effects и Audio Effects. Помимо эффектов применяемых по умолчанию, здесь располагается эффект Brightness & Contrast (Яркость и контраст), который мы добавили в предыдущем пункте.

Кликните мышью на сером треугольнике слева от названия эффекта в окне Effect Controls , чтобы развернуть вложенный список параметров.



Передвигая ползунки, отрегулируйте настройки параметров эффекта. В программе Adobe Premiere имеется огромное количество эффектов. Некоторые из них имеют вего лишь один параметр для настройки, а некоторые бывает и целых 20. Так что вы с легкостью можете настроить любой эффект "под себя" ориентируясь при этом на просмотр кадра в окне Program.

Как вы наверно уже догадались, к клипу можно применять сразу несколько эффектов. Их применение производится в том порядке, в котором они расположены в окне Effect Controls. Иногда порядок применения эффектов существенно сказывается на формировании конечного изображения фильма. В тех случаях, когда порядок эффектов вас не устраивает, изменить его можно путем обычного перетаскивания.

Если вы применили к клипу какой-либо эффект, а он вас не устраивает, удалить его можно просто выбрав его на панели Effect Controls и нажав клавишу Delete.
Иногда бывает так, что подергал ты за разные ползунки, здесь что-то изменил, там что-то изменил и получилась какая-то фигня. Потом сидишь и думаешь: как бы всё вернуть в первоначальный вид, и вот здесь как нельзя лучше нам подойдёт спасительная кнопка Reset, которая вернет все настройки эффекта в первональное состояние.

Если вам нужно отключить эффект, не удаляя его, вы можете воспользоваться кнопкой Toggle the effect on or off (Включить или выключить эффект). Она расположена слева от имени эффекта. Нажав на неё пиктограммка исчезнет и эффект будет отключен.

Бывает так, что после добавления эффекта к клипу программа не успевает его просчитать и над клипом появляется красная полоса. Как я уже писал в предыдущих статьях - это значит что нужно дополнительно визуализировать этот отрезок. Для этого задайте рабочую область с помощью полосы рабочей области и выполните команду Sequence=>Render Work Area или просто нажмите кнопку Enter.

В этой статье мы рассмотрели статичные эффекты и их настройки. Существует ещё такое понятие как динамические эффекты, но с ними я познакомлю вас в .
Помимо возможности применять эффекты к элементам дорожки и клипам в эпизоде в Premiere Pro можно применять эффекты к основным клипам.
Основной клип можно назвать родительским клипом, а все клипы эпизодов, созданные из этого основного клипа - его дочерними клипами.
В отличие от обычных эпизодов, эпизодов многокамерной передачи и подборок, основные клипы представляют собой объекты на панели Проект . Примерами основных клипов являются объединенные клипы, подклипы и синтетические клипы (например, корректирующие слои и цветовые маски).
Если проект содержит несколько элементов, ссылающихся на один и тот же файл на диске, то каждый из этих элементов является самостоятельным основным клипом. Таким образом, между элементами панели Проект не может существовать связь «родитель-потомок». Такая связь может существовать только между основными клипами проекта и клипами эпизодов на таймлайне .
При применении эффекта к основному клипу этот эффект автоматически переносится на все клипы эпизодов (дочерние клипы), созданные из этого основного клипа.
Использование эффектов основного клипа в Premiere Pro
Чтобы применить эффект к основному клипу в Premiere Pro, нужно перетащить эффект с панели Эффекты на панель Проект , Исходный монитор или .
Для применения эффекта к нескольким основным клипам одновременно, выберите нужные элементы панели Проект , а затем перетащите эффект, который нужно применить к этим элементам.
Настройте параметры эффекта на панели Элементы управления эффектами
.
Вставка сегментов основного клипа в эпизоды. Все эффекты, примененные к основному клипу, переносятся на все части этого клипа, входящие в состав эпизодов.
Примечание.
Эффекты действуют вне зависимости от того, когда были созданы клипы эпизодов из основного клипа: до применения эффекта или после.
Под значком FX соответствующего клипа, к которому применен эффект основного клипа, отображает красная черта. Кроме того, на панель «Управление эффектами» добавлена новая вкладка под названием «Все», на которой отображаются примененные эффекты.
Важные примечания
- Панель Элементы управления эффектами управляется фокусом. Это значит, что если в панели Исходный монитор загружен основной клип и фокус находится на панели Исходный монитор , то на панели Элементы управления эффектами загружен основной клип.
- Если на панели Таймлайн выбран отдельный клип эпизода и фокус находится на панели Таймлайн , то на панели Элементы управления эффектами загружен выбранный элемент дорожки.
- Для просмотра или изменения эффекта основного клипа, имея клип эпизода, воспользуйтесь функцией Синхронизировать кадр . При этом основной клип, соответствующий этому клипу эпизода, будет загружен в Исходный монитор . Двойной щелчок по клипу эпизода загружает только этот сегмент, а не основной клип. На панели Элементы управления эффектами в этом случае отображаются эффекты элемента дорожки, а не основного клипа.
Включение и отключение эффектов основного клипа на миниатюрах
Чтобы видеть точное воспроизведение клипа на миниатюре, можно отображать на ней эффекты основного клипа. Эффекты на миниатюре клипа на панели «Проект» можно настраивать.
Например, для основного клипа можно использовать эффект преобразования вместо эффекта движения/непрозрачности.
Доступна большая часть видеоэффектов Premiere Pro, за исключением описанных ниже.
- Внутренние эффекты: Движение, Непрозрачность, Скорость
- Эффект «Стабилизатор деформации»
- Эффект «Устранение эффекта плавающего затвора»
Нельзя выполнять предварительный рендеринг эффектов основного клипа. По этой причине стоит избегать использования эффектов, нагружающих процессор, поскольку они могут ухудшить воспроизведение на исходном мониторе.
К основным клипам нельзя применять аудиоэффекты.
Отображение миниатюры с эффектами основного клипа
Выбор настроек исходных файлов на панели «Элементы управления эффектами»
На вкладке «Основной» панели «Элементы управления эффектами» можно задать настройки исходных файлов для форматов RED, ARRI, CinemaDNG, DPX и Sony F65.
Загрузите основной клип в исходный монитор и настройте такие параметры исходных файлов, как баланс белого, насыщенность и экспозиция. Выбранные настройки исходных файлов можно сохранить в качестве шаблона настроек эффекта для последующего применения к другим клипам.
Их можно также копировать в другие клипы. Например, можно выбрать настройки исходных файлов для одного клипа и применить их к другим элементам проекта путем копирования и вставки.
Часто задаваемые вопросы
В чем разница между основным клипом и клипом на диске?
При импорте медиафайла с диска на панель Проект в Premiere Pro создается основной клип. Каждый раз, когда один и тот же медиафайл импортируется в Premiere Pro, создается отдельный основной клип.
Таким образом, проект Premiere Pro может содержать несколько различных основных клипов, указывающих на один и тот же медиафайл на диске.
Примечание.
Для поиска на диске медиафайла, соответствующего выбранному клипу, служат команды «Показать в проводнике» (Windows) или «Показать в Finder» (Mac).
Как определить, что загружено на панели Элементы управления эффектами - основной клип или элемент дорожки?
Вот несколько подсказок, которые помогут определить тип загруженного элемента:
- Имя клипа. В случае элемента дорожки, имени клипа будет предшествовать имя эпизода. В случае основного клипа, на панели Элементы управления эффектами отображается только имя клипа.
- Заголовки. В случае элемента дорожки, на панели Элементы управления эффектами показываются заголовки разделов Эффекты видео и Эффекты аудио . В случае основного клипа таких заголовков нет.
- Внутренние эффекты. В случае элемента дорожки с видеосоставляющей, в разделе Эффекты видео показаны эффекты Движение , Непрозрачность и Изменение времени . В случае основного клипа эти внутренние эффекты не показываются.
Можно ли эффекты основного клипа применять к эпизодам?
Нет, нельзя напрямую применить эффект основного клипа к обычному эпизоду или к эпизоду многокамерной передачи.
Какие типы эффектов можно применять к основным клипам?
Есть 17 встроенных мощных плагинов VST от Spectra Design . При выборе VST плагина, кликните дважды на названии эффекта трека, чтобы открыть окно со всеми свойствами, которые он обеспечивает.
Эффекты применимые к стерео клипам.
Открываем папку Stereo …

Balance (Баланс) – этот эффект позволяет нам контролировать относительную громкость левого и правого каналов. Положительные значения увеличивают пропорциональную громкость правого канала, а отрицательные левого.

Bandpass (Полоса пропускания) – этот эффект удаляет все частоты, которые не входят в заданную полосу пропускания.

Center (Центр) – определяет центральную частоту полосы пропускания.
Q - Определяет ширину полосы пропускания, которую следует оставить. Низкие значения сохраняют широкую полосу пропускания, а высокие значения создают узкую полосу.
Bass (Басс) – дает возможность увеличивать/уменьшать амплитуду НЧ, 200Гц и ниже. Усилитель определяет количество дБ, на которое нужно увеличить громкость НЧ.

Channel Volume (Громкость канала) – позволяет независимо друг от друга контролировать громкость каждого канала. Уровень громкости каждого канала указывается в децибелах.

DeEsser (Снижение шума) – удаляет чрезмерный шум или шипение от Вашего аудио, особенно это пригодится при интервью или записи закадрового голоса.

DeHummer – для удаления нежелательного гула, который может введен плохо экранированными кабелями, основывая петли.

Delay (Задержка) – добавляет в звуковой файл эхо, которое проявляется через некоторое время.

Delay – определяет количество времени перед тем, как начинается воспроизведение эхо. Максимум 2 секунды.
Delay еще раз, чтобы создать несколько последующих затухающих эхо.
Mix (Смешивание) – определяет количество эхо.
DeNoiser (Снижение шума) – автоматически определяет шум ленты и удаляет его. Используйте этот эффект, чтобы удалить шум из аналоговой записи.

Noisefloor (Порог шума) – – определяет уровень (в дБ) шумового порога при воспроизведении клипа.

Freeze (Заморозить) – останавливает оценку порогового значения шума на данной величине. Используйте эту настройку, чтобы отделить шум, который возникает в начале и в конце клипа.
Reduction (Снижение) – Определяет количество удаляемого шума в пределах от -20 до 0 dB.
Offset (Смещение) – устанавливает промежуток между шумом, определяемым автоматически, и шумом, который определяет пользователь. Этот переход ограничен от -10 до +10 dB. Смещение иногда помогает, когда автоматического удаления шума недостаточно.
Dynamics (Динамика) – эффект создает систему управления, которую можно использовать отдельно или калибровать для управления звуком.

Вы можете настраивать каждое свойство, используя графическое управление из окна Custom Setup .

AutoGate (Ворота) – вырезает сигнал, когда его уровень громкости падает ниже порогового значения.
Compressor (Компрессор) – балансирует динамическим содержанием звука при постоянном потоке, смягчая слишком громкие моменты и усиливая более тихие.
Expander (Экспандер) – понижает все уровни сигналов, превышающие предел с определенным коэффициентом.
Limiter (Ограничитель) – снижает обрезание сигнала на участках с очень громким звуком.
В разделе Individual Parameter графическое управление продублировано числовыми значениями.
EQ (Эквалайзер) – эффект управляет частотами, полосами частот, и уровнями, используя полосы пропускания. В EQ включаются три полосы для средних частот, полоса высоких и полоса низких частот. Низкие и высокие частоты по умолчанию обрабатываются стеллажными фильтрами. Усиление по частоте постоянное. Опция Cut изменяет способ обработки ВЧ и НЧ на обрезочный фильтр. Усиление фиксированное -12 dB на октаву и деактивируется в режиме обрезания частот

Freq (Частота) – определяет количество увеличения или уменьшения полосы частот (между 20 и 2000 Гц).
Gain (Усиление) – определяет увеличения или уменьшения полосы частот (между -20 и 20 дБ).
Cut (Обрезки) – изменяет функциональность фильтра от стеллажного до обрезочного.
Output (Вывод) – определяет количество компенсационного усиления, которое нужно применить к сигналу после прохода через фильтр.
Highpass – эффект пропуска ВЧ, удаляет все частоты, ниже определенной заданной частоты.

Invert (Инверсия) – эффект инвертирует фазы всех каналов.

Lowpass – эффект пропуска НЧ вырезает все частоты, находящиеся выше определенного предела.

Multiband Compressor (Многополосный компрессор) – это трехлинейный компрессор с ручками управления для каждой полосы частот. Можно использовать этот эффект в качестве компрессора вместо динамики, когда Вам нужен будет звуковой компрессор помягче.

Solo (Соло) – Проигрывает только выделенную полосу частот.
MakeUp (Настройка) – Настраивает уровни в формате децибел. Настраивает уровень вывода компрессора (между -6 и +12 dB), который должен компенсировать потери громкости при компрессии.
BandSelect (Выбор полосы) – Выбираем нужную полосу.
CrossoverFreq (Переходная частота) – Увеличивает ширину полосы частот, за которые отвечает данный ползунок.
Thresh (Порог) – Определяет уровень (между -60 и 0 dB), который должен превышать входящий сигнал, чтобы на него начинал действовать компрессор.
Ratio (Коэффициент) – Определяет величину компрессии, до 8:1.
Attack (Атака) – определяет время, от 0.1 до 100 миллисекунд, через которое компрессор должен отреагировать на изменение амплитуды звука, превысившего пороговое значение.
Release (Спад) – Определяет время, спустя которое усилитель должен вернуться в первоначальное состояние после того, как амплитуда входящего сигнала упала ниже порогового значения.

Multitap Delay (Повторное эхо) – этот эффект добавляет до четырех различных эхо к оригинальному источнику звука в клипе.

Delay (Задержка) – определяет время задержки между появлением исходного сигнала и генерацией эхо. Максимум 2 секунды.
Feedback (Отдача) – определяет процент мощности сигнала задержки, который должен возвратиться на Delay еще раз, чтобы создать несколько последующих эхо.
Level (Уровень) – контролирует громкость каждого эхо.
Mix (Смешивание) – контролирует количество эхо, генерируемого Delay и исходного эхо.
Notch (Строгий фильтр) – он удаляет все частоты, которые находятся по обе стороны от определенной центральной. В параметре Center – можно указать какие частоты нужно удалить. Если вы удаляете гул от сети электропитания, то используйте то значение, которое соответствует частоте тока в сети камеры, которую использовали для записи. Частота тока равна 50Гц.

Parametric EQ (Параметрический эквалайзер) – он увеличивает амплитуду частот вблизи определенной центральной частоты.

Center – определяет частоту центра нужной полосы частот.
Q – определяет пределы частот, которые будут затронуты эффектом. Низкое значение даст узкую полосу; большое значение даст широкую полосу частот. Количество усиления данной полосы частот указывается переключателем Boost в децибелах. Рычаг Boost указывает, на сколько нужно усилить сигнал полосы частот.
Boost (Усиление) – определяет величину усиления или ослабления данной полосы частот (между -20 и +20 dB).
Pitch Shifter (Изменение высоты) – эффект подстраивает высоту звучания входящего сигнала. Используйте этот эффект, чтобы углубить высокие голоса и наоборот.

Pitch (Высота) – определяет изменение высоты в полутонах. Изменять высоту тона можно в пределах от -12 до +12 полутонов.
Fine (Точная настройка) – позволяет производить точную настройку в пределах полутона.
Format Preserve (Сохранить формат) – сохраняет скорость воспроизведения аудио клипа. Используйте этот пункт, например, когда вы увеличиваете высоту высокого голоса и не хотите, чтобы он звучал, как в мультике для детей.
Reverb (Ревербератор) – этот эффект добавляет окружающее эхо и теплоту звуку клипа, симулируя его воспроизведение в помещении.

Pre Delay (Предзадержка) – определяет время между появлением сигнала и началом реверберации. Эта настройка имитирует расстояние от источника звука до стен, от которых он отражается.
Absorption (Поглощение) – определяет % звука, который поглощается стенами.
Size (Размер) – определяет размер комнаты в процентах.
Density (Плотность) – определяет плотность "хвоста" ревербератора. Значения размеров комнаты определяют максимальную плотность этого отголоска.
Lo Damp (Поглощение НЧ) – определяет количество поглощения НЧ (в дБ). Поглощение низких частот ревербератора предотвращает низкочастотный грохот и мутность звучания.
Hi Damp (Поглощение ВЧ) – определяет количество поглощения ВЧ (в дБ). Низкие настройки сделают звучание ревербератора мягче.
Mix (Смешивание) – управляет степенью интенсивности ревербератора.
Swap Channels (Смена каналов) – этот эффект меняет местами левый и правый звуковые каналы.

Treble (Средние частоты) – эффект СЧ позволяет увеличивать и уменьшать амплитуду средних и высоких частот (4000 Гц и выше). Рукоятка Boost определяет усиление в децибелах.
Volume (Громкость) – эффект создает профиль громкости клипа, в котором можно контролировать громкость звучания видео без клиппинга (зашкаливания). Обрезание частоты происходит в том случае, если ее амплитуда становится выше поддерживаемой вашим оборудованием, часто при этом звук искажается. Позитивные значения определяют усиление громкости; негативные значения снижают громкость. Эффект Volume доступен только внутри клипа.
На этот раз рассмотрен более простой способ. Итак, применяем к группе выделенных клипов, эффекты: Размытие по Гауссу и Черное и белое.
На таймлайне у нас размещена группа клипов:

Результат в окне Программа:

Теперь, идем в окно Проект. Копируем сиквенцию и называем ее к примеру: копия_сиквенца.


И в окне: Удалить эффекты, оставляем галку только для пункта Видеоэффекты и нажимаем на кнопку: ОК.

Смотрим на картинку в окне Программа, без применения эффектов. Так как выше описанным методом, можно удалить только все эффекты, а не выборочные.

Теперь открываем последовательность: копия_сиквенца, выделяем все клипы (Ctrl+A).

Выполняем команду: Изменить > Копировать (Ctrl+C).
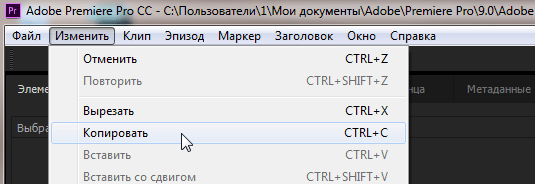
Открываем основную последовательность, выделяем все клипы и выполняем команду: Изменить > Вставить атрибуты (Ctrl+Alt+V).

В окне Вставить атрибуты в списке Эффекты, снимаем галку перед эффектом: Черное и белое. И нажимаем на кнопку: ОК.

Смотрим на результат: в панели Элементы управления эффектами остался эффект Размытие по Гауссу.

Теперь можно в окне проекта удалять последовательность: копия_сиквенца. При необходимости можно сохранить проект с двумя сиквенцами под другим именем (для возможности отката).
*В обновлении Adobe Premiere Pro CC 2015.3 для удаления одного эффекта из всех клипов, не надо проделывать разные манипуляции. Просто в окне Remove Effects (Удалить эффекты) отключаем ненужные эффекты. Раньше можно было, только отключить все эффекты, а не выбрать из списка, те которые мы хотим удалить.
*Использование эмблем эффектов в . Эмблема эффекта - это значок на таймлайне, который позволяет легко понять, был ли эффект применен к клипу. Щелкните значок настроек на таймлайне и выберите «Показать эмблемы эффектов», чтобы отобразить эмблемы на таймлайне.
В Premiere Pro эмблемы эффектов могут быть разных цветов. Посмотрев на цвет эмблемы, можно определить, был ли применен эффект, изменен встроенный эффект и т.д.
A. Серая эмблема эффекта, B. Пурпурная эмблема эффекта, C. Желтая эмблема эффекта, D. Зеленая эмблема эффекта.

*Если после применения эффекта настройки не работают, то проверяем кнопку: Глобальное приглушение эффектов. Если её нет, то нажимаем на: Редактор кнопок, потом перетягиваем кнопку fx на панель управления Программа, и соотвественно включаем/отключаем её.
Запустив первый раз программу Premiere Pro, первое, что бросается в глаза — множество различных панелей и иконок, каждая из них выполняет определенную функцию. Однако, выполнение некоторых из них занимает значительное время. Чтобы упростить работу в программе существуют различные плагины. Их можно без проблем скачать с официального сайта. Помимо упрощения работы они еще могут выполнять некоторые функции, которых попросту нет в Adobe Premiere Pro.
Самые популярные и полезные плагины для Adobe Premiere Pro
Плагин ProDAD Mercalli
Этот плагин заменяет стандартную функцию «Warp Stabilizer» . Если в процессе видео наблюдались рывки и дрожание изображения, то этот плагин позволит быстро избавиться от дефектов. Практически не подвисает при обработке тяжелых проектов, причем даже на слабых компьютерах. После его использования ваше видео будет смотреться более профессионально.

Плагин Neat Video
Очень тяжелый плагин, который требует значительное количество ресурсов системы. Однако, аналогов ему нет. Он лучше всех справляется с подавлением шума в отснятых видео и позволяет настроить четкость.

Плагин Magic Bullet Colorista II
Для того, чтобы выполнить цветокоррекцию, профессионалы частенько обращаются к этому инструменту. Он имеет множество параметров. В принципе, для работы с цветом отпадает необходимость пользоваться другими плагинами. Он настраивает яркость изображения в различных тонах, от светлых до темных, работает с наложением масок и многое другое.

Плагин FilmConvert Pro 2
Лучший плагин для стилизации в Adobe Premiere Pro. Позволяет применять к видео различные эффекты, которые используются в кино индустрии. Например, можно сделать видео, которое будет напоминать старинный фильм и многое другое. Всего в плагине предусмотрено порядка двух десятков эффектов для стилизации.

Плагин Magic Bullet Looks
Выполняет две основные функции цветокоррекция и стилизация. Пользуется спросом пользователей за счет своей легкости, не создает излишней нагрузки на процессор, благодаря использованию видеокарты.

Плагин LUT Buddy
Еще один полезный плагин для стилизации. Довольно быстро корректирует видео, по сравнению с аналогичной встроенной функцией. За счет этого довольно популярен.

В этой статье мы рассмотрели наиболее популярные плагины, которые могут быть полезны и профессионалам и новичкам.











Обзор Samsung Galaxy A7 (2017): не боится воды и экономии Стоит ли покупать samsung a7
Делаем бэкап прошивки на андроиде
Как настроить файл подкачки?
Установка режима совместимости в Windows
Резервное копирование и восстановление драйверов Windows