Избавиться от антивируса не так легко, как может показаться неопытному пользователю. Даже если Вы запускаете деинсталляцию встроенной утилитой все равно могут остаться в каких – то системных файлах.
При установке нового антивируса возникают сбои и конфликты, в отдельных случаях – на экране появляются всплывающие окна, помогающие Вам понять, что софт устранен не полностью.
Таким образом, полное удаление Касперского важно для нормального функционирования системы
Как полностью удалить Касперского с помощью Windows
Любой софт, установленный на компьютере, можно убрать с помощью стандартных средств операционной системы. Антивирус также не исключение. Многие неопытные пользователи выбирают избавиться от папки с файлами приложения из директории Program Files. Такие действия крайне некорректны и ведут не только к неполному удалению элементов ПО из системы, но и к серьезным сбоем операционной системы, которые могут проявиться только спустя время после деинсталляции. Сама же утилита при этом, действительно, работать больше не будет.
Чтобы удалить Касперского с компьютера правильно, воспользуйтесь свойствами Виндовс и собственно антивируса, предназначенным для этого.
- Найдите значок антивируса на панели задач;
- Щелкните правой клавишей;
- Выбирайте «Выход»;
- Пройдите по пути Пуск – Панель управления – Установка и удаление (Программы и компоненты);
- Выбирайте продукт, который хотите убрать;
- Нажмите Изменить/Удалить;
- Откроется для удаления;
- Следуйте указаниям деинсталлятора;
- После окончания процедуры, нажмите ОК.
Это лучший способ удалить Касперский полностью с помощью утилиты. Но иногда и он может подводить, так как могут оставаться некоторые компоненты утилиты в системных файлах.
Однако при таком корректном удалении это происходит довольно редкоОписанный метод подойдет для «семерок» и ХР. Обладателям Windows 8 будет еще проще. Перейдите на стартовый экран и начните набирать название приложения. Откроется поле для ввода. Допечатайте название антивируса и нажмите Ввод или Поиск (кнопку с изображением лупы).
В результатах поиска выбирайте компонент, который будете стирать и кликните на него правой клавишей. Откроется такое же меню, как в предыдущем способе. Остальные действия также аналогичные ему. В результате Вы сможете полностью удалить Касперского с компьютера.
Как полностью удалить Касперского утилитой KavRemover
Это официальная утилита, разработанная Касперский Лаб – лабораторией Касперского, для полного устранения этого антивируса. Ее можно применять ее «с нуля». Но для корректного удаления необходимо сначала деинсталлировать антивирус способом, описанным выше. Очистите системный реестр, и только после этого применяйте данное приложение для полного устранения остатков и следов антивируса в системных файлах ОС.
Скачать приложение можно на сайте kaspersky.ru . Архив так и называется – kavremover. Распакуйте архив себе на компьютер. Далее сделайте следующее:
- Найдите в папке файл kavremover.exe и дважды щелкните по нему. Программа установки запустилась;
- В окошке Kaspersky Lab Products Remover введите защитный код. Посмотреть можно в поле над строкой для печати;
- Выпадающее меню Обнаружены нужно для выбора продукта, который Вы удаляете. Выбирайте удалить «Касперский»;
- Нажмите Удалить;
- Если у Вас несколько продуктов Лаборатории, то избавиться от них через kaspersky remover можно только по – очереди;
- Дождитесь появления сообщения, что деинсталлирование успешно завершено. В зависимости от параметров ОС это занимает от нескольких минут до часа;
Таким образом получится удалить Касперского полностью на windows 7, 8, 8.1 и т.д. Эта универсальная для всех продуктов этой лаборатории утилита, очистит файлы компьютера от следов антивируса.
Как удалить Касперского с компьютера сторонними утилитами
Скачиваются и сторонние универсальные утилиты для того, чтобы устранить Касперский на windows 10, но делать это не слишком целесообразно, при наличии официального деинсталлятора для продуктов Лаборатории. При условии большого количества «проблемного» софта разных разработчиков, которые нужно стереть, есть смысл скачать один универсальный деинсталлятор.
Действенная программа для удаления касперского с компьютера полностью, которая дает результат – CCleaner. Популярны и Crystalidea Uninstall Tool, Revo Unistaller и др. Это приложения – аналоги, которые являются действенными чистильщиками ненужного ПО. На примере работы с CCleaner рассмотрим алгоритм действий с каждой из них:
- Скачайте приложение;
- Установите;
- Запустите с ярлыка;
- Нажмите Сервис;
- Выбирайте раздел Удаление программ;
- Укажите утилиту в списке, которую требуется стереть;
- Нажмите Удаление (на скрине Деинсталляцию);
- Подтвердите выбор;
Дождитесь удаления приложения, закройте утилиту – чистильщик и перезагрузите компьютер. Таким образом, вариантов того, что делать, когда не удаляется Касперский, немало. Но для стирания одного лучше привлечь официальный софт, разработанный Лабораторией Касперского.
ПОСМОТРЕТЬ ВИДЕО
Теперь вы знаете, как полностью удалить Касперского с компьютера.
Не все пользователи знают о том, что программы иногда удаляются не полностью, оставляя в реестре системные файлы. В результате неграмотной деинсталляции в дальнейшем могут возникнуть проблемы с установкой других программ. Особенно это касается антивирусов. Если вы по какой-то причине решили вдруг удалить какой-либо продукт компании Kaspersky Lab, не стоит торопиться и сломя голову лезть в панель управления ПК. Для этих целей существует специальная утилита под названием KAV Removal Tool.
Это программный продукт позволит вам удалить без остаточных файлов такие утилиты от разработчика Kaspersky, как Small Office Security, Password Manager, Internet Security, PURE, Security Scan. KAV Removal Tool проста в использовании. Для того чтобы удалить ненужную программу с компьютера, достаточно пошагово выполнить несколько действий. Во-первых, скачать архив с дистрибутивом деинсталлятора (или непосредственно сам установочный файл kavremover.exe). Затем распаковать и установить утилиту. Далее выбрать из списка программу, подлежащую удалению, и перезагрузить компьютер. Процесс удаления может затянуться на несколько минут, но в любом случае по окончании операции ПК известит вас о завершенном процессе с помощью диалогового окна. Стоит отметить, что если вы используете 64-битную версию ОС Windows, то у вас могут возникнуть проблемы с удалением определенных версий программ от Kaspersky Lab.
Ключевые особенности и функции
- быстрое и бесследное удаление программ от Лаборатории Касперского;
- простота в использовании - достаточно скачать установочный файл, выбрать программу для удаления и правильно ввести защитный код;
- извещение об окончании процесса удаления;
- небольшой размер.
Чтобы подготовить систему к установке нового антивируса нужно знать, как удалить антивирус Касперского полностью из ОС.
Программные продукты компании Kaspersky Lab не так просто удалить.
Даже после уничтожения исполняемого файла на жестком диске остается много дополнительных файлов и папок, которые мешают установке или корректной работе нового антивируса.
Поэтому после стандартной очистки необходимо провести дополнительный поиск оставшихся компонентов программы и полностью стереть их с компьютера пользователя.
Виды ошибок при удалении Kaspersky
Часто пользователи ПК и ноутбуков сталкиваются с проблемой удаления программы уже на начальном этапе – системы выдает ошибку при попытке стереть приложение через панель управления.
Также довольно часто встречается окно с кодом ошибки 1316 – оно возникает в том случае, если пользователь неправильно установил программный продукт, и пытается стереть утилиту из компьютера.
Антивирус может самопроизвольно завершать работу и прерывать сканирование.
Если вы используете пробный период, при попытке продления лицензии также может появляться нижеприведенное окно:

Как правило, ошибка 1316 – это следствие попытки удаления программы через панель управления.
Рассмотрим подробнее, как бороться с ошибками при попытке стереть программу и как правильно убрать все файлы антивируса с операционной системы.
Удаление стандартными инструментами ОС
Данная инструкция подойдет для операционных систем Виндовс 7/8/10 и для следующих версий антивируса от компании «Лаборатория Касперский»:
- Касперский ONE;
- Версии антивируса 2012 и 2013 годов;
- Internet Security Kaspersky 2013 года;
- Версия антивируса CRYSTAL.
Помните! Никогда не пытайтесь стереть приложения и тем более антивирусные программы путем удаления папки утилиты из директории Program Files на жестком диске. Такой способ является неправильным и может привести к дальнейшему возникновению ошибок при попытке удаления ПО.
Чтобы начать процесс удаления с помощью стандартных инструментов операционной системы, следуйте инструкции ниже:
- Если ранее при попытке стереть утилиту появлялась ошибка 1316, перед удалением найдите на панели задач иконку антивируса Касперский. Нажмите на ней правой кнопкой мыши и затем кликните по строке «Выход…».
Таким образом вы прекратите работу утилиты и это позволит произвести ее полное удаление; - Включите окно панели управления системы и откройте окно установки и удаления компонентов;
- Выберите программный продукт, который желаете удалить и кликните по нему двойным щелчком мышки и нажмите на кнопку «Удаление/Изменение». Появится следующее окно;

- Если вы используете восьмую версию ОС «Виндовс» , можно не включать панель управления. Откройте стартовый экран и кликните правой кнопкой по плитке антивируса. Нажмите на поле удаления;
- В стартовом окне мастера установки/удаления нажмите на клавишу «Далее»;
- В появившемся окне снимите галочки со всех пунктов, которые программа предлагает сохранить, как показано на рисунке. И перейдите в следующее окно;

- Теперь подтвердите удаление. Для этого программа потребует получение прав администратора;

- Дождитесь завершения работы мастера и закройте окно. Теперь обязательно перезагрузите свой персональный компьютер или ноутбук, чтобы все изменения вступили в силу.

Удаление с помощью утилиты Remover Tool
Если вам не удалось стереть все элементы антивирусного ПО (появилась ошибка с кодом 2753 или 1316) с компьютера с помощью стандартного способа, необходимо обязательно воспользоваться одной или сразу несколькими сторонними программами.
Лаборатория Kaspersky разработала специальное небольшое приложение, которое способно решить проблему некорректного удаления программы из операционной системы компьютера.
Она называется Kaspersky Lab Products Remover.
Утилита позволяет удалить все программные продукты, которые выпускает компания-разработчик.
Скачайте архив, затем распакуйте его и запустите исполняемый файл, чтобы начать установку. После окончания установки перезагрузите устройство и включите приложение.

Чтобы стереть программу, выберите ее из списка обнаруженных продуктов на вашем компьютере. Теперь введите код с картинки, чтобы пройти аутентификацию и нажмите на клавишу удаления.
Дождитесь окончания процедуры и еще раз перезагрузите компьютер.
- Несколько способов: Как очистить компьютер от вирусов абсолютно бесплатно
- Обзор антивируса 360 Total Security: бесплатная защита вашего ПК
Использование программы Crystalidea Uninstall Tool
Если по каким-либо причинам утилита Kaspersky Lab Products Remover не смогла уничтожить оставшиеся компоненты приложения, необходимо дополнительно воспользоваться приложением Crystalidea Uninstall Tool.
Эта утилита позволяет правильно удалить все компоненты приложений из системы.
Утилита удаления продуктов Лаборатории Касперского (kavremover).При удалении продуктов Лаборатории Касперского с помощью стандартных средств Windows (Панель Управления -> Установка/Удаление программ) могут возникнуть ошибки, в результате которых программа не будет удалена или будет удалена частично. Чтобы полностью удалить продукт Лаборатории Касперского используйте утилиту kavremover.
Утилита удаления полностью удаляет следующие продукты Лаборатории Касперского:
- Kaspersky Safe Kids
- Kaspersky Small Office Security для Персонального Компьютера/Файлового Сервера (все версии)
- Kaspersky Total Security (все версии)
- Kaspersky CRYSTAL (все версии)
- Kaspersky Anti-Virus (все версии)
- Kaspersky Internet Security (все версии)
- Kaspersky Free
- Kaspersky Password Manager (все версии)
- Kaspersky Fraud Prevention for Endpoint (все версии)
- AVP Tool driver
- Kaspersky Security Scan 3.0
- Kaspersky Security Scan 2.0
- Kaspersky Endpoint Security 8/10/10 SP1 MR2 для Windows (для файловых серверов)
- Kaspersky Endpoint Security 8/10/10 SP1 MR2 для Windows (для рабочих станций)
- Антивирус Касперского 6.0 R2 для Windows Workstations
- Антивирус Касперского 6.0 R2 для Windows Servers
- Антивирус Касперского 6.0 FS MP4
- Антивирус Касперского 6.0 SOS MP4
- Антивирус Касперского 6.0 WKS MP4
- Антивирус Касперского 8.0 для Windows Servers Enterprise Edition
- Kaspersky Network Agent 10
- Kaspersky Lab Network Agent 8/9
Работа с утилитой
Для полного удаления программы выполните следующие действия:
- Скачайте архив kavremvr.zip , а затем распакуйте его (например, с помощью программы-архиватора WinZip). Или скачайте исполняемый файл kavremvr.exe .
- Запустите файл kavremvr.exe, дважды нажав на него левой кнопкой мыши.
- Ознакомьтесь с Лицензионным соглашением Лаборатории Касперского. Внимательно прочтите соглашение и, если вы согласны со всеми его пунктами, нажмите Я согласен .
- В окне Kaspersky Lab Products Remover введите в пустое поле защитный код, который изображен на картинке. Если код виден нечетко, для повторной генерации кода нажмите на кнопку обновления справа от картинки.
- Выберите в меню Обнаружены следующие продукты программу Лаборатории Касперского, которая была установлена на вашем компьютере. Нажмите Удалить . Если на компьютере установлено несколько продуктов Лаборатории Касперского, выберите и удалите их поочередно. Вы можете выбрать программу для удаления из списка всех продуктов, поддерживаемых утилитой удаления, для этого:
- Запустите утилиту kavremvr через командную строку в режиме ручного выбора, с параметром nodetect:
- kavremvr.exe --nodetect .
- Выберите из списка нужную программу и удалите ее. Если таких программ несколько - удалите их поочередно.
- Удаление может занять некоторое время. Дождитесь появления диалогового окна с сообщением об успешном удалении продукта и нажмите ОК .
- Перезагрузите компьютер.
По умолчанию в папке размещения утилиты сохраняется лог удаления вида kavremvr xxxx-xx-xx xx-xx-xx (pid xxxx).log , где вы можете просмотреть версию утилиты:
Дополнительная информация (корпоративные продукты)
При удалении Агента администрирования версии 10 или Kaspersky Endpoint Security 10/10 CF1/10 SP1 MR2 для Windows может потребоваться указать пароль. Для этого:
- Запустите утилиту из командной строки с параметром
- kavremvr.exe --password-for-uninstall:%PASSWORD% --MSIPARAM:KLLOGIN=%login% , где:
- %login% - это имя пользователя для соответствующего продукта;
- %password% - это пароль для соответствующего продукта.
Пример: kavremvr.exe --password-for-uninstall:123 --MSIPARAM:KLLOGIN=Ivanov
В ходе работы программы возможно возникновение следующих ошибок:
- Выберите нужную программу из списка.
Ошибка 1001
Продукты, при удалении которых возникает ошибка: Kaspersky Endpoint Security 10/10 CF1/10 SP1 MR2Причина: обнаружены диски, зашифрованные с помощью FDE, либо диски, запланированные к FDE шифрованию.
Ошибка 1002
Продукты, при удалении которых возникает ошибка: Kaspersky Network Agent 10 CF1, Kaspersky Endpoint Security 10/10 CF1/10 SP1 MR2
Причина: на указанные продукты установлен пароль для удаления, при этом пользователь не ввёл пароль в командной строке.Ошибка 1003
Ошибка может возникнуть при удалении любого продукта Лаборатории Касперского.
Причина: KAVRemover запускается из директории, которая в своём пути содержит не ASCII символы из локализации, отличной от текущей локализации Windows. Например, такая ситуация может возникнуть, если имя пользователя задано не латинскими буквами, и пользователь запускает утилиту со своего рабочего стола.





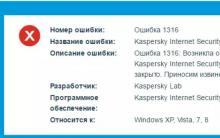



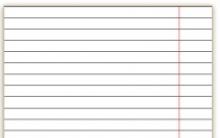





Программы архиваторы для windows 10
Создание шаблонов и тем для быстрого форматирования в Excel Средство управления бюджетом
Обзор Sony Xperia XZ Premium - максимальные возможности в элегантном корпусе
Как сделать скрин на телефоне флай
Где заменить стекло на iPad Замена стекла iPad Air с доставкой на дом