Как быстро сделать копию драйверов
для дальнейшего восстановления. Обычно создание резервной копии драйверов
, делается, при переустановке Windows, или при копировании драйверов на одинаковое оборудование.
[Резервная копия драйверов Windows Xp] [Резервная копия драйверов Windows 7, 8, 10]
Копия драйверов Windows Xp
Резервную копию драйверов в операционной системе Windows Xp
, мы будем делать при помощи программы Double driver. Поэтому первым делом нам надо скачать Double driver [Скачать Double driver]
После того как вы скачали, извлеките всё из архива и запустите файл dd.exe
Выберите пункт Backup

Нажимаем Scan Current System
для сканирования драйверов
в вашей системе
Теперь выбираем те драйвера
, которые нужны нам для резервной копии
. Для этого ставим галочки. Если вы хотите сделать backup всех драйверов, тогда перейдите в Select All

Осталось только нажать магическую кнопку Backup
now
и выбрать, куда именно мы будем сохранять наши драйвера (Например, диск D:)
Теперь осталось ждать минуты 2-7, после чего выскочит сообщение об успешном создании резервной копии драйверов

Если мы заглянем на диск D:, то увидим, что название папки с драйверами — это название нашей материнской платы с сегодняшней датой и временем
Восстановление драйверов из резервной копии Windows Xp
Для того чтобы восстановить драйвера из резервной копии , открываем dd.exe
Выберете пункт Restore

Нажимаем Locate
Backup
— >выбираем пункт Other
location
и указываем путь к нашим драйверам -> OK

Нажимаем Restore
Now
–> OK
-> Ждём 5-7 минут до успешного восстановления, перезагружаем компьютер и всё! Восстановление драйверов
из резервной копии
успешно завершено!
Копия драйверов Windows 7, 8.1, 10
Для создания резервной копии драйверов
нам понадобиться программа Driver Magician Lite – скачать её можно
После того как вы скачали программу, разархивируйте её и запустите с помощью администратора Driver Magician Lite
Теперь отметим галочками те драйвера, резервную копию которых вы хотите сделать. Если боитесь что-то пропустить можете отметить все. Я обычно отмечаю или по дате (чем старее тем лучше, так как некоторые драйвера ставятся именно с самим Windows) или по красному цвету. После того как вы их отметили (если хотите отметить все, нажмите Select All
), нажмите Start Backup
и укажите место куда их сохранять)

Теперь ждите 5-15 минут
пока будет создаваться резервная копия драйверов
После сообщения Driver backup finishes successfully
можем закрывать программу
Как восстановить драйвера в Windows 7, 8, 9
Итак, на компьютере где вам надо восстановить драйвера, нажмите Winkey + R и введите devmgmt.msc — Ok.

Драйвера которые требуется установить будут находиться в подпункте Другие устройства
. Также посмотрите видеоадаптер. Если на нём написано «Стандартный видеоадаптер» тогда ему надо также установить или обновить (из резервной копии драйвер). На картинке зелёным отмечены драйвера которые автоматически установились и красным, которые нет.

Для того, чтобы восстановить драйвера, кликаем по нужному устройству правой клавишей мыши -> Выбираем пункт «Обновить драйверы» — Выполнить поиск драйверов на этом компьютере — Обзор -Указываем папку куда мы делали резервную копию драйверов, после чего нажимаем Ok и Далее. Через некоторое время система установит выбранный драйвер автоматически. Так вам надо будет проделать с каждым неизвестным устройством.


Проделайте эту процедуру для каждого оборудования из списка другие устройства!
Драйверы представляют собой достаточно важную часть операционной системы. Хоть, большинство из этих драйверов можно легко восстановить, так как есть нужные диски, или же просто драйверы входят в состав стандартного комплекта Windows, или же их можно скачать с сайта производителя оборудования.
Все же бывают случаи, когда драйверы никак не достать из других мест. Например, драйверы для старого более не поддерживаемого оборудования, или, например, уникальные самописные драйверы. Именно поэтому иногда стоит задумываться о создании резервной копии (бэкапа) драйверов.
Как возможный выход, вы можете скачать и установить одну из программ для резервного копирования драйверов . Такие программы не только могут создавать копии, но и восстанавливать драйверы. Именно поэтому такие программы используют не только для резервирования, но и для переноса драйверов для однотипных компьютеров - такая процедура сильно экономит время (вам не нужно что-либо скачивать или по отдельности устанавливать каждый драйвер).
С другой стороны, есть простой способ сделать данный бэкап собственными силами, без установки каких-либо дополнительных программ. И у такого способа тоже есть свои плюсы. Во-первых, вы не зависите от программ. Например, некоторые из таких программ не имеют портативных версий и их необходимо устанавливать. Во-вторых, драйверы ломаются не так часто, поэтому выделить немного времени на ручное восстановление - не сильно затратное занятие. В-третьих, если что-то пойдет не так, то у вас всегда будет выход.
В Windows 7 все драйвера находятся в нескольких каталогах, расположенных в системной директории "%SystemRoot%\System32\". Две стандартные защищенные папки "DriverStore" и "drivers". И иногда бывает, что существует еще каталог "DrvStore". Эти каталоги необходимо полностью скопировать.
Кроме того, вам так же необходимо полностью скопировать директорию "%systemroot%\inf\". В данном каталоге содержатся информационные файлы для установки самих драйверов. Без этих файлов драйвера никак не установить. Иногда об этих файлах забывают, думая, что одних файлов драйверов будет достаточно.
Примечание : Конечно, вам не обязательно копировать полностью все каталоги. Если вы достаточно технически подкованы, то вам достаточно скопировать только необходимые файлы.

- Контроль учетных записей пользователей в Windows 7 / XP /Vista
Как получить список установленных драйверов на компьютере? Технические советы
Резервная копия драйверов необходима для того, чтобы сэкономить время после переустановки Windows. Когда на компьютер установлена свежая операционная система необходимо сразу же произвести инсталляцию всех драйверов на устройства, иначе что-то будет работать не правильно. Установка драйверов занимает много времени, а также ещё часть времени отнимет их поиск.
В этой статье вы сможете скачать программу Double Driver, которая позволит легко создавать бекап драйверов, а потом быстро их восстанавливать. Среди достоинств программы я увидел следующие:
- Это программа-portable – установка не требуется, работает прямо «из коробки», можно запустить с флешки.
- Очень лёгкая и быстрая.
- Совершенно бесплатная, без ограничений.
- Позволяет создавать копию драйверов не только на текущей системе, но и на другой, если на компьютере несколько Windows, в том числе, что примечательно, может сканировать драйвера на повреждённых системах, если их невозможно загрузить.
Из недостатков только один – программа на английском языке. Но, как обычно, благодаря моей инструкции, это не станет большой проблемой. Я покажу, куда нужно нажимать.
После запуска перед вами появится интерфейс программы, в котором сначала нажмите на «Backups» в верхнем меню, а затем «Scan current system» внизу.
Перед вами моментально появится список драйверов обнаруженных на вашем устройстве. Отметь галочками устройства, резервная копия драйверов которых требуется или отметьте сразу все, и затем нажмите на кнопку внизу «Backup Now».
Появится окно, в котором нужно выбрать место сохранения резервной копии (опция «Destination»), а также то, в каком виде должна будет сохраниться резервная копия драйверов (опция «Output», даю пояснения по порядку пунктов, как на скриншоте ниже):
- структурная папка;
- сжатый архи в формате.zip;
- самораспаковывающийся архив.
Рекомендую выбрать первый вариант. Затем нажмите кнопку «Ок» и начнётся резервное копирования драйверов. Чем больше драйверов было выбрано, тем дольше будет длиться процесс копирования. Дождитесь его завершения.
Если вы сохраняете в виде структурной папки, то резервная копия драйверов будет выглядеть так, как на скриншоте ниже.
Перед переустановкой Windows не забудьте сохранить резервную копию драйверов и дистрибутив программы Double Driver в надёжном месте, например, на флешке, диске, на котором не установлена Windows или на другом устройстве.
Резервная копия драйверов повреждённой Windows
Как я казал выше, Double Driver позволяет сохранять драйвера от Windows, которая не может загрузиться. Для этого загрузитесь в любой другой рабочей системе на данном компьютере. Затем проделайте всю инструкцию, описанную выше, только после нажатия в верхнем меню кнопки «Backups», вместо «Scan current system» нажмите «Scan other system» внизу, и укажите путь к Windows, бекап драйверов с которой нужно сделать.
Остальной процесс такой же, как я рассказал выше.
Как восстановить драйверы
Чтобы восстановить драйверы, которые заранее были сохранены, запустите программу Double Driver, нажмите в верхнем меню кнопку «Restore», а затем внизу «Locate backup».
Появится окно, в котором нужно выбрать место, куда была сохранена резервная копия драйверов.
Если вы при копировании не меняли место сохранения по умолчанию, то ваш бекап будет в опции «Default location». Если бекап был сохранён в другом месте в виде архива, то укажите на него путь в опции «Compressed (zipped) backup folder». Если бекап был сохранён в другом месте в виде папки, то укажите на неё пусть в опции «Other location». Затем нажмите кнопку «Ok». На скриншоте показан последний вариант.

Прежде чем переустановить Windows на компьютере, вам следует позаботиться о сохранении всех необходимых данных, которые располагаются на диске с ОС (обычно это диск C). В этой статье вы узнаете, как сохранить драйвера при переустановке.
Если о программах особенно заботиться не приходится, так как после установки свежей Windows их можно легко заинсталлировать заново, то с драйверами может случиться беда. Придётся долго искать и подбирать необходимое программное обеспечение для устройств. Не знающий пользователь может столкнуться с трудностями, а профессионалу придётся затратить много времени. В общем лучшим вариантом будет сохранить драйвера при переустановке и потом просто восстановить их.
У каждого внешнего или внутреннего устройства в компьютере есть своё программное обеспечение, драйвер, который позволяет ему нормально работать. Некоторые драйверы устанавливаются вместе с Windows. Остальные необходимо инсталлировать отдельно. Если на устройство не установлен драйвер, то оно не будет работать или будет работать не корректно.
Как сохранить драйвера при переустановке
Чтобы сохранить драйвера при переустановке, необходима программа Driver Genius. Ссылка для скачивания ниже. Скачайте её и установите у себя на компьютере. При запуске требуется подключение к интернету, так как программа должна обновиться.
Помните, что если вы меняете одну версию Windows на другую, то резервная копия драйверов может не подойти к свежеустановленной ОС, так как многие драйвера пишутся отдельно под каждую версию Windows. Чтобы резервная копия нормально восстановилась, необходимо запускать её на той же версии Windows, на которой она создавалась.
- По инструкции в архиве активируйте программу Driver Genius.
- Запустите её и нажмите пункт «Back Up Drivers». Начнётся сканирование установленных драйверов. Дождитесь окончания процесса.
В следующем окне в списке «Select the backup type» выберите «Auto-Installer Archive». Это самый удобный способ сохранить драйвера при переустановке, так как развёртывание бекапа не потребует каких-то лишних манипуляций. Поэтому рекомендую именно его. В этом же окне выберите место сохранения резервной копии драйверов. Очевидно, что бекап не нужно сохранять на том же разделе диска, на котором у вас установлена Windows. Для выбора места нажмите кнопку «Browse». Нажмите кнопку «Next» и дождитесь окончания резервирования. Это не очень долго. В конце нажмите кнопку «Finish».
 Дождитесь окончания резервирования драйверов
Дождитесь окончания резервирования драйверов  Завершите копирование
Завершите копирование Затем убедитесь, что в выбранном месте сохранилась резервная копия, и начинайте переустановку Windows. После переустановки Windows запустите файл бекапа, выберите нужные драйверы и установите их.
 Разверните бекап драйверов
Разверните бекап драйверов
Здравствуйте, уважаемые читатели блога сайт . В этой статье я Вам расскажу о том, что такое резервная копия драйверов или как сохранить установленные драйвера . Сделать резервную копию драйверов очень важно, особенно начинающим пользователям компьютера.
Потому, что если вы случайно удалите драйвера с компьютера и при этом у вас не окажется диска с драйверами, то оборудование установленное на компьютере просто откажется работать. Вам придется скачать эти драйвера с Интернета, что трудно сделать новичку и чайнику . Или отнести компьютер в сервисный центр, что тоже многих не устроит. Кстати, о том как найти в интернете драйвер по коду устройства, вы можете почитать .
Обычно резервную копию драйверов, делают при переустановке операционной системы , чтобы после переустановки легко можно было их восстановить. Поэтому советую всем, заранее сделать копию всех установленных драйверов на компьютере, чтобы при нечаянном удалении и потери, их легко можно было восстановить.
Как делать резервную копию драйверов?
Резервную копию драйверов мы сделаем при помощи легкой, удобной, простой программы под названием Double driver .
1 – Для начала нужно, скачать эту программу. Это можно сделать .
2 – Извлечь из архива, и запустить файл «dd. exe».

3 – После того как программа запустилась, нажимаем на « Backup ».

4 – В открывшемся окне, нажимаем на «Scan Current System ». Программа быстро просканирует и найдет все драйвера установленные в вашей системе.

5 – В появившемся списке выбираем драйвера, которые нужны для резервной копии. Если вы хотите сделать резервную копию всех драйверов, поставьте галочки на весь список. Это легко сделать, нажав на Select ? All.

6 – Нажимаем на «Backup now » , после чего нужно выбирать место, куда мы хотим сохранить нашу резервную копию. Мы выбираем диск «D».

7 –Программа в течении нескольких минут, сделает резервную копию драйверов. После чего на том месте, куда вы указали, появится папка с резервной копией драйверов. Ну вот и все, резервная копия драйверов вашей системы готова.

Восстановление драйверов из резервной копии.
Восстановить драйвера из резервной копии, очень легко. Для этого открываем обратно файл dd.exe. И уже вместо Baskup нажимаем на Restore.

Далее нажимаем на Locate Backup, выбираем пункт Other location, и указываем на место, где находится наша папка с резервной копией драйверов. Нажимаем ОК.

Появится список наших драйверов, которые мы сохранили. Нажимаем на Restore Now, и ОК. Программа в течении нескольких минут восстанавливает драйвера. Перезагружаем компьютер.
Вы успешно восстановили драйвера из резервной копии .


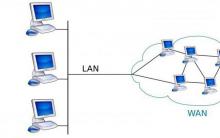








Не обновляется Xiaomi – пути решения проблемы Xiaomi загрузить обновление
Что делать, если программа Проводник Windows постоянно перезапускается
Ещё один способ увеличить память
Бесплатная регистрация в Twitter
Программы для измерения температуры процессора и видеокарты