Обещал, что напишу небольшую статью по работе в звуковом редакторе Audacity. Сделал. Данный редактор является одним из лучших профессиональных инструментов для редактирования. Сама программа бесплатная подходит для Windows. О ней я писал , что-то типа обзора.
Для людей, которые не представляют, как работать с Audacity я пишу вот эту небольшую статью. Я покажу, как разделять и объединять аудио с помощью Audacity. Погнали!
Как разделить или объединить аудио файлы в Audacity?
Если у вас есть любимый музыкальный файл, момент которого вы хотите поставить на звонок, то вы можете разделить песню с помощью Audacity. Возможно, вы занимаетесь и более профессиональной деятельность, но и в этом случае программа подойдет.
Разделение аудио файлов
Скачать Audacity можно с официального сайта. Запустите программу и просто перекиньте какой-то музыкальный файл в предоставленное окно.
Далее выделите какую-то часть аудиофайла, которую нужно разделить. Вы можете делать столько частей, сколько хотите. Итак, вы выделили фрагмент, чтобы его разделить вы можете нажать клавиши Ctrl+I , либо перейти на вкладку «Правка» , меню «Clip Boundaries» и пункт «Разделить» .


Объединение аудио файлов
Тут также всё просто. Нужно выбрать два аудио файла и поместить их на разные дорожки. Далее вам нужно чтобы они, как бы, соприкасались, для этого нужно использовать инструмент «Time Shift Tool» (Сдвиг во времени). Сделайте так, как на скриншоте ниже. Получается, что начало первой дорожки соприкасается с концом второй. Можно сделать и наоборот.

Чтобы объединить аудио файлы нужно нажать «Файл» и выбрать пункт «Экспорт выделенного аудио» . Выбрать нужный тип файла и дать ему имя.

Вот и всё. Надеюсь это небольшое руководство показало, что работать с Audacity не так уж и сложно. Теперь вы научились разделять и объединять аудиофайлы.
Обрезать песню и установить её в качестве звонка, добавить в видеоклип, наложить на ряд слайдов – это далеко не полный перечень задач, для которых может понадобиться обрезка музыкального файла. Сделать это можно с помощью программы Audacity , которая проста в использовании и абсолютно бесплатная.
Обрезаем песню в программе Audacity
Чтобы обрезать аудио-файл в программе Audacity выполняем следующие действия:
- Скачиваем и устанавливаем софт на своём ПК. Процесс инсталляции стандартный.
- Скачиваем кодек для формата mp3 и запускаем установку.(вставить с папки)
- Теперь загружаем на ПК песню, которую нужно обрезать (если её нет скачанной). Открываем программу и нажимаем «Файл», «Открыть».
- Указываем путь к файлу.

- Файл будет добавлен в программу. Выбираем инструмент «Приблизить» и уменьшаем шаг дорожки до 1 секунды, чтобы более точно определить нужный отрезок песни.

- Теперь нужно прослушать песню и запомнить временные отрезки. Например, от 1,25 сек до 1,55 сек.
- Выделяем выбранный участок и внизу смотрим точное время. Чтобы выделить просто зажимаем левую кнопку мыши и проводим по отрезку.

- После того, как область выбрана правильно, нажимаем «Правка», «Копировать». Также можно скопировать с помощью сочетания клавиш «Ctrl+C».

- Теперь нажимаем «Файл», «Создать новый проект».

- Жмём «Правка», «Вставить».

- Обрезанная песня добавлена в проект. Чтобы её сохранить нажимаем «Файл», «Экспортировать».

- Из списка выбираем формат файла, вводим имя. Нажимаем «Параметры».

- В новом окне выбираем качество звучания файла. Рекомендуем выставить 320 бит/сек.

- Появится новое окно. В нём ничего не меняем. Жмём сохранить.

- Обрезанная песня готова.
Audacity - один из самых простейших и, в то же время, многофункциональных аудио редакторов. С его помощью можно легко и быстро проделать все основные операции, наиболее часто используемые обычными пользователями при редактировании музыкальных файлов, а также качественно сохранить готовые варианты в любой удобный формат.
В этом руководстве мы подробно расскажем о таких важных функциях, как вырезка определенных фрагментов и обрезка отдельных участков в музыкальном файле, которые, к слову сказать, великолепно реализованых в данной программе. Итак, приступим.
Для начала, скачайте последнюю версию Audacity и поставьте ее на свою машину. Потом, запустите программу.
Добавление музыкальных файлов в Audacity
Прежде, чем приступить к редактированию музыки в любой программе, сначала, нужно добавить в нее оригинал композиции. В Audacity это делается так. Нажмите на функциональную вкладку "Файл" (верхний угол слева), затем, кликните "Открыть" , найдите на своем диске нужный трек и еще раз нажмите на "Открыть" .

Вырезка музыкальных фрагментов в Audacity
После того, как добавленный вами файл загрузится в программу, можно будет приступить к работе над ним.
Согласитесь. Прежде, чем что-то вырезать, сначала, нужно это выделить ! Активировать функцию "Выделение" можно, нажав на спец. значок на панели инструментов. Затем, кликните лв. кл. мыши на нужном участке трека, чтобы отметить начало фрагмента. Когда появится вертикальная черта , отмечающая начало, подведите к ней максимально близко курсор мыши, чтобы он изменился с обычного значка на "руку с указательным пальцем ".

После этого, зажмите лв. кл. мыши и ведите ею в любую из нужных вам сторон, расширяя тем самым границы выделения. Когда отметите нужный фрагмент, нажмите на значок "ножницы" (панель инструментов вверху), чтобы его вырезать. Так же, для удаления, вы можете использовать и сочетание "горячих" кнопок Ctrl + X или клавиатурную клавишу Del (Delete).

Обрезка музыкального файла в Audacity
Если вы желаете не вырезать выделенный, а наоборот, обрезать невыделенный(ые) участок(и) трека, воспользуйтесь другой кнопкой на панели инструментов, наглядно показанной на скриншоте снизу. Предварительно выделите тот участок, который собираетесь оставить, а потом уже воспользуйтесь функцией его обрезки.

Вырезка/обрезка музыкальных файлов в Audacity с начала и с конца
Бесспорно, это тоже очень полезная функция, которая может не раз пригодиться. Точно переместить курсор в самое начало или же в самый конец трека вам помогут специальные кнопки "J" (поставить в начало ) и "K" (переместить в конец ). Дальше, делайте все точно так же, как и при обычной вырезке/обрезке.
Приветствую, уважаемые читатели блога сайт!
В данной статье вы узнаете как сделать аудио запись на своем компьютере, как обрезать аудио, как склеить аудио и как редактировать аудио.
Делать все это мы будем в программе Audacity. Данная программа абсолютно бесплатная, легкая и очень простая в управлении.
Итак, приступим…
Скачиваем и устанавливаем Audacity
Чтобы скачать программу Audacity, переходим на официальный сайт разработчиков.
Далее скачиваем нужную версию. В желтом окошке указана ссылка для скачивания версии программы под операционные системы Windows 8/7/Vista/XP. Если у вас установлена одна из этих систем, то жмем по ссылке и скачиваем программу на компьютер. Если у вас другая операционная система, то нажмите на ссылку ниже.
После того как файл установщика программы скачался, запускаем его и следуем подсказкам мастера установки.
После появится окошко, в котором будет предложено установить дополнительные плагины для работы программы Audacity. Установите и их.

Программа установлена и готова к работе.
Как записать аудио в программе Audacity
Для того, чтобы начать запись, нужно нажать на кнопку записи (REC) и начать говорить в свой микрофон. Когда вы начнете вещать, в рабочем окошке программы начнет появляться звуковая волна с записью вашего голоса.
Если запись достаточно длительная, то вы можете нажать на кнопку «Пауза» и повторным нажатием на эту кнопку возобновить запись. Для окончания записи, нужно нажать на кнопку «Стоп».

Как сохранить аудио запись
После того, как запись будет готова, ее нужно сохранить. Для того, чтобы это сделать, нужно перейти в пункт меню «файл» и выбрать подпункт «Export Audio».

После этого появится окошко, в котором необходимо выбрать место на компьютере для сохранения файла аудиозаписи, а также задать имя и выбрать формат.
Самый популярный формат для аудио — это MP3 . Большинство людей в сети интернет используют именно его и поэтому сохранять аудио запись лучше всего именно в этом формате.
После нажатия кнопки «Сохранить» появится окошко, в котором вы можете заполнить метаданные вашей аудиозаписи. Это делается для того, чтобы в свойствах файла отображалась информация об аудио. Также эта информация будет отображаться в проигрывателе при прослушивании аудиозаписи.

Этот шаг необязательный, поэтому мы можем сразу нажать кнопку ОК.
 И нам откроется еще одно окошко с предупреждением: «Audacity требуется файл lame_enc.dll для записи файлов MP3″. Дело в том, что изначально после установки программа Audacity не умеет сохранять аудио в этом формате, поэтому необходимо скачать файл Lame_enc.dll на компьютер.
И нам откроется еще одно окошко с предупреждением: «Audacity требуется файл lame_enc.dll для записи файлов MP3″. Дело в том, что изначально после установки программа Audacity не умеет сохранять аудио в этом формате, поэтому необходимо скачать файл Lame_enc.dll на компьютер.
Нажимаем кнопку «Скачать» и нам откроется страница с инструкцией по установке файла LAME.


Запускаем скачанный файл. Установка простейшая: нажимаем постоянно кнопку «Next», потом жмем кнопку «Install» и в конце жмем на кнопку «Finish». Все, файл LAME установлен и теперь мы можем сохранять наши аудиозаписи в формате MP3.
Как редактировать аудио запись
После того как аудио запись готова, необходимо ее отредактировать. Ведь зачастую при записи бывают неудачные моменты, которые хотелось бы вырезать. В программе Audacity это делается очень просто.
Для того чтобы вырезать лишний, ненужный момент записи, необходимо просто выделить его мышкой и нажать кнопку с нарисованными ножницами.

Чтобы было удобнее редактировать аудио запись, вы можете изменять масштаб звуковой дорожки. Делается это при помощи двух кнопок с нарисованными лупами и знаками «+» и «-» соответственно.
Если вы при редактировании сделали что-то не так, удалили, например, слишком большой участок записи или вырезали не тот кусочек, то можно отменить эти действия. Делается это при помощи двух кнопок с нарисованными стрелками.
Еще один важный момент. Мы можем редактировать не только те аудио, которые мы записали, но также и любые другие аудио файлы. Например, вы хотите обрезать мелодию на звонок мобильного телефона.
Для этого создаем новый проект: нажимаем пункт меню «Файл» и выбираем подпункт «создать проект». Перетаскиваем аудио файл с выбранной мелодией в окошко только что созданного проекта. И дальше редактируем точно так же, как я описывал выше.
Как сохранить отдельный кусочек аудио записи
В программе Audacity есть замечательная функция: вы можете сохранить кусочек понравившейся аудио записи. Для этого нужно выделить нужный вам кусочек мышкой и после этого нажать пункт меню «Файл» и выбрать подпункт «Export Selected Audio».
Как склеить несколько кусочков в один аудио файл
Представим, что перед нами стоит задача склеить два кусочка аудио в один аудио файл. Назовем их условно: «кусочек 1″ и «кусочек 2″.
Создаем новый проект и перетаскиваем оба кусочка в рабочее окно программы. У нас появятся две звуковые дорожки, одна под другой. Теперь выделяем мышкой дорожку кусочка 1, нажимаем сочетание клавиш CTRL + X (вырезаем этот кусочек).
Затем ставим курсор в конце звуковой дорожки кусочка 2 и нажимаем сочетание клавиш CTRL + V (вставляем вырезанный кусочек).
Т.о. у нас получилась одна звуковая дорожка, которую мы можем сохранить в один аудио файл. Вот так легко и просто.
Напишите в комментариях, какие программы для создания и редактирования аудио записей используете Вы?
P.S. Если у вас что-то не получается, смотрите видео в начале статьи или задавайте свои вопросы в комментариях ниже, с удовольствием помогу вам.
Audacity – является бесплатной кроссплатформенной программой для работы со звуком. Она обладает обширным функционалом, с ее помощью можно записать вокал, музыкальные инструменты и прочие звуки, а затем объединить их в одно произведение. Можно использовать ее для обрезки звука, а некоторые пользователи создают с помощью нее подкасты и смешивают музыку. Загрузить утилиту Audacity на русском можно на официальном сайте .
Какие форматы поддерживает
Среди поддерживаемых форматов есть такие как: Ogg Vorbis, MP3, WAV, AIFF. Это далеко не полный список. Аудасити может работать со звуком в 16, 24 и 32-бит, а также импортировать MPEG Audio.
Обзор интерфейса
Программа обладает стандартным для звуковых редакторов интерфейсом, в верхней части расположены кнопки управления записью, громкость записи и воспроизведения, разнообразные инструменты и настройки для устройств вывода. В середине экрана находится диаграмма звука, в левой части микшер каналов. Еще ниже располагается строка состояния.
Как записать звук
Перед записью нужно выбрать устройство, с помощью которого будет записан аудио фрагмент, после этого:

Инструменты на звуковой дорожке
Аудиодорожка имеет выпадающее меню, вызвать его можно по нажатию на стрелочку рядом с названием загруженной записи.
Ознакомимся с основными его функциями:
- Название
– позволяет присвоить выбранной дорожке собственное название.

- Переместить вверх
– при наличии двух и более дорожек смещает выбранную на одну позицию вверх:

- Волна
– отображает сигнал в зависимости от амплитуды во времени.

- – отображает изменения во времени звуковых волн, частот, составляющих звук и их интенсивности.

- – показывает спектр распределения частот.

- Моно — устанавливает воспроизведение на правом или левом канале.
- Левый канал — устанавливает воспроизведение левого канала.
- — устанавливает воспроизведение правого канала.

- Сделать стерео – превращает выбранную дорожку и дорожку под ней в стерео.
- – создает из одной стерео две моно-дорожки.
- Формат (Format) – задает разрядность аудио файла (16, 24 и 32 бит).
- Rate
– устанавливает частоту проекта.

- Кнопка “”.
- “Соло ” – при нажатии на эту кнопку будет воспроизводиться только выбранный трек.
Как обрезать трек
Для начала обрезки музыки в Audacity необходимо выделить фрагмент
аудиозаписи удерживая левую кнопку мыши (ЛКМ) на начале, провести до окончания нужного фрагмента. В верхней части отобразится следующее:
Фрагмент выделен, следующий шаг – обрезка . Можно обрезать трек с двух сторон оставив только то, что выделено, а можно вырезать этот фрагмент:

Объединить звук
Для объединения нужно:

Микширование
Настройки на этой панели обеспечивают управление входными и выходными параметрами звуковых карт. Оба ползунка будут расположены в положении “-” если аудиозапись не поддерживается параметрами звуковой карты. Иногда это связано с тем, что на ПК отсутствуют драйверы , либо звуковое устройство не слишком распространено.
Левый ползунок отвечает за громкость выходного звука, а с помощью правого регулируется уровень входного сигнала (микрофона, линейного входа и др.). Если во время записи возникают искажения и шумы – нужно снизить уровень именно правого ползунка.


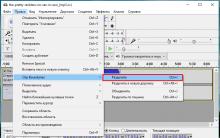




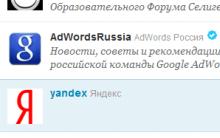




Московская зона покрытия Yota
Операторы мобильной связи Билайн - «Мегафон или Билайн?
Nokia возвращается: Microsoft продала телефонный бизнес
Скачать бесплатно разлинованные листы
Обзор-сравнение Meizu M3 Note и U20 Операционная система