Знать лицензионный код, который использовался для активации операционной системы в Windows 10 вовсе не обязательно. Активация ОС, в большинстве случаев, производится автоматически. Несмотря на это, почему-то многие пользователи хотят выяснить, как узнать ключ продукта Windows 10. Актуальной задача являются для пользователей, которым посчастливилось приобрести новое устройство на базе «десятки».
Предложенная статья является руководством, предоставляющим информацию, собранную по просторам глобальной сети, которая поможет узнать лицензионный ключ, использованный для активации Windows 10. В инструкции рассмотрены все варианты достижения цели: как посредством интегрированных в операционную систему инструментов (расширенная командная строка - PowerShell, готовый скрипт VBScrit, созданный для расшифровки файлов реестра с целью извлечения оттуда ключа, при помощи которого Windows 10 была активирована), так и с помощью утилит от сторонних разработчиков (утилита ProduKey, разработанная создателем нескольких десятков крохотных информационных приложений). К месту будет и упоминание о таких вещах, как:
- причина, по которой вроде бы аналогичные приложения отображают отличающиеся данные;
- способ визуализации ключа ОЕМ в UEFI (применимо только для установленной изначально Виндовс 10).
Пользователям, которые обзавелись Windows 10 путем обновления с лицензионной «семерки» или «восьмерки», знать лицензионный операционной системы не обязательно - она активируется самостоятельно при первом запуске, если есть интернет, или сразу после появления соединения с глобальной информационной сетью. В случае чистой инсталляции ОС с загрузочного носителя на этапе ввода лицензионного кода следует кликнуть «У меня нет ключа продукта», о чем Microsoft пишет в текстовом блоке. Активация автоматически и бесповоротно привязывается к компьютеру пользователя исходя из уникального идентификатора, основывающегося на аппаратной конфигурации оборудования, и с привязкой к учетной записи Майкрософт. Обязательной для заполнения форма ввода пароля является только для людей, которые решились на покупку Retail-редакции операционной системы. Владельцам же лицензированных версий «семерки» и «восьмерки» следует обратиться к ключу, который использовался для активации этих выпусков Windows.
Начнем с варианта решения проблемы, не прибегая к загрузке постороннего софта. Он заключается в использовании инструмента, интегрированного в среду Windows 10, под названием PowerShell. Специальной команды для извлечения кода активации из файлов реестра в зашифрованном виде не существует, но один из энтузиастов написал для решения этой проблемы скрипт, выполняемый в среде Vbasic.
1. Скачиваем готовый скрипт.
2. С помощью поисковой строки вызываем PowerShell с привилегиями администратора.
В текстовом поле расширенной командной строки выполняем «Set-ExecutionPolicy RemoteSigned».
Подтверждаем запуск команды, кликнув по кнопкам «Y» и «Ввод».
Импортируем скачанный файл посредством выполнения строки «Import-Module prodect_key.ps1».
prodect_key.ps1 - здесь перед названием файла пишем полный путь к нему.

Вызываем команду «Get-WindowsKey» для выполнения экспорта ключа с его последующей визуализацией, если не будет предложено сохранить ключ в текстовом файле.
В последней строчке командной строки появится требуемая информация.
Просмотр ключей в окне приложения ShowKeyPlus
Утилита примечательна тем, что отображает ключ используемой ныне на ПК операционной системы, отдельно показывает ключ UEFI и умеет извлекать информацию о лицензии любой предшествующей версии Windows, даже если ее файлы находятся в папке Windows.old. Программа функционирует без инсталляции в систему, загружается она с ресурса по адресу: github.com/Superfly-Inc/ShowKeyPlus/releases.
Пользоваться ShowKeyPlus - одно удовольствие: запускаем исполняемый файл и получаем всю нужную информацию.

- Installed Key - лицензионный ключ работающей Windows 10.
- OEM Key - показывает ключ предустановленной Windows, если та была, или сообщение, что OEM-ключ не представлен.
Эту информацию можно экспортировать в один из поддерживаемых текстовых форматов с целью хранения данных в архиве. Делается это при помощи кнопки Save.
Здесь и кроется секрет того, что различные программы отображают разную информацию о ключе Windows 10: одни считывают ее с реестра (ключ ныне функционирующей операционной системы, а другие - экспортируют из UEFI.
Приложение ProduKey
Produkey - схожая с предыдущей программа, единственной задачей которой является экспорт и отображение Product Key текущей Windows. Загрузить ее можно по адресу www.nirsoft.net/utils/product_cd_key_viewer.html. Утилита работает без инсталляции, запускать ее можно прямо с архива. После запуска в окне показывается ID продукта, его ключ и название. Применима программа не только к операционным системам от Microsoft, но и к офисным пакетам и другим программным продуктам той же корпорации.
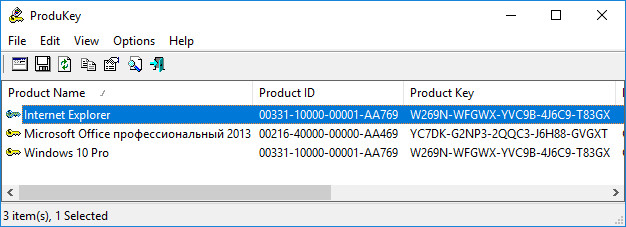
Извлекаем OEM-код из UEFI
Независимо от того, какая ОС нынче управляет работой вашего компьютера, если во время приобретения устройства на нем была установлена Windows 10, OEM ключ для нее был вшит в UEFI ноутбука или материнской платы. Для его извлечения необходимо вызвать командную строку и выполнить строчку: «wmic path softwarelicensingservice get OA3xOriginalProductKey».
В случае когда такой код отсутствует в UEFI, на экране появится пустая строка, а при его наличии последовательность символов OEM может отличаться от ключа активации, который используется в текущей Windows 10. OEM-ключ также может использоваться с целью вернуть установленную изначально версию операционной системы.
Для решения задачи существует еще несколько распространенных (например, Speccy) и не меньшее число специализированных программ, но рассмотренных методов хватит любому пользователю.
Вскоре после выхода новой операционной системы стало ясно, что в процессе перехода легальной версии 7 или 8.1 до Windows 10 бесплатная лицензия привязывается к аппаратной части компьютера, а не учетной записи Microsoft как предполагалось изначально. При этом у всех обновившихся система автоматически получает один и тот же ключ продукта.
Майкрософт не хочет вдаваться в подробности касательно процесса активации, дабы не содействовать пиратам, но вместе с этим делает непонятным и вопрос лицензирования.
Бесплатная лицензия на Windows 10 отличается от предыдущих систем лицензирования Windows. В современных компьютерах с Windows 8 и 8.1, как и новых устройствах с Windows 10, ключ продукта вшит в прошивку UEFI. Если вы купите копию Windows 10 – например, чтобы установить её на собранный вами компьютер – она тоже будет идти в комплекте с уникальным ключом.
Во всех этих случаях ключ продукта служит для активации Windows. Однако при бесплатном обновлении до Windows 10 ключ не предоставляется. Он внедрен непосредственно в инсталлятор и автоматически вводится в процессе обновления, но если вы посмотрите на него с помощью специализированного инструмента, а затем сравните его к примеру с ключом вашего приятеля, который тоже выполнил бесплатное обновление до Windows 10, то обнаружите, что они полностью идентичны.
Как работает бесплатное лицензирование Windows 10
При переходе с Windows 7 Service Pack 1 или Windows 8.1 инсталлятор регистрирует уникальный ID, который позволяет серверам активации Windows идентифицировать оборудование вашего ПК.
Впоследствии, если вы переустановите Windows 10 на том же самом компьютере, система автоматически обратится к серверам активации, которые в свою очередь, убедившись в том, что на данной конкретной конфигурации допускается использование бесплатной лицензии 10-ки, автоматически активируют вашу копию. То есть в процессе чистой установки вы можете спокойно пропускать все те шаги, где требуется ввести ключ продукта, зная, что после установки система будет активирована автоматически.
Таким образом, автоматическая активация будет канать только в том случае, если компьютер использует то же оборудование что и в момент обновления до Windows 10.
Что будет после замены компонентов ПК?
Замена жесткого диска, оперативной памяти или видеокарты не должна стать причиной проблемы. Разумеется, то же самое относится и к замене периферийных устройств.
Тем не менее, в ответах на часто задаваемые вопросы Microsoft пишет , что установка новой материнской платы (и вероятно процессора) приведет к аннулированию лицензии. То есть серверы компании будут рассматривать компьютер в качестве совершенно другой конфигурации без права на бесплатное обновление.
В данном случае установить «десятку» с нуля можно будет также без ввода ключа продукта, но после установки система не будет активирована автоматически и будет считаться неподлинной, пока вы ее не активируете. При этом сам экран активации предложит вам приобрести лицензию в Магазине Windows.
Однако с этим можно не спешить, так как Гейб Ол, вице-президент по техническому обеспечению группы Windows & Devices в Microsoft, утверждает, что вы можете просто обратиться в службу поддержки, объяснить свою ситуацию, и они без проблем активируют вашу копию.
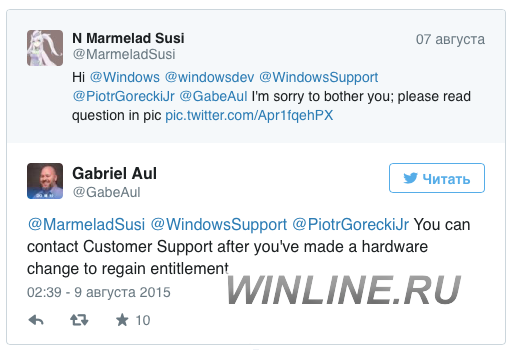
Возможен ли перенос бесплатной лицензии Windows 10 на другой ПК?
Ответ на этот вопрос есть на официальной странице ответов на часто задаваемые вопросы и, что самое главное – он четко прописан в пользовательском соглашении.
При обновлении до Windows 10 с предустановленной (OEM) или розничной версии (Retail) Windows 7 или 8/8.1 за пользователем сохранится право использования лицензии, которой была наделена исходная версия операционной системы.
Если вы обновляетесь с Retail, ваша копия Windows 10 получит права розничной версии, а значит, впоследствии может быть перенесена на другой компьютер. Однако всякий раз при передаче на другой компьютер программное обеспечение должно быть удалено с прежнего устройства, иначе можно вообще остаться без лицензии.
В отличие от Retail, условия предоставления OEM-версии не предусматривают перенос лицензии, но учитывая, что при замене материнской платы служба поддержки Microsoft может активировать Windows 10, есть шанс, что по вашей просьбе компания активирует и копию, перенесенную на совершенно другое устройство. Хотя нужно проверять на практике, но если это так, то разница между Retail и OEM становится весьма размытой.
Срок действия предложения бесплатно обновить операционную систему до Windows 10 подходит к концу. Как утверждает Microsoft, он истекает 29 июля 2016 г., то есть менее чем через три месяца. После этой даты, если не появятся какие-то новые предложения, апгрейд до Windows 10 обойдется в 119 долл. за версию Home (Домашняя) и 199 долл. за версию Pro (Профессиональная).
Но что, если вы еще не готовы перейти на Windows 10? Можно ли сохранить за собой право на бесплатное обновление и продолжать пользоваться прежней версией Windows?
Да, это возможно. И для этого не нужно выискивать какие-то лазейки - достаточно воспользоваться правом на бесплатный апгрейд операционной системы, а затем откатить ее к прежней версии. В этом случае вы сможете окончательно обновить систему тогда, когда будете к этому готовы, даже если это время наступит уже после 29 июля.
Как и во всем, что касается лицензирования Windows, Microsoft не выходит за рамки обычной практики, чтобы объяснить нюансы предложения по апгрейду до Windows 10. Я не юрист, и этот материал не следует рассматривать как рекомендацию юриста. Тем не менее, с учетом этой оговорки, ознакомьтесь с тем, что вам необходимо знать.
Начнем с двух важных набранных мелким шрифтом пояснений (выделены желтым цветом на Рис. 1), взятых из сноски на странице с предложением об обновлении до Windows 10 .
Во-первых, это предложение распространяется на обладателей систем с подлинными версиями Windows 7 или Windows 8.1 за исключением корпоративных версий. К таким системам относятся ПК, либо приобретенные с предустановленной Windows, либо обновленные с использованием копии Windows, приобретенной у реселлеров или непосредственно у Microsoft.
Во-вторых, в процессе обновления имеющаяся у вас лицензия используется для записи «цифровой лицензии» на специальных серверах активации: «После обновления устройства вы получаете Windows 10 бесплатно для этого устройства». Суть цифровой лицензии заключается в том, что она привязывает лицензию Windows 10 к вашей конкретной аппаратной системе, что исключает необходимость в использовании продуктового ключа.
Если вы перейдете в окно Settings > Update & security > Activation (Параметры > Обновление и безопасность > Активация), то увидите, как это отражается в системе, которая была обновлена подобным образом (см. Рис. 2).
Это диалоговое окно подтверждает, что вы успешно записали свою цифровую лицензию на Windows 10 для данного устройства. Вот что я писал в августе прошлого года об этой новой процедуре активации:
«В процессе обновления Windows 7 или Windows 8.1 программа установки Windows 10 проверяет ваш текущий статус активации и передает результат проверки на сервера активации. Если у вас подлинная версия Windows (т. е. она активирована должным образом), сервер активации Windows генерирует лицензионный сертификат Windows 10 (Microsoft называет его „цифровой лицензией“) и сохраняет его в cвязке с инсталляционным идентификационным номером (ID) и активированной версией операционной системы (Home или Pro).
Для выполнения активации не требуется продуктовый ключ. Необходимо только подтверждение от утилиты Software Licensing Manager, что ваша прежняя активация была легитимной.
После этого вы можете полностью удалить информацию с жесткого диска, загрузиться с помощью инсталляционного носителя с Windows 10 и установить чистую версию этой ОС».
Вы также можете временно отменить апгрейд и восстановить прежнюю лицензию Windows 7 или Windows 8.1, которая использовалась при выполнении апгрейда. Это никак не повлияет на предоставленную вам цифровую лицензию, которая остается надежно сохраненной на серверах активации Microsoft для повторного использования, когда вы будете к этому готовы.
Если для обновления системы вы воспользуетесь инструментом Get Windows 10, то придется некоторое время поработать в среде Windows 10, чтобы убедиться в том, что цифровая лицензия записана. Как только это произошло, перейдите в окно Settings > Update & security > Recovery (Параметры > Обновление и безопасность > Восстановление), где найдете соответствующую функцию возврата к прежней версии (см. Рис. 3).
Щелкните на кнопке под записью Go back to Windows 7 (или Windows 8.1, если обновлялась эта версия) и немедленно запустится процесс отката системы к прежней версии. Благодаря современному алгоритму работы программы установки Windows, процедура отката выполняется быстро и надежно.
Предыдущая версия сохраняется нетронутой в собственной папке. Когда я тестировал процедуру отката, на удаление обновления до Windows 10 и восстановление операционной системы в прежнем виде ушло всего семь минут (см. Рис.4).
Если вы из тех, кто предпочитает перестраховаться, то, вероятно, захотите сделать полную резервную копию системы перед выполнением всей процедуры. В этом случае вы будете защищены, если что-то пойдет не так.
Общее заключение таково: если вы предполагаете, что когда-нибудь в будущем можете захотеть перейти на Windows 10, воспользуйтесь сейчас бесплатным предложением, пока не наступило 29 июля и апгрейд не стал платным.
Вам приходилось менять комплектующие компьютера, а после этого не удавалось активировать операционную систему? В данном руководстве будут показаны шаги, которые нужно предпринять с использованием инструмента Activation Troubleshooter для повторной активации системы Windows 10.
Когда вы вносите значительные изменения в состав комплектующих компьютера, вроде смены жёсткого диска или материнской платы, Windows 10 не может правильно опознать компьютер и операционная система оказывается неактивированной. Раньше, если Windows 10 теряла активацию из-за аппаратных изменений, нужно было обращаться в техническую поддержку Microsoft для повторной активации, что было совсем неидеальным решением.
Теперь Microsoft упростила процесс. Начиная с выходящей в июле версии Anniversary Update можно привязать учётную запись Microsoft (MSA) к цифровой лицензии Windows 10 на своём компьютере. Новая возможность позволяет получать доступ к инструменту устранения неполадок с активацией (Activation Troubleshooter) и повторно активировать Windows 10.
В данном руководстве по Windows 10 будет рассмотрен процесс связывания аккаунта Microsoft и цифровой лицензии, а также применение Activation Troubleshooter для повторной активации системы.
Как связать цифровую лицензию и учётную запись Microsoft
- Откройте приложение Параметры.
- Откройте раздел Обновление и безопасность.
- Нажмите пункт Активация.
- Нажмите «Добавить учётную запись». (Учётная запись должна обладать правами администратора).
- Введите логин и пароль учётной записи Microsoft и нажмите «Войти». Если локальная учётная запись не связана с аккаунтом Microsoft, нужно ввести пароль локальной учётной записи.
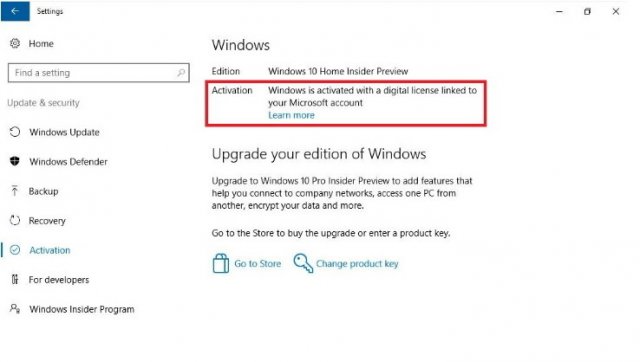
Завершив этот процесс, вы увидите надпись «Windows активирована цифровой лицензией, связанной с учётной записью Microsoft» на странице Активация, так что связывание прошло успешно.
Если вы при обновлении до Windows 10 использовали учётную запись Microsoft, она автоматически была привязана к цифровой лицензии и вы увидите сообщение «Windows активирована цифровой лицензией, связанной с учётной записью Microsoft». В таком случае предыдущий шаг можно пропустить и перейти к следующему.
Как использовать инструмент устранения неполадок для повторной активации Windows 10
После связывания учётной записи Microsoft и цифровой лицензии можно использовать инструмент Activation Troubleshooter для повторной активации Windows 10 после замены комплектующих в компьютере.
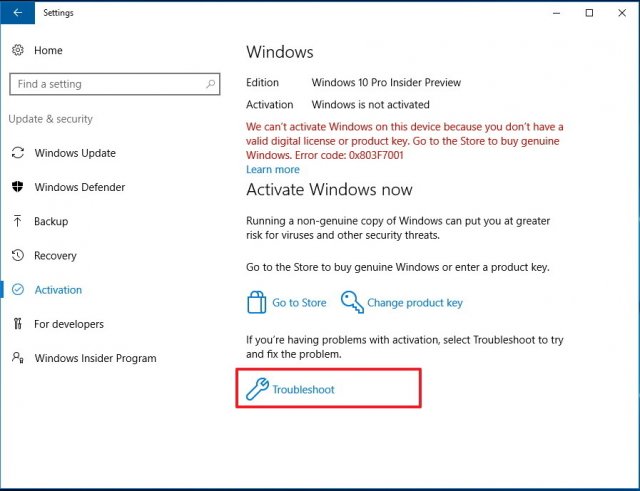
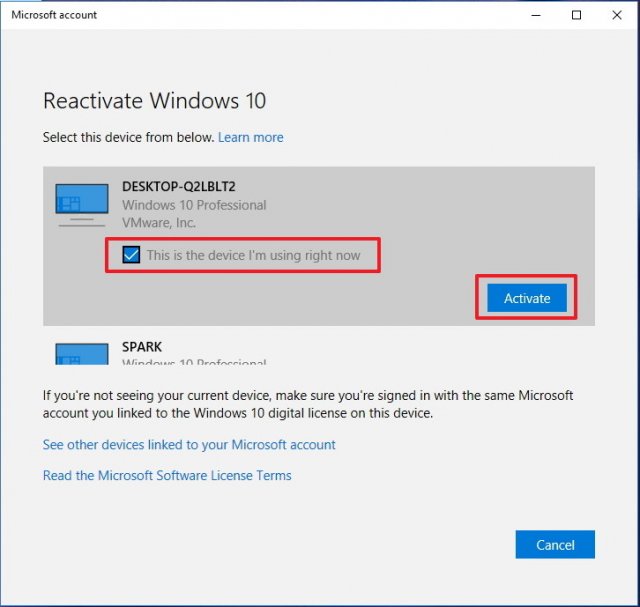
Если вы хотите увидеть другие привязанные к учётной записи устройства, можно нажать «Посмотреть другие связанные с учётной записью Microsoft устройства». На этой странице представлен список устройств в трёх категориях (Редакция не совпадает, Тип устройства не совпадает, Windows не активирована), говорящих о причинах, почему Windows 10 не получается активировать на других устройствах.

Дополнительные шаги
Если ваше устройство не появляется в списке, на это может быть несколько причин.
Для начала убедитесь, что вы вошли в учётную запись Microsoft, которую ранее привязали к цифровой лицензии Windows 10.
Если вы используете требуемую учётную запись Microsoft, нужно рассмотреть причины невозможности выполнить активацию. Вот список возможных причин:
- Windows 10 никогда не активировалась на этом компьютере;
- используется нелицензионная версия операционной системы;
- редакция Windows 10 не соответствует редакции, привязанной к цифровой лицензии;
- тип привязываемого устройства не соответствует типу устройства, привязанному к цифровой лицензии;
- число повторных активаций ограничено. При превышении этого числа активировать Windows 10 не получится;
- редакция операционной системы, установленная на ваш компьютер, не Windows 10 Pro или Windows 10 Home;
- компьютер управляется вашей организацией, в таком случае инструмент повторной активации недоступен. Нужно связаться с системным администратором;
- если после использования Activation Troubleshooter активировать Windows 10 не удалось, нужно связаться с техподдержкой Microsoft.
Заключение
С первого релиза Windows 10 Microsoft работает над улучшением системы, в том числе в сфере её активации. Однако проблемы с активацией время от времени продолжают встречаться, так что новый инструмент призван решить их и позволить без проблем менять комплектующие компьютера.
Activation Troubleshooter станет доступным в версии Windows 10 Anniversary Update. Участники программы тестирования могут использовать инструмент со сборки 14371 или более современных.
Очевидно, что нельзя повторно активировать Windows 10 после смены комплектующих, не добавив на компьютер учётную запись Microsoft. Troubleshoot не доступен, если система активирована.
Также Microsoft переименовала тип ключа Windows 10 с «цифрового разрешения» (digital entitlement) на «цифровую лицензию» (digital license).
Все те пользователи, которые перешли на десятую версию системы, следуя бесплатному предложению Microsoft, или инсталлировали ее не в виде Technical Preview с последующим обновлением, а в качестве официальной полной версии, в некоторых случаях сталкиваются с тем, что Windows при повторной инсталляции, как многие думают, может затребовать лицензионный ключ. И тут же возникает проблема того, как переустановить Windows 10 с сохранением лицензии. Насколько это реально, читайте далее. Можно ли переустановить Windows 10 с сохранением лицензии? Первая бесплатная версия активировалась автоматически, а с появлением апдейта Treshold 2 процесс активации стал намного проще, поскольку разработчики решили не создавать пользователям проблем. Теперь переустановка Windows 10 с сохранением лицензии производится совершенно элементарно. В случае если оборудование не менялось, переустанавливать систему можно хоть сотню раз. Даже замена жесткого диска, например, с HDD на SSD на запрос активации абсолютно не влияет. Если говорить об апдейте Treshold, то в нем активация была упрощена до такой степени, что никаких проблем при «чистой» установке Windows 10 или при обновлении седьмой и восьмой модификаций до десятой проблем нет. В десятой версии работают даже ключи активации, которые применялись к ранее установленным Windows 7 и 8! Переустановка с нуля Windows 10 с сохранением лицензии: предварительные действия Прежде чем заниматься переустановкой системы, потребуется выполнить ряд нехитрых действий. Во-первых, следует на всякий случай создать резервную копию. Во-вторых, потребуется использовать съемный носитель, с которого и будет произведена инсталляция.
И в случае «чистой» установки, и в случае апгрейда для создания загрузочного USB-носителя или диска нужно использовать утилиту под названием Media Creation Tool, в которой при запуске выбирается соответствующий раздел вместо старта установки системы на жесткий диск. Данное приложение имеет то неоспоримое преимущество, что пользователь получит самую актуальную версию системы на текущий момент вместе с основными апдейтами. Стандартная процедура инсталляции системы Переустановка Windows 10 с сохранением лицензии начинается с того, что в параметрах BIOS устанавливается приоритетное устройство загрузки.
Если в качестве такового используется обычная флешка, до входа в параметры BIOS она в обязательном порядке должна быть вставлена в соответствующий порт, иначе первичная система ввода/вывода среди устройств загрузки ее не распознает. Если все сделано правильно, в разделе Boot Device Priority появится название искомого носителя. Его и нужно установить в качестве первого.
После старта следует стандартная процедура установки. Когда процесс дойдет до шага, предлагающего ввести ключ лицензии, его можно просто проигнорировать и нажать кнопку продолжения. Далее будет предложено выбрать раздел, в который предполагается инсталлировать систему, и произвести его форматирование. Выбираем диск C и соглашаемся с предупреждением (форматировать все остальные разделы не нужно). Далее снова указываем уже отформатированный раздел и дожидаемся окончания процесса инсталляции. В случае с обновлением следует обратить внимание, что на жестком диске могут остаться файлы предыдущих установок, поэтому по окончании инсталляции Windows 10 от них желательно избавиться, поскольку они будут висеть мертвым грузом, только занимая место. Некоторые нюансы переустановки Windows 10 на ноутбуках Однако только такой методикой переустановка Windows 10 с сохранением лицензии не ограничивается. В некоторых моделях лэптопов можно использовать и весьма специфичные методы.
Как правило, переустановка Windows 10 с сохранением лицензии может осуществляться из специальных меню, которые вызываются сочетаниями клавиш или кнопками на клавиатурной панели или на корпусе. В устройствах HP используется клавиша F11, в Sony VAIO – кнопка ASSIST, в устройствах Lenovo – кнопка Novo Button, в системах Toshiba – клавиша с цифрой 0. Недостаток таких методов заключается только в том, что в итоге будет установлена «чистая» восстановленная система без актуальных апдейтов. Они будут интегрированы впоследствии (если включено автоматическое обновление). В противном случае придется использовать ручной поиск с последующей инсталляцией. Заключение Как уже можно было заметить, для всех случаев, когда требуется переустановка десятой модификации Windows, применяемая методика достаточно проста. На некоторых моделях ноутбуков этот процесс выглядит намного предпочтительнее действий, выполняемых на стационарных ПК. Однако надо отдать должное разработчикам из Microsoft: процессы, связанные с требованиями активации продукта, упрощены настолько, что повторную инсталляцию системы, когда требуется избавиться от всех ее ошибок, сможет выполнить юзер любого уровня подготовки. Что же касается установки апдейтов в «чистую» систему, то и тут особых проблем быть не должно, поскольку по умолчанию в Windows эта функция активирована. Если же обновления не ставятся автоматом, нет ничего проще, чем задействовать поиск важных обновлений в центре Windows Update, а потом установить их, выбрав критически важные (дополнительные апдейты можно интегрировать в систему по желанию).











Значение слова неудачный
Обзор Samsung Galaxy A7 (2017): не боится воды и экономии Стоит ли покупать samsung a7
Делаем бэкап прошивки на андроиде
Как настроить файл подкачки?
Установка режима совместимости в Windows