В этой статье я расскажу, как правильно деактивировать свой аккаунт Microsoft. Так же дам несколько советов: как создать копии важных документов, где их хранить и покажу, как убирать существующие подписки.
Недавно я решил сменить аккаунт в Microsoft, так как поменял электронную почту. Тогда передо мной встал вопрос, а как удалить учётную запись Майкрософт ? Поначалу я думал, что этот процесс займёт несколько минут, но потом понял, что нужно что-то делать с действующими подписками и купленными лицензионными продуктами.
Оказалось, их можно перенести в новую учётную запись. Как только я разобрался с копированием документов, приступил к закрытию аккаунта. Теперь я готов рассказать, какие файлы стоит дублировать, как отменить все подписки и, непосредственно, удалить старую учётную запись.
Дублируем все файлы и документы
Удаление аккаунта с компьютера закрывает доступ ко всем счетам, файлам и программам. Чтобы не потерять ничего, позаботьтесь о сохранении важных документов. Сделайте копии, чтобы в будущем иметь к ним доступ и создать новый аккаунт.
Храните файлы в интернете, тогда сможете взаимодействовать с ними в любой точке планеты при подключении к сети. Как именно, я описал в материале « ». Я рекомендую сохранить:
- Все файлы и электронные письма, хранящиеся в «облаке» Microsoft или Outlook.com;
- Персональную информацию из сервиса Health Vault;
- Состав своего инвестиционного портфеля в MSN Money;
- Информацию о различных приобретениях в официальном магазине;
- Контакты из Skype;
- Лицензионные ключи программ, купленные ранее.
Если вы пользовались сервисом Xbox Music, то доступ к скачанным песням будет закрыт после удаления аккаунта. Вы сможете прослушивать их на своём компьютере, но не будет возможности переносить любимую музыку на другие устройства. В игровом сервисе Xbox Live отключится счёт, удалятся все достижения и аннулируется тег игрока.
Отменяем платные подписки
Дело в том, что не от всего можно отказаться стандартным методом, но об этом чуть ниже. Откройте страницу «Оплата и выставление счетов» и перейдите в раздел «Подписки». Может сработать система защиты и предложить код безопасности. Чтобы получить его, укажите свой номер телефона или резервную электронную почту.
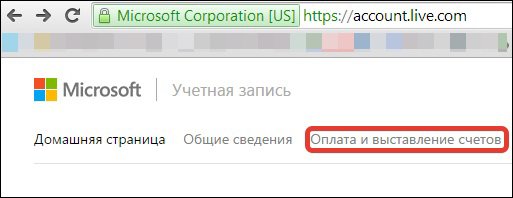
На открывшейся странице посмотрите список всех своих платных подписок. Чтобы отказаться от какой-либо, выделите её левой кнопкой мыши, а затем нажмите на «Выполнить управление». Начинается несколько интересный момент, о котором я говорил в начале раздела. Дело в том, что существует два варианта развития событий:
- Действия в соответствии с инструкциями (простой вариант);
- Работа с рекомендациями и указаниями службы поддержки (потребуется обратиться к ней).
Что делать, если у вас есть подписка, но в списке вы её не нашли? Тогда обратитесь в службу розничного продавца, у которого купили её, и запросите отмену. На своём опыте могу сказать, что с таким вы точно столкнётесь, если пользуетесь Xbox или платными услугами Skype.
Пока у вас не будет доступа к продуктам Microsoft, пользуйтесь их онлайн аналогами. Например, о которых я рассказывал в этом материале. Аналог Word подберите в статье « ».
Удаляем учётную запись
Как я говорил выше, после закрытия своего аккаунта вы потеряете доступ ко всем сервисам и продуктам Майкрософт. Осуществив этот процесс, персональная страница получит статус «нерабочая».
В таком состоянии она продержится 60 дней, после чего будет полностью стёрта. Промежуток времени даётся для отмены всех подписок (если с отказом от каких-то возникли трудности), создания копий важных файлов и документов, оповещения всех партнёров о смене адреса электронной почты и т.п.

Через два и более месяцев восстановить аккаунт нельзя. Вы можете отказаться от идеи смены учётной записи, тогда её можно будет легко восстановить. Достаточно ввести свой логин и пароль, авторизоваться и продолжать работать, как делали это раньше. Давайте приступим.
Шаг 1. Перейдите на страницу входа на сайте Microsoft и введите свои данные.
Шаг 2. На открывшейся странице вас интересует блок «Безопасность и конфиденциальность». Нажмите на ссылку «Изменить пароль и дополнительные сведения». Чтобы перейти, потребуется пройти механизм защиты. Это несложно, достаточно следовать указаниям системы.
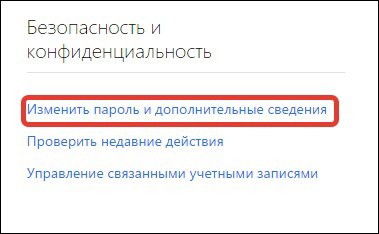
Шаг 3. Пролистайте в самый низ страницы, чтобы найти пункт «Закрытие учётной записи».
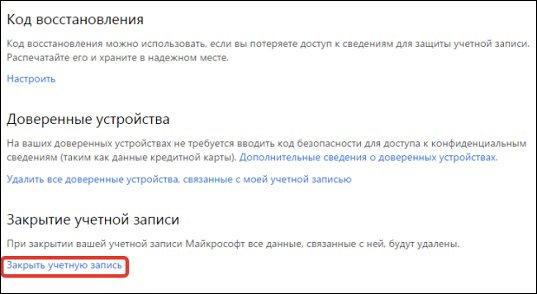
Шаг 4. На этом этапе необходимо указать причину, из-за которой вы решили закрыть учётную запись. Чтобы открыть список, нажмите на маленькую чёрную стрелку в поле, указанном на скрине:
![]()
Завершите процесс, кликнув по кнопке «Отключить учётную запись». Данный способ работает с Windows 7. Для Windows 10 специалисты разработали отдельную страницу account.live.com , которая упрощает и ускоряет это действие.
Не забудьте оповестить своих родных, партнёров и клиентов о смене электронной почты. Кстати, в течение 60 дней вы сможете принимать сообщения на неё. Для удобства советую настроить «автоответчик» - ответное сообщение на каждое новое письмо, в котором можно проинформировать о новом электронном адресе.
Если кто-то попросит помощи в удалении аккаунта Майкрософт, воспользуйтесь . О ней я рассказывал в предыдущей статье.
Советую каждому читателю пройти курс Евгения Попова «Хозяин времени ». Благодаря нему вы будете успевать делать всё запланированное и проводить время с семьей и друзьями. А главная особенность учебного пособия - низкая стоимость. Оно достанется вам за 2 990 рублей!

Сделать это можно на ноутбуке, персональном компьютере и мобильном устройстве. Главное (напоминаю ещё раз) - подготовиться к закрытию аккаунта, перенести необходимые данные и отменить все подписки.
Если ваш смартфон работает на Windows Phone, то на телефоне стёртая учётная запись будет недоступна.
На этом у меня всё. Не забудьте подписаться на мой блог и группу Вконтакте (группа ВК ), чтобы получать информацию о новых интересных статьях!
С вами был Андрей Зенков, скоро увидимся!
Наличие нескольких учетных записей на одном компьютере дает возможность разделить рабочую зону нескольких пользователей и позволяет защитить документы от просмотра другими пользователям компьютера. Но если учетная запись не используется Вы можете ее удалить. Так как при создании учетной записи Майкрософт используются сложные пароли с цифрами и буквами разного регистра многих пользователей не устраивает система авторизации при начале работы с учетной записью. В таком случае может возникнуть необходимость удаления учетной записи Майкрософт и дальнейшее использование локальной учетной записи в Windows 10. В этой пошаговой инструкции с фотографиями мы покажем Вам, как удалить учетную запись пользователя в операционной системе Windows 10.
Шаг 1
Удаляем учетную запись с помощью окна «Выполнить»
В первом способе удаления локальной учетной записи операционной системы Windows 10 мы воспользуемся окном «Выполнить». Для его открытия необходимо одновременно нажать на клавиатуре клавиши «Win» и «R».
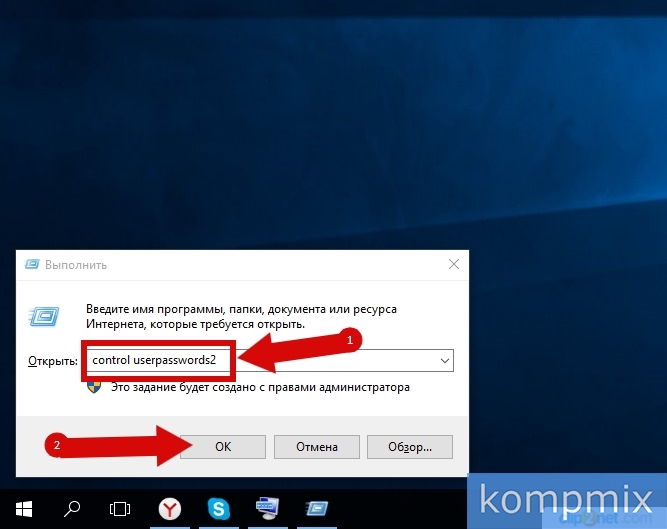
Шаг 3
На этом этапе кликом левой кнопки мыши выберите учетную запись и щелкните «Удалить».
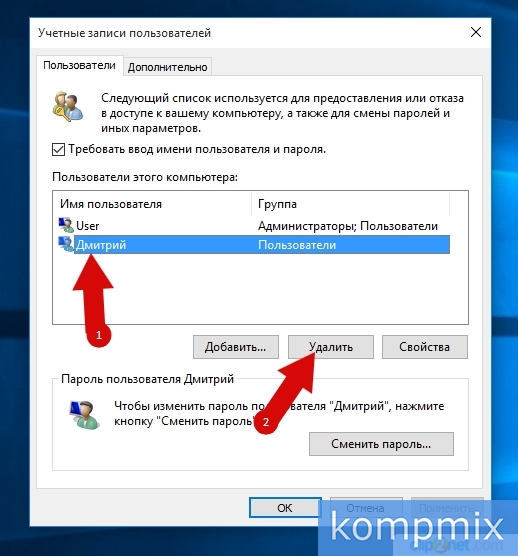
Шаг 4
В открывшимся окне подтверждаем удаление и жмем кнопку «Да».
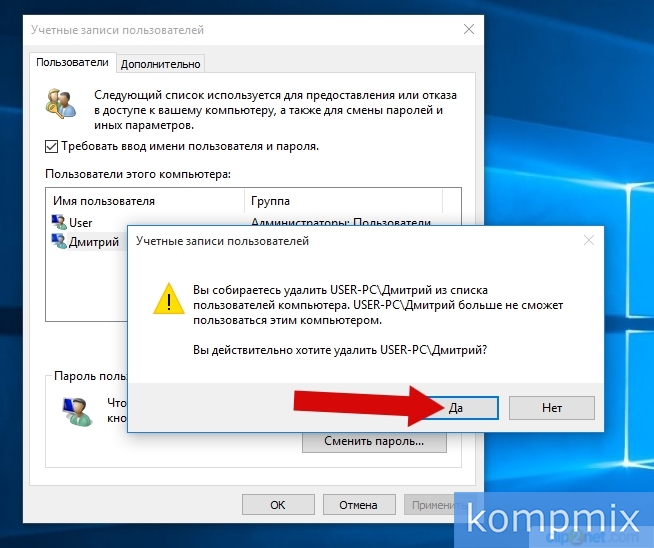
Шаг 5
Учетная запись удалена.
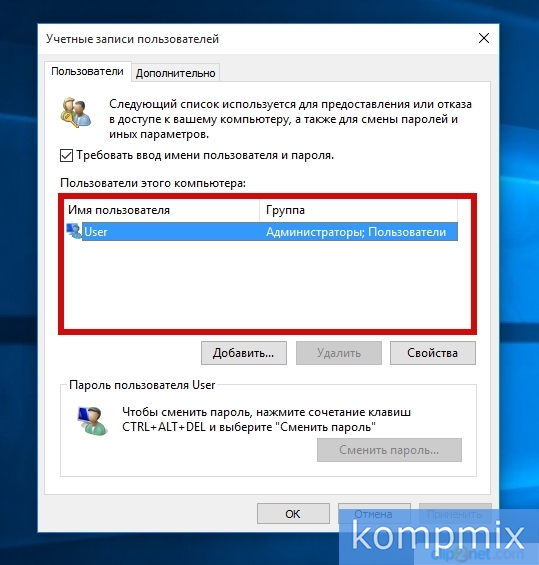
Шаг 6
Удаляем локальную учетную запись с помощью «Управление компьютером»
Кликните правой кнопкой мыши по кнопке «Пуск» и в открывшемся контекстном меню выберите строку «Управление компьютером».
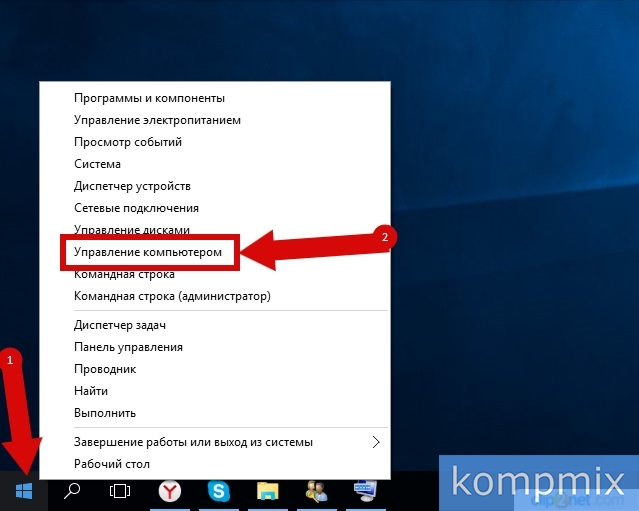
Шаг 7
Щелкните раздел «Локальные пользователи и группы» и двойным кликом откройте папку «Пользователи».
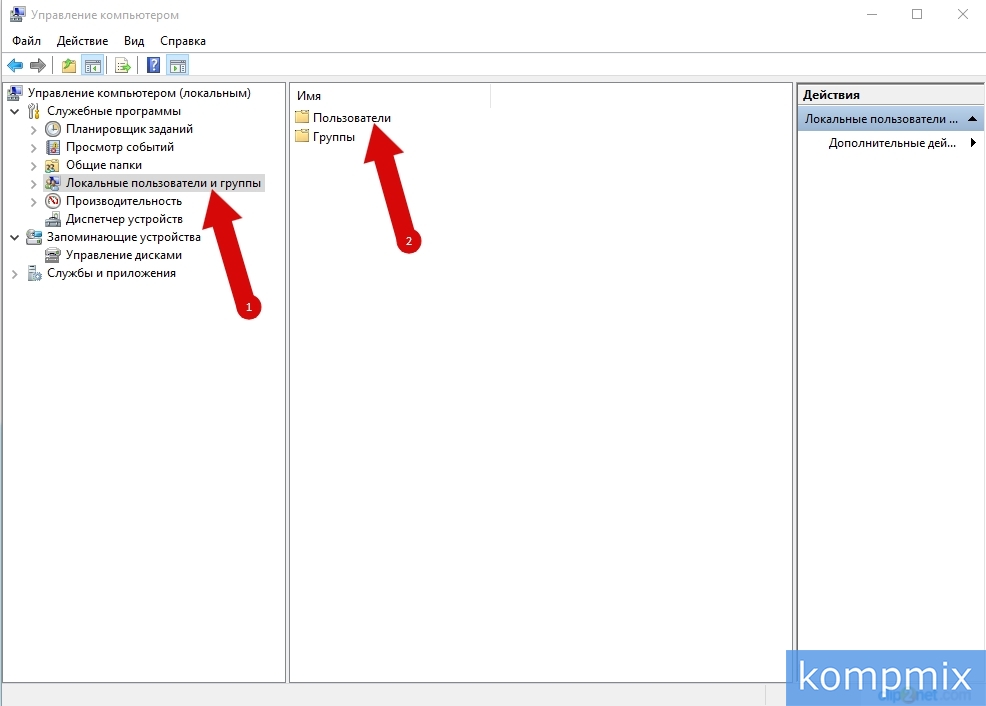
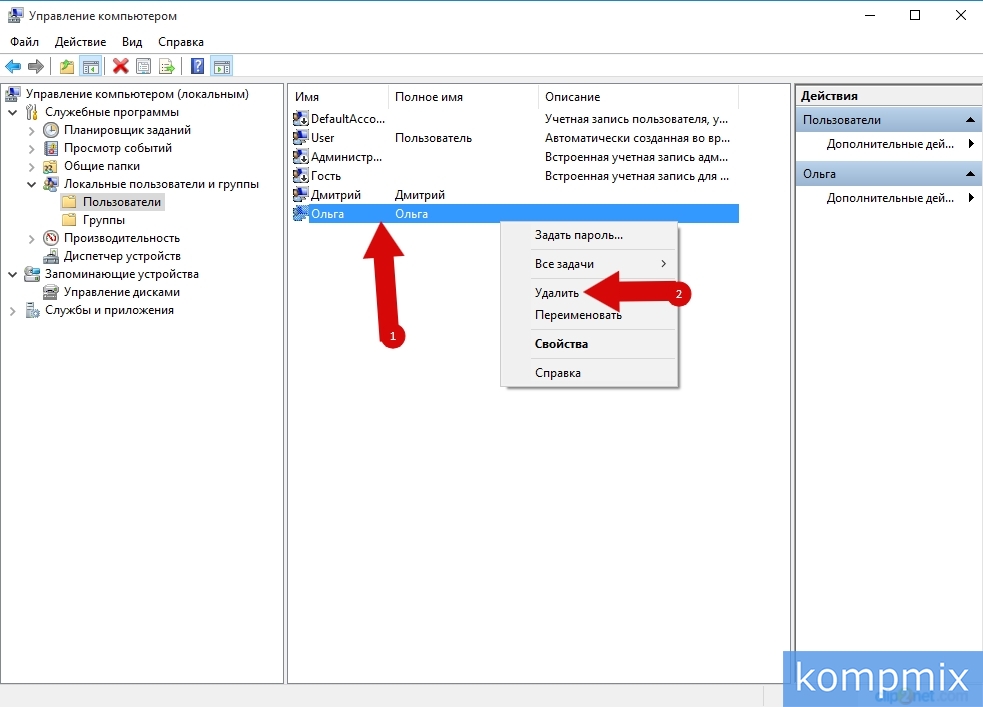
Шаг 9
Подтверждаем удаление учетной записи нажав кнопку «Да». Локальная учетная запись удалена.
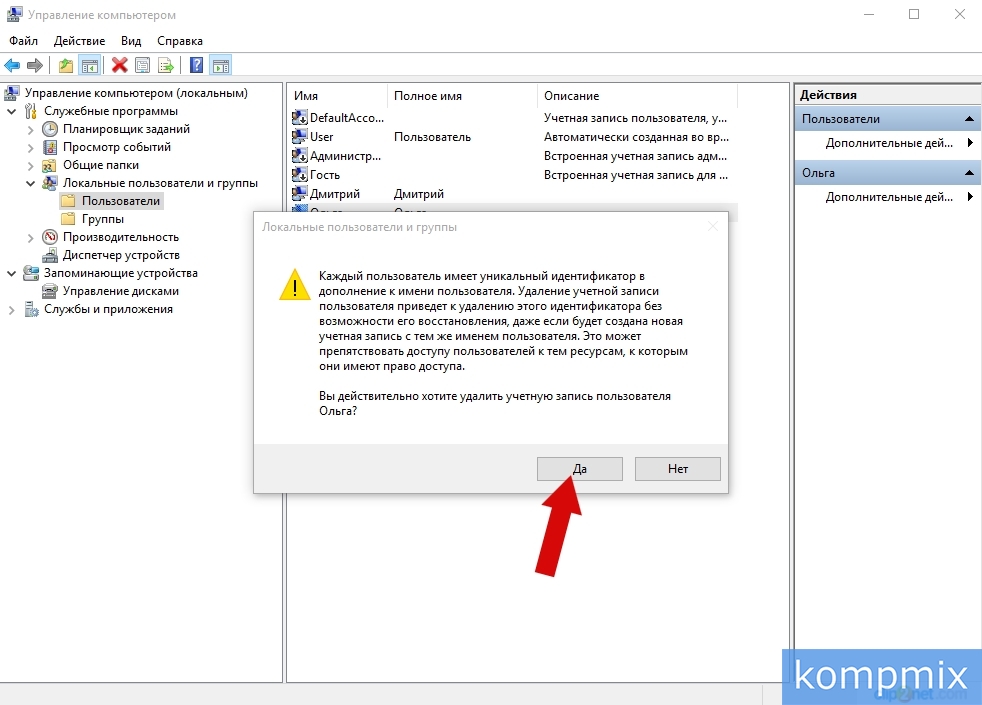
Шаг 10
Удаляем локальную учетную запись через «Параметры»
Нажмите кнопку «Пуск» и кликните строку «Параметры».
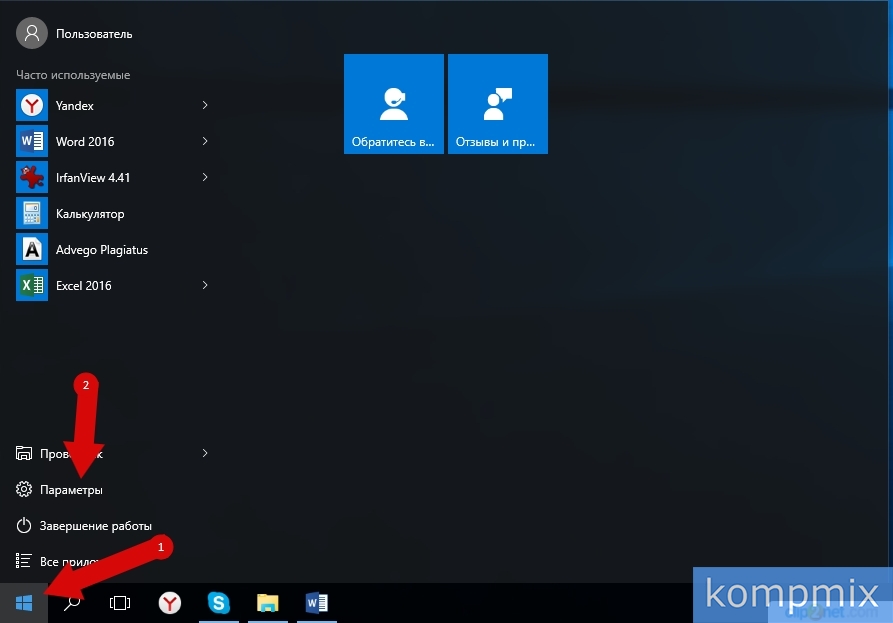
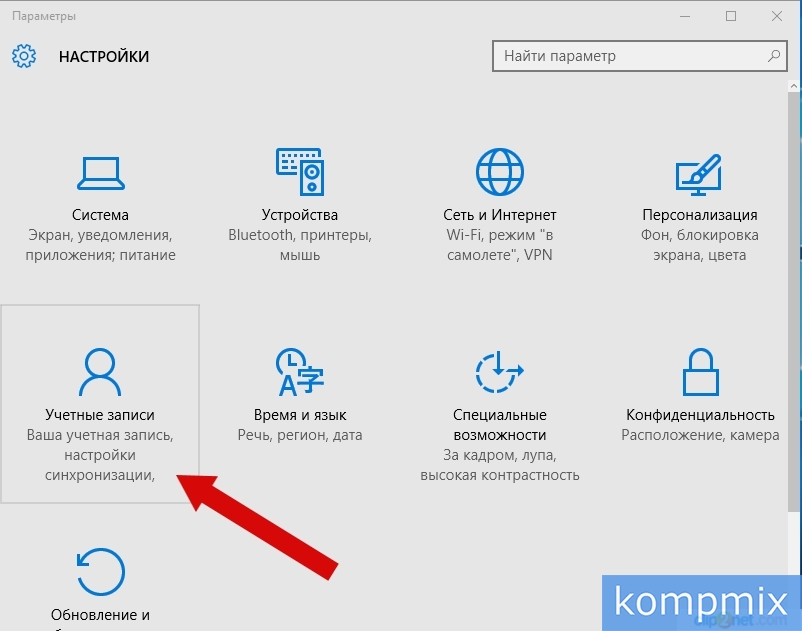
Шаг 12
Теперь перейдите в раздел «Семья и другие пользователи», выберите учетную запись и нажмите кнопку «Удалить».
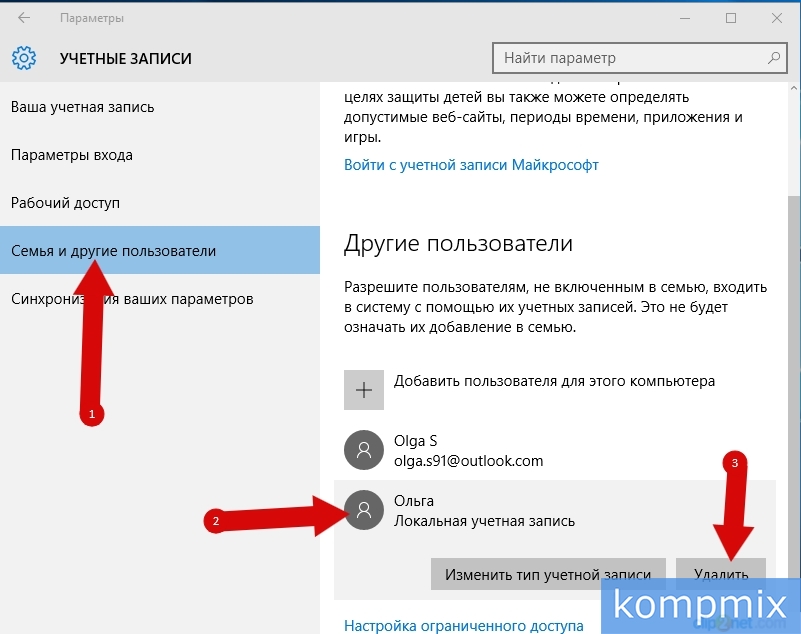
Шаг 13
Подтвердите удаление нажав кнопку «Удалить учетную запись и данные».
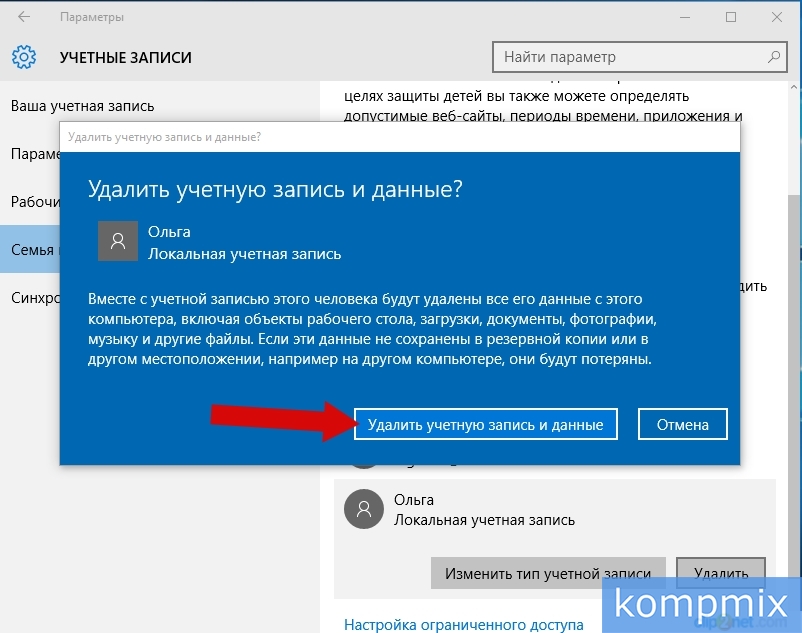
Шаг 14
Локальная учетная запись удалена.
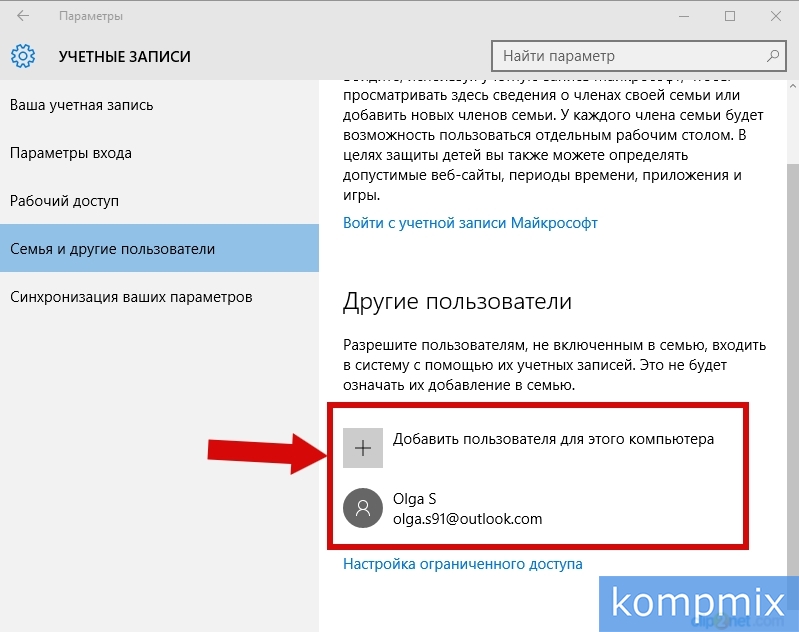
Шаг 15
Как удалить учетную запись Майкрософт в Windows 10
Рассмотрим процесс удаления учетной записи Майкрософт в операционной системе Windows 10. Начните с нажатия кнопки пуск и выберите «Параметры».
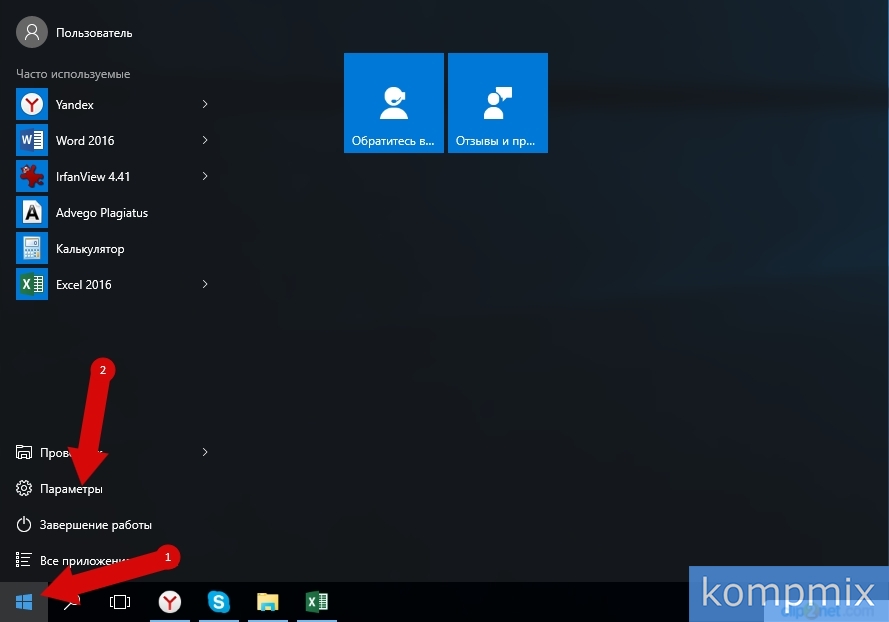
Шаг 16
Перейдите в раздел «Учетные записи».
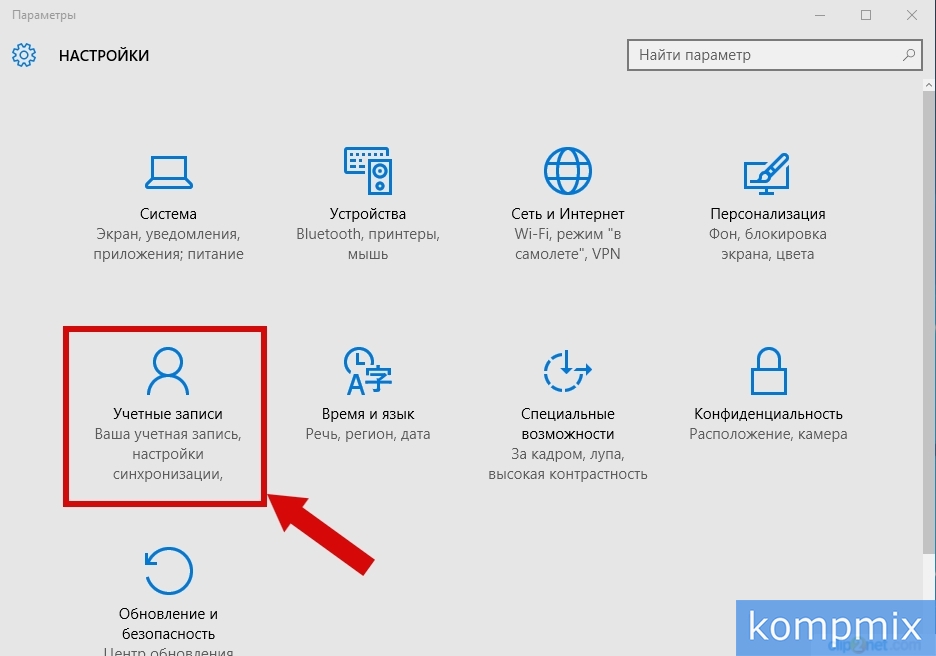
Шаг 17
Теперь нажмите строку «Войти вместо этого с локальной учетной записью».
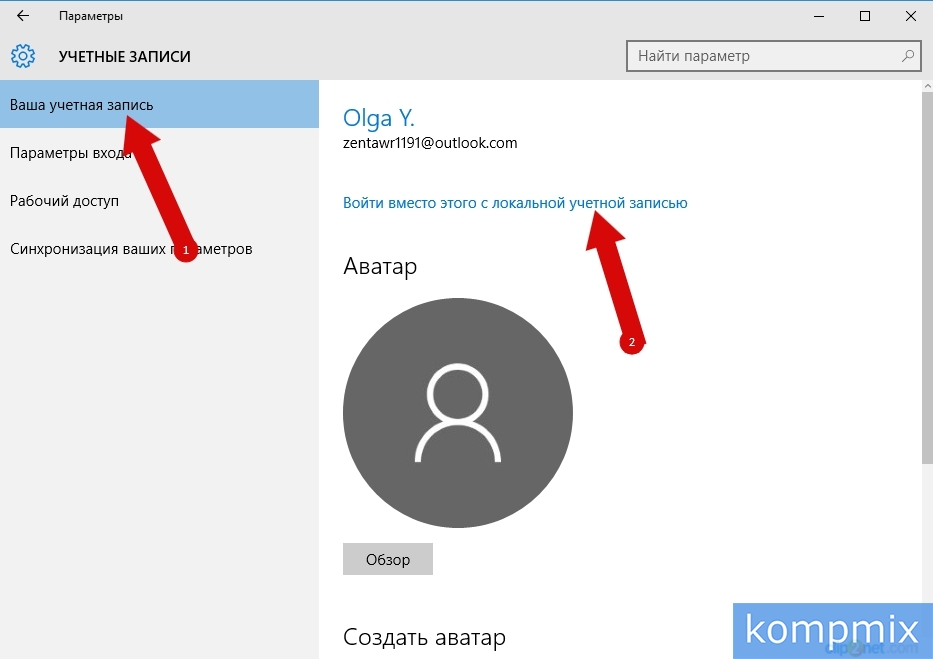
Шаг 18
Теперь введите пароль учетной записи Майкрософт и нажмите кнопку «Далее».
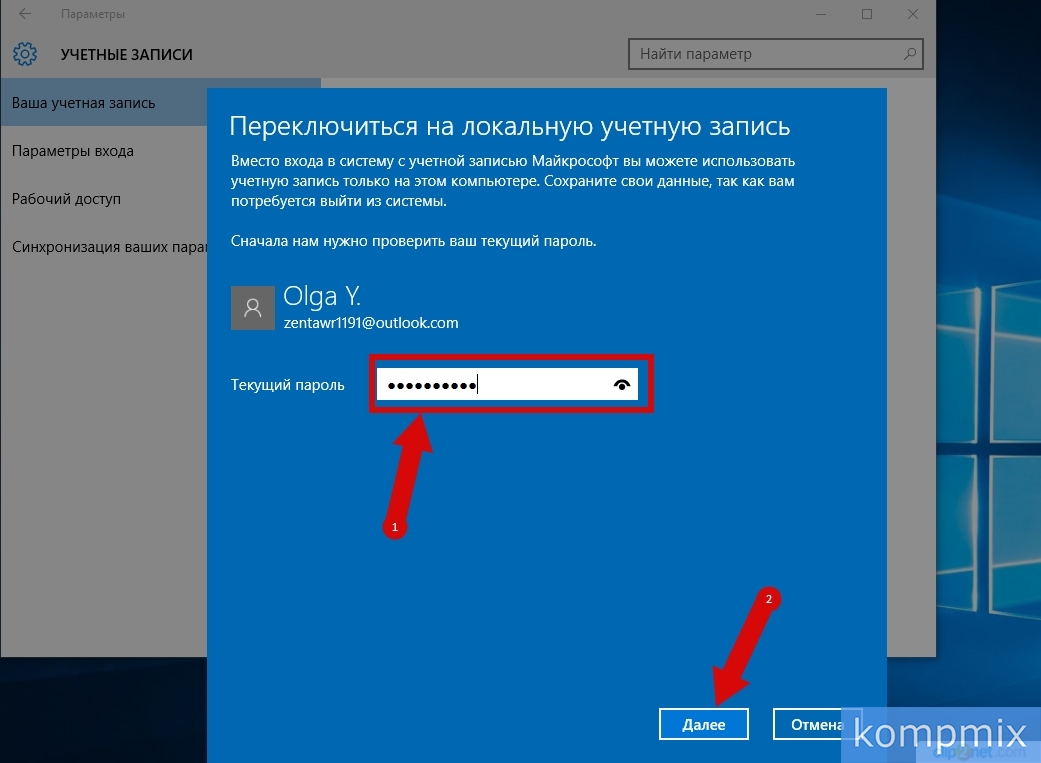
Шаг 19
На этом этапе укажите имя пользователя, дважды введите пароль и подсказку для пароля. Затем кликните кнопку «Далее».
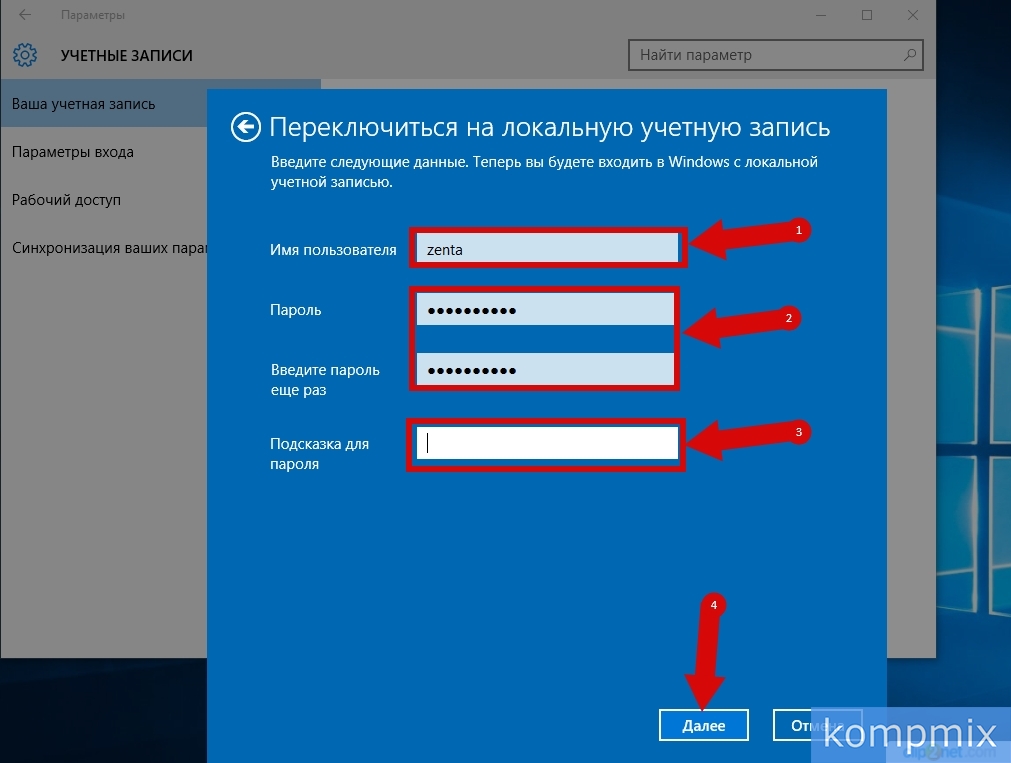
Шаг 20
Жмем кнопку «Выйти из системы и закончить работу».
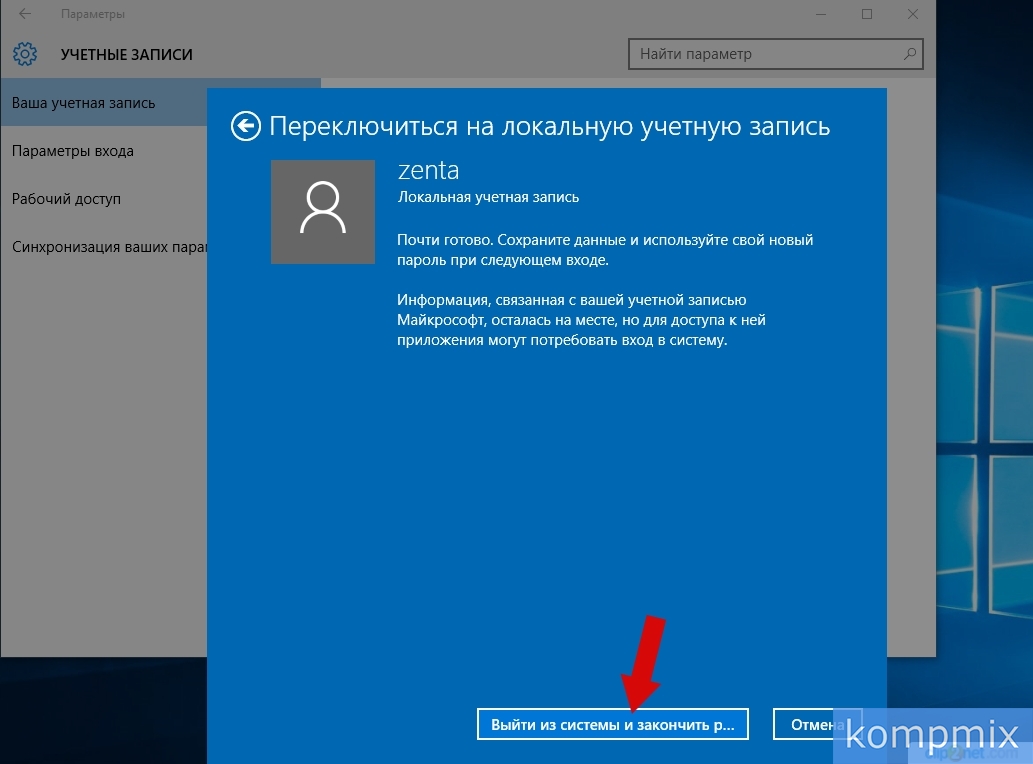
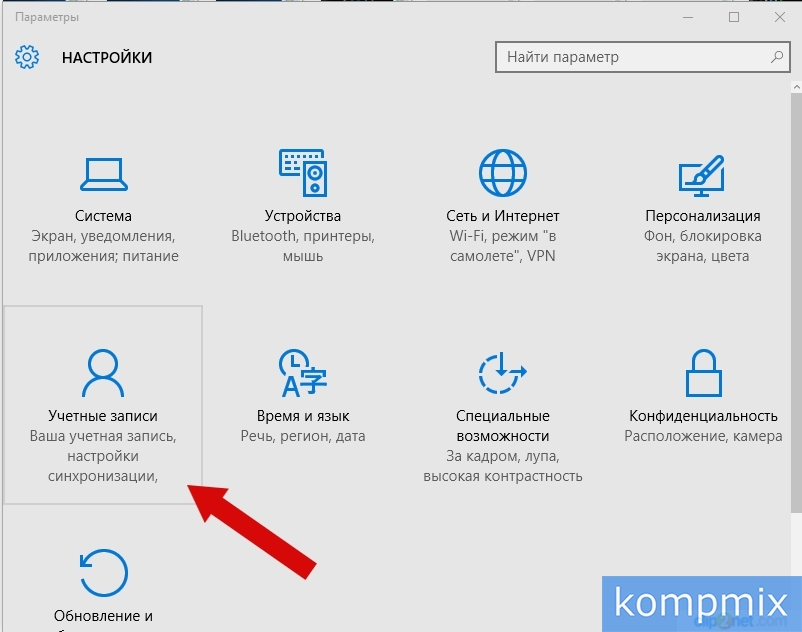
Шаг 22
Перейдите в пункт «Семья и другие пользователи», выделите учетную запись, кликнув по ней левой кнопкой мыши и нажмите кнопку «Удалить».
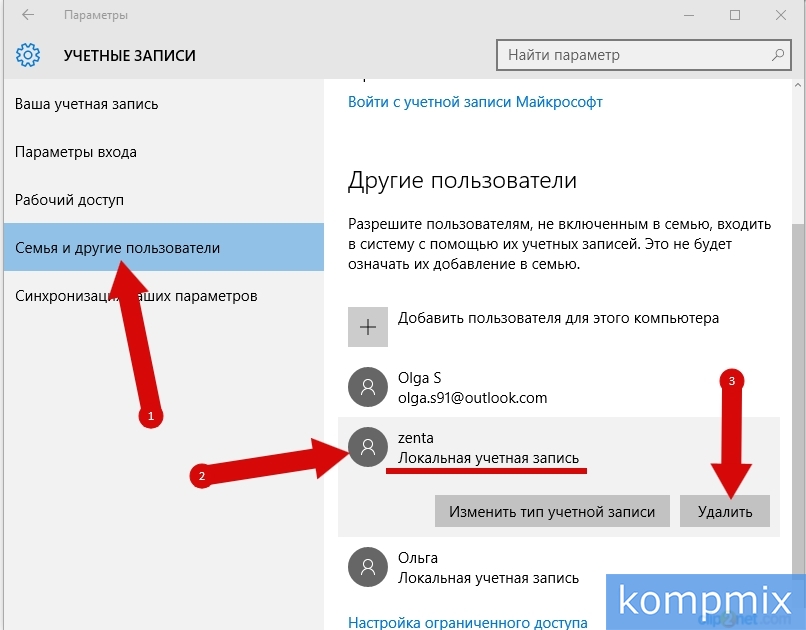
ОС Windows, выпущенные после седьмой версии, по умолчанию требуют от пользователя входить в систему через учётную запись Microsoft, что зачастую не нравится пользователям, так как приходится постоянно набирать пароль вручную.
В финальном релизе десятой версии «окон», разработчики добавили возможность пользователю решать, какой учётной записью пользоваться ещё при установке системы – можно выбрать опять-таки учётку Майкрософта или создать локальную. Но если Windows уже установлена и запускается через учётную запись Microsoft, то все равно есть способы удалить учётные записи, тем более, что это придётся сделать, если пользователь создал профиль при установке «десятки» для пробы, а теперь откатывается назад к седьмой или восьмой версии.
Типы учётных записей Microsoft, плюсы и минусы их использования
Мощностей компьютеров, планшетов и телефонов, а также скорости интернета, сейчас с избытком хватает для уверенного пользования «облачными» сервисами. Это подразумевает хранение данных на сервере, к которому есть круглосуточный доступ с любого устройства, что может выйти в интернет.
Компания Microsoft является одним из законодателей развития подобных служб: Hotmail, SkyDrive, Outlook, Xbox LIVE, Messenger, Skype, Office и последнее её детище – Microsoft Azure, представляющее собой целый облачный комплекс для решения бизнес-задач. Чтобы пользователи не путались в регистрациях и входах в эти сервисы, создана единая учётная запись Microsoft «для всего сразу» – если вход в ОС выполнен с неё, то авторизация на сайтах будет автоматическая. Кроме того, сюда же «подвязаны» магазин приложений Майкрософта и использование Metro-интерфейса.
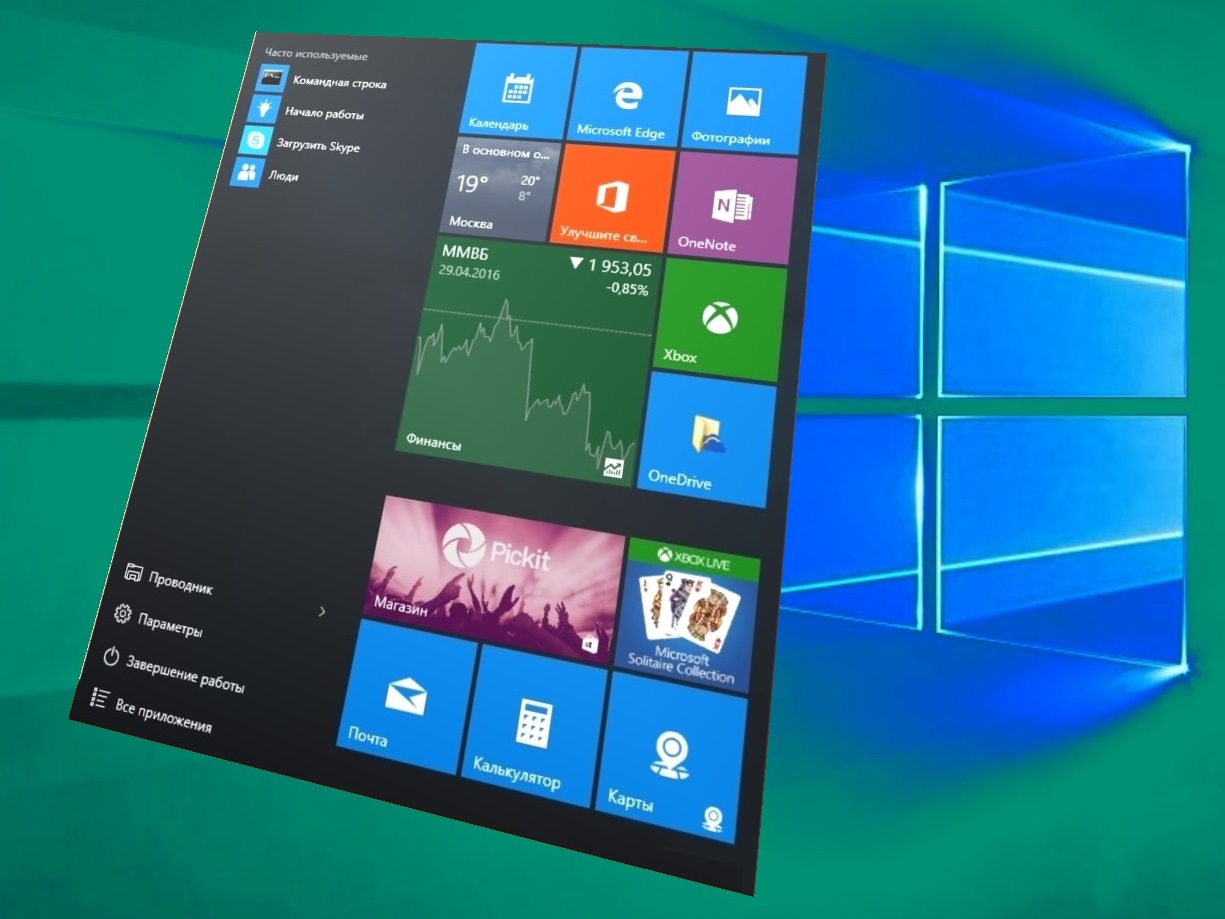
К минусам наличия учётки Microsoft можно отнести только непрекращающиеся претензии к компании по поводу «шпионажа» за пользователями. Сторонники этой точки зрения утверждают, что «десятка» это едва ли не аналог SkyNet – искусственного интеллекта, способного погубить человечество.
По поводу ИИ, компьютеры пока ещё неспособны даже распознавать капчу (нарисованные буквы и цифры), чего уж говорить о более сложных задачах. Что до шпионажа, то такие утверждения могут выдавать только те, кто ни разу не сталкивался с обработкой данных. Бессмысленность такого занятия показывает простая математическая выкладка. К примеру, есть государство (одно из 200 с лишним) с населением около 50 млн. человек. Допустим, что в средней семье 5 человек и у них есть только один компьютер на всех, т.е. всего в стране их 10 миллионов штук. Предположим, что нужно просто заглянуть в компьютер и посмотреть, какие в нем есть папки, на что дается минута времени. Т.е. на «только посмотреть» уходит 10 миллионов минут (это около 7000 суток, т.е. 19 лет), при этом, речь идёт только про одну страну… Если принимать во внимание скорость пересылки информации и необходимость её обработки, то эти сроки умножаются в несколько раз.
Поэтому, программами собираются строго определенные данные, которые легко систематизируются (установленная ОС, основные программы, «железо» компьютера, посещаемость сайтов), а на всё остальное некогда тратить время, тем более, что всегда есть желающие подать на разработчика в суд, если действительно на компьютере найдется шпионский модуль, способный распознать конфиденциальные данные и передать их «в центр». Что же до взлома конкретного компьютера, то методы при этом используются совершенно другие.

Поэтому, применять или нет учётку Microsoft, зависит только от того, работает ли конкретный пользователь с облачными сервисами компании. Если да, то единая учётная запись облегчит их использование. В противном случае, от наличия таковой не будет ни холодно, ни жарко – её можно смело удалять и пользоваться обычным локальным профилем, который настраивается так же как и в предыдущих версиях ОС.
Удаление учётки Microsoft: способ 1 – через меню «Пуск»
Если пользователь приходит к выводу, что учётная запись ему не пригодится, то отключается и удаляется она прямо из меню «Пуск». Жмём сначала на соответствующую кнопку, потом на имя самой учётки и в выпадающем меню на «Изменить параметры»
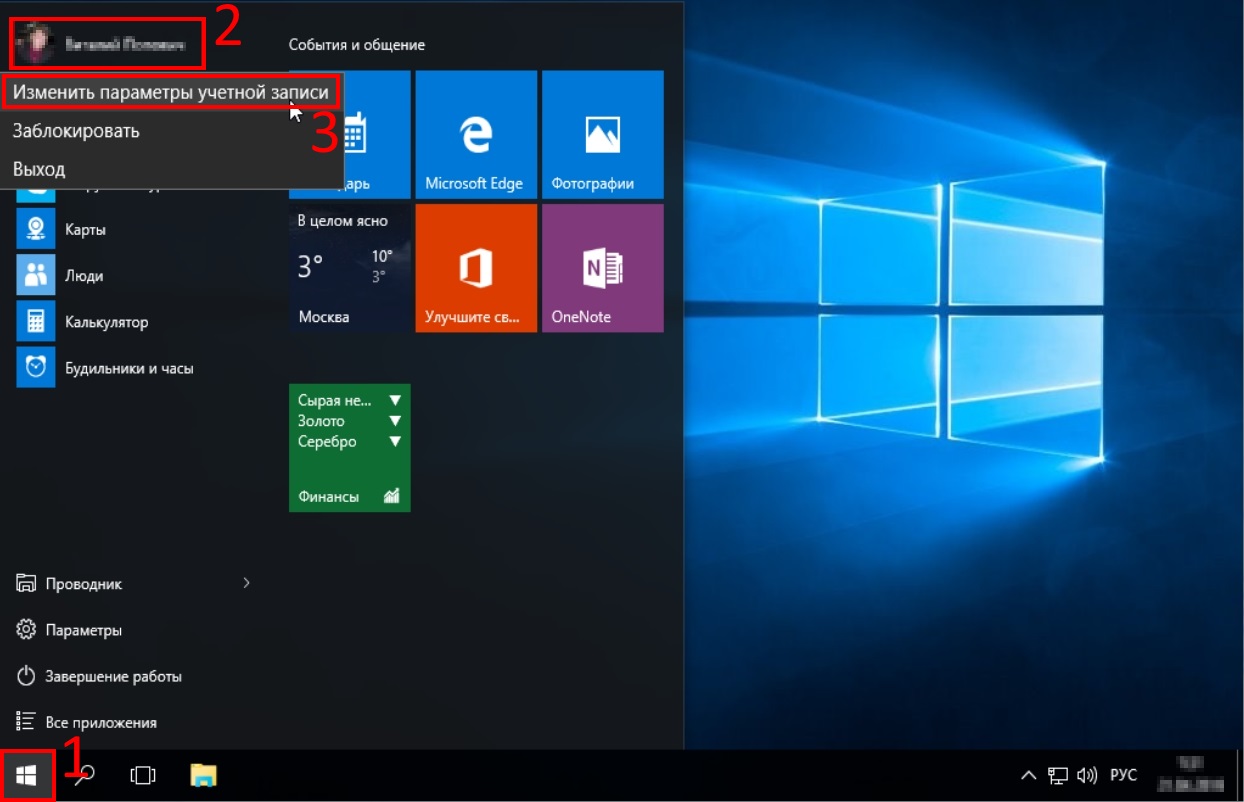
В результате появится окно редактирования параметров учётных записей. Удалить учётку пока нельзя – вместо этого ОС предложит войти в систему с локального профиля.
В любом случае на компьютере должна быть как минимум одна учётная запись, поэтому, перед удалением предыдущей, нужно создать новую.
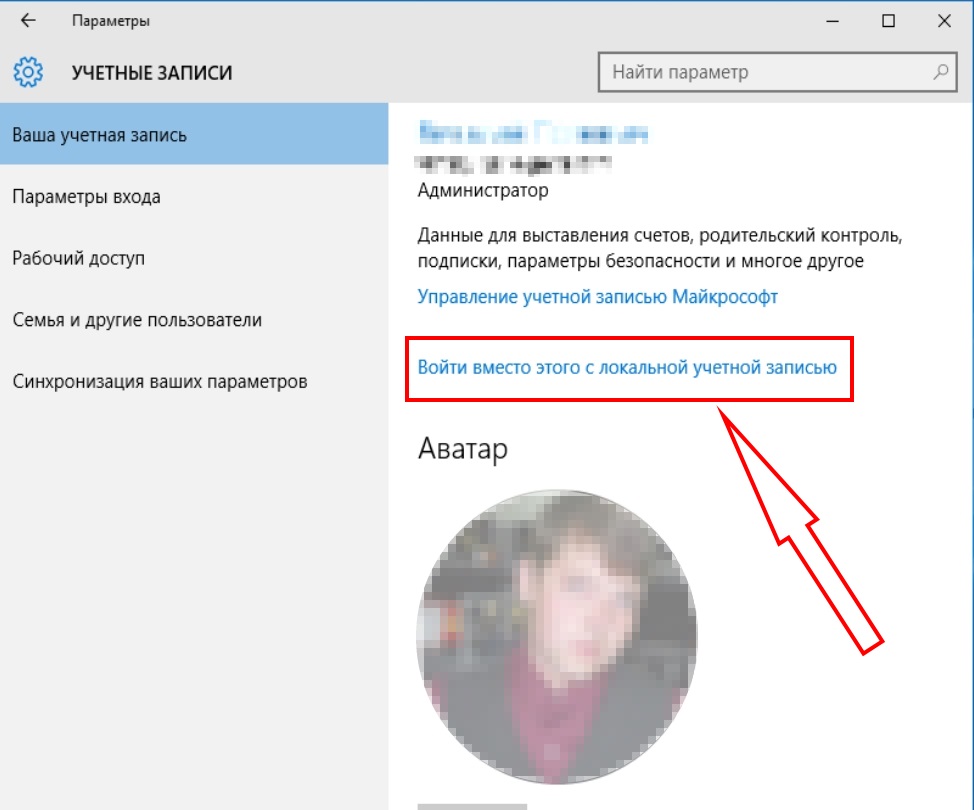
Чтобы удаление учётной записи не стало сюрпризом, надо подтвердить серьёзность намерений вводом пароля.
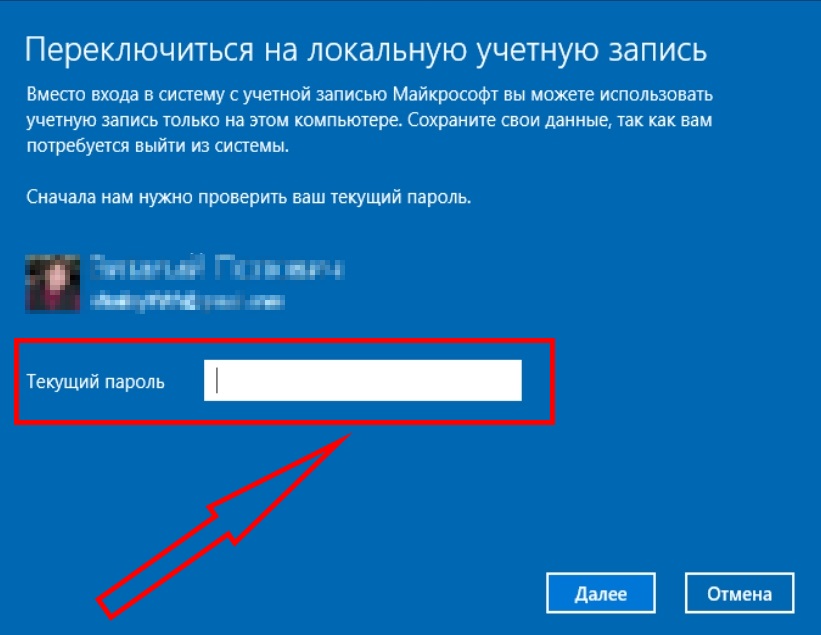
Затем создаётся локальный профиль. Как обычно, вводится имя учётки и, если нужно, то задаётся пароль входа.
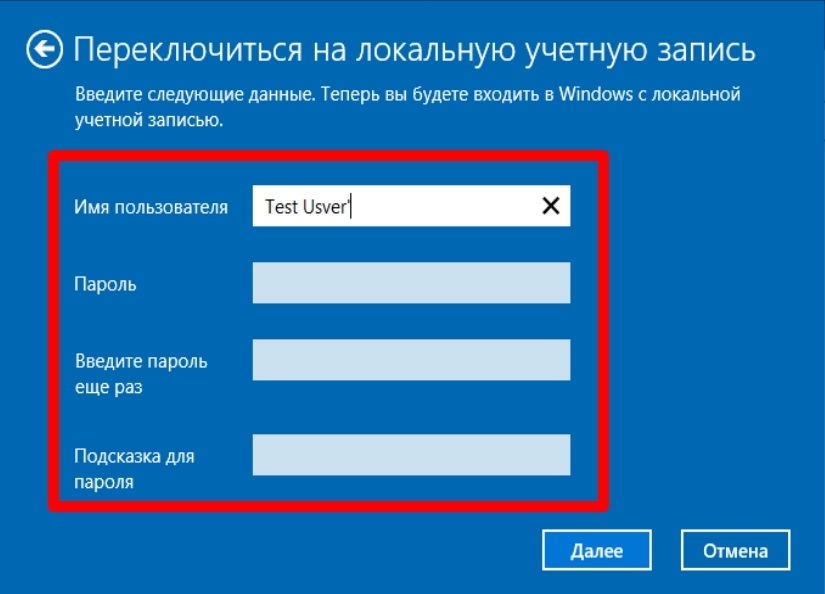
Профиль Майкрософта ещё не удален, в чем честно признаётся очередное окно.
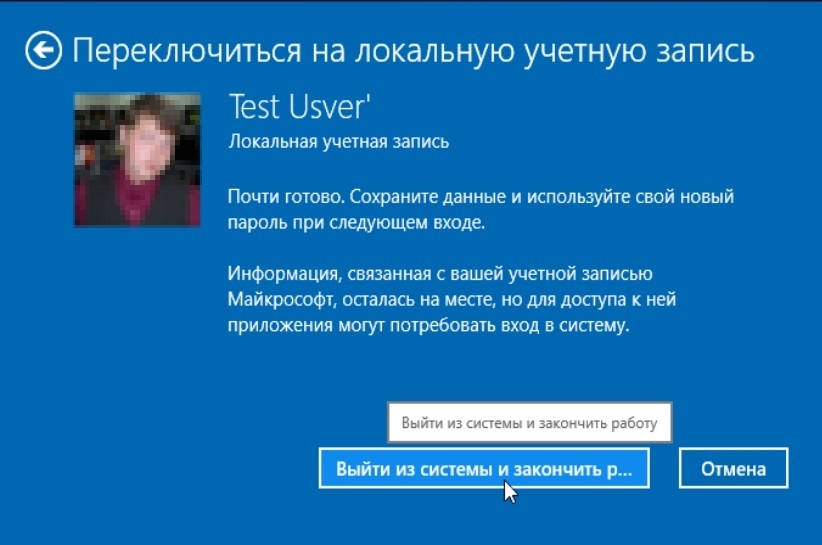
![]()
В целом, вход в систему теперь будет по умолчанию происходить через свежесозданный профиль, а старый можно оставить на всякий случай – вдруг пригодится. Но если задача поставлена именно удалить его из «десятки», то опять идём в «изменения параметров учётных записей» («Пуск» – название профиля, меню)
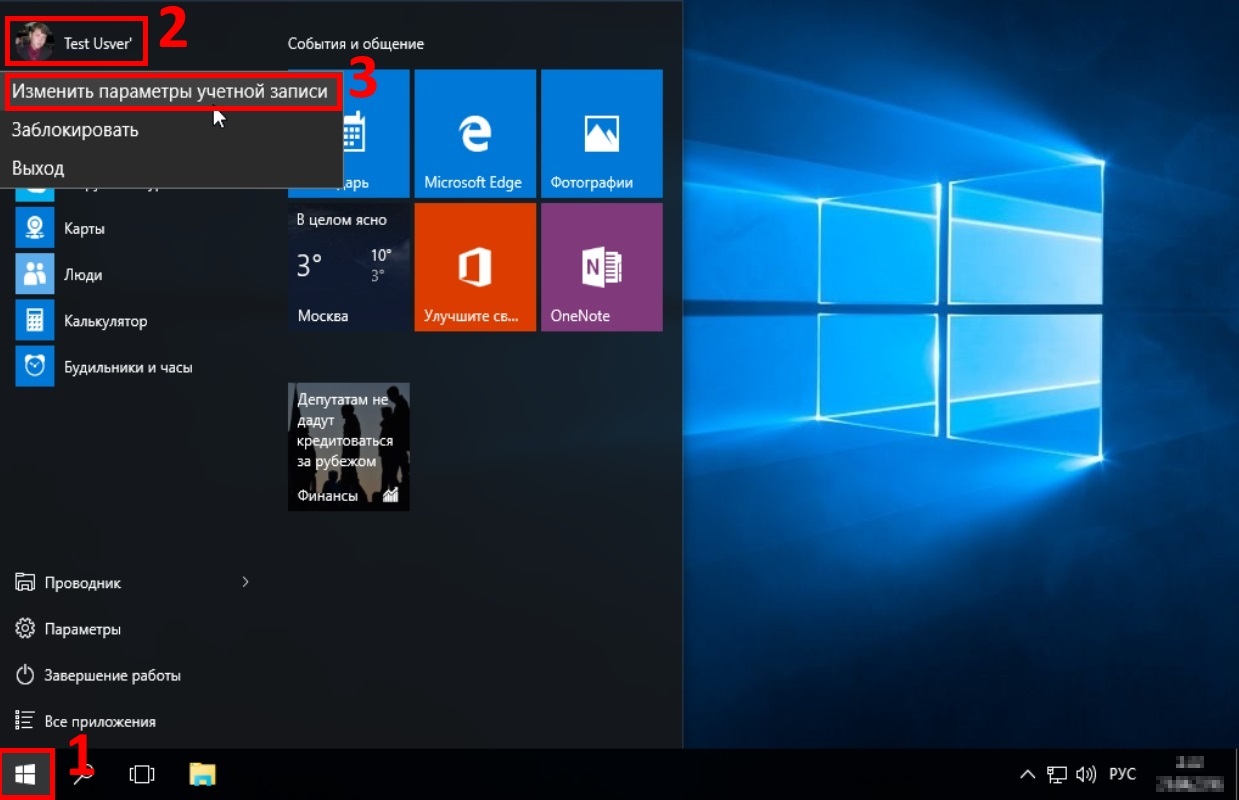
В следующем окне ползунок двигается в самый низ, где находится учётка Microsoft, клик сначала на неё, а затем на появившуюся кнопку «Удалить»
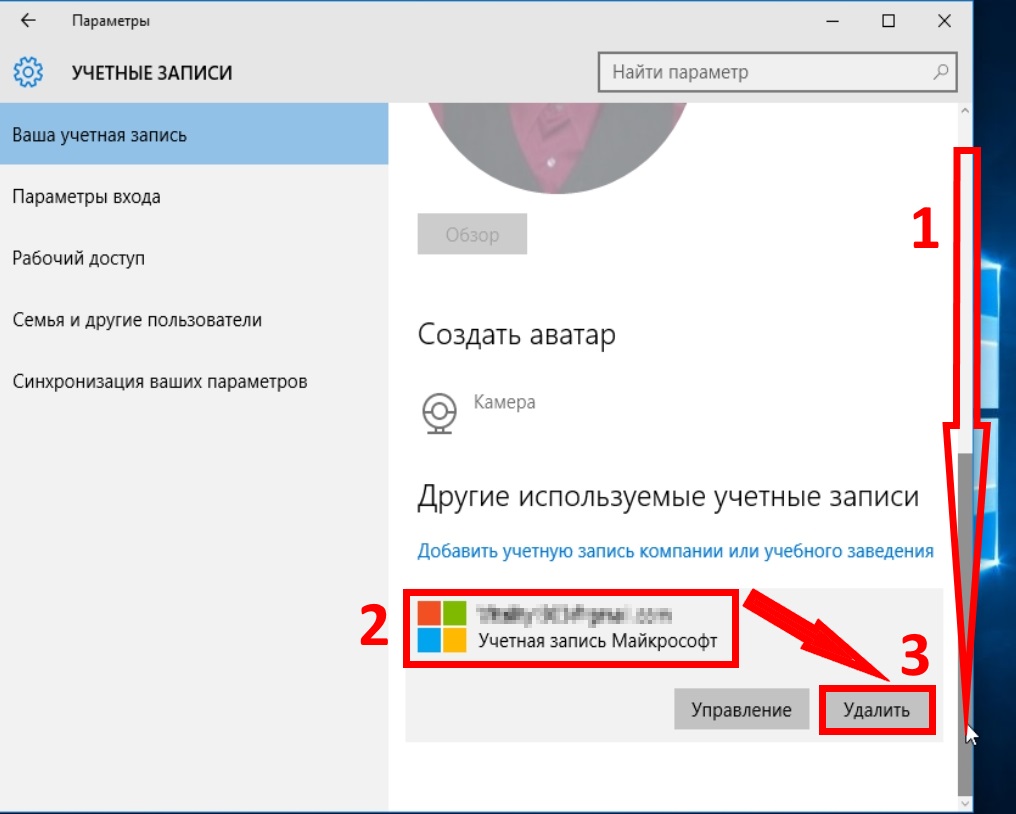
Кстати, аватарка после удаления учётной записи остается на месте… Остается решить, это все-таки шпионаж или просто сделано для красоты и удобства пользователей.
P.S. Ещё в меню «Учётные записи» получится попасть через «Пуск» – «Параметры»
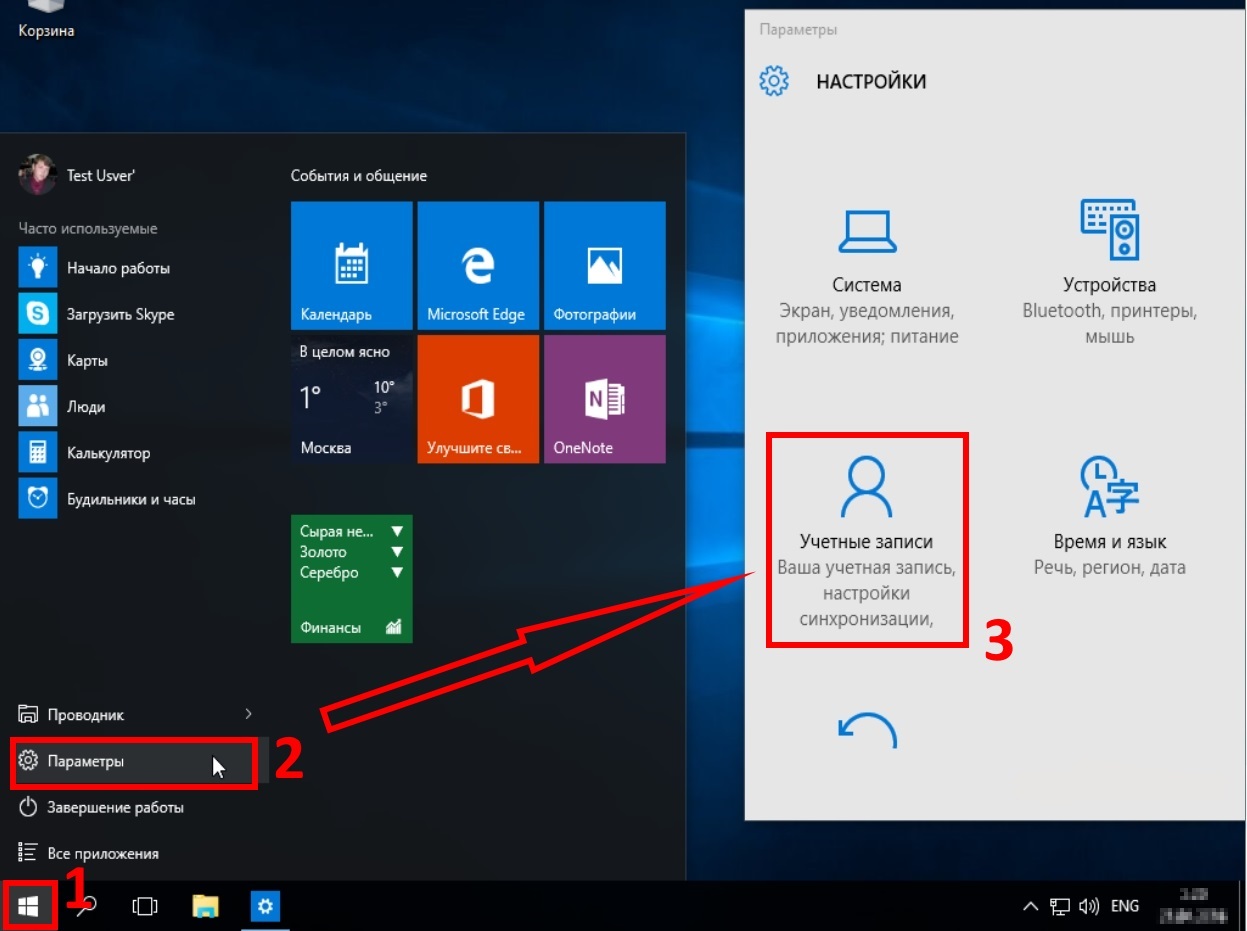
Удаление учётных записей типа «Семья»
Эти профили «подвязываются» к основной учётной записи владельца компьютера и на них можно выставлять любые права и ограничения – время доступа, разрешенные для просмотра разделы жестких дисков, общий родительский контроль.
Их главной особенностью является невозможность удаления непосредственно из-под системы – если зайти в настройки, то там будет только пункт «блокировать».
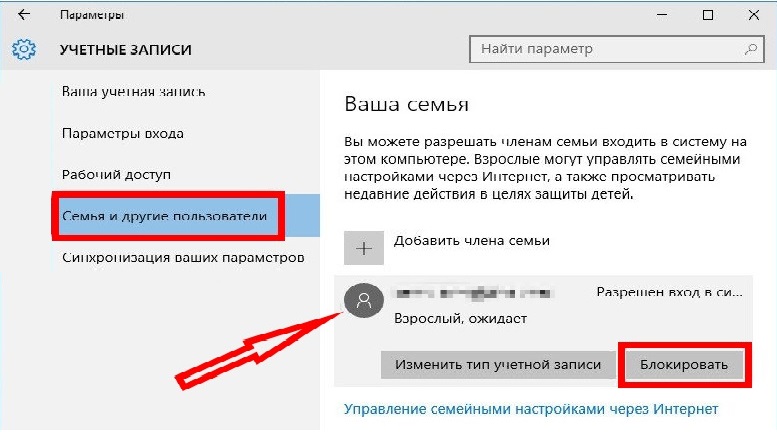
Удобно это или нет – решать пользователю, но кнопка «удалить» появится напротив профиля только после того, как учётка удалится непосредственно из аккаунта Microsoft администратора компьютера. Там надо зайти в раздел «Семья» и выбрать меню удаления.
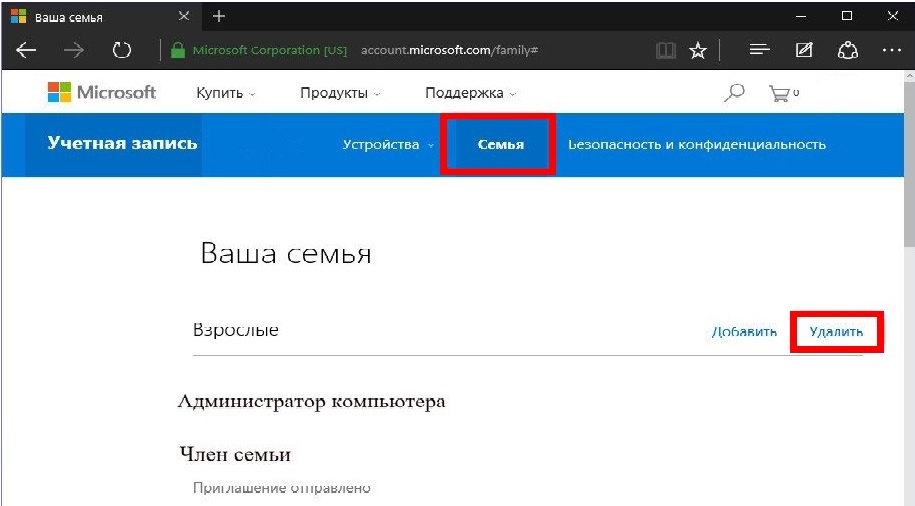
После чего из списка выбрать необходимый профиль и подтвердить удаление.
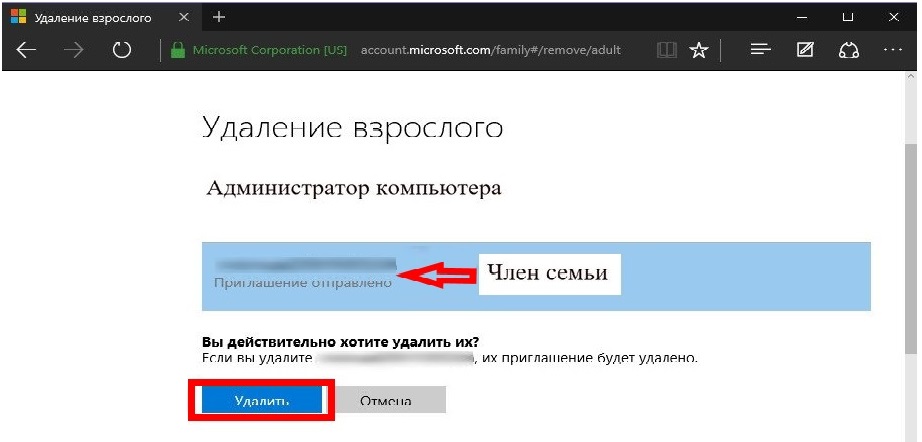
В результате чего, учётная запись в системе удаляется как и любая другая.
Способ 2 – удаление учётной записи через панель управления
По сравнению с предыдущим способом, у этого метода есть одно преимущество, из-за которого его предпочтительнее использовать, если учётной записью активно пользовались. При удалении через панель управления есть возможность сохранить все файлы пользователя, которые оказываются собранными в папку на рабочем столе и отсортированными по типам (изображения, аудио, видео и т.д.)
Чтобы в «десятке» добраться до панели управления, надо сделать клик ПКМ по кнопке «Пуск» и выбрать соответствующий пункт меню.
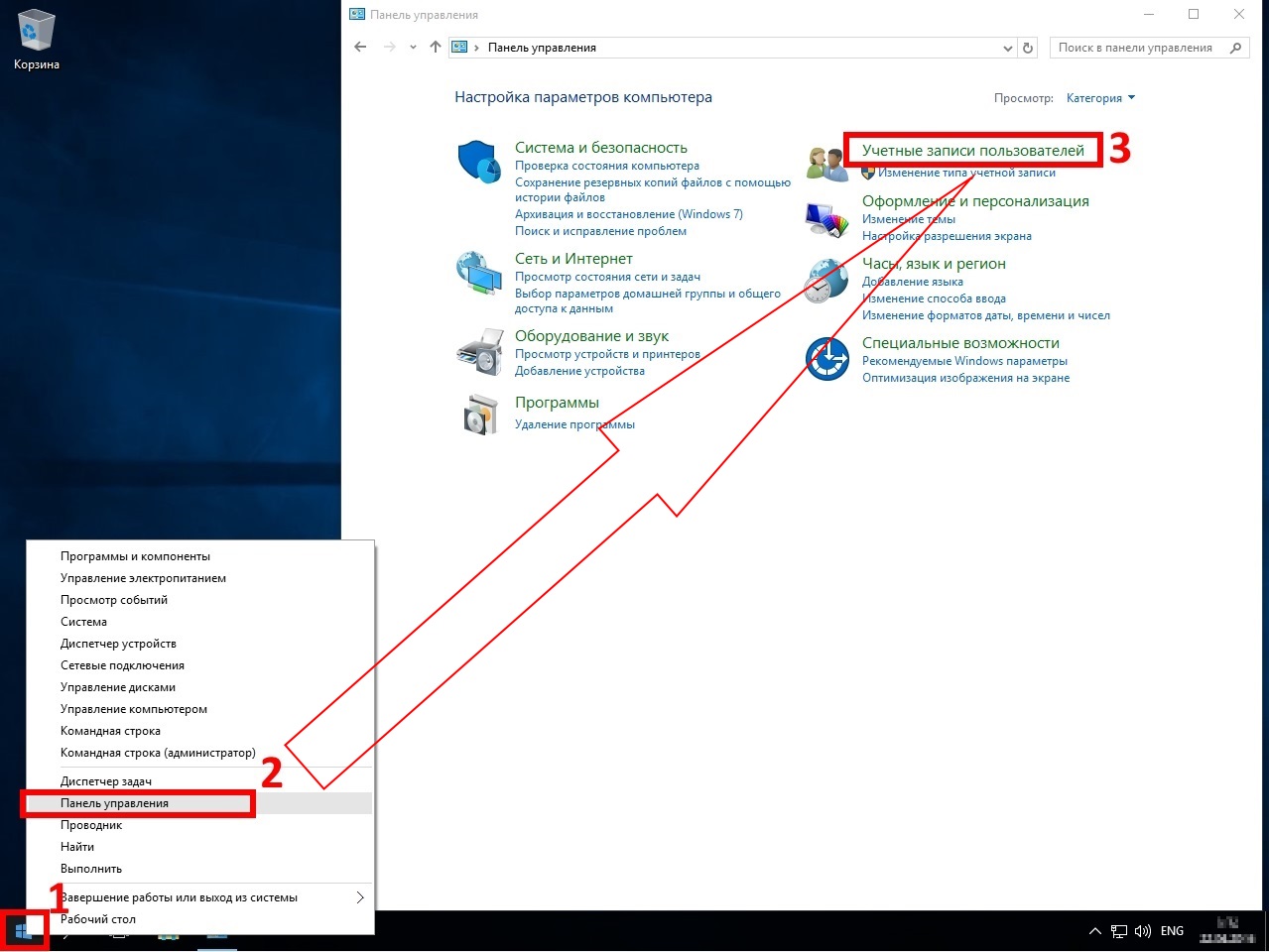
В открывшемся окне кликнуть на «Учётные записи» и появится строка для их удаления.
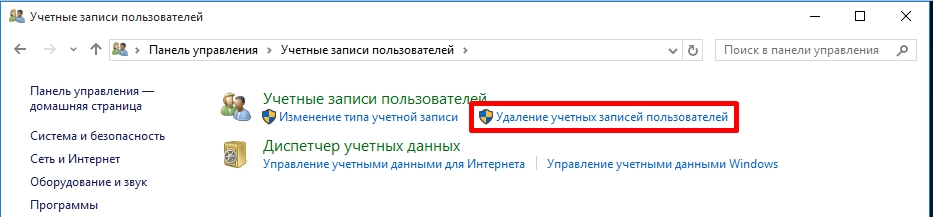
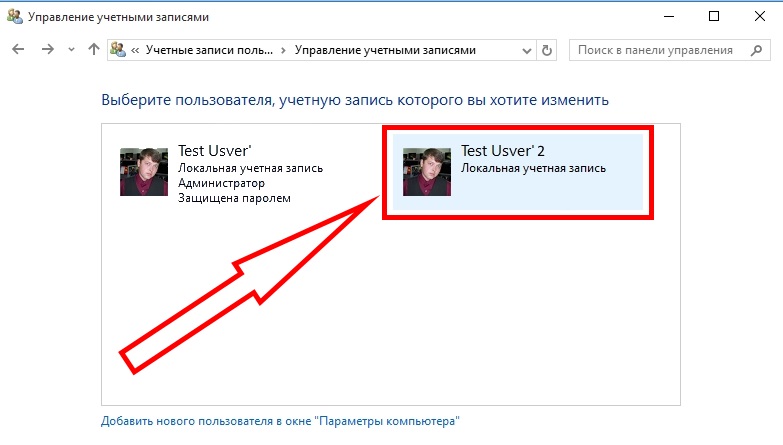
Выбираем, что будет удаляться, но, при этом на компьютере обязательно должен остаться администратор.
Теперь компьютер покажет, что вообще можно сделать с этим профилем.
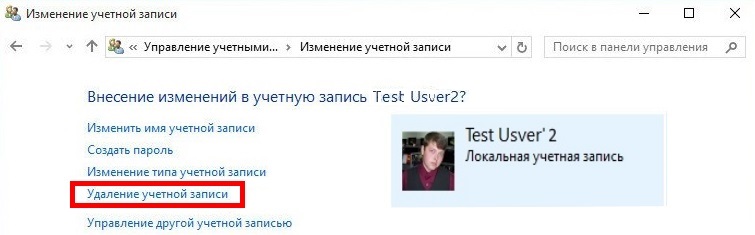
При подтверждении удаления, будет предложено сохранить личные файлы пользователя и при согласии, сообщено, где они окажутся.
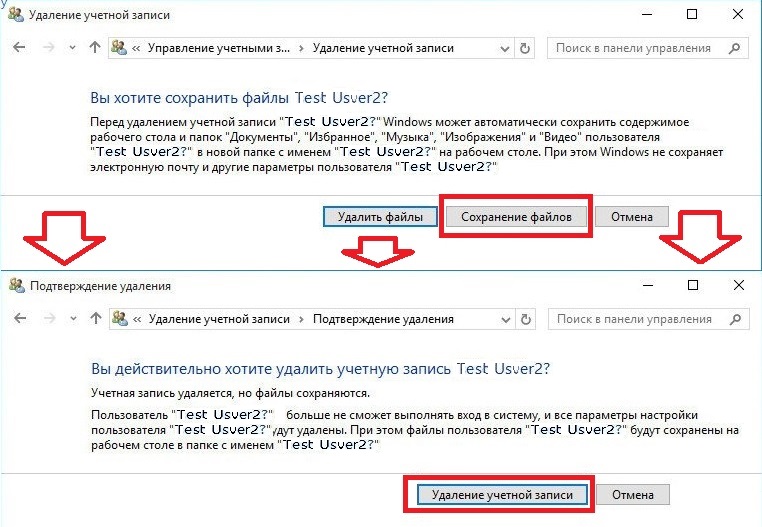
Как и обещано, после удаления все данные собраны в одну папку, названную именем компьютера, и помещены на рабочий стол действующего профиля. Внутри её уже находится папка с именем удалённого профиля и его данными.
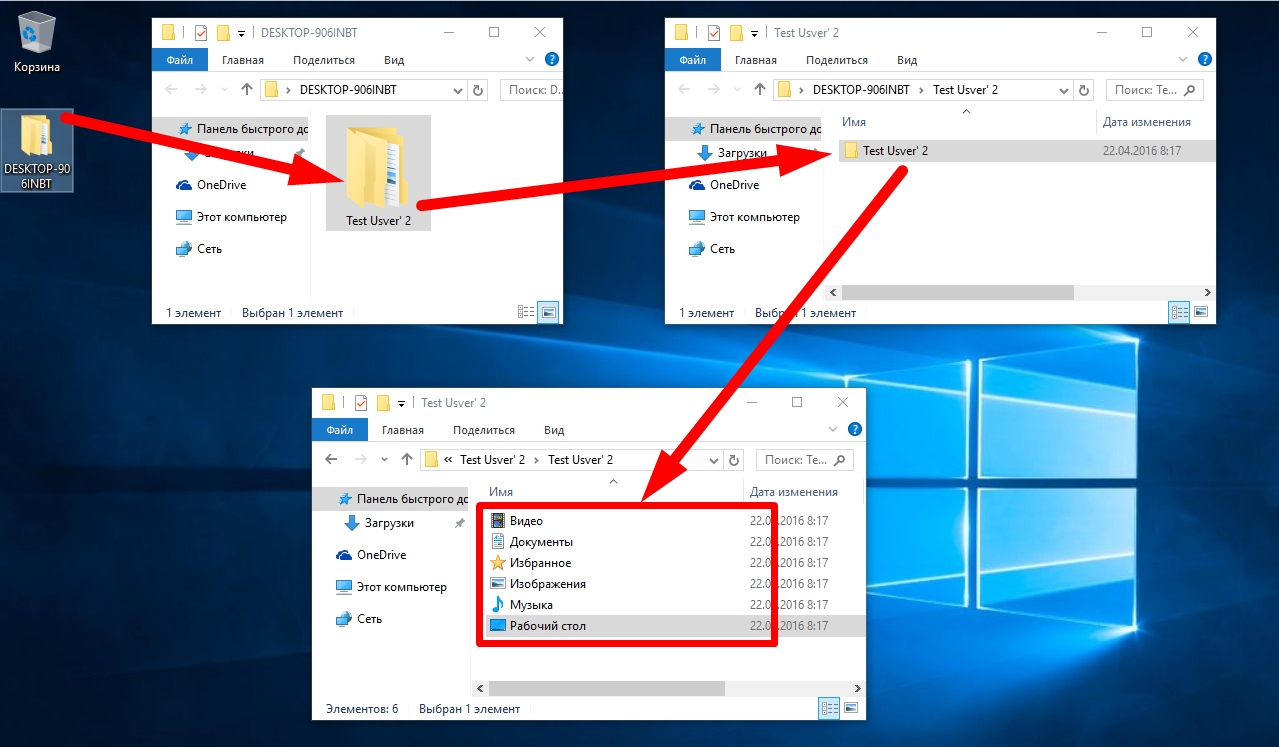
Видеоурок удаления учётной записи из Windows 10
Если по каким-то причинам неудобно следовать текстовой инструкции, то наглядно увидеть весь процесс можно на следующем видео:
Способ 3 – использование командной строки
Запускать её обязательно надо от имени администратора – клик ПКМ по кнопке «Пуск» и затем выбирается соответствующий пункт.
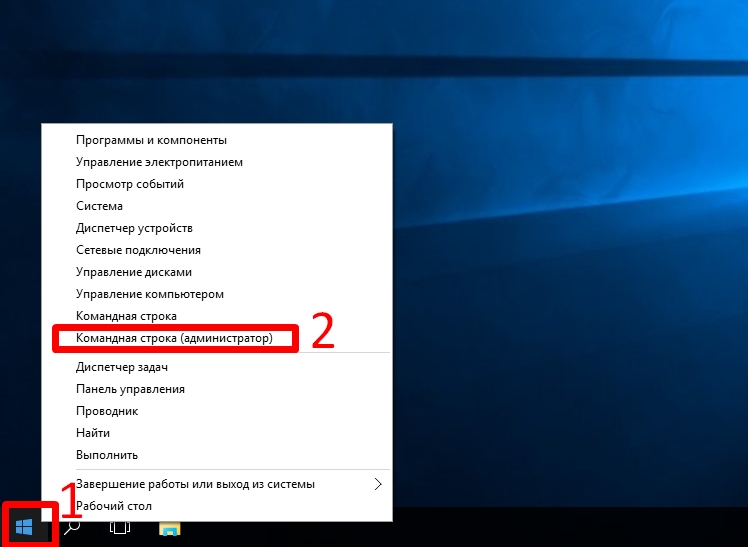
В открывшемся поле ввода набирается команда
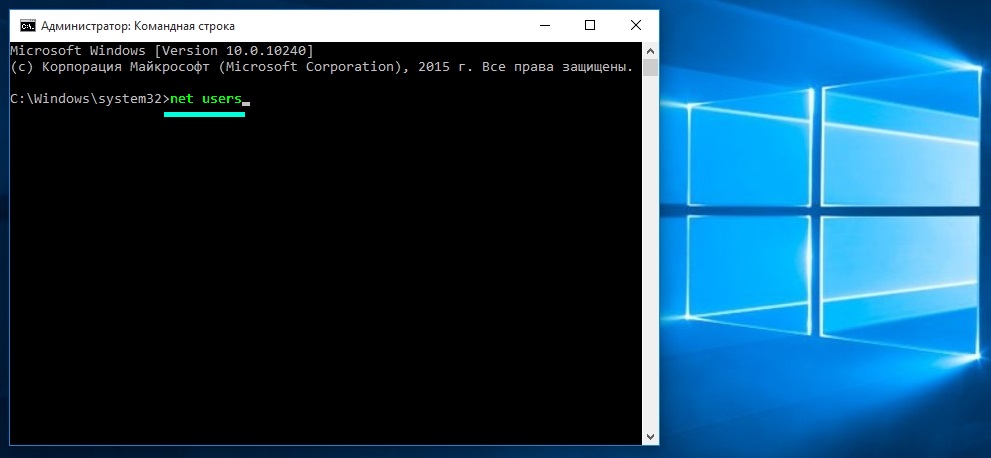
Она выводит имена всех учётных записей, включая скрытые. На следующем снимке зелёным выделены учётки, созданные пользователем, а жёлтым – которые появляются ещё в процессе установки Windows (они до поры отключены и про их запуск будет сказано ниже).
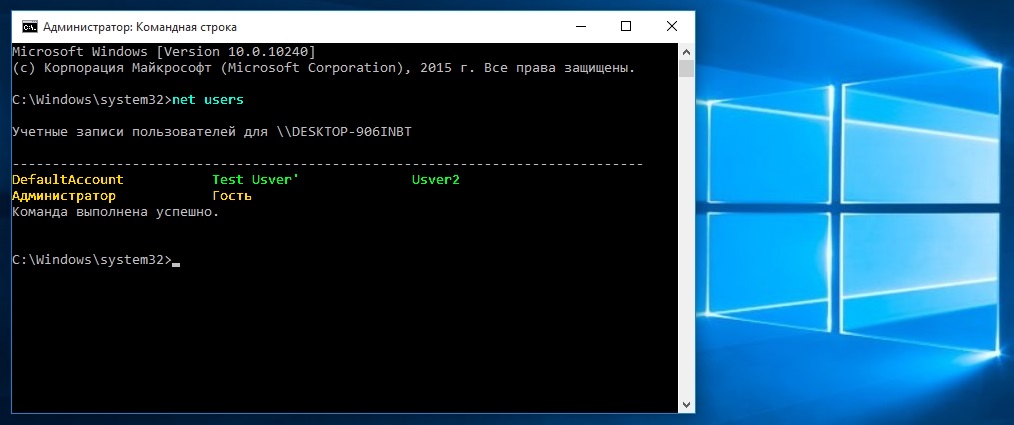
Когда понятно, что надо удалить, набирается команда
net user Usver2 /delete
где «Usver2» это имя пользователя – у всех оно будет разное.
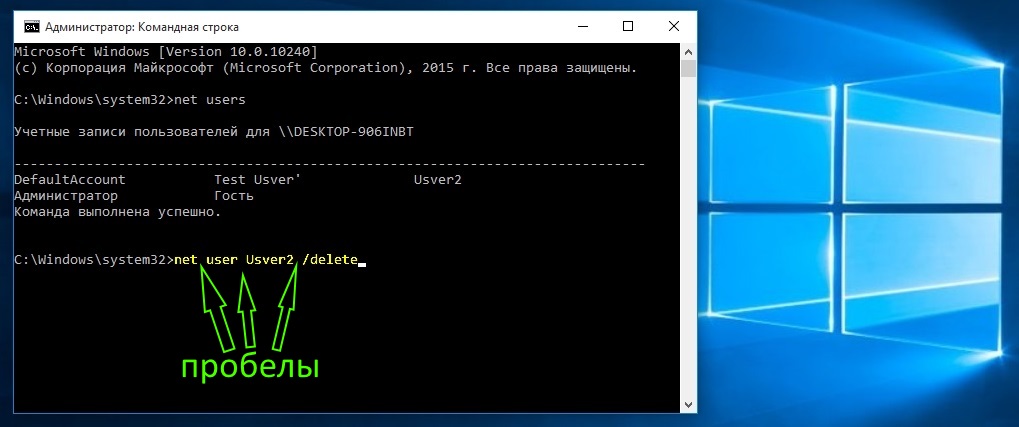
Windows сообщит, что операция выполнена успешно – готово.
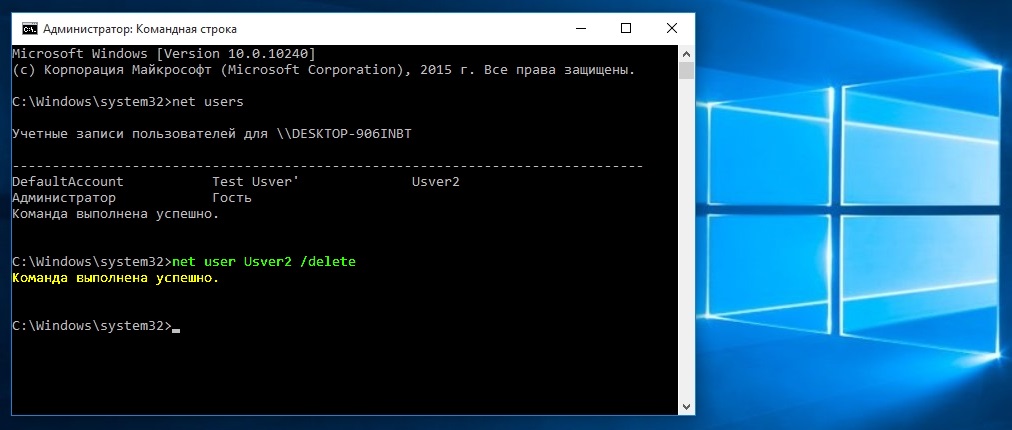
Это был рассмотрен случай, когда на компьютере есть 2 учётные записи, одна из которых является администратором. Если же по каким-то причинам нужно сразу удалить главную учётку, то для этого можно активировать встроенную системную учётную запись, которая так и называется «Администратор» (в английской версии Windows – «Administrator»).
С этим действием надо быть осторожным и желательно как можно скорее создать новую учётку для работы – так как эта встроенная учётная запись обладает неограниченными правами и если из-под неё запустится вирус, то бороться с ним будет на порядок сложнее.
Для активации открывается командная строка и выполняется
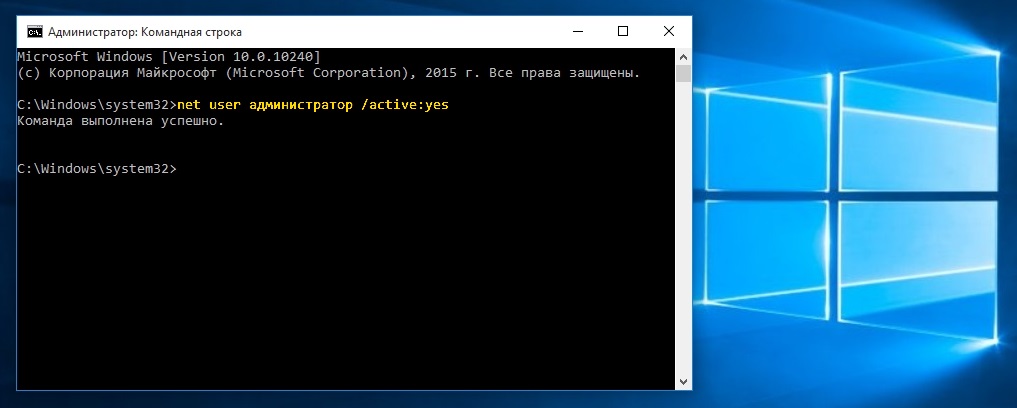
Теперь эта учётная запись активна – чтобы сразу перейти к работе, в командной строке набирается
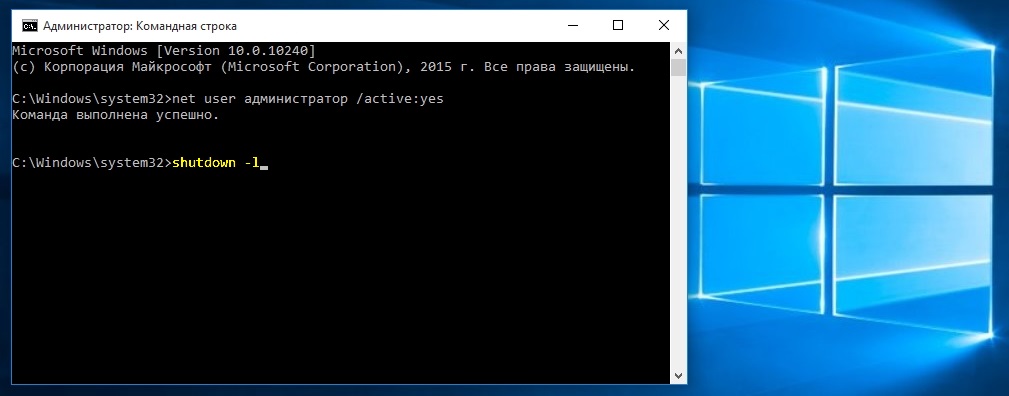
Эта команда закрывает текущие сеансы и показывает окно выбора учётных записей.
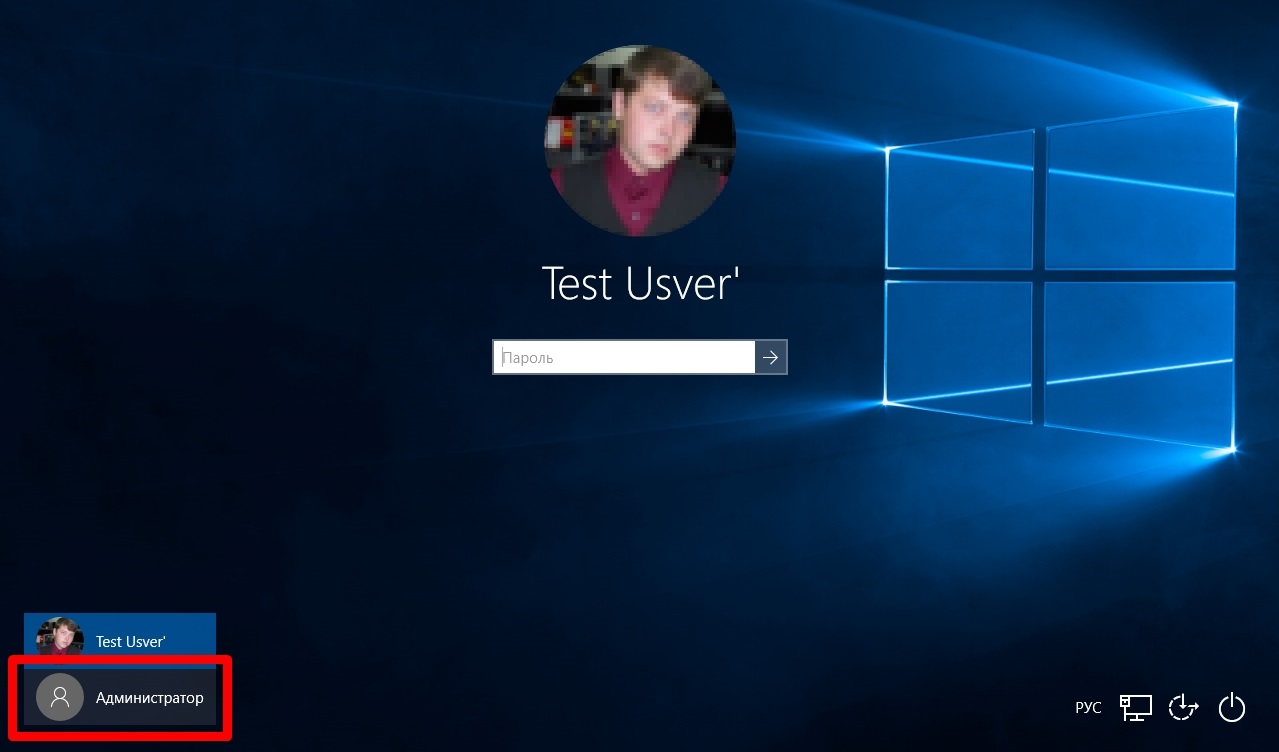
Теперь остаётся только зайти в систему. Только нужно быть готовым к тому, что это, скорее всего, первый запуск профиля администратора, поэтому Windows сначала настроит для него параметры рабочего стола.

После того, как удалена неправильная учётная запись и создана новая, настоятельно рекомендуется опять деактивировать учётку системного администратора.
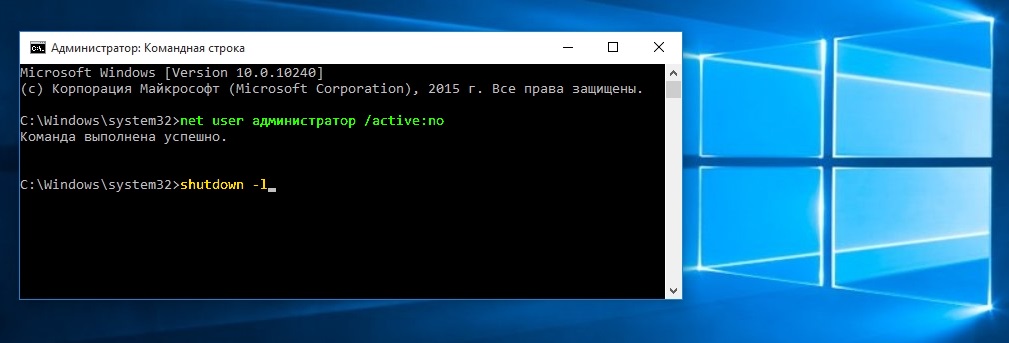
Делается это точно так же – через командную строку, где надо набрать
net user администратор /active:no
и командой
выйти на экран выбора учёток.
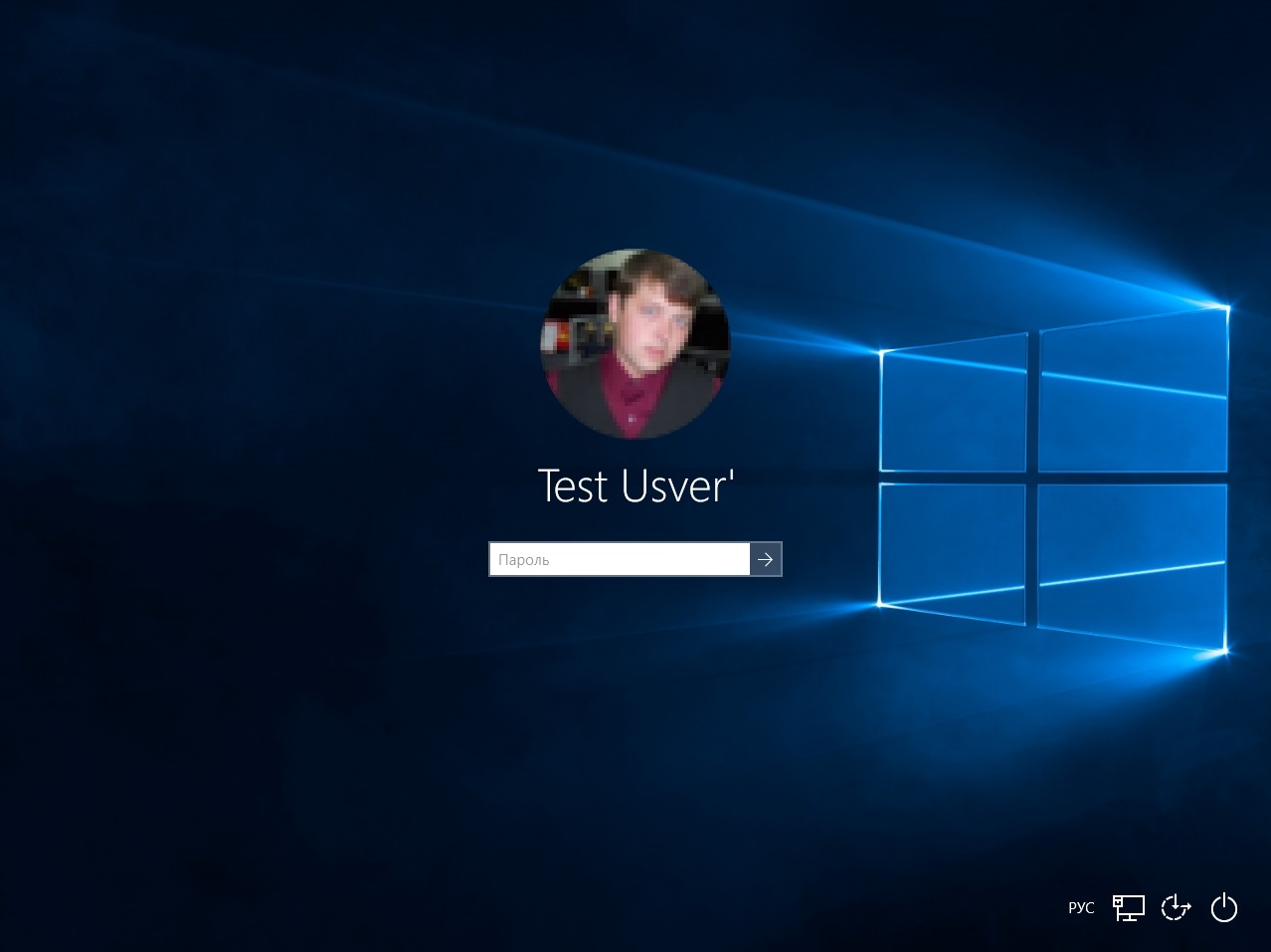
Это основные способы редактирования/удаления учётных записей в операционной системе Windows 10, которые помогут справиться с подавляющим большинством проблем, что требуют изменения или удаления рабочих профилей. Какой из них подойдет в конкретном случае – решать пользователю.
Если вы не нашли ответ или нужную информацию, задайте вопрос через











Антивирус Bitdefender: эффективный защитник Без вопросов
Значение слова неудачный
Обзор Samsung Galaxy A7 (2017): не боится воды и экономии Стоит ли покупать samsung a7
Делаем бэкап прошивки на андроиде
Как настроить файл подкачки?