Vấn đề khi máy tính Windows không khởi động lại hoặc tắt sau khi nhấp vào nút thích hợp trong menu Bắt đầu đã quen thuộc với nhiều người kể từ XP. Người dùng Windows 7 cũng gặp phải vấn đề này và phải dùng đến các biện pháp khắc nghiệt: khởi động lại máy, sử dụng nút "Reset" nằm ở mặt trước của vỏ máy hoặc tháo pin và tắt nguồn laptop. Điều kỳ lạ là trên Internet không có một bài báo nào mà tác giả của nó đã bỏ công sức sưu tầm những phương pháp hữu hiệu nhất để giải quyết vấn đề được người dùng bày tỏ trên nhiều diễn đàn. Do đó, hôm nay chúng tôi sẽ khắc phục tình trạng trên.
Nguyên nhân
Máy tính chạy Windows XP hoặc 7 có thể không hoàn thành tác vụ tắt máy được giao vì một số lý do:
- Nhiễm phần mềm độc hại chặn lệnh gọi hoặc thực thi lệnh tắt Windows XP.
- Cài đặt đăng ký đã được chỉnh sửa bởi phần mềm của bên thứ ba.
- Trong XP (chỉ được lưu ý trong đó), máy tính không bao giờ khởi động lại bằng các phương pháp phần mềm trong khi cáp được kết nối với một trong các ổ cắm USB của nó để điều khiển hoạt động của Aira Soho PBX.
- Chặn thực thi lệnh của một số dịch vụ hoặc ứng dụng.
Chúng tôi đang tìm kiếm các giải pháp
Trong số những yếu tố ngăn máy tính tắt hoặc khởi động lại, yếu tố đầu tiên là phổ biến nhất. Phần mềm thứ hai không chỉ dừng lại ở một số ít người dùng, hầu hết trong số họ không thể tìm ra giải pháp cho vấn đề trong nhiều tháng.
Nhiễm trùng máy tính
Nếu các tệp hệ thống của "bảy" hoặc Windows XP có khả năng bị nhiễm vi-rút, bạn phải thực hiện các quy trình cổ điển để xác định, loại bỏ vi-rút và ngăn chặn sự xuất hiện của chúng. Chúng tôi sẽ không đi sâu vào các chi tiết cụ thể, chúng tôi sẽ chỉ đưa ra một thuật toán ngắn gọn về các hành động được thực hiện.
- Chúng tôi cập nhật cơ sở dữ liệu chữ ký chống vi-rút và nhân của nó theo cách thủ công nếu một chương trình bảo mật được cài đặt trên máy tính hoặc chúng tôi cài đặt một chương trình chống vi-rút đáng tin cậy.
Bạn cũng có thể sử dụng phiên bản di động của chương trình chống vi-rút, chẳng hạn như Dr.Web CureIT hoặc Công cụ diệt vi-rút được phát triển trong nước từ Kaspersky Lab và cập nhật chúng.
- Chúng tôi quét máy tính hoặc ít nhất là đĩa hệ thống, bộ nạp khởi động và RAM của nó để tìm vi-rút. Nếu các đối tượng đáng ngờ được phát hiện, chúng tôi cũng sẽ kiểm tra thêm chúng để tìm virustotal và chúng tôi ngay lập tức loại bỏ các đối tượng độc hại.
Đảm bảo cài đặt tường lửa nếu nó không được tích hợp sẵn trong chương trình bảo mật bạn đang sử dụng.
Cấu hình đăng ký
- Để thay đổi giá trị của các khóa đã được sửa đổi bởi một tweaker hoặc một tiện ích độc hại, hãy chạy trình chỉnh sửa đăng ký tích hợp (regedit) hoặc bên thứ ba (ví dụ: đây là ứng dụng Registry Workshop).
- Chúng tôi đi đến địa chỉ được chỉ ra trong dòng "Địa chỉ".
- Tìm khóa "CleanShutdown" và thay đổi giá trị của nó thành 1.
- Khởi động lại máy tính bằng nút "Đặt lại".
- Nếu sau khi tải XP, PC không khởi động lại bằng nút "Khởi động lại" sau khi bật, hãy tiếp tục.
Trình điều khiển cho PBX
Thủ phạm khiến Windows không khởi động lại là trình điều khiển của mini-PBX (không nhận thấy sự cố nào với phần mềm của các thiết bị khác). Đương nhiên, bạn không thể từ chối điều khiển mini-PBX do sự cố hoặc ngắt kết nối vĩnh viễn cáp USB. Do đó, bạn nên dừng trình điều khiển trước khi tắt hoặc khởi động lại PC. Điều này được thực hiện thông qua phần đính vào Dịch vụ.
- Chúng tôi viết "dịch vụ" trong tìm kiếm và khởi chạy ứng dụng tương ứng.
- Chúng tôi nhận thấy trình điều khiển chịu trách nhiệm quản lý PBX và dừng nó thông qua menu ngữ cảnh.

Sau khi khởi động lại Windows XP hoặc 7 bằng cách sử dụng "Đặt lại", máy tính cũng sẽ khởi động lại bằng cách sử dụng nút trong "Bắt đầu".
Để tự động hóa quy trình, bạn có thể tạo một tệp văn bản có phần mở rộng “bat” và nhập một vài lệnh vào đó, lệnh đầu tiên sẽ kết thúc trình điều khiển và lệnh thứ hai sẽ khởi động lại máy tính ngay lập tức.
Nó sẽ trông giống thế này:
net dừng Aria soho tài xế
(Đã truy cập 20.615 lần, 4 lượt truy cập hôm nay)
Tôi nên làm gì nếu màn hình không bật khi tôi khởi động lại máy tính của mình?
Nếu màn hình không bật và bạn không có bằng cấp của một kỹ sư máy tính, thì bạn không nên tìm kiếm thông tin trên Internet mà hãy mang thiết bị đến các chuyên gia. Tốt hơn là bạn nên trả tiền và đảm bảo rằng PC của bạn sẽ hoạt động.
Tìm kiếm nguồn gốc của vấn đề. Nó có thể nằm trong card màn hình, cáp và trong màn hình. Trước hết, tôi sẽ chú ý đến cáp và cố gắng kết nối màn hình với thiết bị hệ thống thông qua một giao diện khác. Có thể cáp được sử dụng hỗ trợ độ phân giải cạnh và sau khi khởi động lại, nó không còn cung cấp băng thông cần thiết nữa.
Nếu có thể, hãy kiểm tra màn hình trên một máy tính khác hoặc một màn hình khác trên máy tính của bạn. Có thể có rất nhiều lý do, thông tin chi tiết hơn là cần thiết. Màn hình có tự bật không? Đèn báo nguồn có sáng không và có hình ảnh nào khi tắt máy không (bất kỳ logo giật gân nào của nhà sản xuất). Kiểm tra Cáp kết nối màn hình với máy tính (có thể mất liên lạc). Nếu hệ thống khởi động, có âm thanh (giai điệu) để vào hệ thống, nhưng không có hình ảnh, thì có thể có sự cố trong trình điều khiển video. Có một âm thanh đặc trưng khi bạn bật nó lên (bíp), vấn đề là ở chính card màn hình. Như tôi đã nói, bạn cần thêm thông tin về vấn đề của mình, sau khi tôi có thể mô tả chi tiết hơn giải pháp cho vấn đề này.
Cần play với chế độ tiết kiệm năng lượng màn hình. Vấn đề là khi khởi động lại, nó vào Chế độ An toàn Năng lượng, nhưng vì một số lý do nó không thoát ra khỏi nó. Nếu vẫn thất bại, chỉ cần tắt chế độ tiết kiệm pin - màn hình sẽ luôn sáng khi nhấn nút nguồn.
nếu mọi thứ đã được mô tả trong các câu trả lời không hữu ích, chúng tôi sẽ xem xét các lý do khó xảy ra hơn, miễn là bạn không chạm vào bất cứ thứ gì mà chỉ cần khởi động lại (tất cả các loại liên hệ và dây giao diện không bị cong, máy tính không được khởi động - nói chung, họ không chạm vào bất cứ thứ gì)
Tôi thừa nhận rằng trên bo mạch chủ, ngoài một card màn hình ngoài, còn có một tích hợp - trong. Sau đó, chính cô ấy là người có thể kết nối chính - điều này xảy ra, BIOS của bo mạch chủ có thể đã bị hỏng - không phải ai cũng hỗ trợ tự động chuyển đổi giữa các vidyuhi. Hãy thử chuyển màn hình của bạn sang tích hợp.
Có thể bạn đã ép xung CPU không đúng cách - khi đó việc kéo tấm lót pin ra khi máy tính tắt sẽ có ích. phí trong vài phút.
Thử chỉ cần mặt trời, PC và màn hình, ngắt kết nối khỏi ổ cắm điện trong 10 phút rồi bật nó lên.
Thử nhấn khởi động lại trên PC khi bạn bật nó lên - sau khi thu phóng (đỉnh), và cứ tiếp tục như vậy vài lần.
Màn hình đôi khi hỏng tụ trên nguồn điện - sửa chữa trong vòng 800 -1t.r.
Kiểm tra nguồn điện.
Sau khi tôi thay đổi quạt trên nguồn điện, màn hình ngừng hoạt động. Nói chung, nó chỉ ra rằng nó là cần thiết để chạm vào các tiếp điểm trong nguồn điện và nó hoạt động. Liên lạc đã biến mất. Ông chủ đã làm mọi thứ cho tôi cả hai lần.
Đầu tiên, bạn hãy thử tắt chế độ tiết kiệm điện xem có phải nguyên nhân hay không. Và điều rất quan trọng là bạn hãy thử rút tất cả các dây màn hình ra khỏi máy rồi bật lại thì sẽ xảy ra hiện tượng đầu dây ở đâu đó bị đứt. và xuất hiện theo cách này.
Hãy nhớ kiểm tra màn hình trên một máy tính khác, nó có thể bị cháy, điều này xảy ra. Hãy ngắt kết nối mọi thứ khỏi mạng rồi bật lại. Hãy thử khôi phục máy tính thông qua khôi phục hệ thống.
Ngoài ra, nút mạng trên màn hình có thể vô tình bị vô hiệu hóa. Hãy nhớ kiểm tra cáp của card màn hình. Theo tùy chọn, card màn hình bị cháy, nên kiểm tra lại.
Trong hướng dẫn này, chúng tôi sẽ cố gắng giải quyết vấn đề với việc khởi động lại Windows liên tục. Điều này có thể xảy ra vì nhiều lý do khác nhau, nhưng tôi hy vọng tôi có thể nhớ các tình huống có thể xảy ra nhất.
Trong cửa sổ công cụ khôi phục đã được khởi chạy trong phương pháp trước đó, hãy khởi chạy dấu nhắc lệnh. Bạn cũng có thể (nếu bạn không sử dụng phương pháp đầu tiên) khởi động Chế độ an toàn của Windows 7 với hỗ trợ dòng lệnh - trong trường hợp này, không cần đĩa.
Lưu ý: Xin lưu ý rằng trong các bước sau, ký tự của phân vùng ổ đĩa hệ thống trên máy tính của bạn có thể không phải là C :, trong trường hợp này, hãy sử dụng ký tự được chỉ định.
Tại dòng lệnh, nhập C: và nhấn Enter (hoặc một ký tự ổ đĩa khác có dấu hai chấm - ký tự ổ đĩa được hiển thị khi chọn hệ điều hành để khôi phục, nếu bạn sử dụng đĩa hoặc ổ đĩa flash USB có phân phối hệ điều hành. Khi sử dụng chế độ an toàn , nếu tôi không nhầm, ổ đĩa hệ thống sẽ nằm dưới chữ C :).
Nhập các lệnh theo thứ tự, xác nhận việc thực thi chúng khi cần thiết:
CD \ windows \ system32 \ config MD backup copy *. * Backup CD RegBack copy *. * ..

Lưu ý hai dấu chấm trong lệnh cuối cùng - chúng là bắt buộc. Trong trường hợp, về những gì các lệnh này làm: đầu tiên chúng ta đi đến thư mục system32 \ config, sau đó chúng ta tạo một thư mục sao lưu, vào đó chúng ta sao chép tất cả các tệp từ cấu hình - chúng ta lưu bản sao lưu. Sau đó, chúng tôi đi đến thư mục RegBack, trong đó phiên bản trước của sổ đăng ký Windows 7 được lưu và sao chép các tệp từ đó thay vì những tệp hiện đang được hệ thống sử dụng.
Windows 7 khởi động lại liên tục sau khi cài đặt các bản cập nhật
Một tùy chọn khác, cũng khá phổ biến - sau khi cập nhật, Windows khởi động lại, cài đặt lại bản cập nhật X từ N, khởi động lại lần nữa, v.v. Trong trường hợp này, hãy thử các bước sau:
- Đi tới dòng lệnh trong khôi phục hệ thống từ phương tiện có thể khởi động hoặc bắt đầu chế độ an toàn với hỗ trợ dòng lệnh (các đoạn trước mô tả cách thực hiện việc này).
- Gõ C: và nhấn Enter (nếu bạn đang ở chế độ khôi phục, ký tự ổ đĩa có thể khác, nếu ở chế độ an toàn có hỗ trợ dòng lệnh, nó sẽ là C).
- đi vào cd c: \ windows \ wonxs và nhấn Enter.
- đi vào del pending.xml và xác nhận việc xóa tệp.
Thao tác này sẽ xóa danh sách các bản cập nhật đang chờ được cài đặt và Windows 7 sẽ khởi động bình thường sau khi khởi động lại.
Tôi hy vọng bài viết này sẽ hữu ích cho những người đang phải đối mặt với vấn đề được mô tả.
Một trong những điều khó chịu nhất và, tôi phải nói, hoàn toàn không chuẩn là tình huống mà không vì lý do gì, màn hình đen xuất hiện trong khi cập nhật hoặc sau khi cập nhật Windows 10. Nhiều người chưa rõ lý do cho hiện tượng này. Và người dùng trong cơn hoảng loạn bắt đầu cắn cùi chỏ để tìm kiếm giải pháp. Nhưng đừng tuyệt vọng. Ngay cả khi bạn đang gặp phải màn hình đen sau khi cập nhật Windows 10, vẫn có giải pháp. Nhân tiện, nó cũng phù hợp cho những người đã cập nhật phiên bản thứ tám đã cài đặt lên "hàng chục". Đặt chỗ ngay thôi: không đơn giản đâu nên các bạn cứ kiên nhẫn nhé.
Tại sao có màn hình đen sau khi cập nhật Windows 10?
Nói chung, tình huống này là không chuẩn, vì có những trường hợp hoàn toàn khác nhau. Ví dụ: màn hình đen (có hoặc không có con trỏ) có thể xảy ra khi nâng cấp từ Windows 7, 8 hoặc nâng cấp tiếp theo từ 8.1 lên phiên bản 10. Nó cũng có thể được quan sát thấy trong Windows 10 đã chạy trong hoặc sau các bản cập nhật của chính nó.
Hãy xem xét một vài lý do có thể ảnh hưởng đến điều này. Theo quy luật, có một số trong số chúng:
- trình điều khiển cạc video đã cài đặt trước đó không phù hợp;
- sự cố trong dịch vụ Explorer;
- kích hoạt bắt đầu nhanh;
- cấp phép lại.
Ngoài ra, cần lưu ý riêng hai giống nữa. Thứ nhất, sau khi nâng cấp lên Windows 10, màn hình đen sẽ biến mất sau một thời gian và hệ thống trở lại bình thường. Thứ hai, màn hình đen "treo" mọi lúc, nhưng các điều khiển (ít nhất là bàn phím) hoạt động. Về nguyên tắc, các giải pháp cho hầu hết tất cả các tình huống nói chung là giống nhau. Nhưng chúng tôi sẽ xem xét chúng dựa trên nguyên nhân gốc rễ (chúng tôi không nói về trục trặc cơ học của hệ thống máy tính bây giờ).
Khôi phục hệ thống theo cách tiêu chuẩn
Vì vậy, sau khi nâng cấp lên Windows 10 - màn hình đen và không có phản ứng khởi động hệ thống mới cài đặt. Để làm gì? Đương nhiên, cách tốt nhất có thể là khôi phục hệ thống về "HĐH" ban đầu nếu bạn có đĩa cài đặt hoặc ổ đĩa flash có khả năng khởi động.
Tất cả điều này thật đơn giản khi có sẵn đĩa hoặc ổ đĩa flash. Và nếu họ không, thì sao? Đừng bỏ cuộc. Có một lối thoát: sau khi nâng cấp lên Windows 10, bạn có thể loại bỏ màn hình đen bằng các công cụ có sẵn, đồng thời quay lại hệ thống cũ. Điều này càng tốt vì G8 không bị phá hủy khi nâng cấp lên phiên bản thứ mười, nhưng có thể nói, ở trạng thái ngừng hoạt động.

Những gì sẽ cần phải được thực hiện? Trước hết, chúng tôi gọi "Trình quản lý tác vụ" với tổ hợp ba ngón tay tiêu chuẩn Ctrl + Alt + Del, sau đó, chúng tôi tạo một tác vụ cmd mới (khởi chạy dòng lệnh) với tư cách quản trị viên. Trong cửa sổ xuất hiện, hãy viết dòng shutdown / r / o / f / t 00, sau đó là khởi động lại.
Bây giờ trong cửa sổ lựa chọn hành động, chúng tôi sử dụng chẩn đoán, sau đó chúng tôi chọn khôi phục hệ thống trong các tham số bổ sung. Khi kết thúc quá trình, máy tính sẽ khởi động lại và sau đó một hệ thống hoạt động cũ sẽ xuất hiện trước mặt bạn.
Windows 10: Làm thế nào để sửa lỗi "màn hình đen" trong quá trình cập nhật?
Tình huống được mô tả ở trên không phải là trường hợp duy nhất thuộc loại này. Trong trường hợp này, quyết định liên quan chính xác khi màn hình đen xuất hiện sau khi nâng cấp lên Windows 10. Nhưng bạn muốn làm gì nếu nó xảy ra chính xác trong quá trình cập nhật? Lý do cho điều này, rõ ràng, là các trình điều khiển bộ tăng tốc đồ họa đã lỗi thời.
Nếu bạn thấy màn hình đen khi cài đặt Windows 10, về nguyên tắc, bạn có thể làm theo cách đơn giản nhất, mặc dù nó có vẻ man rợ đối với nhiều người. Chúng tôi thực hiện buộc tắt và khởi động lại thiết bị đầu cuối hoặc máy tính xách tay. Khi khởi động lại, hệ thống sẽ kiểm tra đĩa cứng để tìm lỗi (thậm chí có thể trong và tải màn hình nền.

Để ngăn chặn tình trạng này trong tương lai, chúng tôi cập nhật trình điều khiển cạc video. Bạn có thể thực hiện việc này từ "Device Manager", nhưng nếu bạn có trong tay một số tiện ích như Driver Booster, thậm chí còn tốt hơn, vì trình điều khiển sẽ được tải xuống từ trang web chính thức của nhà sản xuất (và không chỉ cho chip đồ họa mà còn cho tất cả các thiết bị khác cần cập nhật trình điều khiển) và sau đó tự động tích hợp vào hệ thống. Sau đó, bạn có thể thử cài đặt lại Windows 10.
Vào Chế độ An toàn
Tất cả điều này liên quan đến thực tế là sau khi nâng cấp lên Windows 10, màn hình đen là kết quả của lỗi hệ thống hoặc xung đột với trình điều khiển. Nhưng điều gì sẽ xảy ra nếu việc cài đặt "hàng tá" dường như đã thành công? Và đột nhiên con trỏ xuất hiện trước mắt người dùng, nhưng hệ thống không muốn khởi động, mặc dù quá trình khởi động ban đầu đã chỉ rõ rằng hệ thống đang cố gắng hoạt động?
Nó không phải là tất cả đơn giản. Nếu có đĩa cài đặt thì sẽ không có vấn đề gì. Chúng tôi thực hiện trình tự như được hiển thị bên dưới (chuyển đổi từ menu chẩn đoán):

Nếu không, chế độ đăng nhập an toàn là bắt buộc. Nhưng với anh ta có những vấn đề. Thực tế là việc nhấn phím F8 tiêu chuẩn khi khởi động Windows trong phiên bản thứ mười không hoạt động (tại sao nó phải được gỡ bỏ vẫn chưa rõ ràng). Tuy nhiên, không phải trên tất cả các thiết bị, nhưng đôi khi nhấn F8 lần như vậy 10 - 20 lần trong khi giữ phím Shift mới hoạt động.

Trong cửa sổ tiếp theo, nhấp vào dòng tiếp tục và cuối cùng, trong cửa sổ tùy chọn khởi động, nhấn phím F4 (chế độ an toàn). Tiếp theo là khởi động lại, hệ thống đã khởi động ở chế độ an toàn.
Cách khôi phục hệ thống ở chế độ an toàn
Về nguyên tắc, nếu “ten” đã được cài đặt, bạn có thể dễ dàng quay lại hệ thống cũ, tuy nhiên, với một lưu ý: nếu người dùng chưa xóa các tệp của “OS” trước đó. Nếu không, sẽ không có gì hoạt động.

Bạn có thể thực hiện việc này trong phần bảo mật và khôi phục, nơi có một liên kết đặc biệt để quay lại hệ thống trước đó. Chỉ và mọi thứ. Quá trình sẽ tự động kết thúc, sau đó là khởi động lại với "bảy" hoặc "tám" đã được cài đặt trước đó.

Nếu bạn cần tự khôi phục “ten” sau khi cập nhật riêng, bạn cần nhập lệnh sfc / scannnow trên dòng lệnh (ngay cả ở giai đoạn khởi động) và nhấn phím enter (quá trình quét và khôi phục tệp hệ thống là đã kích hoạt). Quá trình này có thể khá dài, vì vậy bạn phải kiên nhẫn. Bạn có thể khởi động lại hệ thống và kiểm tra hiệu suất của nó bằng lệnh shutdown -t 0 -r -f.

Nhưng khi vào chế độ an toàn, bạn có thể chỉ cần kích hoạt quá trình khôi phục và chọn một điểm kiểm tra trước khi xuất hiện tình huống như vậy.
Cài đặt trình điều khiển và gỡ cài đặt các bản cập nhật
Một bước khác có thể được thực hiện bằng cách khởi động vào chế độ an toàn đề cập đến Cách thực hiện điều này, đã được mô tả ở trên, vì vậy không có ích lợi gì khi nói chi tiết về điều này.

Đối với các gói cập nhật có thể gây ra lỗi như vậy, bạn nên đến trung tâm cập nhật và xem các gói được cài đặt mới nhất. Các bản cập nhật mới nhất phải được gỡ cài đặt, sau đó đặt tìm kiếm thủ công cho các bản cập nhật và những bản cập nhật gây ra lỗi nghiêm trọng sẽ bị loại trừ khỏi danh sách. Về nguyên tắc, cập nhật tự động có thể bị vô hiệu hóa hoàn toàn. Windows không khuyên bạn nên làm điều này, nhưng không có gì sai với điều đó. Các bản cập nhật chủ yếu liên quan đến hệ thống bảo mật, các ứng dụng văn phòng và chỉ thỉnh thoảng - trình điều khiển. Nhưng nếu người dùng có cùng gói Driver Booster, các trình điều khiển sẽ được cập nhật thông qua nó. Ngoài ra, chính chương trình sẽ đưa ra thông báo về việc cần cập nhật (phiên bản miễn phí). vì vậy thường cập nhật tất cả các trình điều khiển trong nền. Người dùng sẽ biết về nó chỉ từ thông báo về việc cài đặt thành công.
Khởi động dịch vụ Explorer theo cách thủ công
Hãy xem xét một tình huống khó chịu nữa, khi thay vì khởi động hệ thống như mong đợi, chúng ta lại có màn hình đen và con trỏ sau khi tải Windows (trong một số trường hợp, con trỏ có thể vắng mặt). Nguyên nhân là do lỗi trong dịch vụ Explorer, không thể tải Desktop. Nó sẽ phải được bắt đầu theo cách thủ công.
Chúng tôi đi đến "Trình quản lý tác vụ", như được mô tả ở trên, sau đó chúng tôi tìm thấy dịch vụ explorer.exe trong cây quy trình và kết thúc quy trình một cách cưỡng bức. Tiếp theo, trong menu tệp, tạo một tác vụ mới và nhập explorer.exe vào dòng khởi chạy. Nếu không có gì xảy ra, bạn có thể thử tự tìm tệp bằng cách nhấp vào nút duyệt. Theo quy định, tệp bạn đang tìm kiếm nằm trong thư mục gốc của Windows trên ổ đĩa hệ thống. Điều này có thể giải quyết một phần vấn đề. Phương án cuối cùng, chúng tôi sử dụng cùng một chế độ an toàn và quét hệ thống bằng cách khôi phục, như đã mô tả ở trên.
Cho phép khởi động nhanh
Chế độ an toàn cũng tốt vì nó cho phép bạn thay đổi một số thông số chính ảnh hưởng đến hiệu suất của hệ thống. Ở đây chúng ta đang nói về cái gọi là chế độ bắt đầu nhanh.

Nó được bật từ phần nguồn trong "Control Panel" tiêu chuẩn, nơi hành động của các nút được chọn đầu tiên, sau đó là các thông số không thể truy cập. Chúng tôi đặt một "con chim" trước dòng khởi động nhanh, lưu các thay đổi và khởi động lại hệ thống.
Loại bỏ các công nghệ kích hoạt Windows
Cuối cùng, một trong những lý do có thể là do kích hoạt lại. Nếu là bản sao thì không có vấn đề gì, nhưng đôi khi tệp kích hoạt chỉ gây ra rắc rối sau khi nâng cấp lên Windows 10. Trong trường hợp này, màn hình đen có thể "treo" mọi lúc.

Chúng tôi sử dụng chế độ an toàn, trong thuộc tính của các thư mục, chúng tôi chỉ định hiển thị các phần tử ẩn, sau đó chúng tôi tìm thấy thư mục cùng tên. Theo quy định, đối với hệ thống 64-bit, nó được đặt trực tiếp trong thư mục với hệ thống (C: \ Windows), nhưng đối với hệ thống có kiến trúc 32-bit, nó có thể được đặt trong phần System32, nơi bạn cần truy cập trước. thư mục Nhiệm vụ, sau đó đến Microsoft và cuối cùng - Windows. Xóa tất cả nội dung của thư mục và khởi động lại.
Sự kết luận
Vì vậy, chúng tôi đã xem xét các nguyên nhân chính gây ra lỗi sau khi nâng cấp lên Windows 10. Tất nhiên, màn hình đen là một điều khó chịu, nhưng như chúng ta thấy, có thể giải quyết được loại lỗi này, ngay cả khi chúng xảy ra. hệ thống đang chạy. Đương nhiên, một số phương pháp trên sẽ hơi khó hiểu đối với nhiều người dùng trong thực tế, tuy nhiên, nếu bạn kiên nhẫn một chút, bạn có thể tự mình khắc phục sự cố, không phải chạy đến trung tâm bảo hành nào đó, thậm chí còn phải trả tiền cho nó, dù nhỏ, nhưng nó vẫn là chi phí vật chất.
Bạn đã trở thành chủ sở hữu của hệ điều hành Windows 10. Bạn đã cài đặt thành công trên máy tính xách tay hoặc máy tính để bàn và ở lần khởi động lại tiếp theo bạn thấy màn hình có nền đen và con trỏ chuột, đừng vội cài đặt lại hệ thống.
Có ba lý do phổ biến tại sao điều này xảy ra.
Màn hình đen xảy ra:
- Sau khi khởi động lại hệ thống;
- Khi sử dụng thẻ video tích hợp sẵn;
- Tại nơi làm việc.
Màn hình đen trong Windows 10
Nếu màn hình đen xảy ra sau khi khởi động lại, một cách để giải quyết tình huống là khởi động lại hoàn toàn hệ thống và tắt tính năng khởi động nhanh Windows 10. Có hai phương pháp để thực hiện việc này "không có màn hình".
Giải pháp 1
Nếu màn hình đen xuất hiện với một con trỏ, hãy nhấn nút "BackSpace" năm lần, phía trên nút "Enter" - "mũi tên trái". Hành động này sẽ thay đổi màn hình khóa hệ thống và xóa các ký tự mật khẩu có thể đã nhập.
Theo mặc định trong Windows 10, ngôn ngữ bố cục bàn phím là tiếng Nga, nếu cần, hãy chuyển nó (Wіn + dấu cách) và nhập mật khẩu. Cho máy tính của bạn thời gian để khởi động hệ thống.
Khởi động lại máy tính của bạn với bước tiếp theo. Nhấn nút "Win + R", đợi vài giây và thực hiện lệnh "shutdown / r". Sau đó nhấn "Enter" một lần nữa. Chờ hệ thống khởi động lại. Phương pháp này thường giúp xem lại màn hình hệ thống.
Giải pháp 2
Sau khi màn hình đen xuất hiện, khi khởi động lại, nhấn 3-4 dấu cách, nhấn nút Tab năm lần và Enter một lần. Thao tác này sẽ giúp bạn chọn biểu tượng tắt máy trên màn hình khóa. Nhấn nút Mũi tên Lên và nhấn Enter lần nữa. Hệ thống sẽ khởi động lại.
Nếu không có kết quả trong cả hai cách, bạn cần thử khởi động lại bắt buộc. Phương pháp này nguy hiểm với khả năng mất dữ liệu. Để thực hiện tắt máy cưỡng bức, không chính xác, hãy nhấn nút nguồn trên thiết bị hệ thống và giữ trong 5-7 giây. Máy tính sẽ tắt. Thử khởi động lại hệ thống.
Hình ảnh xuất hiện trên màn hình cho biết trình điều khiển cạc video đang bị trục trặc, cần khởi động lại. Các lỗi trong hoạt động của trình điều khiển video xảy ra do “khởi động nhanh” của Windows 10. Theo mặc định, nó được cài đặt trong hệ điều hành này, nó phải được tắt để đảm bảo hệ thống hoạt động bình thường.
Vào "Bảng điều khiển", trong phần nguồn chọn "Nút nguồn làm gì", nhấp vào "Thay đổi cài đặt hiện không sử dụng được".
Sau khi cuộn xuống cửa sổ, bỏ chọn "Bật khởi động nhanh", sửa các cải tiến bằng nút "Lưu thay đổi"
Chúng tôi làm việc trên máy tính chạy Windows 10, màn hình đen sẽ không làm phiền chúng tôi trong tương lai.
Sử dụng video tích hợp
Nếu máy tính của bạn có hai đầu ra video (thẻ video và thẻ video tích hợp), hãy thử thay đổi đầu ra từ đầu ra này sang đầu ra kia. Đồng thời, trong khi thay đổi đầu ra video, đừng quên tắt máy tính. Sau đó, hình ảnh trên màn hình có thể được khôi phục.
Sau khi màn hình hoạt động trở lại, bạn có thể làm như sau:
- Khôi phục trình điều khiển video của card màn hình về phiên bản cũ;
- Cài đặt lại hệ điều hành mới hoặc khôi phục toàn bộ hệ điều hành bằng cách sử dụng điểm khôi phục mong muốn.
Gỡ cài đặt và cài đặt lại trình điều khiển cạc video
Nếu các giải pháp trên không khôi phục được hình ảnh màn hình, thì hãy chuyển sang cài đặt lại và gỡ bỏ trình điều khiển cạc video. Trong Windows 10, bạn có thể thực hiện các bước này ở "chế độ an toàn" hoặc "chế độ độ phân giải màn hình thấp". Sử dụng các menu này khi không có hình ảnh không phải là dễ dàng, nhưng có hai phương pháp cho các trường hợp khác nhau.
Phương pháp một
Hệ thống đã khởi động - một màn hình đen và một con trỏ chuột trên đó. Nhấn nút "BackSpace" 3-4 lần, sau đó nhấn nút "Tab" 5 lần, nút "Enter" - một lần, nút "Mũi tên lên" - một lần, giữ nút "Shift" và nhấn "Enter" cái nút. Nếu mọi thứ được thực hiện chính xác, thì trong một phút nữa, menu chẩn đoán, khôi phục hệ thống và khôi phục sẽ được tải. Bạn cũng sẽ không nhìn thấy nó trên nền đen.
Chúng tôi thực hiện các hành động sau “trong bóng tối”. Nhấn nút "Mũi tên Xuống" - ba lần, "Enter", nút "Mũi tên Xuống" - hai lần, "Enter", "Mũi tên Trái" - hai lần. Sau đó:
- Nếu máy tính của bạn có BIOS và MVR, hãy nhấn nút "Mũi tên xuống" - một lần và nút "Enter";
- Nếu máy tính của bạn sử dụng UEFI, hãy nhấn nút "Mũi tên xuống" - hai lần và nút "Enter";
- Nếu bạn không biết PC của mình được trang bị những gì, hãy nhấn nút “Mũi tên xuống” - một lần, khi bạn vào cài đặt UEFI (BIOS), hãy áp dụng tùy chọn hai lần nhấp.
- Nhấn nút "Enter".
Các nút chức năng "F3" hoặc "F5" khởi chạy các thông số khởi động hệ thống mong muốn. Sau khi khởi động với các tùy chọn đã chọn, bạn có thể khôi phục hệ thống hoặc xóa trình điều khiển cạc video hiện tại. Chúng tôi khởi động lại máy tính ở chế độ bình thường, chúng tôi thấy hình ảnh trên màn hình. Cài đặt lại trình điều khiển cạc video.
Phương pháp hai
- Một lần nữa, màn hình đen và con trỏ chuột.
- Chúng tôi đi vào hệ thống theo mật khẩu của chúng tôi (được mô tả ở đầu bài viết).
- Nhấn nút "Wіn + X" - một lần, nhấn "Mũi tên lên" - tám lần, "Enter".
- Chạy một dòng com với quyền quản trị.
- Chúng tôi chọn bố cục bàn phím EN và cẩn thận viết: bcdedit / set (mặc định) mạng safeboot. Nhấn Enter". Chúng tôi viết shutdown / r "Enter".
- Sau khi có thông báo bằng âm thanh hoặc sau nửa phút, nhấn nút "Enter" một lần.
- Hệ thống sẽ khởi động lại và khởi động vào chế độ an toàn. Một lần nữa, hãy thực hiện khôi phục hệ thống hoặc xóa trình điều khiển cạc video. Để đảm bảo rằng Windows 10 ở chế độ bình thường trong các lần khởi động tiếp theo, hãy sử dụng dòng com có quyền quản trị, chạy: bcdedit (default) / deletevalue safeboot /.
Nếu bạn có ổ đĩa flash hoặc DVD cài đặt, hãy sử dụng chúng để tiếp tục hoạt động bình thường của Hệ điều hành, sử dụng các điểm khôi phục hoặc thiết lập lại hệ thống.
XEM VIDEO
Bây giờ bạn đã biết cách khắc phục sự cố màn hình đen trong Windows 10.
Windows 10 làm hài lòng người dùng với một cách tiếp cận sáng tạo. Đặc biệt hạnh phúc vỡ òa là những người nhìn thấy màn hình đen lạ lùng sau khi cài đặt hệ điều hành mới. Và lý do tại sao màn hình đen xuất hiện khi khởi động rất đơn giản: Windows 10 xung đột với trình điều khiển card màn hình. Màn hình đen có thể xảy ra không chỉ khi khởi động mà còn có thể xảy ra sau khi máy tính trở về chế độ ngủ. Ngoài ra, màn hình đen có thể xuất hiện khi sử dụng hai màn hình. Nói chung là có rất nhiều nguyên nhân nhưng cũng cần phải có rất nhiều cách để thoát khỏi tình trạng khó chịu này.
Khởi động lại
Phương pháp đầu tiên để giải quyết vấn đề khó chịu này là khởi động lại đơn giản. Đồng thời, bạn cần hủy khởi động nhanh Windows 10. Nhưng làm thế nào để thực hiện điều này nếu chỉ có màn hình đen? Bạn phải nhấn nút Back Space để xóa tất cả các ký tự, nếu có. Tiếp theo, bạn cần thay đổi bố cục bàn phím, nhập mật khẩu và nhấn nút Enter. Sau đó, chúng tôi đợi cho đến khi Windows 10 khởi động.
Tiếp theo, bạn cần tiến hành khởi động lại trực tiếp Windows 10. Nhấn liên tiếp vào bàn phím Windows + R, đợi khoảng 15 giây, nhập shutdown / r và nhấn nút Enter. Sau đó, bạn sẽ phải đợi một chút và nhấp vào Enter một lần nữa. Chúng ta đã làm gì? Chúng tôi đã nhập mã để khởi động lại máy tính thông qua cửa sổ Chạy đặc biệt trong Windows 10.
Đây không phải là cách duy nhất để khởi động lại máy tính của bạn nếu bạn gặp màn hình đen khi khởi động. Một lần nữa, nhấn Back Space nhiều lần, sau đó nhấn Tab năm lần. Những hành động như vậy sẽ dẫn chúng ta đến nút tắt máy. Nhấn Enter, sau đó nhấn vào mũi tên lên và Enter một lần nữa. Tiếp theo, Windows 10 sẽ khởi động lại. Trong trường hợp nghiêm trọng nhất, nếu hai phương pháp này không hữu ích, bạn có thể chỉ cần giữ nút nguồn trên thiết bị hệ thống trong một thời gian dài.
Nếu hình ảnh xuất hiện sau khi khởi động lại, thì toàn bộ vấn đề là lỗi trình điều khiển trong quá trình khởi động nhanh.
Bây giờ nó cần được vô hiệu hóa:
- Nhấp chuột phải vào nút Start, chọn Control Panel, vào Power Options.
- Chọn Chức năng của các nút nguồn.
- Nhấp vào Thay đổi cài đặt….
- Cuộn xuống và bỏ chọn Tắt khởi động nhanh.

Bo mạch chủ
Có khả năng màn hình đen xuất hiện từ thẻ video. Nếu có đầu ra màn hình, thì bạn có thể kết nối màn hình ở đó, khôi phục trình điều khiển cạc video khi tải và đưa mọi thứ về đúng vị trí của nó. Cần nhớ rằng Windows 10 là một hệ điều hành rất mới, vẫn còn đầy rẫy những điểm không tương thích về phần cứng. Sau khi cài đặt nó, một số chương trình và thành phần máy tính có thể không hoạt động.
Thay đổi trình điều khiển
Nếu sau tất cả các phương pháp này, màn hình đen lại bị treo, thì bạn có thể thử xóa trình điều khiển cạc video. Để thực hiện việc này, hãy nhấp lại vào Back Space nhiều lần, năm lần trên các nút Tab và Enter. Sau đó, nhấn vào mũi tên lên trong khi giữ Shift và nhấn Enter. Hơn nữa, ở chế độ mù, một cửa sổ khôi phục sẽ xuất hiện, nhưng không ai nhìn thấy nó. Sau đó, mọi thứ phải tiếp tục được thực hiện bằng cách chạm:
- Nhấp vào mũi tên xuống ba lần và nhấn Enter.
- Nhấp đúp vào mũi tên xuống, nhấn Enter.
- Nhấp đúp vào mũi tên bên trái.
- Nếu máy tính có BIOS và MBR, thì bạn cần nhấn một lần vào mũi tên xuống và Enter.
- Nếu máy tính chỉ có UEFI, thì bạn cần nhấp đúp vào mũi tên xuống và giữ Enter.
- Nếu bạn không chắc liệu BIOS hoặc UEFI có trên máy hay không, thì bạn cần nhấn vào mũi tên xuống một lần.
- Bước cuối cùng là bấm Enter một lần nữa.
Và đây là những gì nó trông như thế nào khi bật màn hình:

Sau tất cả những bước nhảy với tambourines này, bạn sẽ cần chạy chế độ phân giải thấp và chế độ an toàn. Khi khởi động, bạn nên thử khôi phục hệ thống hoặc gỡ bỏ trình điều khiển của card màn hình. Tiếp theo, bạn nên khởi động lại và cài đặt lại các trình điều khiển.
- Nếu phương pháp mù thú vị này không giúp ích được gì, thì bạn có thể thử một phương pháp tuyệt vời khác khi nhắm mắt. Đối với điều này:
- Chúng tôi nhập bằng mật khẩu trong Windows 10.
- Để thực hiện việc này, hãy nhấn Back Space nhiều lần, thay đổi bố cục bàn phím, nhập mật khẩu và nhấp Enter.
- Sau đó nhấn Windows + X luân phiên.
- Nhấn 8 lần vào mũi tên lên, nhấn Enter.
- Với các thao tác này, chúng ta mở dòng lệnh.

Bằng trực giác, bạn nên hiểu bố cục nào hiện đang có trên bàn phím. Sau đó, bạn cần nhập mã: bcdedit / set (mặc định) mạng safeboot và nhấn phím Enter. Tiếp theo, bạn cần nhập một mã khác: shutdown / r, nhấp vào phím Enter và sau một âm thanh đặc biệt từ máy tính hoặc sau 15 giây, nhấn Enter lần nữa. Sau tất cả những điều kỳ diệu này, Windows 10 sẽ bắt đầu ở chế độ an toàn. Trong chế độ này, bạn có thể gỡ bỏ trình điều khiển cạc video, cài đặt mới, khôi phục cài đặt khởi động bình thường bằng cách sử dụng mã tương tự trên dòng lệnh: bcdedit (default) / deletevalue safeboot.
Nếu không muốn đối phó với tất cả những điều kinh dị này và tâm trạng sử dụng Windows 10 vẫn chưa biến mất, thì bạn có thể thử khôi phục hệ thống tầm thường từ đĩa khởi động hoặc USB.
Khi sử dụng PC, những rắc rối thường xảy ra. Nhưng một trong những vấn đề khó chịu nhất là máy tính khởi động lại khi bật.
Cái gì là nguyên nhân của vấn đề?
Không phải lúc nào bạn cũng có thể xác định ngay lý do tại sao thiết bị khởi động lại khi bật. Mọi thứ diễn ra như sau: hệ điều hành khởi động bình thường, các chương trình mở bình thường, mọi thứ hoạt động. Và sau đó, nhấp vào - và PC bắt đầu khởi động lại. Có thể khi bạn bật nó lên, đến đoạn logo hệ điều hành xuất hiện, máy tính khởi động lại liên tục như vậy.
Xem xét các lý do chính khiến PC khởi động lại khi được bật.
Xung đột phần cứng
Các lỗi về chức năng phần cứng thường dẫn đến việc máy tính phải khởi động lại thường xuyên khi nó được bật trong trường hợp phần cứng mới được cài đặt gần đây.
Thực tế là bắc cầu không thể đảm bảo sự tương tác đầy đủ của các yếu tố phần cứng với thiết bị hư hỏng hoặc không đáp ứng được yêu cầu của bo mạch chủ khi bật máy tính khởi động lại.
Xung đột nghiêm trọng phát sinh ở cấp độ phần cứng, hệ điều hành phản ứng với điều này ngay lập tức và PC tự khởi động lại, cố gắng giải quyết lỗi theo cách đơn giản nhất.
suy dinh dưỡng
Nguồn cung cấp thường là gốc rễ của vấn đề, khiến máy tính liên tục khởi động lại khi bật. PSU không thành công do một số lỗi cụ thể:
- Tụ điện bị hỏng. Các điểm tiếp xúc bị hỏng hoặc chỉ đơn giản là chúng bị khô, đặc biệt là ở các linh kiện cấp thấp có chất lượng xây dựng kém.
- Có thể có sự cố của hệ thống làm mát hoặc hệ thống làm mát bị tắc nghẽn nghiêm trọng do bụi và các vi hạt của các mảnh vụn khác nhau.
- Vi phạm các điểm tiếp xúc của nguồn điện và bo mạch chủ. Một lần nữa, nếu PCB của hệ thống không có chất lượng cao. Hoặc nguồn điện không đáp ứng được yêu cầu về nguồn điện của hệ thống.
Liên hệ vi phạm
Thông thường, khi bạn bật máy tính, hệ điều hành khởi động lại liên tục do lỗi danh bạ của một số thiết bị. Mất điện, dao động điện áp, kết nối và ngắt kết nối theo chu kỳ của thiết bị không được hệ điều hành nhận biết một cách chính xác. Cô ấy ngay lập tức phản ứng với thất bại. Có thể nút nguồn đã bị chập.
Làm nóng
Điều này, như các số liệu thống kê cho thấy, là yếu tố chính dẫn đến kiểu thất bại này. Các lỗi có thể được chia thành các loại sau:
- Sự cạn kiệt tài nguyên của quạt hệ thống làm mát hoặc các lỗi trong nhà máy của chúng.
- Hệ thống làm mát bị tắc nghẽn, nếu các linh kiện lâu ngày không được vệ sinh tổng thể.
- Có lẽ thiết bị ở một nơi ấm áp - đây không phải là lựa chọn tốt nhất, vì không có điều kiện để thông gió đầy đủ. Điều này xảy ra khi máy tính ở dưới ánh sáng mặt trời trực tiếp, gần nguồn nhiệt hoặc trong khu vực bị cô lập.
- Keo tản nhiệt đã khô. Đây là chất có độ nhớt đặc, được bôi giữa bộ tản nhiệt và bộ xử lý để cải thiện tính chất truyền nhiệt, làm mát nhanh và chất lượng cao của bộ vi xử lý trung tâm.
Phần mềm độc hại

Có khả năng hệ thống sẽ bị ảnh hưởng bởi phần mềm độc hại làm gián đoạn chức năng của các bộ phận thành phần hoặc gây ra sự cố trong hệ điều hành.
Các cách sửa lỗi máy tính tự khởi động lại
Phần mềm độc hại
Bạn cần cập nhật chương trình chống vi-rút hiện được cài đặt và thực hiện quét toàn bộ tất cả các ổ đĩa logic.
Trong trường hợp nó thậm chí không tiếp cận với màn hình, bạn cần phải truy cập qua chế độ an toàn. Để có được điều đó trong Windows 10, hãy làm theo các bước sau:

Trong Windows 7, nút F8 có tác dụng khởi động vào chế độ an toàn, nút này phải được nhấn ngay khi bạn bật PC.
Vấn đề bios
Nếu nguồn điện tăng vọt hoặc phần mềm độc hại đã làm hỏng hệ thống I / O cơ bản, BIOS cần được thay thế. Trong trường hợp không có hư hỏng vật lý, có thể flash lại bộ lập trình tại trung tâm bảo hành.
Nguồn cấp
Bạn cần mang theo đèn pin và xem qua lưới bảo vệ để biết mức độ tắc nghẽn và quạt làm mát có quay hay không. 
Bạn cũng có thể xem các tụ điện - nếu chúng bị phồng lên, thì đã đến lúc nguồn điện bị chôn lấp. Có liên quan cho máy tính để bàn. Trong máy tính xách tay, bạn cần thử kết nối bộ sạc khác.
Một cảnh báo bằng âm thanh sẽ giúp xác định sự cố nguồn, được hiển thị khi bật và báo hiệu sự cố:
- Một tín hiệu tuần hoàn với các cảnh báo đơn lẻ được xen kẽ xen kẽ về âm độ thấp và cao là bằng chứng của các vấn đề với bộ vi xử lý trung tâm.
- Âm thanh dài theo chu kỳ là chức năng RAM không chính xác.
- Những tiếng bíp ngắn lặp đi lặp lại là một vấn đề của PSU.
Lưu ý rằng sau khi có tín hiệu bật nguồn và sự xuất hiện của logo hệ điều hành, máy tính sẽ tự khởi động lại.
Làm nóng
Để loại bỏ tình trạng nhiệt độ tăng cao của chức năng của các bộ phận thành phần, do đó máy tính liên tục khởi động lại khi bật, bạn phải ngay lập tức làm sạch hệ thống làm mát khỏi bị tắc nghẽn. Để làm điều này, hãy tháo nắp, lấy bàn chải và làm sạch mọi thứ càng kỹ càng tốt. Nếu có thể, bạn cần lấy máy hút bụi khử tĩnh điện và hút bụi. Tốt hơn là không sử dụng máy hút bụi gia đình thông thường vì nó có thể làm hỏng các vi mạch.
Nếu quạt quay an toàn và máy tính để bàn hoặc máy tính xách tay liên tục khởi động lại khi bật, bạn cần thay keo tản nhiệt. Nó được đặt trên vỉ tản nhiệt và bộ xử lý. Nó cần được áp dụng trong một lớp rất mỏng. 
Xung đột phần cứng
Nếu cài đặt sai trình điều khiển, bạn phải cài đặt trình điều khiển chính xác ban đầu, được tải xuống từ trang web chính thức hoặc tải xuống từ đĩa đi kèm với bộ. Bạn có thể sử dụng chương trình Driver Booster.
Nó tự động kiểm tra tất cả các trình điều khiển, tìm kiếm những trình điều khiển lỗi thời và cập nhật. 

Nếu thiết bị mới được lắp đặt, sau đó máy tính sẽ khởi động lại một cách có hệ thống khi được bật, bạn cần phải kéo thiết bị ra và cố gắng khởi động hệ thống mà không cần thiết.



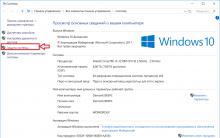
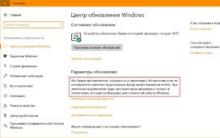
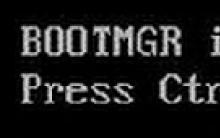





công viên quốc gia koli phần lan công viên quốc gia koli phần lan làm thế nào để đến đó
Khách sạn nào ở Angra dos Reis có view đẹp?
Sắt hàn có kiểm soát nhiệt độ
Sắt hàn có kiểm soát nhiệt độ
Bộ điều khiển nhiệt độ cho mỏ hàn