Có những điều không chỉ khó viết mà còn rất khó. Mà bạn chỉ cần nhìn thấy một lần hơn là nghe về chúng cả trăm lần hoặc đọc trên Internet. Ví dụ, không thể mô tả một số kỳ quan thiên nhiên, chẳng hạn như Grand Canyon hùng vĩ hoặc dãy núi Altai phủ tuyết trắng. Bạn có thể nhìn những bức ảnh đẹp với hình ảnh của chúng hàng trăm lần và chiêm ngưỡng những đoạn video, nhưng tất cả những điều này không thể thay thế những ấn tượng trực tiếp.
Chủ đề về khả năng hiển thị mượt mà các khung hình trên màn hình sử dụng công nghệ Nvidia G-Sync cũng đề cập đến các chủ đề như vậy - theo mô tả bằng văn bản, những thay đổi có vẻ không quá quan trọng, nhưng trong những phút đầu tiên của trò chơi 3D trên hệ thống có Card màn hình Nvidia Geforce được kết nối với G-Sync -monitor, có thể thấy rõ một bước nhảy vọt về chất lượng là như thế nào. Và mặc dù đã hơn một năm kể từ khi công bố công nghệ, công nghệ này không mất đi tính phù hợp, vẫn chưa có đối thủ cạnh tranh (trong số các giải pháp đã gia nhập thị trường), và các màn hình tương ứng vẫn tiếp tục được sản xuất.
Nvidia đã tập trung vào việc cải thiện trải nghiệm người dùng của GPU Geforce cho cảnh quay video trong các trò chơi hiện đại trong một thời gian dài bằng cách làm cho kết xuất mượt mà hơn. Bạn có thể nhớ lại công nghệ Adaptive V-Sync, là công nghệ kết hợp kết hợp các chế độ tương ứng với V-Sync On và V-Sync Off. Trong trường hợp GPU cung cấp khả năng hiển thị ở tốc độ khung hình thấp hơn tốc độ làm tươi của màn hình, đồng bộ hóa sẽ bị tắt và đối với FPS vượt quá tốc độ làm mới, tính năng này sẽ được bật.
Không phải tất cả các vấn đề trơn tru đều được giải quyết bằng đồng bộ hóa thích ứng, nhưng nó vẫn là một bước quan trọng đi đúng hướng. Nhưng tại sao bạn thậm chí cần thực hiện bất kỳ chế độ đồng bộ hóa đặc biệt nào và thậm chí phát hành các giải pháp phần mềm và phần cứng? Có gì sai với những công nghệ đã tồn tại hàng thập kỷ? Hôm nay, chúng tôi sẽ chỉ cho bạn cách công nghệ G-Sync của Nvidia có thể giúp loại bỏ tất cả các yếu tố hiển thị đã biết như xé hình, cảnh quay mờ và tăng độ trễ.
Nhìn xa hơn, chúng ta có thể nói rằng công nghệ đồng bộ hóa G-Sync cho phép bạn có được tốc độ khung hình mượt mà với hiệu suất và sự thoải mái cao nhất có thể, điều này rất dễ nhận thấy khi chơi phía sau một màn hình như vậy - điều này có thể nhận thấy ngay cả đối với một người dùng gia đình bình thường. , và đối với những game thủ cuồng nhiệt, nó có thể có nghĩa là thời gian phản ứng được cải thiện và đồng thời là thành tích trò chơi.
Ngày nay, hầu hết các game thủ PC đều sử dụng màn hình 60Hz - loại màn hình LCD điển hình được ưa chuộng nhất hiện nay. Theo đó, cả với V-Sync On và off, luôn có một số nhược điểm liên quan đến các vấn đề cơ bản của các công nghệ cổ đại, mà chúng ta sẽ nói thêm: độ trễ và giật FPS cao khi bật V-Sync và hình ảnh bị vỡ khó chịu khi tắt.
Và vì sự chậm trễ và tốc độ khung hình bất thường gây ra nhiều gián đoạn và khó chịu cho trò chơi, nên hiếm khi bất kỳ người chơi nào bật đồng bộ hóa. Và ngay cả một số mẫu màn hình có tốc độ làm tươi 120 và 144 Hz đã xuất hiện trên thị trường cũng không thể giúp loại bỏ hoàn toàn các vấn đề, chúng chỉ đơn giản là làm cho chúng ít được chú ý hơn, cập nhật nội dung màn hình gấp đôi thường xuyên, nhưng tất cả đều giống nhau. hiện tại: độ trễ và sự vắng mặt của cùng một sự êm ái thoải mái.
Và vì màn hình có G-Sync được ghép nối với card đồ họa Nvidia Geforce thích hợp có thể không chỉ cung cấp tốc độ làm mới cao mà còn loại bỏ tất cả những nhược điểm này, nên việc mua các giải pháp như vậy có thể được coi là quan trọng hơn cả việc nâng cấp lên GPU mạnh hơn . Nhưng trước tiên hãy tìm hiểu xem tại sao cần phải làm điều gì đó khác với các giải pháp đã biết từ lâu - vấn đề ở đây là gì?
Các vấn đề của các phương thức đầu ra video hiện có
Các công nghệ để hiển thị hình ảnh trên màn hình với tốc độ làm tươi cố định đã có từ những ngày mà màn hình ống tia âm cực (CRT) được sử dụng. Hầu hết độc giả nên nhớ chúng - những cái bụng bầu, như ti vi cổ. Những công nghệ này ban đầu được phát triển để hiển thị hình ảnh truyền hình với tốc độ khung hình cố định, nhưng trong trường hợp các thiết bị hiển thị hình ảnh 3D được tính toán động trên PC, giải pháp này gây ra những vấn đề lớn chưa được giải quyết.
Ngay cả những màn hình LCD hiện đại nhất cũng có tốc độ làm tươi cố định trên màn hình, mặc dù về mặt công nghệ, không có gì ngăn cản chúng thay đổi hình ảnh bất kỳ lúc nào, với bất kỳ tần số nào (tất nhiên là trong giới hạn hợp lý). Nhưng các game thủ PC từ lâu đã phải đưa ra một giải pháp rõ ràng không hoàn hảo cho vấn đề đồng bộ hóa tốc độ khung hình của kết xuất 3D và tốc độ làm tươi của màn hình trong một thời gian dài với màn hình CRT. Cho đến nay, có rất ít tùy chọn để hiển thị một hình ảnh - hai và cả hai đều có nhược điểm.
Căn nguyên của tất cả các vấn đề nằm ở thực tế là với tốc độ làm mới cố định của hình ảnh trên màn hình, thẻ video hiển thị từng khung hình tại một thời điểm khác nhau - điều này là do sự phức tạp liên tục thay đổi của cảnh và tải trên GPU. Và thời gian kết xuất của mỗi khung hình không phải là không đổi, nó thay đổi mọi khung hình. Không có gì đáng ngạc nhiên khi cố gắng hiển thị một số khung hình trên màn hình, có vấn đề về đồng bộ hóa, bởi vì một số trong số đó mất nhiều thời gian để hiển thị hơn những khung khác. Kết quả là, nó tạo ra thời gian chuẩn bị khác nhau cho mỗi khung hình: ví dụ: sau đó là 10 mili giây, sau đó là 25 mili giây. Và các màn hình tồn tại trước khi G-Sync ra đời chỉ có thể hiển thị khung hình sau một khoảng thời gian nhất định - không sớm hơn, không muộn hơn.
Vấn đề còn phức tạp hơn bởi sự phong phú của cấu hình phần cứng và phần mềm của PC chơi game, kết hợp với tải rất khác nhau tùy thuộc vào trò chơi, cài đặt chất lượng, cài đặt trình điều khiển video, v.v. hoặc ít nhất là không quá khác nhau trong tất cả các ứng dụng và điều kiện 3D - càng tốt trên bảng điều khiển trò chơi với cấu hình phần cứng duy nhất của chúng.
Đương nhiên, không giống như các hệ máy console có thời gian hiển thị khung hình có thể đoán trước được, người chơi PC vẫn bị hạn chế nghiêm trọng về khả năng đạt được một trò chơi mượt mà mà không gặp sự cố và độ trễ đáng chú ý. Trong trường hợp lý tưởng (không thể đọc được trong thực tế), hình ảnh trên màn hình phải được cập nhật nghiêm ngặt sau khi khung hình tiếp theo đã được bộ xử lý đồ họa tính toán và chuẩn bị:

Như bạn có thể thấy, trong ví dụ giả định này, GPU luôn quản lý để vẽ một khung hình trước thời điểm nó cần được truyền đến màn hình - thời gian khung hình luôn nhỏ hơn một chút so với thời gian giữa các lần cập nhật thông tin trên màn hình và GPU nghỉ ngơi một chút trong thời gian giải lao. Nhưng trên thực tế, mọi thứ hoàn toàn khác - thời gian kết xuất khung hình rất khác nhau. Hãy tưởng tượng nếu GPU không có thời gian để hiển thị khung hình trong thời gian quy định - thì khung hình đó phải được hiển thị sau đó, bỏ qua một lần cập nhật hình ảnh trên màn hình (đồng bộ hóa dọc được bật - V-Sync On) hoặc để hiển thị khung hình trong các bộ phận bị vô hiệu hóa đồng bộ hóa, và sau đó trên màn hình đồng thời các phần từ một số khung liền kề sẽ hiện diện.
Hầu hết người dùng tắt V-Sync để có được độ trễ thấp hơn và đầu ra khung hình mượt mà hơn, nhưng giải pháp này gây ra hiện tượng xé hình có thể nhìn thấy được. Và khi đồng bộ hóa được bật, sẽ không có hiện tượng xé hình, vì các khung hình được hiển thị toàn bộ độc quyền, nhưng độ trễ giữa hành động của người chơi và việc làm mới hình ảnh trên màn hình sẽ tăng lên và tốc độ xuất khung hình rất không đồng đều. , vì GPU không bao giờ vẽ khung theo đúng thời gian làm mới hình ảnh trên màn hình.
Vấn đề này đã tồn tại trong nhiều năm và rõ ràng là cản trở sự thoải mái khi xem kết quả của kết xuất 3D, nhưng cho đến gần đây không ai thèm giải quyết nó. Và giải pháp, về lý thuyết, khá đơn giản - bạn chỉ cần hiển thị thông tin trên màn hình một cách nghiêm ngặt khi GPU kết thúc hoạt động trên khung hình tiếp theo. Nhưng trước tiên, chúng ta hãy xem xét kỹ hơn các ví dụ về cách hoạt động của các công nghệ màn hình hiện có và giải pháp Nvidia cung cấp cho chúng ta trong công nghệ G-Sync của mình.
Nhược điểm của đầu ra khi đồng bộ hóa bị vô hiệu hóa
Như chúng tôi đã đề cập, đại đa số người chơi thích tắt đồng bộ hóa (V-Sync Off) để hiển thị các khung hình do GPU hiển thị trên màn hình nhanh nhất có thể và với độ trễ tối thiểu giữa hành động của người chơi ( tổ hợp phím, lệnh chuột) và hiển thị của chúng. Đối với những người chơi nghiêm túc, điều này là cần thiết để giành chiến thắng, và đối với những người chơi bình thường trong trường hợp này, cảm giác sẽ dễ chịu hơn. Đây là cách hoạt động với V-Sync bị vô hiệu hóa trông theo sơ đồ:

Không có vấn đề và sự chậm trễ với đầu ra của các khung. Nhưng trong khi vô hiệu hóa Vsync sẽ giải quyết vấn đề giật lag nhiều nhất có thể, cung cấp độ trễ tối thiểu, cùng với đó, hiện tượng hình ảnh xuất hiện trong hình ảnh - hình ảnh bị xé hình khi hình ảnh trên màn hình bao gồm một số phần của khung hình liền kề, được hiển thị bởi GPU. Sự thiếu mượt mà của chuỗi video cũng có thể nhận thấy do sự không đồng đều của các khung hình từ GPU đến màn hình - hình ảnh bị vỡ ở những nơi khác nhau.
Những hiện tượng xé hình này là kết quả của việc hiển thị hình ảnh bao gồm hai trong số các khung hình khác, được hiển thị trên GPU trong một chu kỳ cập nhật thông tin trên màn hình. Trong số một số - khi tốc độ khung hình vượt quá tốc độ làm tươi của màn hình và trong số hai - khi nó gần tương ứng với nó. Nhìn vào sơ đồ hiển thị ở trên - nếu nội dung của bộ đệm khung hình được cập nhật ở giữa các lần hiển thị thông tin trên màn hình, thì hình ảnh cuối cùng trên đó sẽ bị bóp méo - một số thông tin trong trường hợp này thuộc về phần trước. và phần còn lại - hiện đang được hiển thị.
Khi tắt đồng bộ hóa, các khung hình được truyền tới màn hình mà không quan tâm đến tần suất và thời gian làm mới của nó, vì vậy chúng không bao giờ trùng với tốc độ làm mới của màn hình. Nói cách khác, khi V-Sync bị vô hiệu hóa, các màn hình không hỗ trợ G-Sync sẽ luôn gặp phải hiện tượng xé hình như vậy.
Đây không chỉ là việc người chơi cảm thấy khó chịu khi thấy các sọc xoắn trên toàn bộ màn hình, mà còn về thực tế là việc kết xuất đồng thời các phần của các khung hình khác nhau có thể thông tin sai về não bộ, điều này đặc biệt dễ nhận thấy với các đối tượng động trong khung hình. - người chơi nhìn thấy các bộ phận của các đối tượng được dịch chuyển tương đối với nhau. Bạn chỉ cần giải quyết vấn đề này vì vô hiệu hóa V-Sync cung cấp độ trễ đầu ra tối thiểu tại thời điểm này, nhưng khác xa với chất lượng lý tưởng của một hình ảnh động, như bạn có thể thấy từ các ví dụ sau (các khung hình ở độ phân giải đầy đủ có sẵn bằng cách nhấp vào họ):


Trong các ví dụ trên, được chụp bằng phức hợp phần mềm và phần cứng FCAT, bạn có thể đảm bảo rằng hình ảnh thực trên màn hình có thể bao gồm các phần của một số khung hình liền kề - và đôi khi không đồng đều, khi một dải hẹp được lấy từ một trong các khung hình và những cái lân cận chiếm phần còn lại (lớn hơn đáng kể) của màn hình.
Rõ ràng hơn, vấn đề xé hình ảnh đáng chú ý ở động lực học (nếu hệ thống và / hoặc trình duyệt của bạn không hỗ trợ phát video MP4 / H.264 ở độ phân giải 1920 × 1080 pixel với tốc độ làm mới 60 FPS, thì bạn sẽ phải tải chúng xuống và xem chúng cục bộ bằng trình phát đa phương tiện có khả năng thích hợp):
Như bạn có thể thấy, ngay cả trong động lực học, các đồ tạo tác khó chịu ở dạng vỡ hình cũng dễ dàng nhận thấy. Hãy xem nó trông như thế nào về mặt sơ đồ - trong sơ đồ hiển thị phương thức đầu ra khi đồng bộ hóa bị vô hiệu hóa. Trong trường hợp này, các khung hình được nhận trên màn hình ngay sau khi GPU kết thúc việc hiển thị chúng và hình ảnh được hiển thị ngay cả khi thông tin xuất ra từ khung hình hiện tại vẫn chưa hoàn thành - phần còn lại của bộ đệm rơi vào lần làm mới màn hình tiếp theo. Đó là lý do tại sao mỗi khung hình trong ví dụ của chúng tôi được hiển thị trên màn hình bao gồm hai khung hình được hiển thị trên GPU - với phần hình ảnh bị ngắt ở vị trí được đánh dấu màu đỏ.

Trong ví dụ này, khung hình đầu tiên (Bản vẽ 1) được GPU vẽ vào bộ đệm màn hình nhanh hơn thời gian làm mới 16,7ms của nó - và trước khi hình ảnh được gửi đến màn hình (Quét 0/1). GPU ngay lập tức bắt đầu hoạt động trên khung tiếp theo (Bản vẽ 2), khung này sẽ phá vỡ hình ảnh trên màn hình, chứa một nửa khác của khung trước đó.
Kết quả là, trong nhiều trường hợp, một dải có thể phân biệt rõ ràng xuất hiện trên hình ảnh - đường viền giữa phần hiển thị một phần của các khung hình liền kề. Trong tương lai, quá trình này được lặp lại, vì GPU hoạt động trên mỗi khung hình trong một khoảng thời gian khác nhau và nếu không đồng bộ hóa quá trình, các khung hình từ GPU và những khung hình hiển thị trên màn hình sẽ không bao giờ khớp với nhau.
Ưu và nhược điểm của đồng bộ dọc
Khi bạn bật tính năng đồng bộ hóa theo chiều dọc truyền thống (V-Sync On), thông tin trên màn hình chỉ được cập nhật khi GPU hoàn thành công việc trên khung hình, giúp loại bỏ hiện tượng xé hình ảnh do khung hình được hiển thị trên màn hình độc quyền nói chung. Tuy nhiên, vì màn hình chỉ cập nhật nội dung trong những khoảng thời gian nhất định (tùy thuộc vào đặc tính của thiết bị đầu ra), nên sự ràng buộc này đã mang đến những vấn đề khác.
Hầu hết các màn hình LCD hiện đại cập nhật thông tin ở tần số 60 Hz, tức là 60 lần mỗi giây - khoảng 16 mili giây một lần. Và khi đồng bộ hóa được bật, thời gian xuất hình ảnh được ràng buộc chặt chẽ với tốc độ làm tươi của màn hình. Nhưng như chúng ta đã biết, tốc độ kết xuất khung hình trên GPU luôn thay đổi và thời gian kết xuất của mỗi khung hình khác nhau tùy thuộc vào độ phức tạp luôn thay đổi của cài đặt chất lượng và cảnh 3D.
Nó không thể luôn bằng 16,7 ms, nhưng nó sẽ nhỏ hơn giá trị này hoặc hơn. Khi đồng bộ hóa được bật, công việc của GPU trên khung lại kết thúc sớm hơn hoặc muộn hơn thời gian màn hình được làm mới. Nếu khung hình được vẽ nhanh hơn thời điểm này, thì không có vấn đề gì đặc biệt - thông tin hình ảnh chỉ đợi thời gian làm mới màn hình để hiển thị toàn bộ khung hình trên màn hình và GPU không hoạt động. Nhưng nếu khung hình không có thời gian hiển thị trong thời gian quy định, thì nó phải đợi chu kỳ cập nhật hình ảnh tiếp theo trên màn hình, điều này gây ra sự gia tăng độ trễ giữa các hành động của người chơi và hiển thị hình ảnh của họ trên màn hình. . Trong trường hợp này, hình ảnh của khung "cũ" trước đó được hiển thị lại trên màn hình.
Mặc dù tất cả những điều này xảy ra khá nhanh, nhưng sự gia tăng độ trễ có thể dễ dàng nhìn thấy bằng mắt thường, và không chỉ bởi những người chơi chuyên nghiệp. Và vì thời gian kết xuất khung hình luôn thay đổi, việc bật liên kết với tốc độ làm tươi màn hình sẽ gây ra hiện tượng giật khi hiển thị hình ảnh động, vì các khung hình được hiển thị nhanh (bằng với tốc độ làm tươi màn hình) hoặc hai lần, ba hoặc bốn lần Chậm hơn. Hãy xem xét một ví dụ sơ đồ về công việc như vậy:

Hình minh họa cho thấy cách hiển thị khung hình trên màn hình với V-Sync On. Khung hình đầu tiên (Bản vẽ 1) được GPU vẽ nhanh hơn 16,7ms, vì vậy GPU không bắt tay vào vẽ khung hình tiếp theo và không làm rách hình ảnh, như trong trường hợp V-Sync Off, nhưng phải chờ để khung hình đầu tiên được hiển thị đầy đủ trên màn hình. Và chỉ sau đó khung tiếp theo (Bản vẽ 2) bắt đầu được vẽ.
Nhưng công việc trên khung thứ hai (Bản vẽ 2) mất nhiều thời gian hơn 16,7 mili giây, vì vậy sau khi hết hạn, thông tin hình ảnh từ khung trước đó được hiển thị trên màn hình và nó được hiển thị trên màn hình trong 16,7 mili giây nữa. Và ngay cả sau khi GPU kết thúc hoạt động trên khung hình tiếp theo, nó sẽ không hiển thị trên màn hình, vì màn hình có tốc độ làm mới cố định. Nói chung, bạn phải đợi 33,3 ms để khung hình thứ hai được hiển thị và tất cả thời gian này được cộng vào độ trễ giữa hành động của người chơi và khi kết thúc khung hình hiển thị trên màn hình.
Đối với vấn đề về độ trễ thời gian, cũng có một khoảng cách về độ mượt mà của cảnh quay, đáng chú ý là hoạt hình 3D bị giật. Vấn đề được thể hiện rất rõ ràng trong một đoạn video ngắn:
Nhưng ngay cả những GPU mạnh nhất trong các trò chơi hiện đại đòi hỏi không phải lúc nào cũng có thể cung cấp tốc độ khung hình đủ cao, vượt quá tốc độ làm tươi điển hình của màn hình là 60 Hz. Và theo đó, họ sẽ không cho khả năng chơi game thoải mái khi bật tính năng đồng bộ hóa và không xảy ra các vấn đề như xé hình. Đặc biệt là khi nói đến các trò chơi như Battlefield 4 nhiều người chơi, Far Cry 4 và Assassin's Creed Unity đòi hỏi cao ở độ phân giải cao và cài đặt trò chơi tối đa.
Đó là, người chơi hiện đại có ít sự lựa chọn - hoặc thiếu độ mượt mà và tăng độ trễ, hoặc hài lòng với chất lượng hình ảnh không hoàn hảo với những mảnh khung bị rách. Tất nhiên, trong thực tế, mọi thứ trông không quá tệ, bởi vì bằng cách nào đó chúng tôi đã chơi suốt thời gian qua, phải không? Nhưng vào thời điểm mà họ đang cố gắng đạt được điều lý tưởng cả về chất lượng và sự thoải mái, bạn còn muốn nhiều hơn thế. Hơn nữa, màn hình LCD có khả năng công nghệ cơ bản để hiển thị khung hình khi bộ xử lý đồ họa chỉ ra nó. Có rất ít việc phải làm - để kết nối GPU và màn hình, và đã có một giải pháp như vậy - công nghệ Nvidia G-Sync.
Công nghệ G-Sync - Giải quyết các vấn đề về hiệu suất Nvidia
Vì vậy, hầu hết các trò chơi hiện đại trong phiên bản có tính năng đồng bộ hóa bị vô hiệu hóa gây ra hiện tượng xé hình và với các trò chơi được bật - thay đổi khung hình bất thường và tăng độ trễ. Ngay cả ở tốc độ làm tươi cao, màn hình truyền thống cũng không giải quyết được những vấn đề này. Có lẽ, sự lựa chọn giữa hai lựa chọn không lý tưởng để xuất khung hình trong các ứng dụng 3D trong những năm qua đã khiến các nhân viên của Nvidia bận tâm đến mức họ quyết định giải quyết vấn đề bằng cách cung cấp cho người chơi một cách tiếp cận mới về cơ bản để cập nhật thông tin trên màn hình.
Sự khác biệt giữa công nghệ G-Sync và các phương pháp hiển thị hiện có là thời gian và tốc độ khung hình trong trường hợp của biến thể Nvidia được xác định bởi GPU Geforce và nó tự động thay đổi chứ không cố định như trường hợp trước đây. Nói cách khác, trong trường hợp này, GPU có toàn quyền kiểm soát đầu ra của các khung hình - ngay sau khi nó kết thúc hoạt động trên khung hình tiếp theo, nó sẽ được hiển thị trên màn hình, không có độ trễ và vỡ hình.
Việc sử dụng loại kết nối này giữa GPU và phần cứng được điều chỉnh đặc biệt của màn hình mang đến cho người chơi phương pháp đầu ra tốt nhất - chỉ hoàn hảo về chất lượng mà không có tất cả các vấn đề mà chúng tôi đã đề cập ở trên. G-Sync cung cấp các thay đổi khung hình hoàn toàn mượt mà trên màn hình, không có bất kỳ độ trễ, giật và tạo tác nào do hiển thị thông tin trực quan trên màn hình.
Đương nhiên, G-Sync không hoạt động kỳ diệu và để công nghệ này hoạt động trên mặt màn hình, nó yêu cầu bổ sung logic phần cứng đặc biệt dưới dạng một bảng mạch nhỏ do Nvidia cung cấp.

Công ty đang làm việc với các nhà sản xuất màn hình để đưa thẻ G-Sync vào các mẫu màn hình chơi game của họ. Đối với một số kiểu máy, thậm chí còn có tùy chọn nâng cấp do chính tay người dùng làm, nhưng tùy chọn này đắt hơn và điều đó không có ý nghĩa, bởi vì việc mua ngay một màn hình G-Sync sẽ dễ dàng hơn. Từ PC, chỉ cần có bất kỳ thẻ video Nvidia Geforce hiện đại nào trong cấu hình của nó và trình điều khiển video được tối ưu hóa G-Sync đã cài đặt là đủ - bất kỳ phiên bản mới nào cũng vậy.
Khi công nghệ Nvidia G-Sync được bật, sau khi xử lý khung tiếp theo của cảnh 3D, GPU Geforce sẽ gửi một tín hiệu đặc biệt đến bảng điều khiển G-Sync được tích hợp trong màn hình, cho màn hình biết khi nào cần cập nhật hình ảnh trên màn hình . Điều này cho phép bạn đạt được độ mượt và phản hồi hoàn hảo khi chơi trên PC - bạn có thể thấy điều này bằng cách xem một video ngắn (luôn ở tốc độ 60 khung hình / giây!):
Hãy xem cấu hình hoạt động như thế nào với công nghệ G-Sync được kích hoạt, theo sơ đồ của chúng tôi:

Như bạn có thể thấy, mọi thứ rất đơn giản. Việc bật G-Sync sẽ liên kết tốc độ làm mới của màn hình với việc kết thúc hiển thị từng khung hình trên GPU. GPU hoàn toàn kiểm soát công việc: ngay sau khi kết thúc việc hiển thị khung hình, hình ảnh ngay lập tức được hiển thị trên màn hình tương thích với G-Sync và kết quả là, đó không phải là tốc độ làm mới màn hình cố định mà là một tốc độ thay đổi - chính xác như tốc độ khung hình GPU. Điều này giúp loại bỏ các vấn đề xé hình ảnh (xét cho cùng, nó luôn chứa thông tin từ một khung hình), giảm thiểu giật tốc độ khung hình (màn hình không đợi lâu hơn khung hình được xử lý vật lý trên GPU) và giảm độ trễ đầu ra so với phương pháp có bật Vsync .
Tôi phải nói rằng người chơi rõ ràng thiếu một giải pháp như vậy, phương pháp đồng bộ hóa GPU và màn hình Nvidia G-Sync mới thực sự ảnh hưởng rất nhiều đến sự thoải mái khi chơi trên PC - sự mượt mà gần như hoàn hảo xuất hiện, điều chưa có cho đến bây giờ - trong thời đại của chúng ta, thẻ video siêu mạnh! Kể từ khi công bố công nghệ G-Sync, các phương pháp cũ ngay lập tức trở thành lỗi thời và việc nâng cấp lên màn hình G-Sync có tốc độ làm mới thay đổi lên đến 144 Hz dường như là một lựa chọn rất hấp dẫn, cho phép bạn cuối cùng thoát khỏi vấn đề, độ trễ và hiện vật.
G-Sync có nhược điểm nào không? Tất nhiên, giống như bất kỳ công nghệ nào. Ví dụ, G-Sync có một hạn chế khó chịu, đó là nó cho khả năng hiển thị các khung hình ra màn hình một cách mượt mà ở tần số 30 FPS. Và tốc độ làm tươi đã chọn cho màn hình ở chế độ G-Sync đặt thanh phía trên cho tốc độ làm mới của nội dung màn hình. Nghĩa là, khi tốc độ làm mới được đặt thành 60 Hz, độ mượt tối đa sẽ được cung cấp ở tần số 30-60 FPS và ở 144 Hz - từ 30 đến 144 FPS, nhưng không thấp hơn giới hạn thấp hơn. Và với một tần số thay đổi (ví dụ, từ 20 đến 40 FPS), kết quả sẽ không còn lý tưởng, mặc dù nó tốt hơn đáng kể so với V-Sync truyền thống.
Nhưng hạn chế lớn nhất của G-Sync đó là công nghệ riêng của Nvidia mà các đối thủ không có quyền truy cập. Do đó, vào đầu năm đó, AMD đã công bố một công nghệ FreeSync tương tự - cũng bao gồm việc tự động thay đổi tốc độ khung hình của màn hình phù hợp với việc chuẩn bị khung hình từ GPU. Một điểm khác biệt quan trọng là sự phát triển của AMD là mở và không yêu cầu giải pháp phần cứng bổ sung dưới dạng màn hình chuyên dụng, vì FreeSync đã được chuyển đổi thành Adaptive-Sync, đã trở thành một phần tùy chọn của tiêu chuẩn DisplayPort 1.2a từ Video Electronics khét tiếng. Hiệp hội Tiêu chuẩn (VESA). Nó chỉ ra rằng AMD sẽ khéo léo sử dụng chủ đề do đối thủ cạnh tranh phát triển vì lợi ích của riêng mình, vì nếu không có sự xuất hiện và phổ biến của G-Sync, họ sẽ không có bất kỳ FreeSync nào như chúng ta nghĩ.
Điều thú vị là Adaptive-Sync cũng là một phần của tiêu chuẩn DisplayPort (eDP) nhúng VESA và đã được sử dụng trong nhiều thành phần hiển thị sử dụng eDP để truyền tín hiệu. Một điểm khác biệt so với G-Sync là các thành viên VESA có thể sử dụng Adaptive-Sync mà không phải trả bất kỳ khoản nào. Tuy nhiên, rất có thể Nvidia cũng sẽ hỗ trợ Adaptive-Sync trong tương lai như một phần của tiêu chuẩn DisplayPort 1.2a, vì việc hỗ trợ như vậy sẽ không đòi hỏi nhiều ở họ. Nhưng công ty cũng sẽ không từ chối G-Sync, vì họ coi các giải pháp của riêng mình là ưu tiên hàng đầu.
Các màn hình đầu tiên có hỗ trợ Adaptive-Sync sẽ xuất hiện vào quý đầu tiên của năm 2015, chúng sẽ không chỉ có cổng DisplayPort 1.2a mà còn hỗ trợ đặc biệt cho Adaptive-Sync (không phải tất cả các màn hình hỗ trợ DisplayPort 1.2a đều có thể tự hào về điều này). Như vậy, trong tháng 3/2015, Samsung dự kiến đưa ra thị trường dòng màn hình Samsung UD590 (23,6 và 28 inch) và UE850 (23,6, 27 và 31,5 inch) hỗ trợ độ phân giải UltraHD và công nghệ Adaptive-Sync. AMD tuyên bố rằng màn hình có hỗ trợ công nghệ này sẽ rẻ hơn tới 100 đô la so với các thiết bị tương tự có hỗ trợ G-Sync, nhưng rất khó để so sánh chúng, vì tất cả các màn hình đều khác nhau và ra mắt vào những thời điểm khác nhau. Ngoài ra, hiện đã có những mẫu G-Sync không quá đắt trên thị trường.
Sự khác biệt trực quan và ấn tượng chủ quan
Ở trên chúng tôi đã mô tả lý thuyết, và bây giờ là lúc để thể hiện mọi thứ rõ ràng và mô tả cảm xúc của bạn. Chúng tôi đã thử nghiệm công nghệ Nvidia G-Sync trên thực tế trong một số ứng dụng 3D bằng cách sử dụng card đồ họa Inno3D iChill Geforce GTX 780 HerculeZ X3 Ultra và màn hình Asus PG278Q với công nghệ G-Sync. Có một số mẫu màn hình có hỗ trợ G-Sync trên thị trường từ các nhà sản xuất khác nhau: Asus, Acer, BenQ, AOC và các nhà sản xuất khác, và đối với màn hình của mẫu Asus VG248QE, bạn thậm chí có thể mua một bộ để nâng cấp để hỗ trợ. G-Sync của riêng bạn.
Card đồ họa trẻ nhất sử dụng công nghệ G-Sync là Geforce GTX 650 Ti, với yêu cầu cực kỳ quan trọng đối với cổng kết nối DisplayPort trên bo mạch. Các yêu cầu hệ thống khác bao gồm ít nhất hệ điều hành Microsoft Windows 7, sử dụng cáp DisplayPort 1.2 tốt và cũng nên sử dụng chuột chất lượng cao với độ nhạy và tốc độ thăm dò cao. Công nghệ G-Sync hoạt động với tất cả các ứng dụng 3D toàn màn hình sử dụng API đồ họa OpenGL và Direct3D khi khởi chạy trên hệ điều hành Windows 7 và 8.1.
Bất kỳ trình điều khiển hiện đại nào cũng phù hợp với công việc - G-Sync đã được hỗ trợ bởi tất cả các trình điều khiển của công ty trong hơn một năm. Nếu bạn có tất cả các thành phần cần thiết, bạn chỉ cần bật G-Sync trong trình điều khiển, nếu bạn chưa làm như vậy và công nghệ sẽ hoạt động trong tất cả các ứng dụng toàn màn hình - và chỉ trong chúng, dựa trên nguyên tắc của công nghệ.
Để bật công nghệ G-Sync cho các ứng dụng toàn màn hình và có được trải nghiệm thoải mái nhất, bạn cần bật tốc độ làm mới 144Hz trong Bảng điều khiển Nvidia hoặc trong cài đặt máy tính để bàn của hệ điều hành. Sau đó, bạn cần đảm bảo rằng việc sử dụng công nghệ được cho phép trên trang thích hợp "Định cấu hình G-Sync" ...

Và cũng có thể - chọn mục thích hợp trên trang "Quản lý thông số 3D" trong thông số "Xung đồng bộ dọc" của thông số 3D toàn cầu. Ở đó, bạn cũng có thể vô hiệu hóa việc sử dụng công nghệ G-Sync cho mục đích thử nghiệm hoặc trong trường hợp có bất kỳ sự cố nào (nhìn về phía trước - trong quá trình thử nghiệm của chúng tôi, chúng tôi không tìm thấy bất kỳ sự cố nào).

Công nghệ G-Sync hoạt động trên tất cả các độ phân giải được màn hình hỗ trợ, lên đến UltraHD, nhưng trong trường hợp của chúng tôi, chúng tôi đã sử dụng độ phân giải gốc là 2560 × 1440 pixel ở 144 Hz. Trong so sánh của chúng tôi với tình trạng hiện tại, chúng tôi đã sử dụng tốc độ làm mới 60Hz với G-Sync bị tắt để mô phỏng hoạt động của màn hình không phải G-Sync điển hình mà hầu hết các game thủ có. Hầu hết trong số đó sử dụng màn hình Full HD có khả năng ở chế độ tối đa 60Hz.
Hãy chắc chắn đề cập rằng mặc dù đã bật G-Sync, việc làm mới màn hình sẽ ở tần suất lý tưởng - khi GPU "muốn" nó, chế độ tối ưu sẽ vẫn hiển thị với tốc độ khung hình khoảng 40-60 FPS - đây là tốc độ khung hình phù hợp nhất cho các trò chơi hiện đại. Không quá nhỏ để đạt đến giới hạn thấp hơn là 30 FPS, nhưng cũng không yêu cầu cài đặt thấp hơn. Nhân tiện, đây chính xác là tần suất mà chương trình Geforce Experience của Nvidia cố gắng đạt được, cung cấp các cài đặt thích hợp cho các trò chơi phổ biến trong phần mềm cùng tên đi kèm với trình điều khiển.
Ngoài trò chơi, chúng tôi cũng đã thử nghiệm một ứng dụng thử nghiệm chuyên biệt từ Nvidia -. Ứng dụng này hiển thị cảnh 3D con lắc dễ sử dụng để đánh giá độ mịn và chất lượng, cho phép bạn mô phỏng các tốc độ khung hình khác nhau và chọn chế độ hiển thị: V-Sync Off / On và G-Sync. Với phần mềm kiểm tra này, rất dễ dàng chỉ ra sự khác biệt giữa các chế độ đồng bộ khác nhau - ví dụ: giữa V-Sync On và G-Sync:
Ứng dụng Pendulum Demo cho phép bạn kiểm tra các phương pháp đồng bộ hóa khác nhau trong các điều kiện khác nhau, nó mô phỏng tốc độ khung hình 60 FPS chính xác để so sánh V-Sync và G-Sync trong điều kiện lý tưởng cho phương pháp đồng bộ cũ - trong chế độ này đơn giản là không có bất kỳ sự khác biệt giữa các phương pháp. Nhưng chế độ 40-50 FPS đặt V-Sync On vào một vị trí không thoải mái, khi độ trễ và thay đổi khung hình không mượt mà có thể nhìn thấy bằng mắt thường, vì thời gian kết xuất khung hình vượt quá khoảng thời gian làm mới ở 60 Hz. Khi bạn bật G-Sync, mọi thứ đều trở nên hoàn hảo.
Khi so sánh giữa các chế độ với V-Sync bị vô hiệu hóa và G-Sync được bật, ứng dụng của Nvidia cũng giúp thấy sự khác biệt ở đây - ở tốc độ khung hình từ 40 đến 60 FPS, hiện tượng vỡ hình có thể nhìn thấy rõ ràng, mặc dù có ít độ trễ hơn so với V -Đồng bộ hóa. Và ngay cả một chuỗi video không mượt mà liên quan đến chế độ G-Sync cũng đáng chú ý, mặc dù về lý thuyết thì điều này không nên - có lẽ đây là cách ảnh hưởng đến nhận thức của não bộ về các khung hình bị "xé".
Chà, với G-Sync được bật, bất kỳ chế độ nào của ứng dụng thử nghiệm (tốc độ khung hình không đổi hoặc thay đổi - điều đó không quan trọng) luôn cung cấp chuỗi video mượt mà nhất. Và trong trò chơi, tất cả các vấn đề của cách tiếp cận truyền thống để cập nhật thông tin trên màn hình với tốc độ làm mới cố định đôi khi còn đáng chú ý hơn - trong trường hợp này, bạn có thể đánh giá rõ ràng sự khác biệt giữa cả ba chế độ bằng cách sử dụng ví dụ của StarCraft II (xem một bản ghi đã lưu trước đó):
Nếu hệ thống và trình duyệt của bạn hỗ trợ phát lại định dạng video MP4 / H.264 với tần số 60 FPS, thì bạn sẽ thấy rõ rằng ở chế độ đồng bộ bị tắt, hình ảnh có những vết rách rõ ràng, khi V-Sync được bật, quan sát thấy hiện tượng giật và bất thường trong video. Tất cả điều này sẽ biến mất khi bạn bật Nvidia G-Sync, trong đó không có hiện vật nào trong hình ảnh, không có độ trễ tăng hoặc tốc độ khung hình "rách rưới".
Tất nhiên, G-Sync không phải là một cây đũa thần và công nghệ này sẽ không giúp bạn tránh khỏi sự chậm trễ và làm chậm không phải do quá trình hiển thị khung hình trên màn hình với tốc độ làm mới cố định. Nếu bản thân trò chơi gặp vấn đề với độ mượt của đầu ra khung hình và giật lớn trong FPS do tải kết cấu, xử lý dữ liệu trên CPU, hoạt động kém tối ưu với bộ nhớ video, thiếu tối ưu hóa mã, v.v. thì chúng sẽ vẫn ở nguyên vị trí. Hơn nữa, chúng sẽ trở nên đáng chú ý hơn nữa, vì đầu ra của các khung hình còn lại sẽ hoàn toàn mượt mà. Tuy nhiên, trên thực tế, trên các hệ thống mạnh mẽ, vấn đề không phải là rất phổ biến và G-Sync thực sự cải thiện nhận thức về cảnh quay động.
Vì công nghệ đầu ra mới của Nvidia ảnh hưởng đến toàn bộ đường dẫn đầu ra, nên về mặt lý thuyết, nó có thể gây ra hiện tượng giật hình và chập chờn ở tốc độ khung hình, đặc biệt nếu trò chơi giới hạn FPS một cách giả tạo tại bất kỳ thời điểm nào. Có lẽ, những trường hợp như vậy, nếu có, rất hiếm đến mức chúng tôi thậm chí không nhận thấy chúng. Nhưng họ đã ghi nhận sự cải thiện rõ ràng về sự thoải mái khi chơi - khi chơi trên màn hình có bật công nghệ G-Sync, có vẻ như PC đã trở nên mạnh mẽ đến mức có thể đạt tốc độ khung hình không đổi ít nhất là 60 FPS mà không gặp bất kỳ sự cố nào.
Cảm giác bạn nhận được khi chơi với màn hình G-Sync rất khó diễn tả bằng lời. Sự khác biệt đặc biệt đáng chú ý ở 40-60 FPS - tốc độ khung hình rất thường thấy trong các trò chơi hiện đại. Sự khác biệt so với màn hình thông thường chỉ đơn giản là đáng kinh ngạc và chúng tôi sẽ cố gắng không chỉ diễn đạt thành lời và hiển thị nó trong các ví dụ video mà còn hiển thị biểu đồ tốc độ khung hình thu được với các chế độ hiển thị khác nhau.
Trong các trò chơi thuộc thể loại như chiến lược thời gian thực và tương tự, như StarCraft II, Liên minh huyền thoại, Dota 2, v.v., lợi ích của công nghệ G-Sync có thể nhìn thấy rõ ràng, như bạn có thể thấy từ ví dụ trong video ở trên . Ngoài ra, những trò chơi như vậy luôn yêu cầu hành động nhanh không chịu được độ trễ và tốc độ khung hình không đều, và việc cuộn mượt mà đóng một vai trò khá quan trọng đối với sự thoải mái, điều này bị cản trở rất nhiều bởi hiện tượng xé hình khi V-Sync Off, độ trễ và độ trễ khi V-Sync Trên. Vì vậy, công nghệ G-Sync là lý tưởng cho loại trò chơi này.
Các game bắn súng góc nhìn thứ nhất như Crysis 3 và Far Cry 4 thậm chí còn phổ biến hơn, chúng cũng đòi hỏi rất cao về tài nguyên máy tính và ở cài đặt chất lượng cao, người chơi trong đó thường nhận được tốc độ khung hình chỉ khoảng 30-60 FPS - lý tưởng để sử dụng. -Sync, thực sự cải thiện đáng kể sự thoải mái khi chơi trong điều kiện như vậy. Phương pháp đồng bộ dọc truyền thống thường sẽ buộc bạn xuất khung hình ở tần số chỉ 30 FPS, làm tăng độ trễ và giật.
Điều tương tự cũng xảy ra với các trò chơi góc nhìn thứ ba như Batman, Assassin's Creed và Tomb Raider. Các trò chơi này cũng sử dụng công nghệ đồ họa mới nhất và yêu cầu GPU khá mạnh để đạt được tốc độ khung hình cao. Ở cài đặt tối đa trong các trò chơi này và V-Sync bị tắt, FPS thường ở thứ tự 30–90, điều này gây ra hiện tượng xé hình khó chịu. Bật V-Sync chỉ giúp ích trong một số cảnh có yêu cầu ít tài nguyên hơn và tốc độ khung hình nhảy từ 30 đến 60 bước, điều này gây ra hiện tượng chậm và giật. Và việc kích hoạt G-Sync sẽ giải quyết được tất cả những vấn đề này và điều này hoàn toàn có thể nhận thấy trong thực tế.
Thực hành kiểm tra kết quả
Trong phần này, chúng ta sẽ xem xét tác động của G-Sync và V-Sync đối với tốc độ khung hình bằng cách xem biểu đồ hiệu suất để giúp bạn hiểu cách hoạt động của các công nghệ khác nhau. Trong quá trình thử nghiệm, chúng tôi đã thử nghiệm một số trò chơi, nhưng không phải ai cũng thuận tiện để chỉ ra sự khác biệt giữa V-Sync và G-Sync - một số điểm chuẩn của trò chơi không cho phép buộc V-Sync, các trò chơi khác không có công cụ thuận tiện để chơi trò chơi chính xác trình tự (không may là hầu hết các trò chơi hiện đại), những trò chơi khác được thực thi trên hệ thống thử nghiệm của chúng tôi hoặc quá nhanh hoặc trong tốc độ khung hình hẹp.
Vì vậy, chúng tôi đã giải quyết Just Cause 2 với cài đặt tối đa, cũng như một số điểm chuẩn: Unigine Heaven và Unigine Valley - cũng với cài đặt chất lượng tối đa. Tốc độ khung hình trong các ứng dụng này thay đổi trong một phạm vi khá rộng, điều này thuận tiện cho mục đích của chúng tôi - để hiển thị những gì xảy ra với đầu ra của các khung hình trong các điều kiện khác nhau.
Rất tiếc, hiện tại, chúng tôi không sử dụng hệ thống phần mềm và phần cứng FCAT, đồng thời chúng tôi sẽ không thể hiển thị biểu đồ FPS thực và video đã quay ở các chế độ khác nhau. Thay vào đó, chúng tôi đã thử nghiệm tốc độ khung hình trung bình và tức thời thứ hai bằng cách sử dụng một tiện ích nổi tiếng ở tốc độ làm mới màn hình 60 và 120 Hz bằng cách sử dụng các phương pháp làm mới màn hình V-Sync On, V-Sync Off, công nghệ Adaptive V-Sync và G-Sync tại 144Hz để thể hiện sự khác biệt giữa công nghệ mới và màn hình 60Hz hiện tại với tính năng đồng bộ dọc truyền thống.
G-Sync so với V-Sync Bật
Chúng ta sẽ bắt đầu khám phá bằng cách so sánh V-Sync On so với G-Sync - đây là so sánh tiết lộ nhất sẽ cho thấy sự khác biệt giữa các phương pháp không xé hình. Đầu tiên, chúng ta sẽ xem xét ứng dụng thử nghiệm Heaven ở cài đặt chất lượng tối đa ở độ phân giải 2560 × 1440 pixel (bằng cách nhấp vào hình thu nhỏ, đồ thị ở độ phân giải đầy đủ sẽ mở):

Như bạn có thể thấy trong biểu đồ, tốc độ khung hình có bật G-Sync và không có đồng bộ hóa thực tế là giống nhau, ngoại trừ tần số cao hơn 60 FPS. Nhưng FPS trong chế độ có bật phương pháp đồng bộ hóa dọc có sự khác biệt đáng kể, vì trong đó tốc độ khung hình có thể thấp hơn hoặc bằng 60 FPS và bội số của các số nguyên: 1, 2, 3, 4, 5, 6 ... , vì màn hình đôi khi phải hiển thị cùng một khung hình trước đó trong một số khoảng thời gian cập nhật (hai, ba, bốn, v.v.). Đó là, các "bước" có thể có của tốc độ khung hình ở V-Sync On và 60 Hz: 60, 30, 20, 15, 12, 10, ... FPS.
Vết răng cưa này có thể nhìn thấy rõ ràng trên đường màu đỏ của biểu đồ - trong quá trình chạy thử nghiệm này, tốc độ khung hình thường là 20 hoặc 30 FPS và ít thường xuyên hơn - 60 FPS. Mặc dù với G-Sync và V-Sync Off (Không đồng bộ), nó thường ở phạm vi rộng hơn: 35-50 FPS. Khi bật V-Sync, tốc độ đầu ra như vậy là không thể, vì vậy màn hình luôn hiển thị 30 FPS trong những trường hợp như vậy - hạn chế hiệu suất và thêm độ trễ vào tổng thời gian đầu ra.
Cần lưu ý rằng biểu đồ trên không hiển thị tốc độ khung hình tức thời, mà là các giá trị trung bình trong vòng một giây, nhưng trên thực tế FPS có thể "nhảy" nhiều hơn nữa - hầu như mọi khung hình, gây ra sự bất thường và độ trễ khó chịu. Để thấy rõ điều này, chúng tôi trình bày một vài biểu đồ với FPS tức thời - chính xác hơn là với biểu đồ về thời gian hiển thị của mỗi khung hình tính bằng mili giây. Ví dụ đầu tiên (các đường hơi bị dịch chuyển so với nhau, chỉ hành vi gần đúng trong mỗi chế độ được hiển thị):

Như bạn có thể thấy, trong ví dụ này, tốc độ khung hình trong trường hợp G-Sync thay đổi ít nhiều suôn sẻ và với V-Sync On - theo từng bước (có một bước nhảy vọt về thời gian hiển thị trong cả hai trường hợp - điều này là bình thường ). Với Vsync được bật, thời gian kết xuất và xuất khung hình có thể là 16,7ms; 33,3 ms; 50 ms, như được hiển thị trong biểu đồ. Về FPS, điều này tương ứng với 60, 30 và 20 khung hình mỗi giây. Bên cạnh đó, không có sự khác biệt cụ thể giữa hành vi của hai dòng; có đỉnh trong cả hai trường hợp. Hãy xem xét một khoảng thời gian quan trọng khác:

Trong trường hợp này, rõ ràng có sự "ném đá" về thời gian hiển thị khung hình và với chúng là FPS trong trường hợp đồng bộ hóa dọc được bật. Hãy nhìn xem, với V-Sync On, có sự thay đổi đột ngột trong thời gian hiển thị khung hình từ 16,7 ms (60 FPS) thành 33,3 ms (30 FPS) và ngược lại - trong thực tế, điều này gây ra sự không đều rất khó chịu và hiện tượng giật rõ ràng của cảnh quay. Độ mượt của sự thay đổi khung hình trong trường hợp G-Sync cao hơn nhiều và sẽ thoải mái hơn nhiều khi chơi ở chế độ này.
Hãy cùng xem biểu đồ FPS trong ứng dụng thử nghiệm thứ hai - Unigine Valley:

Trong điểm chuẩn này, chúng tôi đánh dấu gần giống như ở Thiên đàng. Tốc độ khung hình ở chế độ G-Sync và V-Sync Off gần như giống nhau (ngoại trừ mức cao nhất trên 60 Hz) và khi V-Sync được bật, nó gây ra sự thay đổi rõ ràng về FPS, thường hiển thị 30 FPS. , đôi khi giảm xuống 20 FPS và tăng lên 60 FPS - Hành vi điển hình của phương pháp này, gây ra hiện tượng lag, giật và cảnh quay không mượt mà.
Trong phần phụ này, chúng tôi vẫn phải xem xét một phân đoạn từ thử nghiệm tích hợp sẵn của trò chơi Just Cause 2:

Trò chơi này thể hiện một cách hoàn hảo tất cả những khiếm khuyết của phương pháp đồng bộ hóa V-Sync On lỗi thời! Với tốc độ khung hình thay đổi từ 40 đến 60-70 FPS, dòng G-Sync và V-Sync Off gần như trùng khớp, nhưng tốc độ khung hình với V-Sync On đạt 60 FPS chỉ cho các phân đoạn ngắn. Có nghĩa là, với khả năng thực sự của GPU để chơi ở 40-55 FPS, người chơi sẽ hài lòng với chỉ 30 FPS.
Hơn nữa, trong phần của biểu đồ mà đường màu đỏ nhảy từ 30 đến 40 FPS, thực tế khi xem hình ảnh, có một tỷ lệ khung hình không đồng đều rõ ràng - nó nhảy từ 60 đến 30 hầu như mọi khung hình, điều này rõ ràng không thêm êm ái và thoải mái khi chơi. Nhưng có lẽ Vsync sẽ làm tốt hơn với tốc độ làm tươi 120Hz?
G-Sync so với V-Sync 60/120 Hz
Chúng ta hãy xem xét hai chế độ V-Sync On ở tốc độ làm mới 60 và 120 Hz, so sánh chúng với V-Sync Off (như chúng tôi đã xác định trước đó, dòng này gần giống với G-Sync). Ở tốc độ làm mới 120 Hz, nhiều giá trị hơn được thêm vào các “bước” FPS đã biết: 120, 40, 24, 17 FPS, v.v., điều này có thể làm cho biểu đồ ít bước hơn. Chúng ta hãy xem xét tốc độ khung hình trong điểm chuẩn Heaven:

Đáng chú ý, tốc độ làm tươi 120Hz giúp V-Sync On đạt được hiệu suất tốt hơn và tốc độ khung hình mượt mà hơn. Trong trường hợp 20 FPS được quan sát trên biểu đồ ở 60 Hz, chế độ 120 Hz cho giá trị trung gian ít nhất là 24 FPS. Và 40 FPS thay vì 30 FPS trên đồ thị có thể nhìn thấy rõ ràng. Nhưng không có ít bước hơn, và thậm chí nhiều hơn, để tốc độ khung hình ở tần số làm mới 120 Hz, mặc dù nó thay đổi một lượng nhỏ hơn, nhưng nó thực hiện thường xuyên hơn, điều này cũng ảnh hưởng xấu đến độ mượt tổng thể.

Trong điểm chuẩn của Thung lũng, có ít thay đổi hơn, vì tốc độ khung hình trung bình gần nhất với mức dừng 30 FPS có sẵn cho cả hai chế độ: với tốc độ làm mới là 60 và 120 Hz. Sync Off cung cấp tốc độ khung hình mượt mà hơn, nhưng với các hiện vật trực quan và chế độ V-Sync On hiển thị lại các đường răng cưa. Trong phần phụ này, chúng ta vẫn nên xem xét trò chơi Just Cause 2.

Và một lần nữa, chúng ta có thể thấy rõ ràng rằng đồng bộ hóa theo chiều dọc đã thiếu sót như thế nào, điều này không mang lại sự thay đổi khung hình mượt mà. Ngay cả khi chuyển sang tốc độ làm mới 120 Hz cũng cho chế độ V-Sync On chỉ cần thêm một vài "bước" FPS - tốc độ khung hình nhảy qua lại từ màn này sang màn khác không đi đến đâu - tất cả điều này rất khó chịu khi xem các cảnh 3D hoạt hình . bạn có thể dùng từ của chúng tôi cho nó hoặc xem lại các ví dụ video ở trên.
Ảnh hưởng của phương pháp đầu ra đến tốc độ khung hình trung bình
Và điều gì sẽ xảy ra với tốc độ khung hình trung bình khi tất cả các chế độ đồng bộ này được bật, V-Sync và G-Sync ảnh hưởng đến hiệu suất trung bình như thế nào? Bạn có thể ước tính sơ bộ sự mất tốc độ ngay cả từ biểu đồ FPS được hiển thị ở trên, nhưng chúng tôi cũng sẽ cung cấp tốc độ khung hình trung bình mà chúng tôi nhận được trong quá trình thử nghiệm. Đầu tiên sẽ lại là Unigine Heaven:

Các chỉ số trong chế độ Adaptive V-Sync và V-Sync Off thực tế giống nhau - xét cho cùng, trên 60 FPS, tốc độ hầu như không tăng. Hợp lý là việc bao gồm V-Sync dẫn đến giảm tốc độ khung hình trung bình, vì trong chế độ này, các chỉ số FPS theo từng bước được sử dụng. Ở 60Hz, tốc độ khung hình trung bình giảm hơn một phần tư và chuyển sang 120Hz chỉ trả lại một nửa mức giảm FPS trung bình.
Điều thú vị nhất đối với chúng tôi là tốc độ khung hình trung bình giảm bao nhiêu trong chế độ G-Sync. Vì một số lý do, tốc độ trên 60 FPS bị cắt, mặc dù chế độ 144 Hz đã được đặt trên màn hình, do đó tốc độ khi bật G-Sync sẽ thấp hơn một chút so với chế độ vô hiệu hóa đồng bộ hóa. Nói chung, chúng ta có thể cho rằng không có tổn thất nào cả, và chúng chắc chắn không thể so sánh với việc thiếu tốc độ với V-Sync On. Hãy xem xét điểm chuẩn thứ hai, Valley.

Trong trường hợp này, tốc độ hiển thị trung bình ở các chế độ có bật V-Sync đã giảm xuống, vì tốc độ khung hình gần 30 FPS trong suốt quá trình thử nghiệm - một trong những "bước" tần số cho V-Sync ở cả hai chế độ: 60 và 120 Hz. Vì những lý do rõ ràng, tổn thất trong trường hợp thứ hai thấp hơn một chút.
Khi G-Sync được bật, tốc độ khung hình trung bình một lần nữa hóa ra lại thấp hơn so với tốc độ được ghi nhận trong chế độ đồng bộ hóa bị tắt, tất cả đều vì lý do giống nhau - kích hoạt G-Sync "đâm" các giá trị FPS trên 60. Nhưng sự khác biệt là nhỏ và chế độ Nvidia mới cung cấp tốc độ cao hơn đáng kể so với khi bật đồng bộ hóa dọc. Hãy cùng xem sơ đồ cuối cùng - tốc độ khung hình trung bình trong trò chơi Just Cause 2:

Trong trường hợp của trò chơi này, chế độ V-Sync On bị ảnh hưởng nhiều hơn so với các ứng dụng thử nghiệm trên Unigine engine. Tốc độ khung hình trung bình trong chế độ này ở 60 Hz thấp hơn một lần rưỡi so với khi đồng bộ hóa bị tắt hoàn toàn! Việc bao gồm tốc độ làm mới 120 Hz giúp cải thiện đáng kể tình hình, nhưng G-Sync vẫn cho phép bạn đạt được hiệu suất cao hơn đáng kể ngay cả ở số FPS trung bình, chưa kể đến sự thoải mái của trò chơi, điều mà giờ đây không thể ước tính chỉ bằng con số - bạn phải xem nó tận mắt.
Vì vậy, trong phần này, chúng tôi đã phát hiện ra rằng công nghệ G-Sync cung cấp tốc độ khung hình gần với chế độ tắt đồng bộ hóa và việc bao gồm nó hầu như không ảnh hưởng đến hiệu suất. Không giống như đồng bộ hóa dọc, V-Sync khi được bật sẽ thay đổi tốc độ khung hình theo từng bước và thường nhảy từ bước này sang bước khác, điều này gây ra chuyển động không mượt mà khi hiển thị một loạt khung hình động và ảnh hưởng xấu đến sự thoải mái khi chơi game 3D.
Nói cách khác, cả ấn tượng chủ quan của chúng tôi và kết quả thử nghiệm đều chỉ ra rằng công nghệ G-Sync của Nvidia thực sự thay đổi sự thoải mái trực quan của các trò chơi 3D trở nên tốt hơn. Phương pháp mới không có cả hai tác phẩm đồ họa dưới dạng xé ảnh bao gồm một số khung hình liền kề, như chúng ta có thể thấy trong chế độ đã tắt V-Sync, vì vậy không có vấn đề gì về độ mượt mà khi hiển thị khung hình trên màn hình và tăng độ trễ đầu ra, như trong chế độ V-Sync. Bật.
Sự kết luận
Với tất cả những khó khăn trong việc đo lường một cách khách quan độ mượt mà của đầu ra video, trước tiên tôi muốn đưa ra đánh giá chủ quan. Chúng tôi khá ấn tượng với trải nghiệm chơi game thoải mái trên Nvidia Geforce và màn hình G-Sync của Asus. Ngay cả bản trình diễn "trực tiếp" một lần của G-Sync cũng thực sự gây ấn tượng mạnh với độ mượt mà khi thay đổi khung màn hình trở nên rất buồn tẻ.
Có lẽ, G-Sync có thể được coi là sự thay đổi lớn nhất trong quá trình hiển thị thông tin hình ảnh trên màn hình trong một thời gian dài - cuối cùng chúng ta đã thấy một thứ thực sự mới liên quan đến màn hình và GPU, điều này ảnh hưởng trực tiếp đến sự thoải mái khi cảm nhận đồ họa 3D, và thậm chí và rất đáng chú ý. Và trước khi công bố công nghệ G-Sync của Nvidia, chúng tôi đã gắn bó với các tiêu chuẩn hiển thị kế thừa trong nhiều năm, bắt nguồn từ nhu cầu của ngành công nghiệp TV và phim.
Tất nhiên, tôi muốn nhận được các tính năng như vậy sớm hơn, nhưng bây giờ là thời điểm tốt để triển khai nó, vì trong nhiều trò chơi 3D đòi hỏi ở cài đặt tối đa, các thẻ video hiện đại cao cấp nhất cung cấp tốc độ khung hình như vậy mà ở đó lợi ích của việc bật G-Sync trở nên tối đa. Và trước khi công nghệ từ Nvidia ra đời, độ chân thực đạt được trong các trò chơi chỉ đơn giản là bị "giết chết" bởi các phương pháp cập nhật hình ảnh tốt nhất trên màn hình, gây ra hiện tượng xé hình, tăng độ trễ và giật ở tốc độ khung hình. Mặt khác, công nghệ G-Sync cho phép bạn giải quyết những vấn đề này bằng cách cân bằng tốc độ khung hình của màn hình với tốc độ hiển thị của GPU (mặc dù có một số hạn chế) - quá trình này hiện do chính GPU phụ trách .
Chúng tôi chưa gặp một người nào dùng thử G-Sync trong công việc và vẫn không hài lòng với công nghệ này. Những người may mắn đầu tiên được thử nghiệm công nghệ này tại một sự kiện của Nvidia vào mùa thu năm ngoái đã vô cùng nhiệt tình. Được hỗ trợ bởi các nhà báo báo chí thương mại và các nhà phát triển trò chơi (John Carmack, Tim Sweeney và Johan Andersson), họ cũng đưa ra phản hồi cực kỳ tích cực cho phương pháp suy luận mới. Hiện chúng tôi tham gia - sau vài ngày sử dụng màn hình với G-Sync, tôi không muốn quay lại các thiết bị cũ với các phương pháp đồng bộ hóa đã lỗi thời từ lâu. À, nếu lựa chọn màn hình có G-Sync lớn hơn và chúng sẽ không được trang bị riêng cho ma trận TN ...
Chà, trong số những điểm nhỏ của công nghệ từ Nvidia, chúng ta có thể lưu ý rằng nó hoạt động ở tốc độ khung hình ít nhất 30 FPS, đây có thể được coi là một nhược điểm khó chịu - sẽ tốt hơn nếu hình ảnh được hiển thị rõ ràng ngay cả ở 20- 25 FPS sau khi chuẩn bị trên GPU ... Nhưng nhược điểm chính của công nghệ này là G-Sync là giải pháp riêng của công ty, không được sử dụng bởi các nhà sản xuất GPU khác: AMD và Intel. Bạn cũng có thể hiểu Nvidia, bởi vì họ đã dành nguồn lực cho việc phát triển và triển khai công nghệ và đồng ý với các nhà sản xuất màn hình để hỗ trợ nó với mong muốn kiếm tiền. Trên thực tế, họ lại một lần nữa đóng vai trò là động cơ của tiến bộ kỹ thuật, bất chấp việc nhiều người cho là tham lam lợi nhuận. Hãy cùng tiết lộ “bí mật” lớn: lợi nhuận là mục tiêu chính của bất kỳ công ty thương mại nào, và Nvidia cũng không ngoại lệ.
Tuy nhiên, tương lai có nhiều khả năng là các tiêu chuẩn mở linh hoạt hơn tương tự như G-Sync về bản chất, như Adaptive-Sync, một tính năng tùy chọn trong DisplayPort 1.2a. Nhưng sự xuất hiện và phân phối của các màn hình có hỗ trợ như vậy sẽ phải đợi thêm một thời gian nữa - đâu đó cho đến giữa năm sau và màn hình G-Sync từ các công ty khác nhau (Asus, Acer, BenQ, AOC và các hãng khác) đã được bán. trong vài tháng dù không quá rẻ. Không có gì ngăn cản Nvidia hỗ trợ Adaptive-Sync trong tương lai, mặc dù họ không chính thức bình luận về chủ đề này. Chúng ta hãy hy vọng rằng những người hâm mộ Geforce không chỉ bây giờ có một giải pháp hoạt động ở dạng G-Sync mà trong tương lai, nó cũng có thể sử dụng tốc độ làm mới động trong tiêu chuẩn được chấp nhận chung.
Trong số những nhược điểm khác của công nghệ Nvidia G-Sync đối với người dùng, chúng tôi lưu ý rằng sự hỗ trợ của nó từ màn hình khiến nhà sản xuất phải trả một khoản tiền nhất định, điều này dẫn đến việc tăng giá bán lẻ so với màn hình tiêu chuẩn. Tuy nhiên, giữa các màn hình G-Sync có những mẫu có mức giá khác nhau, trong đó có những mẫu không quá đắt. Điều chính là chúng đã được bán và mỗi người chơi có thể có được sự thoải mái tối đa khi chơi ngay bây giờ và cho đến nay chỉ khi sử dụng thẻ video Nvidia Geforce - công ty xác nhận cho công nghệ này.
Đồng bộ dọc trong trò chơi là gì? Chức năng này có nhiệm vụ hiển thị chính xác các trò chơi trên màn hình LCD tiêu chuẩn với tần số 60 Hz. Khi được bật, tốc độ khung hình được giới hạn ở 60 Hz và không có hiện tượng gián đoạn nào được hiển thị trên màn hình. Vô hiệu hóa nó sẽ làm tăng tốc độ khung hình, nhưng đồng thời nó sẽ gây ra hiện tượng xé hình (xé hình).
Đồng bộ hóa theo chiều dọc trong trò chơi để làm gì?
Đồng bộ dọc là một chủ đề gây tranh cãi khá nhiều trong các trò chơi. Mặt khác, để có trải nghiệm chơi game thoải mái về mặt hình ảnh, điều này có vẻ rất cần thiết, với điều kiện bạn phải có màn hình LCD tiêu chuẩn.
Nhờ vậy mà trong quá trình chơi game không có lỗi nào về màn hình, hình ảnh ổn định và không bị vỡ. Điểm bất lợi là tốc độ khung hình bị giới hạn ở 60 Hz, vì vậy những người chơi đòi hỏi cao hơn có thể gặp phải cái gọi là độ trễ đầu vào, tức là độ trễ nhẹ khi di chuyển trong trò chơi bằng chuột (có thể được coi là chuyển động chuột trơn tru giả tạo) .
Vô hiệu hóa Vsync cũng có ưu và nhược điểm của nó. Trước hết, tốc độ khung hình FPS không giới hạn được cung cấp và do đó loại bỏ hoàn toàn độ trễ đầu vào đã đề cập. Điều này rất hữu ích trong các trò chơi như Counter-Strike, nơi phản ứng và độ chính xác rất quan trọng. Chuyển động và nhắm mục tiêu rất rõ ràng, năng động, mọi chuyển động của chuột diễn ra với độ chính xác cao. Trong một số trường hợp, chúng ta có thể nhận được tốc độ FPS cao hơn, vì V-Sync, tùy thuộc vào card màn hình, có thể làm giảm một chút hiệu suất phần cứng (chênh lệch khoảng 3-5 FPS). Thật không may, nhược điểm là nếu không đồng bộ theo chiều dọc, chúng ta sẽ có hiệu ứng xé màn hình. Khi chuyển hoặc thay đổi chuyển động trong trò chơi, chúng tôi nhận thấy rằng hình ảnh bị chia thành hai hoặc ba phần theo chiều ngang.
Bật hoặc tắt V-Sync?
Bạn có cần đồng bộ hóa theo chiều dọc không? Tất cả phụ thuộc vào sở thích cá nhân của chúng tôi và những gì chúng tôi muốn nhận được. Trong các trò chơi FPS nhiều người chơi, bạn nên tắt V-sync để cải thiện độ chính xác của mục tiêu. Hiệu ứng xé màn hình thường không dễ cảm nhận, và khi chúng ta đã quen với nó, thậm chí chúng ta sẽ không nhận thấy nó.
Đổi lại, trong các trò chơi câu chuyện, bạn có thể bật V-Sync một cách an toàn. Ở đây, độ chính xác cao không quá quan trọng, cây đàn violin đầu tiên được chơi bởi môi trường, sự thoải mái về thị giác, vì vậy bạn nên dựa vào chất lượng tốt.
Đồng bộ hóa dọc thường có thể được bật hoặc tắt trong cài đặt đồ họa của trò chơi. Nhưng nếu chúng tôi không tìm thấy chức năng như vậy ở đó, thì bạn có thể buộc phải tắt nó theo cách thủ công trong cài đặt cạc video - cả cho tất cả và chỉ cho các ứng dụng được chọn.
Đồng bộ dọc trên cạc đồ họa NVIDIA
Trong các cạc đồ họa GeForce, chức năng này nằm trong Bảng điều khiển Nvidia. Nhấp chuột phải vào màn hình Windows 10, sau đó chọn Nvidia Control Panel.
Trong thanh bên, chọn tab Điều khiển cài đặt 3D trong Cài đặt 3D. Các cài đặt có sẵn được hiển thị ở bên phải.
Cài đặt được chia thành hai tab - toàn cầu và có lập trình. Trên tab đầu tiên, bạn có thể đặt các tùy chọn cho tất cả các trò chơi và chẳng hạn như có tắt đồng bộ hóa dọc cho từng trò chơi hay không. Trong khi trên tab thứ hai, bạn có thể đặt các thông số giống nhau, nhưng riêng lẻ cho từng trò chơi.
Chọn tab chung hoặc tab chương trình, sau đó tìm thông số "Đồng bộ hóa theo chiều dọc" trong danh sách. Có một trường thả xuống bên cạnh nó - chọn bắt buộc tắt hoặc đồng bộ hóa dọc.
V-Sync trên AMD Graphics
Trong trường hợp của card màn hình, AMD trông giống hệt như trong Nvidia. Nhấp chuột phải vào màn hình và sau đó đi tới Trung tâm điều khiển Panel Catalyst.
Sau đó, mở tab "Trò chơi" ở bên trái và chọn "Cài đặt ứng dụng 3D". Ở bên phải, danh sách các tùy chọn có sẵn sẽ được hiển thị có thể được kích hoạt cưỡng bức theo quan điểm của cài đặt cạc đồ họa AMD Radeon. Khi chúng tôi ở trên tab "Thông số hệ thống", sau đó chúng tôi chọn cho tất cả.
 Nếu bạn cần thiết lập các thông số riêng lẻ cho từng trò chơi riêng biệt, thì bạn nên nhấp vào nút "Thêm" và chỉ định tệp EXE. Nó sẽ được thêm vào danh sách dưới dạng dấu trang mới và khi bạn chuyển sang nó, bạn chỉ có thể đặt các thông số cho trò chơi này.
Nếu bạn cần thiết lập các thông số riêng lẻ cho từng trò chơi riêng biệt, thì bạn nên nhấp vào nút "Thêm" và chỉ định tệp EXE. Nó sẽ được thêm vào danh sách dưới dạng dấu trang mới và khi bạn chuyển sang nó, bạn chỉ có thể đặt các thông số cho trò chơi này.
Khi bạn đã chọn tab có ứng dụng được thêm vào hoặc các thông số hệ thống (chung), sau đó tìm tùy chọn "Chờ cập nhật dọc" trong danh sách. Một hộp lựa chọn sẽ xuất hiện để chúng ta có thể bật hoặc tắt tùy chọn này.
V-Sync trên Đồ họa Intel HD Tích hợp
Nếu chúng tôi sử dụng chip Intel HD Graphics tích hợp, bảng điều khiển cũng có sẵn. Nó sẽ có sẵn bằng cách nhấp chuột phải vào màn hình hoặc bằng cách sử dụng tổ hợp phím Ctrl + Alt + F12.
Trong Bảng điều khiển Intel, chuyển đến tab Chế độ cài đặt - Bảng điều khiển - Đồ họa 3D và sau đó đến Cài đặt tùy chỉnh.

Ở đây chúng tôi tìm thấy trường Đồng bộ hóa theo chiều dọc. Bạn có thể bật nó một cách cưỡng bức bằng cách đặt giá trị thành "Đã bật" hoặc đặt thành "Cài đặt ứng dụng". Thật không may, không có tính năng tắt máy bắt buộc trong các tùy chọn thẻ Intel HD - chỉ có thể bật V-Sync. Vì không thể tắt đồng bộ hóa dọc trong thẻ video, điều này chỉ có thể được thực hiện trong cài đặt của chính trò chơi.
instcomputer.ru
Windows 10, FPS nhỏ và chuột nổi :: Counter-Strike: Global Offensive Thảo luận
Counter-Strike: Global Offensive> Thảo luận chung> Chi tiết chủ đềWindows 10, FPS nhỏ và chuột nổi
Chúc mọi người một ngày tốt lành, gần đây tôi đã nâng cấp hệ thống của mình lên Win10 (trước đó là Win7). Tôi đã gặp phải một số vấn đề sau khi cập nhật, vấn đề đầu tiên là FPS tương đối thấp so với những gì nó vốn có. Thực sự sau khi cài Win10, FPS của tôi dường như bị khóa. Giải thích bản chất của vấn đề, tôi có một hệ thống trung bình và ở "số bảy", tôi có FPS tốt là 200-300. Ở top 10, FPS của tôi không tăng trên 60, trong menu hoặc trong chính trò chơi. Tôi đã lướt gần như tất cả Internet và không tìm ra giải pháp cho vấn đề này, vấn đề thứ hai là chuột hơi nổi, hầu như không cảm nhận được, nhưng đồng thời nó cũng cản trở rất nhiều đến việc ngắm bắn chính xác. PS trước khi cài đặt "hàng tá" vấn đề này Hệ thống của tôi: GPU: GeForce GTX 660TiCPU: ItelCore i3-3220 3.3GHz RAM: 8GB Đĩa cứng (trên đó đã cài CS: GO): 2Tb Màn hình: ASUS VK278 60Hz Chuột: Razer DeathAdder 2013 Mat: Bàn phím tốc độ Razer Goliathus: Razer BlackWidow Ultimate 2013
Hãy chia sẻ suy nghĩ của bạn về chủ đề này. Tôi sẽ rất vui mừng)
Lưu ý: Điều này CHỈ được sử dụng để báo cáo spam, quảng cáo và các bài đăng có vấn đề (quấy rối, đánh nhau hoặc thô lỗ).
steamcommunity.com
Bản cập nhật Windows 10 cho phép bạn tắt Vsync và mở khóa fps tối đa
11.05.2016 02:22

Có thể khởi chạy các dự án trò chơi được tối ưu hóa cho Nền tảng Windows chung (UWP) với hỗ trợ DirectX 12 mà không cần kích hoạt tùy chọn V-Sync. Bản cập nhật cũng bổ sung hỗ trợ cho các công nghệ NVIDIA G-SYNC và AMD FreeSync.
Bản cập nhật sẽ giúp tránh hiện tượng giật và lag trên màn hình, cũng như cải thiện chất lượng hình ảnh của hình ảnh.
Microsoft thông báo rằng Gears of War: Ultimate Edition và Forza Motorsport 6: Apex sẽ nhận được các bản vá với tùy chọn này trong thời gian sớm nhất.
Các bản cập nhật tự động sẽ dần đến với tất cả các máy tính có phiên bản Windows "thứ mười".
Máy tính để bàn được kết nối với màn hình G-SYNC:
Các thẻ video được hỗ trợ: G-SYNC được hỗ trợ trên GPU NVIDIA GeForce® GTX 650Ti BOOST trở lên.
Tài xế:
Hệ điều hành:
- Windows 10
- Windows 8.1
- Windows 7
Yêu cầu hệ thống:
Máy tính xách tay được kết nối với màn hình G-SYNC:
Các thẻ video được hỗ trợ: GPU NVIDIA GeForce® GTX 980M, GTX 970M, GTX 965M trở lên.
Tài xế: R340.52 trở lên
Hệ điều hành:
- Windows 10
- Windows 8.1
- Windows 7
Yêu cầu hệ thống: Yêu cầu hỗ trợ DisplayPort 1.2 trực tiếp trên GPU.
Máy tính xách tay có màn hình G-SYNC:
Máy tính xách tay phải hỗ trợ công nghệ G-SYNC. Kiểm tra với nhà sản xuất để xem máy tính xách tay của bạn có tương thích với G-SYNC hay không. Dưới đây là các yêu cầu hệ thống tối thiểu đối với máy tính xách tay có công nghệ G-SYNC.
Các thẻ video được hỗ trợ: GPU NVIDIA GeForce® GTX 980M, GTX 970M, GTX 965M trở lên. Cấu hình SLI cũng được hỗ trợ.
Tài xế: R352.06 trở lên
Hệ điều hành:
- Windows 10
- Windows 8.1
- Windows 7
Yêu cầu hệ thống: Yêu cầu hỗ trợ DisplayPort 1.2 trực tiếp trên GPU.
YÊU CẦU HỆ THỐNG ĐỐI VỚI G-SYNC HDR
Máy tính để bàn được kết nối với màn hình G-SYNC HDR:
Các thẻ video được hỗ trợ: G-SYNC HDR được hỗ trợ trên GPU NVIDIA GeForce® GTX 1050 trở lên. một
Tài xế:
Hệ điều hành:
- Windows 10
Yêu cầu hệ thống:
Lưu ý 1: Đảm bảo bạn đã cài đặt phần mềm và trình điều khiển GPU mới nhất. Để thực hiện việc này, hãy truy cập: http://www.nvidia.ru/object/nv-uefi-update-x64.html
Máy tính xách tay được kết nối với màn hình G-SYNC HDR:
Các thẻ video được hỗ trợ: G-SYNC HDR được hỗ trợ trên GPU NVIDIA GeForce® GTX 1050 trở lên.
Tài xế: R396 GA2 trở lên
Hệ điều hành:
- Windows 10
Yêu cầu hệ thống: Yêu cầu hỗ trợ DisplayPort 1.4 trực tiếp trên GPU.
Hướng dẫn
Để sửa thông số này, hãy mở menu trò chơi của bạn, tìm menu "Tùy chọn" hoặc "Tùy chọn", trong mục phụ "Video" hãy tìm mục "Dọc" (Vertical Sync). Nếu menu bằng tiếng Anh và các tùy chọn là văn bản, thì hãy tìm vị trí của nút gạt Đã tắt hoặc "Đã tắt". Sau đó nhấp vào nút Áp dụng hoặc Áp dụng để lưu thông số này. Các thay đổi có hiệu lực sau khi khởi động lại trò chơi.
Một trường hợp khác là nếu không có tham số như vậy trong ứng dụng. Sau đó, bạn sẽ phải cấu hình đồng bộ hóa thông qua trình điều khiển card màn hình. Cài đặt này khác với các thẻ video do AMD Radeon hoặc nVidia Geforce sản xuất.
Nếu card đồ họa của bạn thuộc dòng Geforce, hãy nhấp chuột phải vào màn hình và chọn mục menu "nVidia Control Panel". Một tùy chọn khác là mở bảng điều khiển từ menu Start, sẽ có một biểu tượng khởi chạy cùng tên. Nếu bạn không tìm thấy biểu tượng mình cần trong bảng điều khiển hoặc menu màn hình, hãy nhìn gần đồng hồ ở góc phải màn hình, sẽ có biểu tượng nVidia màu xanh lục trông giống như một con mắt - hãy nhấp đúp vào nó. Do đó, menu cài đặt thẻ video sẽ mở ra.
Cửa sổ bảng điều khiển trình điều khiển bao gồm hai phần, ở phía bên trái có các danh mục hành động và ở phía bên phải có các tùy chọn và thông tin. Chọn dòng dưới cùng "Quản lý cài đặt 3D" ở bên trái. Trong phần bên phải của cửa sổ, trên tab "Tham số chung", tìm tùy chọn "Xung đồng bộ hóa dọc" ở đầu danh sách. Ngược lại, cài đặt hiện tại sẽ được biểu thị: "Bật", "Tắt" hoặc "Cài đặt ứng dụng". Chọn tùy chọn "Tắt" từ danh sách thả xuống và xác nhận lựa chọn của bạn bằng cách nhấp vào nút "Áp dụng".
Đối với chủ sở hữu cạc đồ họa AMD Radeon, trình điều khiển được cấu hình thông qua ứng dụng Catalyst đặc biệt. Để khởi chạy nó, hãy nhấp chuột phải vào màn hình và chọn Catalyst Control Center. Ngoài ra, hãy mở bảng điều khiển của máy tính và tìm biểu tượng có cùng tên. Cách thứ ba - trong khu vực hệ thống của màn hình gần đồng hồ, ở góc dưới bên phải, hãy tìm biểu tượng hình tròn màu đỏ và nhấp đúp vào nó. Kết quả của tất cả các hành động này là như nhau - trung tâm điều khiển cài đặt của thẻ video của bạn sẽ mở ra.
Nguyên tắc cũng giống như trong bảng điều khiển nVidia, ở bên trái cửa sổ sẽ có các mục cài đặt và ở bên phải sẽ có cài đặt chi tiết và mẹo cho chúng. Chọn Trò chơi hoặc Trò chơi ở cột bên trái, sau đó chọn menu con Cài đặt ứng dụng 3D. Các mục để thiết lập các thông số khác nhau của card màn hình sẽ xuất hiện ở phía bên phải. Cuộn xuống trang và tìm chú thích "Chờ cập nhật theo chiều dọc" và bên dưới là thanh trượt chuyển đổi với bốn dấu kiểm. Di chuyển thanh trượt này sang vị trí cực trái, bên dưới sẽ có dòng chữ "Luôn tắt". Nhấp vào nút "Áp dụng" ở góc dưới bên phải của cửa sổ để lưu các thay đổi.
Tổng quan về Công nghệ G-Sync | Lịch sử ngắn gọn về tốc độ làm mới cố định
Cách đây rất lâu, màn hình cồng kềnh và chứa các ống tia âm cực và súng điện tử. Súng điện tử bắn phá màn hình bằng các photon để chiếu sáng các chấm phosphor màu, chúng ta gọi là pixel. Họ vẽ từ trái sang phải từng đường "quét" từ trên xuống dưới. Việc điều chỉnh tốc độ của súng điện tử từ lần nâng cấp đầy đủ này sang lần nâng cấp tiếp theo là không thực tế trước đây và không cần thiết phải thực hiện điều này trước khi trò chơi 3D ra đời. Do đó, CRT và các tiêu chuẩn video tương tự liên quan đã được phát triển với tốc độ làm tươi cố định.
Màn hình LCD dần thay thế CRT và các đầu nối kỹ thuật số (DVI, HDMI và DisplayPort) thay thế cho analog (VGA). Nhưng các hiệp hội tiêu chuẩn hóa video (do VESA dẫn đầu) đã không chuyển từ tốc độ làm mới cố định. Phim và TV vẫn dựa vào đầu vào tốc độ khung hình không đổi. Một lần nữa, việc chuyển sang tốc độ làm tươi thay đổi dường như không cần thiết.
Tốc độ khung hình có thể điều chỉnh và tốc độ làm mới cố định không khớp với nhau
Trước khi đồ họa 3D hiện đại ra đời, tốc độ làm tươi cố định không phải là vấn đề đối với màn hình. Nhưng nó nảy sinh khi lần đầu tiên chúng tôi gặp GPU mạnh mẽ: tần số mà GPU hiển thị các khung hình riêng lẻ (cái mà chúng tôi gọi là tốc độ khung hình, thường được biểu thị bằng FPS hoặc khung hình trên giây) không phải là hằng số. Nó thay đổi theo thời gian. Trong các cảnh đồ họa nặng, thẻ có thể cung cấp 30 FPS, và khi nhìn vào bầu trời trống rỗng - 60 FPS.

Vô hiệu hóa đồng bộ hóa dẫn đến ngắt
Nó chỉ ra rằng tốc độ khung hình GPU thay đổi và tốc độ làm tươi cố định của màn hình LCD không hoạt động rất tốt với nhau. Trong cấu hình này, chúng ta phải đối mặt với một tạo tác đồ họa được gọi là hiện tượng xé hình. Nó xuất hiện khi hai hoặc nhiều khung hình không hoàn chỉnh được hiển thị cùng nhau trong cùng một chu kỳ làm mới màn hình. Chúng thường thay đổi, tạo ra một hiệu ứng rất khó chịu khi lái xe.

Hình ảnh trên cho thấy hai hiện vật nổi tiếng là phổ biến nhưng khó chụp. Vì đây là hiện vật hiển thị, bạn sẽ không thấy điều này trong ảnh chụp màn hình trò chơi thông thường, tuy nhiên, ảnh của chúng tôi cho thấy những gì bạn thực sự thấy khi chơi. Để chụp chúng, bạn cần một máy ảnh có chế độ chụp tốc độ cao. Hoặc nếu bạn có thẻ hỗ trợ quay video, bạn có thể ghi một luồng video không nén từ cổng DVI và thấy rõ sự chuyển đổi từ khung hình này sang khung hình khác; đây là phương pháp chúng tôi sử dụng cho các bài kiểm tra FCAT. Tuy nhiên, tốt nhất là bạn nên tận mắt quan sát hiệu ứng được mô tả.
Hiệu ứng xé rách có thể nhìn thấy trong cả hai hình ảnh. Cái trên cùng được thực hiện với camera, cái dưới cùng được thực hiện với chức năng quay video. Hình dưới cùng bị "cắt" theo chiều ngang và trông có vẻ bị dịch chuyển. Trong hai hình ảnh trên cùng, bên trái là màn hình Sharp 60Hz và bên phải là màn hình Asus 120Hz. Khoảng cách trên màn hình 120Hz không rõ rệt vì tốc độ làm tươi cao gấp đôi. Tuy nhiên, hiệu ứng có thể nhìn thấy và xuất hiện giống như trong hình ảnh bên trái. Một hiện vật thuộc loại này là một dấu hiệu rõ ràng rằng hình ảnh được chụp bằng V-sync đã bị tắt.

Battlefield 4 trên GeForce GTX 770 với V-sync bị tắt
Hiệu ứng thứ hai được thấy trong BioShock: Hình ảnh vô cực được gọi là bóng mờ. Nó đặc biệt hiển thị ở dưới cùng của hình ảnh bên trái và có liên quan đến độ trễ làm mới màn hình. Nói tóm lại, các pixel riêng lẻ không thay đổi màu đủ nhanh, dẫn đến kiểu phát sáng này. Một cảnh quay duy nhất không thể truyền tải ảnh hưởng của bóng ma lên chính trò chơi. Một bảng điều khiển có thời gian phản hồi từ xám sang xám 8ms như Sharp sẽ dẫn đến hình ảnh mờ với bất kỳ chuyển động nào trên màn hình. Đây là lý do tại sao những màn hình này thường không được khuyến nghị cho những game bắn súng góc nhìn thứ nhất.
V-sync: "lãng phí xà phòng"
Đồng bộ dọc, hay V-sync, là một giải pháp rất cũ cho vấn đề xé hình. Khi tính năng này được kích hoạt, card đồ họa sẽ cố gắng theo kịp tốc độ làm tươi màn hình bằng cách loại bỏ hoàn toàn các vết rách. Vấn đề là nếu thẻ video của bạn không thể giữ tốc độ khung hình trên 60 FPS (trên màn hình có tốc độ làm mới 60 Hz), tốc độ khung hình hiệu quả sẽ nhảy giữa bội số của tốc độ làm mới màn hình (60, 30, 20, 15 FPS, v.v.). Do đó sẽ dẫn đến sự chậm lại đáng chú ý.

Bạn sẽ gặp phải tình trạng giật hình khi tốc độ khung hình giảm xuống dưới tốc độ làm mới trong khi V-sync đang hoạt động
Hơn nữa, vì V-sync buộc cạc đồ họa phải chờ và đôi khi dựa vào một bộ đệm vô hình, V-sync có thể thêm độ trễ đầu vào bổ sung cho chuỗi kết xuất. Như vậy, V-sync có thể vừa là cứu cánh vừa là lời nguyền, giải quyết một số vấn đề, nhưng đồng thời cũng khơi gợi những bất lợi khác. Một cuộc khảo sát không chính thức của đội ngũ nhân viên của chúng tôi cho thấy rằng các game thủ có xu hướng tắt tính năng đồng bộ hóa theo chiều dọc và chỉ bật tính năng này khi không thể chịu đựng nổi.
Thỏa sức sáng tạo: Nvidia ra mắt G-Sync

Khi bắt đầu một thẻ video mới GeForce GTX 680 Nvidia đã kích hoạt chế độ trình điều khiển có tên là Adaptive V-sync (đồng bộ hóa dọc thích ứng), cố gắng giảm thiểu sự cố khi bật V-sync khi tốc độ khung hình cao hơn tốc độ làm tươi của màn hình và nhanh chóng tắt nó khi có sự cố giảm hiệu suất dưới tốc độ làm mới. Mặc dù công nghệ đã hoàn thành tốt chức năng của mình, nhưng đó chỉ là một giải pháp để ngăn chặn hiện tượng xé hình khi tốc độ khung hình thấp hơn tốc độ làm tươi của màn hình.
Thực hiện G-Sync thú vị hơn nhiều. Nói một cách tổng thể hơn, Nvidia đang cho thấy rằng thay vì buộc các card đồ họa phải chạy ở tần số hiển thị cố định, chúng ta có thể khiến màn hình mới chạy với tần suất không nhất quán.

Tốc độ khung hình GPU xác định tốc độ làm mới của màn hình, loại bỏ các yếu tố liên quan đến việc bật và tắt V-sync
Cơ chế truyền dữ liệu gói DisplayPort đã mở ra nhiều khả năng mới. Bằng cách sử dụng khoảng trống thay đổi trong tín hiệu video DisplayPort và thay thế tỷ lệ màn hình bằng mô-đun khoảng trống thay đổi, màn hình LCD có thể hoạt động ở tốc độ làm mới thay đổi liên quan đến tốc độ khung hình mà cạc đồ họa xuất ra (trong tốc độ làm mới của màn hình). Trong thực tế, Nvidia đã sáng tạo với các tính năng đặc biệt của giao diện DisplayPort và cố gắng bắt hai con chim bằng một viên đá.
Trước khi bắt đầu các bài kiểm tra, tôi muốn ghi công cho cách tiếp cận sáng tạo để giải quyết một vấn đề thực sự ảnh hưởng đến trò chơi PC. Đây là sự đổi mới tốt nhất của nó. Nhưng kết quả là gì G-Sync trên thực tế? Hãy cùng tìm hiểu.
Nvidia đã gửi cho chúng tôi một mẫu kỹ thuật của màn hình Asus VG248QE, trong đó bộ chia tỷ lệ được thay thế bằng một mô-đun G-Sync... Chúng tôi đã quen thuộc với màn hình này. Bài viết dành riêng cho anh "Đánh giá Asus VG248QE: Màn hình chơi game 24" 144Hz với giá 400 đô la ", trong đó màn hình đã giành được giải thưởng Tom "s Hardware Smart Buy. Bây giờ là lúc để xem công nghệ mới của Nvidia sẽ tác động như thế nào đến các trò chơi hot nhất.
Tổng quan về Công nghệ G-Sync | 3D LightBoost, Bộ nhớ tích hợp, Tiêu chuẩn & 4K
Khi duyệt qua các tài liệu báo chí của Nvidia, chúng tôi đã tự đặt ra nhiều câu hỏi, cả về vị trí của công nghệ trong hiện tại và vai trò của nó trong tương lai. Trong một chuyến đi gần đây đến trụ sở chính của công ty ở Santa Clara, các đồng nghiệp Hoa Kỳ của chúng tôi đã nhận được một số câu trả lời.
G-Sync và 3D LightBoost
Điều đầu tiên chúng tôi nhận thấy là Nvidia đã gửi một màn hình Asus VG248QE sửa đổi để hỗ trợ G-Sync... Màn hình này cũng hỗ trợ công nghệ 3D LightBoost của Nvidia, công nghệ ban đầu được thiết kế để làm sáng màn hình 3D nhưng đã được sử dụng không chính thức ở chế độ 2D trong một thời gian dài, sử dụng đèn nền bảng điều khiển tạo xung để giảm bóng mờ (hoặc nhòe chuyển động). Đương nhiên, nó trở nên thú vị nếu công nghệ này được sử dụng trong G-Sync.
Nvidia phủ nhận. Mặc dù cả hai công nghệ sẽ là lý tưởng cùng một lúc, nhưng đèn nền nhấp nháy ở tốc độ làm mới thay đổi ngày nay gây ra các vấn đề về độ sáng và nhấp nháy. Đây là những điều cực kỳ khó giải quyết vì bạn cần điều chỉnh độ sáng và theo dõi các xung. Do đó, bây giờ nó phải lựa chọn giữa hai công nghệ, mặc dù công ty đang cố gắng tìm cách sử dụng chúng đồng thời trong tương lai.

Bộ nhớ tích hợp của mô-đun G-Sync
Như chúng ta đã biết G-Sync loại bỏ độ trễ đầu vào gia tăng liên quan đến V-sync vì không còn phải đợi quá trình quét bảng hoàn tất. Tuy nhiên, chúng tôi nhận thấy rằng mô-đun G-Sync có bộ nhớ tích hợp. Mô-đun có thể tự đệm khung không? Nếu vậy, mất bao lâu để một khung hình đi qua kênh mới?
Theo Nvidia, khung hình không được lưu vào bộ nhớ đệm của mô-đun. Khi dữ liệu đến, nó được hiển thị trên màn hình và bộ nhớ thực hiện một số chức năng khác. Tuy nhiên, thời gian xử lý cho G-Syncđáng chú ý là ít hơn một phần nghìn giây. Trên thực tế, chúng tôi gặp phải độ trễ gần như tương tự khi V-sync tắt và nó có liên quan đến các đặc thù của trò chơi, trình điều khiển video, chuột, v.v.
G-Sync có được chuẩn hóa không?
Câu hỏi này đã được đặt ra trong một cuộc phỏng vấn gần đây với AMD khi một độc giả muốn biết phản ứng của công ty đối với công nghệ này. G-Sync... Tuy nhiên, chúng tôi muốn hỏi điều này trực tiếp từ nhà phát triển và tìm hiểu xem Nvidia có kế hoạch đưa công nghệ này lên tiêu chuẩn ngành hay không. Về lý thuyết, một công ty có thể cung cấp G-Sync như một bản nâng cấp lên tiêu chuẩn DisplayPort để có tốc độ làm mới thay đổi. Rốt cuộc, Nvidia là một thành viên của VESA.
Tuy nhiên, không có thông số kỹ thuật mới nào được lên kế hoạch cho DisplayPort, HDMI hoặc DVI. G-Sync và vì vậy hỗ trợ DisplayPort 1.2, tức là tiêu chuẩn này không cần phải thay đổi.
Như đã lưu ý, Nvidia đang làm việc về khả năng tương thích G-Sync với một công nghệ hiện được gọi là 3D LightBoost (nhưng sẽ sớm có một tên khác). Ngoài ra, công ty đang tìm cách giảm giá thành của các mô-đun. G-Sync và làm cho chúng dễ tiếp cận hơn.

G-Sync ở độ phân giải Ultra HD
Nvidia hứa hẹn có màn hình hỗ trợ G-Sync và độ phân giải lên đến 3840x2160 pixel. Tuy nhiên, mô hình của Asus, mà chúng ta sẽ đánh giá ngày hôm nay, chỉ hỗ trợ 1920x1080 pixel. Màn hình Ultra HD hiện đang sử dụng bộ điều khiển STMicro Athena, có hai bộ điều chỉnh tỷ lệ để tạo ra màn hình lát gạch. Chúng tôi đang tự hỏi liệu mô-đun sẽ G-Sync hỗ trợ cấu hình MST?
Trên thực tế, màn hình 4K VFR sẽ phải chờ đợi. Chưa có bộ nâng cấp 4K độc lập nào, bộ nâng cấp gần nhất sẽ ra mắt vào quý đầu tiên của năm 2014 và màn hình được trang bị chúng chỉ trong quý hai. Kể từ khi mô-đun G-Sync thay thế thiết bị thu phóng, các tấm tương thích sẽ bắt đầu xuất hiện sau thời điểm này. May mắn thay, mô-đun này nguyên bản hỗ trợ Ultra HD.
Điều gì xảy ra lên đến 30 Hz?
G-Sync có thể thay đổi tốc độ làm tươi màn hình lên đến 30 Hz. Điều này được giải thích bởi thực tế là ở tốc độ làm tươi rất thấp, hình ảnh trên màn hình LCD bắt đầu xấu đi, dẫn đến sự xuất hiện của các hiện vật trực quan. Nếu nguồn cung cấp ít hơn 30 FPS, mô-đun sẽ tự động cập nhật bảng điều khiển, tránh các sự cố có thể xảy ra. Điều này có nghĩa là một hình ảnh có thể được phát lại nhiều lần, nhưng ngưỡng thấp hơn là 30 Hz, sẽ cung cấp hình ảnh chất lượng cao nhất.
Tổng quan về Công nghệ G-Sync | Bảng điều khiển 60Hz, SLI, Âm thanh vòm và Tính khả dụng
Có phải công nghệ chỉ giới hạn ở các tấm nền có tốc độ làm tươi cao?
Bạn sẽ nhận thấy rằng màn hình đầu tiên có G-Sync ban đầu có tốc độ làm tươi màn hình rất cao (cao hơn mức yêu cầu của công nghệ) và độ phân giải 1920x1080 pixel. Nhưng màn hình của Asus có những hạn chế riêng, chẳng hạn như bảng điều khiển TN 6-bit. Chúng tôi rất tò mò về sự ra đời của công nghệ G-Sync Nó được lên kế hoạch chỉ dành cho các màn hình có tốc độ làm tươi cao hay chúng ta sẽ có thể thấy nó trên các màn hình 60 Hz phổ biến hơn? Ngoài ra, tôi muốn truy cập vào độ phân giải 2560x1440 càng sớm càng tốt.
Nvidia nhắc lại rằng trải nghiệm tốt nhất từ G-Sync có thể thu được khi card màn hình của bạn giữ tốc độ khung hình trong khoảng 30 - 60 FPS. Vì vậy, công nghệ thực sự có thể được hưởng lợi từ các màn hình và mô-đun 60Hz thông thường G-Sync .
Nhưng tại sao lại sử dụng màn hình 144Hz? Có vẻ như nhiều nhà sản xuất màn hình đã quyết định triển khai tính năng làm mờ chuyển động thấp (3D LightBoost), đòi hỏi tốc độ làm tươi cao. Nhưng những người đã quyết định không sử dụng chức năng này (và tại sao không, vì nó chưa tương thích với G-Sync) có thể tạo một bảng điều khiển với G-Sync với số tiền ít hơn nhiều.
Nói về độ phân giải, có thể lưu ý rằng mọi thứ diễn ra như thế này: Màn hình QHD với tốc độ làm tươi hơn 120 Hz có thể bắt đầu được phát hành vào đầu năm 2014.
Có vấn đề với SLI và G-Sync không?
Cần gì để xem G-Sync ở chế độ Âm thanh vòm?
Tất nhiên, ngày nay bạn không cần phải kết hợp hai bộ điều hợp đồ họa để hiển thị hình ảnh 1080p. Ngay cả một card đồ họa dựa trên Kepler tầm trung cũng sẽ có thể cung cấp mức hiệu suất cần thiết để chơi thoải mái ở độ phân giải này. Nhưng cũng không có cách nào để chạy hai thẻ trong SLI cho ba G-Sync- màn hình ở chế độ Âm thanh vòm.
Hạn chế này là do các đầu ra hiển thị hiện đại trên thẻ Nvidia, thường có hai cổng DVI, một HDMI và một DisplayPort. G-Sync yêu cầu DisplayPort 1.2 và bộ điều hợp sẽ không hoạt động (cũng không phải trung tâm MST). Tùy chọn duy nhất là kết nối ba màn hình ở chế độ Âm thanh vòm với ba thẻ, tức là một thẻ riêng biệt cho mỗi màn hình. Đương nhiên, chúng tôi dự đoán rằng các đối tác của Nvidia sẽ bắt đầu phát hành thẻ "G-Sync Edition" với nhiều đầu nối DisplayPort hơn.
G-Sync và bộ đệm ba lần
Vsync yêu cầu bộ đệm ba hoạt động để chơi thoải mái. Tôi có cần nó cho G-Sync? Câu trả lời là không. G-Sync không những không yêu cầu bộ đệm ba lần, vì kênh không bao giờ dừng, ngược lại, nó gây hại G-Sync bởi vì nó thêm một khung độ trễ bổ sung mà không tăng hiệu suất. Thật không may, các trò chơi bộ đệm ba lần thường tự thiết lập và không thể vượt qua thủ công.
Còn những trò chơi có xu hướng phản ứng xấu khi V-sync bị tắt thì sao?
Các trò chơi như Skyrim, là một phần trong bộ thử nghiệm của chúng tôi, được thiết kế để hoạt động với V-sync trên bảng điều khiển 60Hz (mặc dù điều này đôi khi gây khó khăn cho chúng tôi do độ trễ đầu vào). Để kiểm tra chúng, bạn cần sửa đổi một số tệp nhất định với phần mở rộng .ini. Khi nó hoạt động G-Sync với các trò chơi dựa trên công cụ Gamebryo và Creation nhạy cảm vsync? Chúng có giới hạn ở 60 FPS không?
Thứ hai, bạn cần một màn hình có mô-đun Nvidia G-Sync... Mô-đun này thay thế bộ hiển thị. Và, ví dụ, thêm vào màn hình Ultra HD chia nhỏ G-Sync Không thể nào. Đối với bài đánh giá hôm nay, chúng tôi sử dụng một nguyên mẫu có độ phân giải 1920x1080 pixel và tốc độ làm mới lên đến 144Hz. Nhưng ngay cả với nó, bạn sẽ có thể biết được tác động của nó G-Sync nếu các nhà sản xuất bắt đầu cài đặt nó trong các tấm 60Hz rẻ hơn.
Thứ ba, cần có cáp DisplayPort 1.2. DVI và HDMI không được hỗ trợ. Trong ngắn hạn, điều này có nghĩa là lựa chọn duy nhất cho công việc G-Sync trên ba màn hình ở chế độ Surround, chúng được kết nối qua một gói SLI ba, vì mỗi thẻ chỉ có một đầu nối DisplayPort và bộ điều hợp cho DVI sang DisplayPort không hoạt động trong trường hợp này. Tương tự đối với các trung tâm MST.
Cuối cùng, đừng quên về hỗ trợ trình điều khiển. Gói mới nhất, phiên bản 331.93 beta, đã có khả năng tương thích với G-Sync và chúng tôi mong đợi các phiên bản được chứng nhận WHQL trong tương lai sẽ được trang bị nó.
Băng ghế thử nghiệm
| Cấu hình băng ghế thử nghiệm | |
| CPU | Intel Core i7-3970X (Sandy Bridge-E), tần số cơ bản 3,5 GHz, được ép xung lên 4,3 GHz, LGA 2011, Bộ nhớ đệm L3 dùng chung 15 MB, Bật siêu phân luồng, Bật tính năng tiết kiệm năng lượng |
| Bo mạch chủ | Chipset MSI X79A-GD45 Plus (LGA 2011) X79 Express, BIOS 17.5 |
| RAM | G.Skill 32GB (8 x 4GB) DDR3-2133, F3-17000CL9Q-16GBXM x2 @ 9-11-10-28 và 1,65V |
| Thiết bị lưu trữ | Samsung 840 Pro SSD 256GB SATA 6Gb / giây |
| Thẻ video | Nvidia GeForce GTX 780 Ti 3 GB Nvidia GeForce GTX 760 2GB |
| Nguồn cấp | Corsair AX860i 860 W |
| Phần mềm hệ thống và trình điều khiển | |
| Hệ điều hành | Windows 8 Professional 64-bit |
| DirectX | DirectX 11 |
| Trình điều khiển video | Nvidia GeForce 331.93 Beta |
Bây giờ bạn cần tìm hiểu những trường hợp nào G-Sync có tác động lớn nhất. Rất có thể bạn đang sử dụng màn hình có tốc độ làm mới 60Hz. Trong số các game thủ, các mô hình 120 và 144 Hz phổ biến hơn, nhưng Nvidia giả định đúng rằng hầu hết những người đam mê trên thị trường vẫn sẽ sử dụng 60 Hz.
Với tính năng đồng bộ hóa theo chiều dọc đang hoạt động trên màn hình 60Hz, các hiện tượng đáng chú ý nhất sẽ xuất hiện khi thẻ không thể cung cấp 60 khung hình / giây, dẫn đến các bước nhảy khó chịu trong khoảng 30 đến 60 FPS. Có sự chậm lại đáng chú ý ở đây. Khi tắt đồng bộ V, hiệu ứng xé hình sẽ dễ nhận thấy nhất ở những cảnh bạn cần xoay máy ảnh thường xuyên hoặc có nhiều chuyển động. Một số người chơi bị phân tâm bởi điều này đến nỗi họ chỉ bật V-sync và bị chậm và chậm nhập liệu.
Ở tốc độ khung hình 120Hz và 144Hz và cao hơn, màn hình làm mới thường xuyên hơn, giảm thời gian giữ một khung hình trên nhiều lần quét màn hình khi hiệu suất kém. Tuy nhiên, các vấn đề với đồng bộ hóa dọc hoạt động và không hoạt động vẫn tồn tại. Vì lý do này, chúng tôi sẽ thử nghiệm màn hình Asus ở 60 và 144 Hz với công nghệ bật và tắt. G-Sync .
Tổng quan về Công nghệ G-Sync | Đang thử nghiệm G-Sync với V-Sync Enabled
Đã đến lúc bắt đầu thử nghiệm G-Sync... Tất cả những gì còn lại là cài đặt một thẻ quay video, một loạt các ổ SSD và tiến hành các bài kiểm tra, phải không?
Không, sai rồi.
Ngày nay, chúng tôi không đo lường năng suất mà là chất lượng. Trong trường hợp của chúng tôi, các bài kiểm tra chỉ có thể hiển thị một điều: tốc độ khung hình tại một thời điểm cụ thể. Về chất lượng và trải nghiệm sử dụng với công nghệ được bật và tắt G-Sync họ không nói gì cả. Do đó, bạn sẽ phải dựa vào mô tả đã được xác minh cẩn thận và hùng hồn của chúng tôi, mà chúng tôi sẽ cố gắng đưa càng gần với thực tế càng tốt.
Tại sao không quay video lại và đưa cho độc giả phán xét? Thực tế là máy ảnh quay video ở tốc độ cố định là 60 Hz. Màn hình của bạn cũng phát video ở tốc độ làm mới 60Hz không đổi. Trong chừng mực G-Sync triển khai tốc độ làm mới thay đổi, bạn sẽ không thấy công nghệ hoạt động.
Với số lượng trò chơi có sẵn, số lượng kết hợp thử nghiệm có thể có là vô số. V-sync bật, V-sync tắt, G-Sync bao gồm, G-Sync tắt, 60 Hz, 120 Hz, 144 Hz, ... Danh sách kéo dài. Nhưng chúng tôi sẽ bắt đầu với tốc độ làm mới 60Hz và đồng bộ hóa theo chiều dọc đang hoạt động.

Có lẽ nơi dễ nhất để bắt đầu là với tiện ích demo của riêng Nvidia, tiện ích này xoay con lắc từ bên này sang bên kia. Tiện ích có thể mô phỏng tốc độ khung hình 60, 50 hoặc 40 FPS. Hoặc tần số có thể dao động trong khoảng 40 đến 60 FPS. Sau đó, bạn có thể tắt hoặc bật V-sync và G-Sync... Mặc dù bài kiểm tra chỉ là hư cấu nhưng nó đã thể hiện rất tốt khả năng của công nghệ. Bạn có thể xem cảnh đó ở tốc độ 50 FPS với đồng bộ hóa dọc được bật và nghĩ: "Mọi thứ đều khá ổn, và độ chậm có thể nhìn thấy được có thể chấp nhận được." Nhưng sau khi kích hoạt G-Sync Tôi ngay lập tức muốn nói: "Tôi đang nghĩ gì vậy? Sự khác biệt rõ ràng, giống như ngày và đêm. Làm sao tôi có thể sống với điều này trước đây?"
Nhưng đừng quên rằng đây là một bản demo kỹ thuật. Tôi muốn bằng chứng dựa trên trò chơi thực tế. Để làm được điều này, bạn cần chạy một trò chơi có yêu cầu hệ thống cao, chẳng hạn như Arma III.

Arma III có thể được lắp đặt trong một chiếc xe thử nghiệm GeForce GTX 770 và thiết lập các thiết lập cực cao. Khi tắt đồng bộ hóa theo chiều dọc, tốc độ khung hình dao động trong khoảng 40 - 50 FPS. Nhưng nếu bạn bật V-sync, nó sẽ giảm xuống còn 30 FPS. Hiệu suất không đủ cao để thấy dao động liên tục trong khoảng 30 đến 60 FPS. Thay vào đó, tốc độ khung hình của card màn hình chỉ đơn giản là giảm.
Vì không có hiện tượng đóng băng hình ảnh, một sự khác biệt đáng kể khi được kích hoạt G-Sync vô hình, ngoại trừ việc tốc độ khung hình thực tế tăng cao hơn 10 - 20 FPS. Độ trễ đầu vào cũng nên được giảm bớt, vì cùng một khung hình không được lưu qua nhiều lần quét màn hình. Chúng tôi cảm thấy rằng Arma nhìn chung ít bị giật hơn so với nhiều trò chơi khác, vì vậy không có cảm giác lag.

Mặt khác, Metro: Last Light bị ảnh hưởng bởi G-Sync rõ ràng hơn. Với thẻ video GeForce GTX 770 Trò chơi có thể chạy ở 1920x1080 với cài đặt chi tiết rất cao bao gồm AF 16x, tessellation bình thường và nhòe chuyển động. Trong trường hợp này, bạn có thể chọn cài đặt SSAA từ 1x đến 2x đến 3x để giảm dần tốc độ khung hình.
Ngoài ra, môi trường của trò chơi bao gồm một hành lang, rất dễ xảy ra va chạm qua lại. Sau khi bắt đầu cấp độ với đồng bộ hóa dọc hoạt động ở 60 Hz, chúng tôi đi vào thành phố. Fraps cho thấy rằng với ba SSAA, tốc độ khung hình là 30 FPS và khi tắt khử răng cưa, nó là 60 FPS. Trong trường hợp đầu tiên, sự chậm lại và chậm trễ là đáng chú ý. Với SSAA bị vô hiệu hóa, bạn sẽ có được hình ảnh hoàn toàn mượt mà ở 60 FPS. Tuy nhiên, việc kích hoạt 2x SSAA dẫn đến dao động từ 60 đến 30 FPS, từ đó mỗi khung hình bị trùng lặp tạo ra sự bất tiện. Đây là một trong những trò chơi mà chúng tôi chắc chắn sẽ tắt đồng bộ hóa theo chiều dọc và bỏ qua các khoảng nghỉ. Nhiều người đã hình thành thói quen.
nhưng G-Sync loại bỏ tất cả các tác động tiêu cực. Bạn không còn phải nhìn vào bộ đếm Fraps trong khi chờ giảm xuống dưới 60 FPS để hạ một thông số đồ họa khác. Ngược lại, bạn có thể tăng một số trong số chúng, vì ngay cả khi bạn giảm tốc độ xuống 50 - 40 FPS, sẽ không có hiện tượng chậm lại rõ ràng. Điều gì sẽ xảy ra nếu bạn tắt V-sync? Bạn sẽ tìm hiểu thêm về điều này sau.
Tổng quan về Công nghệ G-Sync | Đang thử nghiệm G-Sync với V-Sync bị vô hiệu hóa
Kết luận trong tài liệu này dựa trên cuộc khảo sát của các tác giả và bạn bè của Tom "s Hardware trên Skype (nói cách khác, mẫu người trả lời ít), nhưng hầu như tất cả họ đều hiểu đồng bộ dọc là gì và người dùng gặp bất lợi gì. để giải quyết vấn đề này., họ chỉ sử dụng đồng bộ dọc khi các khoảng trống trở nên không thể chịu nổi do sự thay đổi lớn về tốc độ khung hình và tốc độ làm tươi màn hình.
Như bạn có thể tưởng tượng, tác động trực quan của Vsync off rất khó nhầm lẫn, mặc dù nó bị ảnh hưởng nhiều bởi trò chơi cụ thể và cài đặt chi tiết của nó.

Lấy ví dụ Crysis 3... Trò chơi có thể dễ dàng đưa hệ thống phụ đồ họa của bạn xuống ở mức cài đặt đồ họa cao nhất. Và kể từ khi Crysis 3 là một game bắn súng góc nhìn thứ nhất với lối chơi rất năng động, những giọt nước mắt có thể được cảm nhận khá rõ ràng. Trong ví dụ trên, đầu ra FCAT được thu nhận giữa hai khung. Như bạn có thể thấy, cây đã bị chặt hoàn toàn.

Mặt khác, khi chúng tôi buộc phải tắt Vsync trong Skyrim, các đoạn ngắt không quá mạnh. Lưu ý rằng trong trường hợp này tốc độ khung hình rất cao và một số khung hình xuất hiện trên màn hình với mỗi lần quét. Đối với những đánh giá này, số lượng chuyển động trên mỗi khung hình là tương đối thấp. Có một số vấn đề khi chơi Skyrim ở cấu hình này và nó có thể không phải là tối ưu nhất. Nhưng nó cho thấy rằng ngay cả khi tắt đồng bộ hóa dọc, cảm giác của trò chơi có thể thay đổi.

Đối với ví dụ thứ ba, chúng tôi đã chọn một cảnh quay vai của Lara Croft từ Tomb Raider, nó cho thấy sự phá vỡ khá rõ ràng trong hình ảnh (cũng nhìn vào tóc và dây đeo của áo sơ mi). Tomb Raider là trò chơi duy nhất trong lựa chọn của chúng tôi cho phép bạn chọn giữa bộ đệm kép và bộ ba khi đồng bộ hóa theo chiều dọc được kích hoạt.

Biểu đồ cuối cùng cho thấy Metro: Last Light với G-Syncở tần số 144 Hz, thường cung cấp hiệu suất tương tự như khi đồng bộ hóa dọc bị tắt. Tuy nhiên, không thể nhìn thấy sự thiếu vắng những khoảng trống trên biểu đồ. Nếu bạn sử dụng công nghệ với màn hình 60 Hz, tốc độ khung hình sẽ dừng lại ở 60 FPS, nhưng sẽ không xảy ra hiện tượng chậm, lag.
Trong mọi trường hợp, những người trong số bạn (và chúng tôi) đã dành vô số thời gian cho các bài kiểm tra đồ họa, xem đi xem lại cùng một điểm chuẩn, có thể quen với chúng và xác định trực quan mức độ tốt của một kết quả cụ thể. Đây là cách chúng tôi đo lường hiệu suất tuyệt đối của card màn hình. Những thay đổi trong hình ảnh có hoạt động G-Sync ngay lập tức nổi bật, bởi vì có một sự mượt mà, như với V-sync được bật, nhưng không có những khoảng ngắt vốn có trong V-sync bị tắt. Thật tiếc là bây giờ chúng tôi không thể hiển thị sự khác biệt trong video.
Tổng quan về Công nghệ G-Sync | Khả năng tương thích trò chơi: gần như hoàn hảo
Kiểm tra các trò chơi khác
Chúng tôi đã thử nghiệm một vài trò chơi khác. Crysis 3, Tomb Raider, Skyrim, BioShock: Infinite, Chiến trường 4đã đến thăm băng ghế thử nghiệm. Tất cả, trừ Skyrim đều được hưởng lợi từ công nghệ. G-Sync... Hiệu quả phụ thuộc vào lối chơi cạnh tranh. Nhưng nếu bạn nhìn thấy anh ấy, bạn sẽ ngay lập tức thừa nhận rằng bạn đã bỏ qua những thiếu sót đã có trước đó.
Đồ tạo tác vẫn có thể xuất hiện. Ví dụ, hiệu ứng rão kết hợp với khử răng cưa đáng chú ý hơn với chuyển động mượt mà. Rất có thể, bạn sẽ muốn đặt khử răng cưa càng cao càng tốt để loại bỏ các vết sưng tấy khó chịu mà trước đây không đáng chú ý.
Skyrim: trường hợp đặc biệt
Công cụ đồ họa Skyrim's Creation kích hoạt V-sync theo mặc định. Để kiểm tra trò chơi ở tốc độ khung hình trên 60 FPS, hãy thêm dòng iPresentInterval = 0 vào một trong các tệp .ini của trò chơi.
Vì vậy, Skyrim có thể được kiểm tra theo ba cách: ở trạng thái ban đầu, cho phép trình điều khiển Nvidia "sử dụng cài đặt ứng dụng", bật G-Sync trong trình điều khiển và giữ nguyên cài đặt Skyrim rồi bật G-Sync và tắt V-sync trong tệp trò chơi có phần mở rộng .ini.

Cấu hình đầu tiên, trong đó màn hình phát triển được đặt thành 60 Hz, cho thấy 60 FPS ổn định trên các cài đặt cực cao với thẻ video GeForce GTX 770... Do đó, chúng tôi có được một bức tranh mượt mà và dễ chịu. Tuy nhiên, đầu vào của người dùng vẫn gặp phải độ trễ. Ngoài ra, khoảng cách từ bên này sang bên kia lộ ra một vệt mờ chuyển động đáng chú ý. Tuy nhiên, đây là cách hầu hết mọi người chơi trên PC. Tất nhiên, bạn có thể mua màn hình 144Hz và nó sẽ thực sự loại bỏ hiện tượng mờ. Nhưng kể từ khi GeForce GTX 770 cung cấp tốc độ làm mới khoảng 90 - 100 khung hình / giây, hiện tượng chậm đáng chú ý sẽ xuất hiện khi động cơ dao động trong khoảng 144 - 72 FPS.
Ở 60 Hz G-Sync có ảnh hưởng xấu đến hình ảnh, có thể là do đồng bộ hóa theo chiều dọc đang hoạt động, trong khi công nghệ này sẽ hoạt động với V-sync bị vô hiệu hóa. Giờ đây, khoảng cách bên (đặc biệt là gần các bức tường hơn) dẫn đến sự chậm lại rõ rệt. Đây là một vấn đề tiềm ẩn đối với các tấm 60 Hz với G-Syncít nhất là trong các trò chơi như Skyrim. May mắn thay, trong trường hợp của màn hình Asus VG248Q, bạn có thể chuyển sang chế độ 144Hz và mặc dù V-sync đang hoạt động, G-Sync sẽ hoạt động hoàn hảo ở tốc độ khung hình đó.
Tắt hoàn toàn Vsync trong Skyrim dẫn đến việc điều khiển chuột mượt mà hơn. Tuy nhiên, hiện tượng xé hình có thể xảy ra (chưa kể đến các hiện vật khác như nước lung linh). Bật lên G-SyncĐể phanh ở tần số 60 Hz, nhưng ở tần số 144 Hz, tình hình được cải thiện đáng kể. Mặc dù chúng tôi kiểm tra trò chơi với Vsync bị vô hiệu hóa trong các bài đánh giá thẻ video của chúng tôi, chúng tôi khuyên bạn nên chơi mà không có nó.
Đối với Skyrim, có lẽ giải pháp tốt nhất sẽ là tắt G-Sync và phát ở 60 Hz, sẽ cho 60 khung hình / giây không đổi ở cài đặt đồ họa bạn đã chọn.
Tổng quan về Công nghệ G-Sync | G-Sync có phải là thứ bạn đã chờ đợi không?
Ngay cả trước khi chúng tôi nhận được mẫu thử nghiệm của màn hình Asus với công nghệ G-Sync Chúng tôi rất hài lòng với thực tế là Nvidia đang giải quyết một vấn đề rất thực tế ảnh hưởng đến trò chơi, giải pháp cho vấn đề này vẫn chưa được đề xuất. Cho đến thời điểm hiện tại, bạn có thể bật hoặc không bật đồng bộ dọc theo ý thích của mình. Trong trường hợp này, bất kỳ quyết định nào cũng đi kèm với các thỏa hiệp ảnh hưởng tiêu cực đến trải nghiệm chơi game. Nếu bạn không muốn bật V-sync cho đến khi nước mắt không thể chịu được, thì bạn có thể nói rằng bạn đang chọn ít tệ hơn trong số hai tệ nạn.
G-Sync giải quyết vấn đề bằng cách cho phép màn hình quét màn hình với tần số thay đổi. Sự đổi mới như vậy là cách duy nhất để tiếp tục phát triển ngành công nghiệp của chúng tôi trong khi vẫn duy trì lợi thế kỹ thuật của máy tính cá nhân so với bảng điều khiển và nền tảng chơi game. Nvidia chắc chắn sẽ đứng trước những lời chỉ trích vì đã không phát triển một tiêu chuẩn mà các đối thủ cạnh tranh có thể áp dụng. Tuy nhiên, công ty sử dụng DisplayPort 1.2 cho giải pháp của mình. Kết quả là chỉ hai tháng sau khi công nghệ này được công bố G-Sync cô ấy đã kết thúc trong tay của chúng tôi.
Câu hỏi đặt ra là Nvidia có đang làm mọi thứ mà họ đã hứa trong G-Sync không?
Ba nhà phát triển tài năng đang giới thiệu những phẩm chất của công nghệ mà bạn chưa từng thấy trong hành động có thể truyền cảm hứng cho bất kỳ ai. Nhưng nếu trải nghiệm đầu tiên của bạn với G-Sync Dựa trên thử nghiệm demo quả lắc của Nvidia, bạn chắc chắn sẽ tự hỏi liệu sự khác biệt lớn như vậy có thể xảy ra hay không, hay liệu thử nghiệm có đưa ra một kịch bản đặc biệt quá tốt để trở thành sự thật hay không.
Đương nhiên, khi thử nghiệm công nghệ này trong các trò chơi thực tế, hiệu quả không quá rõ ràng. Một mặt, có những câu cảm thán "Chà!" và "Go crazy!", ngược lại - "Tôi nghĩ rằng tôi có thể thấy sự khác biệt." Tốt nhất của tất cả các tác động của kích hoạt G-Syncđáng chú ý khi thay đổi tốc độ làm tươi của màn hình từ 60 Hz thành 144 Hz. Nhưng chúng tôi cũng đã thử chạy thử nghiệm 60Hz với G-Syncđể xem những gì bạn (hy vọng) nhận được với màn hình rẻ hơn trong tương lai. Trong một số trường hợp, chỉ cần tăng từ 60Hz đến 144Hz sẽ khiến bạn choáng ngợp, đặc biệt nếu card đồ họa của bạn có thể xử lý tốc độ khung hình cao.
Hôm nay, chúng tôi biết rằng Asus có kế hoạch triển khai hỗ trợ G-Sync trong mô hình Asus VG248QE, công ty cho biết sẽ bán với giá 400 đô la vào năm tới. Màn hình có độ phân giải gốc 1920x1080 pixel và tốc độ làm mới 144 Hz. Phiên bản không có G-Syncđã giành được giải thưởng Mua hàng thông minh của chúng tôi cho hiệu suất vượt trội. Nhưng đối với cá nhân chúng tôi, bảng điều khiển TN 6-bit là một bất lợi. Tôi muốn xem 2560x1440 pixel trên ma trận IPS. Chúng tôi thậm chí sẽ chấp nhận tốc độ làm mới 60Hz nếu điều đó giúp giảm giá.

Mặc dù chúng tôi đang mong đợi một loạt các thông báo tại CES, các bình luận chính thức của Nvidia liên quan đến các màn hình khác với mô-đun G-Sync và chúng tôi chưa nghe thấy giá của chúng. Ngoài ra, chúng tôi không chắc các kế hoạch của công ty dành cho mô-đun nâng cấp, điều này sẽ cho phép bạn triển khai mô-đun. G-Sync vào một màn hình đã mua Asus VG248QE Trong 20 phút.
Bây giờ chúng tôi có thể nói rằng nó rất đáng để chờ đợi. Bạn sẽ thấy rằng trong một số trò chơi không thể nhầm lẫn tác động của công nghệ mới, trong khi ở những trò chơi khác, tác động của nó ít rõ rệt hơn. Nhưng dù sao G-Sync trả lời câu hỏi "có râu", có bật đồng bộ hóa dọc hay không.
Có một suy nghĩ thú vị khác. Sau khi chúng tôi đã kiểm tra G-Sync AMD sẽ có thể né tránh bình luận thêm bao nhiêu nữa? Công ty đã trêu chọc độc giả của chúng tôi trong cuộc phỏng vấn của anh ấy(Tiếng Anh), lưu ý rằng cô ấy sẽ sớm quyết định về cơ hội này. Nếu cô ấy có bất cứ điều gì trong kế hoạch? Cuối năm 2013 và đầu năm 2014 chuẩn bị cho chúng ta rất nhiều tin tức thú vị để thảo luận, bao gồm Chiến trường 4 Các phiên bản Mantle, kiến trúc Nvidia Maxwell sắp ra mắt, G-Sync, Công cụ AMD xDMA với hỗ trợ CrossFire và tin đồn về card màn hình GPU kép mới. Giờ đây, chúng tôi đang thiếu các thẻ video có bộ nhớ GDDR5 hơn 3 GB (Nvidia) và 4 GB (AMD), nhưng chúng có giá dưới $ 1000 ...

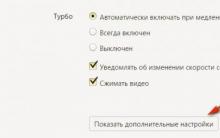


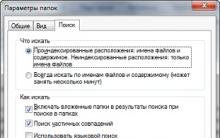
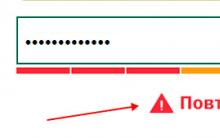





Xếp hạng khách sạn là gì?
Các chuyến tham quan đến zanzibar. Thị trấn Gia vị và Đá
Cách gọi tiếng Ba Lan: các phương pháp và quy tắc cơ bản
Tải xuống mẫu văn bằng trống
Mã bưu điện của Nga Mã bưu điện của làng