Hôm nay tôi sẽ giới thiệu với các bạn tầm nhìn của tôi về cấu hình ban đầu của một máy chủ phổ thông trên một hệ điều hành phổ biến. Tôi sẽ cho bạn biết cách tạo cấu hình cơ bản của máy chủ centos ngay sau khi cài đặt để sử dụng nó ở bất kỳ dung lượng nào bạn muốn. Những mẹo thiết thực này cải thiện tính bảo mật và khả năng sử dụng của máy chủ. Bài viết sẽ liên quan đến hai phiên bản cuối cùng của Centos - 7 và 8.
- Liệt kê các cài đặt centos ban đầu mà tôi đang thực hiện trên một máy chủ mới được cài đặt.
- Hiển thị ví dụ về cấu hình mà tôi sử dụng trong một thiết lập điển hình.
- Đưa ra lời khuyên về việc thiết lập centos dựa trên kinh nghiệm của bạn với hệ thống.
- Cung cấp danh sách các chương trình và tiện ích tiêu biểu giúp quản trị máy chủ.
Bài viết này là một phần của loạt bài viết về máy chủ.
Giới thiệu
Sau khi phát hành bản phát hành mới của Centos 8, thật khó để mô tả cấu hình ban đầu của cả hai máy chủ trong một bài viết duy nhất, nhưng tôi không muốn tách bài viết ra, vì có nhiều liên kết đến từ những nơi khác nhau. Sẽ thuận tiện hơn khi duy trì tài liệu chung trên cả hai bản phát hành, đó là điều tôi sẽ làm. Đồng thời, sự khác biệt giữa hai phiên bản sẽ được nhìn thấy rõ ràng, mà một vài năm sau khi phát hành centos 8 sẽ có liên quan và sẽ phải sử dụng cả hai phiên bản, tùy thuộc vào tình hình.
Centos 7 sử dụng trình quản lý gói yumvà trong Centos 8 - dnf... Đồng thời, chúng tôi để lại một liên kết tượng trưng từ yum đến dnf, vì vậy bạn có thể viết cả tên đầu tiên và tên thứ hai. Để nhất quán, tôi sẽ sử dụng yum ở mọi nơi và tôi cảnh báo bạn, chỉ để bạn hiểu tại sao tôi làm theo cách này. Trên thực tế, dnf được sử dụng trong CentOS 8, đây là một trình quản lý gói khác, hiện đại hơn cho phép bạn làm việc với các phiên bản khác nhau của cùng một phần mềm. Đối với điều này, các kho lưu trữ riêng biệt được sử dụng cho centos 8.
Thiết lập CentOS ban đầu
Cá nhân tôi, sau khi cài đặt, tôi bắt đầu với bất kỳ thiết lập hệ thống nào, dù là centos hay cách khác, bằng cách cập nhật hoàn toàn hệ thống. Nếu hình ảnh cài đặt mới hoặc quá trình cài đặt được thực hiện qua mạng, thì rất có thể sẽ không có bản cập nhật nào. Chúng thường xuyên ở đó nhất vì hình ảnh cài đặt không phải lúc nào cũng được cập nhật thường xuyên.
Cập nhật hệ thống
# yum cập nhật
Để thuận tiện cho việc quản trị, tôi luôn cài đặt Midnight Commander hoặc chỉ mc:
# yum cài đặt mc
Và ngay lập tức, tôi bật tính năng đánh dấu cú pháp của tất cả các tệp không được chỉ định rõ ràng trong tệp / usr / share / mc / Cú pháp / Cú pháp cú pháp cho tập lệnh sh và bash. Cú pháp chung này phù hợp với các tệp cấu hình được sử dụng phổ biến nhất trên máy chủ. Ghi đè tệp chưa biết.syntax... Đây là mẫu sẽ được áp dụng cho các tệp .conf và .cf, vì không có cú pháp rõ ràng nào được đính kèm với chúng.
# cp /usr/share/mc/syntax/sh.syntax /usr/share/mc/syntax/unknown.syntax
Tiếp theo, chúng ta cần các tiện ích mạng. Tùy thuộc vào tập hợp các gói ban đầu mà bạn chọn khi cài đặt hệ thống, bạn sẽ có một hoặc một tập hợp các tiện ích mạng. Đây là danh sách những cái mà tôi đã từng sử dụng - ifconfig, netstat, nslookup và một số cái khác. Nếu bạn cần nó, cũng như tôi, thì tôi khuyên bạn nên cài đặt chúng riêng biệt, nếu chúng chưa có ở đó. Nếu bạn không thực sự cần chúng và bạn không sử dụng chúng, bạn có thể bỏ qua việc cài đặt chúng. Hãy kiểm tra xem chúng tôi có gì trong hệ thống vào lúc này
# ifconfig
Nếu bạn thấy câu trả lời:
Bash: ifconfig: lệnh không tìm thấy
Điều này có nghĩa là tiện ích chưa được cài đặt. Thay vì ifconfig trên CentOS, giờ đây một tiện ích ip... Điều này không chỉ áp dụng cho đồng cent. Đây là hình ảnh trong hầu hết các bản phân phối Linux hiện đại phổ biến. Tôi đã quen với ifconfig trong một thời gian dài, mặc dù gần đây tôi hầu như không sử dụng nó. Tôi luôn thích rằng trong các bản phân phối Linux khác nhau, mọi thứ đều giống nhau. Với ifconfig, bạn có thể cấu hình mạng không chỉ trong linux mà còn trong freebsd. Nó thoải mái. Và khi mỗi bản phân phối có một công cụ riêng thì không tiện. Mặc dù bây giờ điều này không còn phù hợp nữa, vì tôi không còn làm việc với Freebsd nữa và tiện ích ip có trong tất cả các bản phân phối linux. Tuy nhiên, nếu bạn cần ifconfig, bạn có thể cài đặt gói net-tools, nó bao gồm:
# yum cài đặt net-tools
Để các lệnh nslookup hoạt động cho chúng tôi hoặc ví dụ: máy chủ lưu trữ, bạn cần cài đặt gói bind-utils... Nếu điều này không được thực hiện, thì lệnh:
# nslookup
Đầu ra sẽ là:
Bash: nslookup: không tìm thấy lệnh
Vì vậy, hãy cài đặt bind-utils:
# yum cài đặt bind-utils
Tắt SELinux
Tắt SELinux. Việc sử dụng nó và thiết lập một cuộc trò chuyện riêng biệt. Bây giờ tôi sẽ không làm điều này. Vì vậy, chúng tôi vô hiệu hóa:
# mcedit / etc / sysconfig / selinux
thay đổi giá trị
SELINUX \u003d bị vô hiệu hóa
Để các thay đổi có hiệu lực, bạn có thể khởi động lại:
# khởi động lại
Và nếu bạn muốn áp dụng cách tắt SELinux mà không cần khởi động lại, hãy chạy lệnh:
# setenforce 0Tôi liên tục nhận được rất nhiều lời chỉ trích về việc vô hiệu hóa SELinux. Tôi biết nó hoạt động như thế nào, tôi có thể tùy chỉnh nó. Nó thực sự không quá khó và không khó để làm chủ. Đây là sự lựa chọn có chủ ý của tôi, mặc dù đôi khi tôi điều chỉnh nó. Định dạng của tôi để làm việc với hệ thống là do tôi thường không cần SELinux, vì vậy tôi không lãng phí thời gian cho nó và vô hiệu hóa centos trong cài đặt cơ bản. Bảo mật hệ thống là một công việc phức tạp, đặc biệt là trong thế giới phát triển web hiện đại, nơi mà microservices và container thống trị tối cao. SELinux là một công cụ thích hợp không phải lúc nào cũng cần và ở mọi nơi. Do đó, trong bài viết này nó không thuộc. Ai cần nó sẽ kích hoạt SELinux và cấu hình riêng.
Chỉ định các thông số mạng
Chúng tôi tiếp tục với cấu hình cơ bản của centos sau khi cài đặt. Bây giờ chúng tôi sẽ làm điều đó, nếu vì lý do nào đó chúng tôi không làm điều đó trong quá trình cài đặt hoặc nếu bạn cần thay đổi chúng. Nói chung, mạng trong Centos được cấu hình bằng NetworkManager và tiện ích giao diện điều khiển của nó nmtui... Nó có trong thiết lập cơ bản của hệ thống. Có một giao diện đồ họa đơn giản và dễ hiểu, vì vậy không có gì để nói. Tôi quen với việc định cấu hình mạng hơn thông qua các tệp cấu hình kịch bản mạng. Trong phiên bản thứ 7 của centos, chúng không còn nữa, ở phiên bản thứ 8 chúng đã bị loại bỏ. Để sử dụng chúng để cấu hình mạng, bạn phải cài đặt riêng gói tập lệnh mạng.
# yum cài đặt tập lệnh mạng
Bây giờ bạn có thể cấu hình mạng. Để làm điều này, hãy mở tệp / etc / sysconfig / network-scripts / ifcfg-eth0
# mcedit / etc / sysconfig / network-scripts / ifcfg-eth0
Nếu bạn nhận cài đặt mạng qua dhcp, thì bộ cài đặt tối thiểu trong tệp cấu hình sẽ như sau.

TYPE \u003d "Ethernet" BOOTPROTO \u003d "dhcp" DEFROUTE \u003d "yes" IPV4_FAILURE_FATAL \u003d "no" NAME \u003d "eth0" DEVICE \u003d "eth0" ONBOOT \u003d "yes"
Để cấu hình địa chỉ IP tĩnh, các cài đặt sẽ như sau.
TYPE \u003d "Ethernet" BOOTPROTO \u003d "none" DEFROUTE \u003d "yes" IPV4_FAILURE_FATAL \u003d "no" NAME \u003d "eth0" DEVICE \u003d "eth0" ONBOOT \u003d "yes" IPADDR \u003d 192.168.167.117 DNS1 \u003d 192.168.167.113 PREFIX \u003d 28 GATEWAY \u003d 192.168.167.113
Trong trường IPADDR, nhập địa chỉ của bạn, trong mặt nạ mạng PREFIX, trong cổng GATEWAY, địa chỉ DNS của máy chủ dns. Lưu tệp và khởi động lại mạng để áp dụng các cài đặt:
# systemctl khởi động lại mạng
Thiết lập tường lửa
Thêm kho
Khi thiết lập centos, bạn thường cần phần mềm không có trong củ cải tiêu chuẩn. Để cài đặt các gói bổ sung bạn cần. Phổ biến nhất là EPEL. Nó từng là rpmforge, nhưng nó đã bị đóng cửa trong vài năm. Mọi người đều quên mất anh ấy. Chúng tôi kết nối kho EPEL. Mọi thứ đều đơn giản với nó, nó được thêm vào từ củ cải tiêu chuẩn:
# yum cài đặt epel-release
Ngoài ra, đối với CentOS 7, kho lưu trữ REMI cực kỳ hữu ích, cho phép bạn cài đặt các phiên bản php mới hơn, trái ngược với các phiên bản trong kho lưu trữ tiêu chuẩn. Hãy để tôi nhắc bạn rằng đây là php 5.4, không còn tốt cho bất cứ thứ gì và đã bị xóa khỏi hỗ trợ.
# rpm -Uhv http://rpms.remirepo.net/enterprise/remi-release-7.rpm
Đối với Centos 8, nhắc nhở vẫn chưa có liên quan, nhưng tôi nghĩ đó là tạm thời. Về nguyên tắc, hai kho lưu trữ tính bằng centos thường là đủ đối với tôi trong trường hợp chung. Những người khác đã được kết nối cho các nhu cầu cụ thể để cài đặt các phần mềm khác nhau.
Thiết lập lưu trữ lịch sử trong bash_history
Chuyển sang cấu hình hệ thống centos trên máy chủ. Sẽ rất hữu ích khi thực hiện một số thay đổi đối với cơ chế tiêu chuẩn để lưu lịch sử lệnh. Anh ấy thường giúp đỡ khi bạn cần nhớ một trong các lệnh đã nhập trước đó. Cài đặt mặc định có một số hạn chế gây bất tiện. Đây là danh sách chúng:
- Theo mặc định, chỉ 1000 lệnh cuối cùng được lưu. Nếu có nhiều hơn, những cái cũ hơn sẽ bị xóa và thay thế bằng cái mới.
- Ngày thực hiện các lệnh không được chỉ định, chỉ có danh sách của chúng theo thứ tự thực hiện.
- Tệp danh sách lệnh được cập nhật sau khi phiên kết thúc. Trong các phiên song song, một số lệnh có thể bị mất.
- Hoàn toàn tất cả các lệnh được lưu, mặc dù không có ích gì khi lưu trữ một số.
Danh sách các lệnh được thực thi cuối cùng được lưu trữ trong thư mục chính của người dùng trong tệp .bash_history (ở điểm đầu). Nó có thể được mở bởi bất kỳ trình chỉnh sửa nào và xem. Để hiển thị danh sách thuận tiện hơn, bạn có thể nhập lệnh vào bảng điều khiển:
# lịch sử
và xem danh sách được đánh số. Bạn có thể nhanh chóng tìm thấy một lệnh cụ thể bằng cách chỉ lọc các dòng bạn cần, chẳng hạn như sau:
# lịch sử | grep yum
Vì vậy, chúng ta sẽ thấy tất cả các tùy chọn để chạy lệnh yum được lưu trữ trong lịch sử. Hãy khắc phục những thiếu sót được liệt kê của cài đặt tiêu chuẩn để lưu trữ lịch sử lệnh trong CentOS. Để làm điều này, bạn cần chỉnh sửa tệp .bashrcnằm trong cùng thư mục với tệp lịch sử. Thêm các dòng sau vào nó:
Xuất HISTSIZE \u003d 10000 xuất HISTTIMEFORMAT \u003d "% h% d% H:% M:% S" PROMPT_COMMAND \u003d "history -a" export HISTIGNORE \u003d "ls: ll: history: w: htop"
Tham số đầu tiên tăng kích thước tệp lên 10.000 dòng. Nhiều hơn có thể được thực hiện, mặc dù kích thước này thường là đủ. Tham số thứ hai chỉ định để lưu trữ ngày và thời gian thực hiện lệnh. Dòng thứ ba buộc nó phải được lưu vào lịch sử ngay sau khi thực hiện lệnh. Trên dòng cuối cùng, chúng tôi tạo danh sách các ngoại lệ cho những lệnh không cần ghi vào lịch sử. Tôi đã đưa ra một ví dụ về danh sách đơn giản nhất. Bạn có thể thêm nó theo ý thích của bạn.
Để áp dụng các thay đổi, bạn cần đăng xuất và kết nối lại hoặc chạy lệnh:
# nguồn ~ / .bashrc
Đó là tất cả về thiết lập lưu trữ lịch sử lệnh. Có rất nhiều điều thú vị bạn có thể làm trong tệp .bashrc. Đã có lúc tôi bị mang đi thử nghiệm, nhưng rồi tôi từ bỏ mọi thứ, vì điều đó chẳng có nghĩa lý gì. Làm việc với máy chủ của khách hàng, tôi thường thấy bash mặc định, vì vậy tốt hơn hết là bạn nên làm quen với nó và làm việc với nó. Và các thiết lập và trang trí riêng lẻ là rất nhiều máy tính cá nhân và máy chủ. Không phải công nhân. Vì vậy, tôi không định cấu hình bất kỳ thứ gì khác theo tiêu chuẩn trong máy chủ centos về vấn đề này.
Cập nhật hệ thống tự động
Để duy trì bảo mật của máy chủ ở mức thích hợp, ít nhất cần phải cập nhật nó kịp thời - cả bản thân hạt nhân với các tiện ích hệ thống và các gói khác. Bạn có thể thực hiện việc này theo cách thủ công, nhưng để làm việc hiệu quả hơn, tốt hơn nên định cấu hình thực thi tự động. Không nhất thiết phải cài đặt các bản cập nhật tự động, nhưng ít nhất hãy kiểm tra sự xuất hiện của chúng. Tôi thường làm theo chiến lược này.
Yum-cron
Để tự động kiểm tra các bản cập nhật trong Centos 7, tiện ích sẽ giúp chúng tôi yum-cron... Nó được cài đặt theo cách truyền thống thông qua yum từ kho lưu trữ tiêu chuẩn.
# yum cài đặt yum-cron
Sau khi cài đặt yum-cron, một tác vụ tự động được tạo để thực thi tiện ích trong /etc/cron.daily và /etc/cron.hourly... Theo mặc định, tiện ích tải xuống các bản cập nhật được tìm thấy, nhưng không áp dụng chúng. Thay vào đó, thông báo cập nhật được gửi đến quản trị viên trên hộp thư gốc cục bộ. Sau đó, bạn chuyển sang chế độ thủ công và quyết định có cài đặt các bản cập nhật hay không vào một thời điểm thuận tiện cho bạn. Tôi thấy chế độ hoạt động này thuận tiện nhất nên không thay đổi các cài đặt này.
Bạn có thể định cấu hình yum-cron thông qua các tệp cấu hình có tại /etc/yum/yum-cron.conf và yum-cron-hourly.conf... Chúng được nhận xét tốt nên không cần giải thích cặn kẽ. Hãy chú ý đến phần , nơi bạn có thể chỉ định các tham số để gửi tin nhắn. Mặc định là gửi thư qua máy chủ cục bộ. Bạn có thể thay đổi các thông số tại đây và gửi thư thông qua máy chủ thư của bên thứ ba. Nhưng thay vào đó, cá nhân tôi thích định cấu hình chuyển tiếp thư gốc cục bộ đến hộp thư bên ngoài trên toàn cầu cho toàn bộ máy chủ thông qua ủy quyền trên một máy chủ smtp khác.
Dnf-tự động
Như tôi đã nói trước đó, Centos 8 sử dụng một trình quản lý gói khác - dnf. Cấu hình các bản cập nhật gói ở đó được thực hiện thông qua tiện ích dnf-tự động... Hãy đặt nó lên và cấu hình nó.
# yum install dnf-automatic
Quản lý bắt đầu theo lịch trình không còn được xử lý bởi cron nữa mà do systemd với bộ lập lịch tích hợp của nó. Bạn có thể xem bộ hẹn giờ bắt đầu tự động bằng lệnh:
# systemctl list-timers * dnf- *
Nếu không có nhiệm vụ nào ở đó, thì bạn có thể thêm bộ hẹn giờ theo cách thủ công:
# systemctl enable --now dnf-automatic.timer
Bộ hẹn giờ mặc định được đặt để bắt đầu dnf-tự động một giờ sau khi máy chủ khởi động và lặp lại hàng ngày. Cấu hình bộ hẹn giờ sống ở đây - /etc/systemd/system/multi-user.target.wants/dnf-automatic.timer.

Cấu hình cho dnf-automatic hoạt động trong /etc/dnf/automatic.conf... Theo mặc định, nó chỉ tải xuống các bản cập nhật, nhưng không áp dụng chúng. Cấu hình được nhận xét tốt, vì vậy bạn có thể tùy chỉnh nó theo cách bạn muốn. Không cần giải thích riêng. Tùy chỉnh cập nhật gói hệ thống khi bạn thấy phù hợp. Như tôi đã nói, tôi chỉ tự động tải chúng xuống. Tôi luôn kiểm soát quá trình cài đặt bằng điều khiển thủ công.
Tắt thông báo tràn ngập trong / var / log / messages
Tiếp tục cấu hình centos, chúng tôi sẽ khắc phục một sự bất tiện nhỏ. Trong cài đặt mặc định của hệ thống phiên bản thứ 7, nhật ký toàn bộ hệ thống của bạn / var / log / messages sau một thời gian máy chủ sẽ bị tắc với các mục sau.
16 tháng 10 14:01:01 xs-files systemd: Đã tạo phần user-0.slice. 16 tháng 10 14:01:01 xs-files systemd: Khởi động user-0.slice. 16 tháng 10 14:01:01 xs-files systemd: Đã bắt đầu Phiên 14440 của người dùng root. 16 tháng 10 14:01:01 xs-files systemd: Bắt đầu Phiên 14440 của người dùng root. 16 tháng 10 14:01:01 xs-files systemd: Đã xóa lát người dùng-0.slice. 16 tháng 10 14:01:01 xs-files systemd: Dừng user-0.slice. 16 tháng 10 15:01:01 xs-files systemd: Đã tạo phần user-0.slice. 16 tháng 10 15:01:01 xs-files systemd: Khởi động user-0.slice. 16 tháng 10 15:01:01 xs-files systemd: Đã bắt đầu Phiên 14441 của user root. 16 tháng 10 15:01:01 xs-files systemd: Bắt đầu Phiên 14441 của người dùng root. 16 tháng 10 15:01:01 xs-files systemd: Đã bắt đầu Phiên 14442 của người dùng root. 16 tháng 10 15:01:01 xs-files systemd: Bắt đầu Phiên 14442 của người dùng root. 16 tháng 10 15:01:01 xs-files systemd: Đã xóa lát người dùng-0.slice. 16 tháng 10 15:01:01 xs-files systemd: Dừng user-0.slice. 16 tháng 10 16:01:01 xs-files systemd: Đã tạo phần user-0.slice. 16 tháng 10 16:01:01 xs-files systemd: Khởi động user-0.slice. 16 tháng 10 16:01:01 xs-files systemd: Đã bắt đầu Phiên 14443 của người dùng root. 16 tháng 10 16:01:01 xs-files systemd: Bắt đầu Phiên 14443 của người dùng root. 16 tháng 10 16:01:01 xs-files systemd: Đã xóa lát người dùng-0.slice.
Tôi đã không nhận thấy chúng trong Centos 8, vì vậy không có gì để làm ở đó. Tin nhắn không có giá trị sử dụng thực tế, vì vậy hãy tắt chúng đi. Để làm điều này, chúng tôi sẽ tạo một quy tắc riêng cho rsyslog, nơi chúng tôi sẽ liệt kê tất cả các mẫu thông báo mà chúng tôi sẽ cắt. Hãy đặt quy tắc này trong một tệp riêng biệt /etc/rsyslog.d/ignore-systemd-session-slice.conf.
# cd /etc/rsyslog.d && mcedit ignore-systemd-session-slice.conf nếu $ programname \u003d\u003d "systemd" và ($ msg chứa "Phiên bắt đầu" hoặc $ msg chứa "Phiên đã bắt đầu" hoặc $ msg chứa "Đã tạo Slice "hoặc $ msg chứa" Người dùng bắt đầu- "hoặc $ msg chứa" Phần người dùng bắt đầu "hoặc $ msg chứa" Phiên bị loại bỏ "hoặc $ msg chứa" Phần đã loại bỏ Phần người dùng "hoặc $ msg chứa" Phần người dùng đang dừng " ) sau đó dừng lại
Lưu tệp và khởi động lại rsyslog để áp dụng các cài đặt.
# systemctl khởi động lại rsyslog
Cần phải hiểu rằng trong trường hợp này, chúng tôi chỉ vô hiệu hóa tính năng tràn ngập tệp nhật ký trên máy chủ cục bộ. Nếu bạn lưu trữ nhật ký vào, thì quy tắc này sẽ cần được định cấu hình trên đó.
Cài đặt iftop, atop, htop, lsof trên CentOS
Và cuối cùng, ở phần cuối của cấu hình, chúng tôi sẽ thêm một số tiện ích hữu ích có thể có ích trong quá trình hoạt động của máy chủ.
iftop hiển thị trong thời gian thực tải của giao diện mạng, nó có thể được khởi chạy bằng các phím khác nhau, tôi sẽ không nói chi tiết về vấn đề này, có thông tin về chủ đề này trên Internet. Chúng ta đặt:
# yum cài đặt iftop
Và hai trình quản lý tác vụ thú vị, tôi chủ yếu sử dụng htop, nhưng đôi khi atop có ích. Chúng tôi đặt cả hai, tự mình xem xét, tìm ra thứ bạn thích nhất, phù hợp với:
# yum install htop # yum install atop
Để hiển thị thông tin về các tệp được sử dụng bởi các quy trình nhất định, tôi khuyên bạn nên cài đặt tiện ích lsof... Nó rất có thể sẽ hữu ích sớm hay muộn khi bạn chẩn đoán hoạt động của máy chủ.
# yum cài đặt wget bzip2 traceroute gdisk
Đối với tôi đó là tất cả. Quá trình thiết lập cơ bản của CentOS đã hoàn tất, bạn có thể bắt đầu cài đặt và cấu hình chức năng chính.
Thiết lập thư hệ thống
Khi kết thúc quá trình thiết lập máy chủ CentOS, chúng tôi sẽ thực hiện để thư được gửi đến thư gốc cục bộ được gửi qua máy chủ thư bên ngoài đến hộp thư đã chọn. Nếu điều này không được thực hiện, thì nó sẽ được thêm cục bộ vào một tệp / var / spool / mail / root... Và có thể có thông tin quan trọng và hữu ích. Hãy cấu hình nó để được gửi đến hộp thư của quản trị viên hệ thống.
Tôi đã nói về điều này một cách chi tiết trong một bài báo riêng -. Ở đây, chỉ ngắn gọn các lệnh và thiết lập nhanh chóng. Chúng tôi đặt các gói cần thiết:
# yum install mailx cyrus-sasl cyrus-sasl-lib cyrus-sasl-pure postfix
Chúng tôi vẽ một cái gì đó giống như cấu hình này cho postfix.
Cat /etc/postfix/main.cf ## DEFAULT CONFIG BEGIN ################################## queue_directory \u003d / var / spool / postfix command_directory \u003d / usr / sbin daemon_directory \u003d / usr / libexec / postfix data_directory \u003d / var / lib / postfix mail_owner \u003d postfix inet_interfaces \u003d localhost inet_protocols \u003d allnown_local_recipient_reject_code \u003d 550 alias_maps \u003d debia_database: debia_database \u003d debia_database \u003d debia_database \u003d debia_database \u003d / bin: / usr / bin: / usr / local / bin: / usr / X11R6 / bin ddd $ daemon_directory / $ process_name $ process_id & sleep 5 sendmail_path \u003d /usr/sbin/sendmail.postfix newaliases_path \u003d / usr / bin / newaliases.postfix mailq_path \u003d /usr/bin/mailq.postfix setgid_group \u003d postdrop html_directory \u003d no manpage_directory \u003d / usr / share / man sample_directory \u003d /usr/share/doc/postfix-2.10.1/samples readme_directory \u003d / usr / share / doc / postfix-2.10.1 / README_FILES ## DEFAULT CONFIG END ####################### # Tên máy chủ hiển thị tên máy chủ myhostname \u003d centos-test. xs.local # Đây n về logic, bạn chỉ cần để lại tên miền, nhưng trong trường hợp này tốt hơn nên để lại tên máy chủ đầy đủ để tên máy chủ đầy đủ xuất hiện trong trường người gửi #, vì vậy sẽ thuận tiện hơn khi phân tích các tin nhắn dịch vụ mydomain \u003d centos-test.xs.local mydestination \u003d $ myhostname myorigin \u003d $ mydomain # Địa chỉ máy chủ mà qua đó chúng tôi sẽ gửi thư relayhost \u003d mailsrv.mymail.ru:25 smtp_use_tls \u003d yes smtp_sasl_auth_enable \u003d yes smtp_sasl_password_maps \u003d hash: / etc / postfix / sasl_passwd smtp_sasl_security_options \u003d noanspurity_moustions \u003d noanspurity
Tạo một tệp với thông tin về tên người dùng và mật khẩu để ủy quyền.
# mcedit / etc / postfix / sasl_passwd mailsrv.mymail.ru:25 [email protected]: password
Tạo tệp db.
# postmap / etc / postfix / sasl_passwd
Bây giờ bạn có thể khởi động lại postfix và kiểm tra nó hoạt động.
# systemctl khởi động lại postfix
Với bí danh tiêu chuẩn cho gốc trong / etc / aliases, thêm một địa chỉ bên ngoài nơi thư được gửi tới thư mục gốc sẽ được sao chép. Để làm điều này, hãy chỉnh sửa tệp được chỉ định bằng cách thay đổi dòng cuối cùng.
#root: marc
Gốc: root, admin @ mymail.ru
Cập nhật cơ sở chứng chỉ:
# newaliases
Hãy gửi một bức thư qua bảng điều khiển tới thư mục gốc cục bộ:
# df -h | mail -s "Sử dụng đĩa" gốc
Thư sẽ chuyển đến hộp thư bên ngoài. Nếu bạn sử dụng hộp thư từ Yandex, rất có thể bạn sẽ gặp lỗi trong nhật ký máy chủ thư và thư sẽ không được gửi đi.
Relay \u003d smtp.yandex.ru: 25, delay \u003d 0,25, delay \u003d 0/0 / 0,24 / 0,01, dsn \u003d 5.7.1, status \u003d bounced (máy chủ smtp.yandex.ru cho biết: 553 5.7.1 Địa chỉ người gửi bị từ chối: không thuộc sở hữu của người dùng auth. (trả lời lệnh MAIL FROM))
Lỗi này có nghĩa là bạn không có cùng hộp thư được chỉ định làm người gửi thư mà bạn sử dụng để ủy quyền. Làm thế nào để khắc phục điều này, tôi sẽ nói với bạn trong một bài báo riêng -. Với các hệ thống thư khác không có kiểm tra như vậy, mọi thứ sẽ ổn và như vậy.
Điều này hoàn thành cấu hình của thư cục bộ. Bây giờ tất cả các thư gửi đến thư gốc cục bộ, ví dụ, báo cáo từ cron, sẽ được sao chép vào hộp thư bên ngoài và được gửi qua một máy chủ thư chính thức. Vì vậy, các email sẽ được gửi bình thường mà không bị đưa vào thư rác (mặc dù không nhất thiết, cũng có các bộ lọc heuristic).
Phần kết luận
Chúng tôi đã làm theo một số bước ban đầu để thiết lập máy chủ CentOS mà tôi thường làm khi chuẩn bị máy chủ ngay sau khi cài đặt. Tôi không giả vờ là sự thật tuyệt đối, có lẽ tôi đang thiếu điều gì đó hoặc tôi làm chưa đúng. Tôi rất vui nếu có những nhận xét và đề xuất hợp lý và có ý nghĩa.
..Trong hướng dẫn này, chúng tôi sẽ cài đặt hệ điều hành CentOS 7 trên máy chủ hỗ trợ kiến \u200b\u200btrúc 64bit, vì các nhà phát triển chưa phát hành bộ phân phối cho kiến \u200b\u200btrúc 32bit, ít nhất là tôi chưa tìm thấy nó ở đâu.
Gần đây, một hệ điều hành mới, CentOS 7, đã được phát hành, vì vậy tôi quyết định thực hiện một hướng dẫn cài đặt với ảnh chụp màn hình chi tiết để hướng dẫn những người muốn tìm hiểu cách cài đặt và cấu hình Linux CentOS 7 khi họ yêu cầu tôi chỉ dẫn hoặc nhắc nhở.
CentOS là một bản phân phối Linux dựa trên và tương thích với Red Hat Enterprise Linux thương mại của Red Hat. Red Hat Enterprise Linux là phần mềm mã nguồn mở và miễn phí nhưng chỉ có sẵn dưới dạng đĩa nhị phân cho người đăng ký trả phí. Theo yêu cầu của GPL và các quy định khác, Red Hat cung cấp tất cả mã nguồn. Các nhà phát triển CentOS sử dụng mã nguồn này để tạo ra một sản phẩm cuối cùng rất gần với Red Hat Enterprise Linux và có sẵn để tải xuống.
Tải xuống CentOS 7 từ trang web chính thức cho kiến \u200b\u200btrúc x64:
Tải xuống bộ phân phối có kích thước thuận tiện cho bạn từ các liên kết:
Hãy nghỉ ngơi một chút và ngắm nhìn cảnh xuống núi bằng xe đạp, bạn sẽ phải nín thở:
Nhiều người thậm chí không nghi ngờ rằng tất cả các dịch vụ và dịch vụ mà chúng ta sử dụng trên Internet đều dựa trên chính những máy tính hoạt động trong căn hộ của chúng ta, chỉ có điều chúng được cấu hình hoàn toàn khác nhau, không thể có giao diện đồ họa đẹp và được điều khiển bằng các lệnh chuyên dụng. Những máy tính này được gọi là máy chủ. Những người hiểu biết, tất nhiên, biết cách cấu hình và "nâng cấp" máy chủ của riêng họ. Những người mới tham gia vào lĩnh vực kinh doanh này cần nghiên cứu nhiều hơn một diễn đàn để cuối cùng làm quen với nó. Một điều chắc chắn là: để thiết lập một máy chủ rẻ và ổn định, bạn cần chọn cùng một cơ sở rẻ và ổn định, đó là hệ điều hành dựa trên Linux. Sự lựa chọn đa số rơi vào CentOS 7. Tài liệu này chứa thông tin ngắn gọn về cách cài đặt CentOS 7 và tạo một máy chủ cơ sở trên cơ sở của nó.
CentOS là gì?
CentOS - Linux, ưu điểm chính của nó là sự ổn định. Hệ thống này, giống như đối thủ cạnh tranh gần nhất Fedora, được xây dựng trên mã nguồn của bản phân phối trả phí của Red Hat Linux. Đổi lại, thứ hai là một công cụ lý tưởng cho các quản trị viên hệ thống, những người yêu cầu khả năng dự đoán, hiệu suất ổn định và quản lý dễ dàng.
CentOS không thể tự hào về các phiên bản gói mới nhất, không giống như Fedora, nhưng mọi quản trị viên hệ thống sẽ rất vui khi Fedora hoặc một bản phân phối hiện đại khác với các gói mới của nó "gặp sự cố" và CentOS tiếp tục hoạt động yên tĩnh bất kể hoàn cảnh nào. Tài liệu này mô tả ngắn gọn quá trình cấu hình và cài đặt CentOS 7, các tính năng chính của hệ thống và môi trường làm việc.
Khởi động CentOS 7
Trước khi cài đặt CentOS 7, bạn cần tải xuống bản phân phối hệ điều hành từ trang web chính thức.
Có một số tùy chọn tải xuống:
- Tệp ISO để ghi ra đĩa - lý tưởng cho hầu hết mọi người với giao diện đồ họa và hệ thống đầy đủ;
- Tệp ISO để cài đặt từ ổ cứng và thanh USB - bộ gói đầy đủ nhất;
- ISO để tải tối thiểu - chỉ chứa một hệ điều hành cơ bản với bộ gói tối thiểu và không có giao diện đồ họa (trên phiên bản bộ phân phối này, bạn có thể dễ dàng "nâng" máy chủ mà không cần cài đặt bất cứ thứ gì thừa).
Trong số các tệp khởi động, bạn có thể tìm thấy hai ảnh đĩa trực tiếp với hai môi trường làm việc khác nhau (KDE và Gnome). Những hình ảnh này phù hợp cho những ai muốn dùng thử hệ thống trước khi cài đặt vào ổ cứng.

Cài đặt CentOS 7
Ngay cả khi bạn chọn hình ảnh tối thiểu, CentOS 7 sẽ đề nghị sử dụng giao diện đồ họa để cài đặt hệ thống vào ổ cứng của bạn.
Quá trình này diễn ra trong 6 bước cơ bản:
- Đặt ngày và giờ - ở giai đoạn này, bạn chỉ cần chọn múi giờ là đủ và thời gian sẽ được đặt tự động.
- Đặt ngôn ngữ và bố cục - bạn phải chọn một ngôn ngữ hệ thống chính và một ngôn ngữ bổ sung, cũng như chỉ định bố cục bàn phím cần thiết cho chúng.
- Nguồn cài đặt - ở giai đoạn này, bạn không cần thay đổi bất cứ điều gì, sau đó các tệp cài đặt sẽ được lấy từ phương tiện hệ thống.
- Phần mềm để cài đặt - Ở giai đoạn này, bạn cần chọn gói phần mềm tối thiểu, vì chúng tôi cần triển khai máy chủ mà không có máy tính để bàn và không có GUI.
- Vị trí cài đặt - ở giai đoạn này, hãy chọn ổ cứng mà quá trình cài đặt sẽ được thực hiện, cũng như phân vùng.
- Thiết lập Internet - ở đây bạn cần nhập dữ liệu về việc kết nối với Mạng.
Sau khi nhập dữ liệu, bạn sẽ cần tạo hồ sơ người dùng và chỉ định mật khẩu Root. Sau khi quá trình cài đặt hoàn tất, máy tính sẽ khởi động lại và đề nghị khởi động hệ điều hành mới.

Cài đặt máy chủ CentOS 7
Ở đây chúng tôi sẽ nói ngắn gọn về cách triển khai một máy chủ phổ quát dựa trên CentOS 7 với một bộ công cụ cần thiết tối thiểu cần thiết để nó hoạt động đầy đủ.
Vì vậy, trước tiên bạn cần phải tìm chính máy chủ. Nó có thể được thuê trên Web (từ 250 rúp) hoặc được định cấu hình trên một máy cục bộ. Điều duy nhất được yêu cầu là dữ liệu SSH sẽ được sử dụng để đăng nhập vào máy chủ. Hãy lấy ví dụ về địa chỉ email trừu tượng [email protected] và tên người dùng với mật khẩu cũng là centos.
Nên bắt đầu cấu hình bằng cách tạo người dùng và cấp cho anh ta tất cả các quyền cần thiết:
- Thêm người dùng bằng lệnh useradd centos;
- Tạo một mật khẩu duy nhất cho nó - passwd centos;
- Chúng tôi yêu cầu hệ thống gửi thư gốc đến người dùng này - vi / etc / aliases;
- Chúng tôi cấp cho người dùng quyền sudo bằng lệnh visudo (dòng lệnh sẽ phản hồi với xác nhận hoạt động).
Sau đó, bạn cần vô hiệu hóa Tường lửa và SeLinux. Điều này phải được thực hiện để không vô tình tước quyền truy cập vào máy chủ của bạn. Tường lửa có thể bị tạm dừng bằng cách sử dụng lệnh systemctl stop firewalld và systemctl vô hiệu hóa firewalld. Tình hình với SeLinux phức tạp hơn một chút: bạn cần mở tệp cấu hình tương ứng trong trình soạn thảo văn bản Vi bằng lệnh vi / etc / selinux / config, tìm dòng SELINUX \u003d enable ở đó và thay thế bằng SELINUX \u003d bị vô hiệu hóa. Sau đó, bạn cần khởi động lại hệ thống.

Bước tiếp theo trong cấu hình là cài đặt SSH.
Điều này yêu cầu:
- Thêm các khóa thích hợp từ máy chủ [email protected].
- Thay đổi cổng trong tệp cấu hình / etc / ssh / sshd_config thành Cổng 222.
- Từ chối đăng nhập vào máy chủ mà không có quyền Root bằng cách nhập dòng PermitRootLogin mà không có mật khẩu.
- Và khởi động lại máy chủ bằng lệnh systemctl restart sshd.
Bạn cũng cần cập nhật tất cả các hệ thống và cài đặt kho epel và rpmforge. Điều này yêu cầu:
- Cập nhật tất cả các mục hệ thống bằng lệnh cập nhật yum.
- Tải các thành phần hệ thống mới với bản cập nhật yum -enablerepo \u003d cr.
- Nếu các thành phần hiện có là không đủ, bạn có thể tải xuống các phiên bản epel và rpmforge hiện đại hơn, để làm điều này, chúng tôi nhập lệnh yum -y install * địa chỉ của kho lưu trữ phiên bản yêu cầu của phần mềm * (có thể dễ dàng tìm thấy kho lưu trữ phù hợp trên tài nguyên hồ sơ).
Kiểm tra dịch vụ, cấu hình Apache và PHP
Để cài đặt các thành phần bổ sung vào khung máy chủ hiện có, bạn sẽ cần kiểm tra và tắt một số dịch vụ và dịch vụ MTA.
Đối với điều này, bạn cần:
- Kiểm tra dịch vụ nào đang chạy bằng lệnh systemctl -t service.
- Tắt tất cả những cái không cần thiết và ngăn chúng khởi động, chẳng hạn như để cài đặt dịch vụ thư, bạn sẽ cần phải tắt postfix bằng cách sử dụng lệnh systemctl stop postfix và systemctl vô hiệu postfix.
Sau đó, bạn cần tải xuống Apache và PHP, những thứ cần thiết cho hoạt động đầy đủ của máy chủ của chúng tôi.
Vì vậy, cho điều này:
- Cài đặt gói Apache bằng lệnh yum -y install httpd.
- Chúng tôi thực hiện các thay đổi đối với tệp cấu hình (cần xác định địa chỉ máy chủ, tên, chữ ký, v.v.).
- Khởi động Apache và kích hoạt chức năng tự khởi động bằng lệnh systemctl start httpd và systemctl enable httpd.
- Sau đó thêm PHP bằng lệnh yum -y install php php-mbstring php-near.
- Khởi động lại Apache bằng systemctl khởi động lại httpd.

Cài đặt Hệ thống quản lý MySql DB
Trước khi cài đặt MySql trên CentOS 7, cần làm rõ rằng khi sử dụng trình quản lý tải xuống Yum tiêu chuẩn, hệ thống sẽ tải xuống một phiên bản thay thế của chương trình có tên MariaDB, vì vậy trong trường hợp của CentOS, bạn sẽ phải đi vòng quanh.
Để cài đặt MySql, bạn cần:
- Tải xuống ứng dụng khách MySql từ kho tiện ích chính thức bằng cách sử dụng lệnh wget * liên kết tới tệp với ứng dụng khách MySql *.
- Sau đó cài đặt nó trong sudo rpm -ivh * tên đầy đủ của tệp rpm với phiên bản mong muốn của MySql * và sudo yum cài đặt mysql-server.
- Sau đó xác nhận thao tác hai lần bằng cách nhập Y tại dòng lệnh.
giám sát Zabbix
Để cài đặt Zabbix trên CentOS 7, bạn cần tìm phiên bản mới nhất của ứng dụng khách trên trang web chính thức của nhà phát triển và sau đó cài đặt nó trên hệ thống.
Điều này yêu cầu:
- Thêm kho lưu trữ bằng lệnh rpm Uvh * liên kết đến tệp rpm với phiên bản hiện tại của Zabbix *.
- Cập nhật danh sách phần mềm có sẵn bằng lệnh yum update.
- Sau đó cài đặt ứng dụng khách Zabbix vào hệ thống bằng lệnh yum install zabbix-agent.
- Sau đó, nó vẫn là kiểm tra phiên bản máy khách (cần một phần ba) và trả lời có cho tất cả các yêu cầu bằng cách nhập Y tại dòng lệnh.

Cài đặt máy chủ thư Zimbra
Trước khi cài đặt Zimbra trên CentOS 7, bạn cần chuẩn bị hệ thống cho việc này.
Vì vậy, bạn cần làm như sau:
- Định cấu hình tệp etc / hosts và tên máy chủ một cách chính xác.
- Cho phép tất cả các cổng Zimbra trong iptables.
- Tắt SeLinux.
- Tắt tất cả các dịch vụ MTA.
- Cập nhật hệ điều hành bằng lệnh yum update -y.
- Sau đó, bạn cần tải xuống các gói thích hợp bằng lệnh yum install perl perl-core ntpl nmap sudo libidn gmp.
- Sau đó - chính tiện ích Zimbra * là một liên kết đến tệp với tiện ích Zimbra của phiên bản hiện tại *.
- Giải nén tệp bằng lệnh tar và thay đổi thư mục thích hợp bằng lệnh cd.
- Sau đó, bạn cần bắt đầu quá trình cài đặt bằng lệnh. / Install.sh —platform-override.
CentOS là một bản phân phối miễn phí dựa trên mã nguồn Red Hat Enterprise Linux, trên thực tế, nó được xây dựng từ các nguồn này với rất ít hoặc không có sửa đổi, các nhà phát triển chỉ cắt bỏ tất cả các thương hiệu Red Hat. Nhưng không giống như Red Hat, CentOS hoàn toàn miễn phí và nhận được các bản cập nhật thường xuyên ngay sau khi chúng được phát hành cho Red Hat, vì chúng cũng được xây dựng từ nguồn.
CentOS thường được sử dụng làm hệ điều hành cho máy chủ. Trong một bài viết trước, chúng tôi đã xem xét cách nó được thực hiện. Hôm nay chúng ta sẽ xem xét thiết lập một máy chủ CentOS 7 sau khi cài đặt. Chúng tôi sẽ bao gồm tất cả các thông số cơ bản mà bạn sẽ cần thay đổi để máy chủ của bạn sẵn sàng sử dụng.
1. Thiết lập địa chỉ IP tĩnh
Điều đầu tiên cần làm là thiết lập mạng của bạn. Trên máy tính cá nhân, việc lấy địa chỉ IP thông qua DHCP được sử dụng và máy tính sẽ có một địa chỉ khác mỗi khi khởi động, máy chủ luôn phải hoạt động ở cùng một địa chỉ, vì vậy chúng tôi gán cho nó một IP tĩnh. Bạn cũng cần định cấu hình DNS và cổng mặc định. Nhưng trước tiên hãy cài đặt tiện ích net-tools:
yum cài đặt net-tools
Đầu tiên, hãy xem các giao diện mạng có sẵn và địa chỉ IP hiện tại:

Bây giờ, bạn có thể đi đến cấu hình giao diện thông qua tệp / etc / sysconfig / network-scripts / ifcfg-enp0s3, chẳng hạn bằng trình chỉnh sửa vi:
vi / etc / sysconfig / network-scripts / ifcfg-enp0s3
Ipaddr \u003d your_ip
GATEWAY \u003d gateway_for_network_access
DNS1 \u003d IP_Address_DNS1
DNS2 \u003d DNS_IP_address
Sau khi thực hiện các thay đổi, tệp này sẽ giống như sau:

Sau đó, nó vẫn phải khởi động lại mạng để áp dụng các cài đặt mới:
khởi động lại mạng dịch vụ

Sau đó, nếu cần, bạn có thể thay đổi địa chỉ IP theo cách tương tự.
2. Tên máy tính
Việc tiếp theo chúng ta cần làm là thay đổi tên máy tính. Tên máy tính hiện tại được lưu trữ trong biến HOSTNAME:

Để thay đổi nó, bạn cần chỉnh sửa tệp / etc / hostname và thay thế tên cũ bằng tên mới ở đó.
vi / etc / hostname

Ngoài ra, bạn có thể sử dụng lệnh hostnamectl:
hostnamectl set-hostname "tên máy chủ"
3. Nâng cấp CentOS
Sau khi cài đặt, theo thông lệ, bạn nên cập nhật phần mềm lên phiên bản mới nhất để cài đặt tất cả các bản cập nhật bảo mật. Để cập nhật danh sách các gói trong kho và cài đặt các phiên bản mới, hãy chạy lệnh sau:
cập nhật yum & & nâng cấp yum

4. Cài đặt trình duyệt
Trong nhiều trường hợp, bạn phải sử dụng CentOS từ dòng lệnh mà không có giao diện đồ họa, vì vậy bạn có thể cần trình duyệt để tìm nội dung nào đó trên Internet hoặc kiểm tra chức năng của các trang web từ dòng lệnh. Để cài đặt trình duyệt liên kết, hãy nhập:
liên kết cài đặt yum

Bạn có thể tìm thấy các trình duyệt console khác dành cho Linux, chẳng hạn như Lynx hoặc Elinks.
5. Cài đặt múi giờ
Đặt múi giờ chính xác là rất quan trọng đối với máy chủ. Điều này sẽ xóa nhầm lẫn nhật ký và cho phép các ứng dụng của bạn hiển thị ngày và giờ chính xác. Tiện ích hẹn giờ được sử dụng để cấu hình.
Đầu tiên, hãy lấy danh sách múi giờ:
múi giờ danh sách thời gian
Sau đó cài đặt cái bắt buộc, ví dụ: Europe / Kyiv:
timedatectl đặt múi giờ Châu Âu / Kyiv
Sau đó kiểm tra:
7. Đặt ngôn ngữ
Ngôn ngữ xác định ngôn ngữ và mã hóa sẽ được sử dụng trên hệ thống của bạn, ví dụ: để bật ngôn ngữ tiếng Nga, hãy đặt giá trị ru_RU.UTF-8
localectl set-locale LANG \u003d ru_RU.UTF-8
Sau đó, chúng tôi thấy những gì đã xảy ra:
Sau đó, chúng tôi đặt bố cục bàn phím:
localectl set-keymap us
8. Tắt SELinux
Bộ chính sách SELinux được thiết kế để kiểm soát quyền truy cập vào các tệp trên hệ thống Linux, nhưng nếu bạn không sử dụng chúng, bạn có thể tắt tính năng này. Để làm điều này, hãy chạy:
sed -i "s / (^ SELINUX \u003d). * / SELINUX \u003d bị vô hiệu hóa /" / etc / selinux / config
Sau đó, khởi động lại máy tính của bạn và kiểm tra xem tính năng đã thực sự bị vô hiệu hóa chưa:
9. Tạo người dùng
Sẽ không an toàn khi sử dụng hệ thống thay mặt cho superuser và càng không an toàn khi để quyền truy cập mở vào tài khoản root thông qua ssh. Đầu tiên, hãy tạo một người dùng thông thường và đặt mật khẩu cho nó:
tên người dùng useradd
# mật khẩu passwd
Sau đó, thêm người dùng vào nhóm bánh xe để cho phép người dùng chạy với tư cách quản trị viên:
tên người dùng bánh xe usermod -G
Bây giờ nó vẫn còn để điều chỉnh cài đặt sudo, đối với điều này, thêm dòng sau, nếu nó chưa có:
% bánh xe TẤT CẢ \u003d (TẤT CẢ) TẤT CẢ
10. Kích hoạt kho của bên thứ ba
Thêm kho của bên thứ ba vào máy chủ sản xuất không phải là một ý kiến \u200b\u200bhay và có thể dẫn đến hậu quả xấu trong một số trường hợp. Tuy nhiên, đôi khi bạn có thể cần các chương trình không có trong kho lưu trữ chính thức. Do đó, chúng ta hãy xem xét cách thêm nhiều kho.
Để thêm Kho lưu trữ Linux Doanh nghiệp (EPEL), hãy chạy:
yum cài đặt epel-release
# rpm -Uvh http://www.elrepo.org/elrepo-release-7.0-2.el7.elrepo.noarch.rpm
10. Cấu hình SSH
Thông thường, chúng ta phải làm việc với các máy chủ không phải trực tiếp mà qua mạng, thông qua SSH. Thông thường, dịch vụ SSH đã được cài đặt và kích hoạt, nhưng nó cần một vài chỉnh sửa để làm cho nó hoạt động bình thường. Đầu tiên, bạn cần cấu hình chỉ sử dụng một giao thức an toàn, để thực hiện việc này, hãy mở tệp / etc / ssh / ssh_config và xóa dòng Giao thức 2,1. Và thay vào đó hãy thêm:
Bạn cũng cần tắt đăng nhập với tư cách là người dùng siêu cấp:
PermitRootLogin không
11. Cài đặt máy chủ web Apache
Nếu bạn định sử dụng máy làm máy chủ web, bạn sẽ cần Apache. Với nó, bạn có thể lưu trữ các trang web, nội dung đa phương tiện, chương trình khách và hơn thế nữa. Để cài đặt, hãy chạy:
yum cài đặt httpd
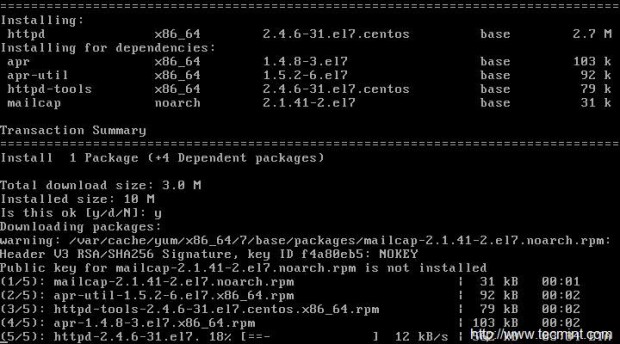
Khi quá trình cài đặt hoàn tất, bạn cần bật HTTP trong tường lửa trước khi có thể làm việc:
firewall-cmd --add-service \u003d http
# firewall-cmd -permosystem -add-port \u003d 3221 / tcp
# firewall-cmd - tải lại
Bây giờ nó vẫn còn để thêm Apache vào autoload:
systemctl start httpd.service
# systemctl bật httpd.service

12. Cài đặt PHP
PHP là một ứng dụng web và ngôn ngữ kịch bản hiện đại. Nó thường được sử dụng như một ngôn ngữ lập trình có mục đích chung. Để cài đặt, hãy chạy:
Sau khi cài đặt, bạn cần khởi động lại Apache:
echo -e ""\u003e /var/www/html/phpinfo.php
Sau đó, mở tệp đã tạo trong trình duyệt:
liên kết http://127.0.0.1/phpinfo.php

13. Cài đặt cơ sở dữ liệu
MariaDB là một cơ sở dữ liệu dựa trên mã nguồn MySQL. Các bản phân phối Linux dựa trên Red Hat sử dụng MariaDB thay vì MySQL. Cơ sở dữ liệu là thứ không thể thiếu trên máy chủ, vì vậy quá trình thiết lập CentOS sau khi cài đặt nên bao gồm cả việc cài đặt nó. Để cài đặt MariaDB, hãy nhập:
yum cài đặt mariadb-server mariadb
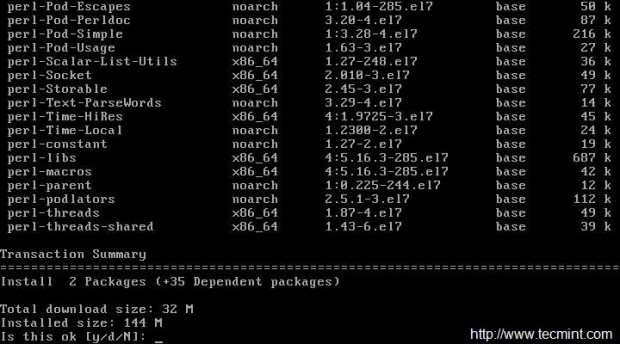
Sau đó chạy và thêm vào autoload:
systemctl start mariadb.service
# systemctl bật mariadb.service
Và cho phép sử dụng dịch vụ trong tường lửa:
firewall-cmd --add-service \u003d mysql
Nó vẫn để chạy tập lệnh cấu hình:
/ usr / bin / mysql_secure_installation
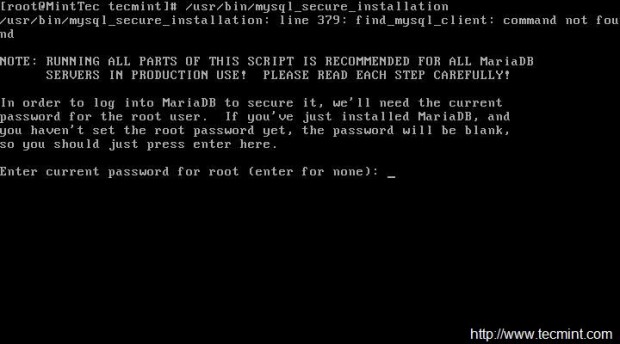
14. Cài đặt GCC
GCC là viết tắt của GNU Compiler Collection, một tập hợp các trình biên dịch được coi là tiêu chuẩn để xây dựng chương trình trên Linux. Nhưng nó không đi kèm với CentOS theo mặc định, vì vậy để cài đặt, hãy nhập:
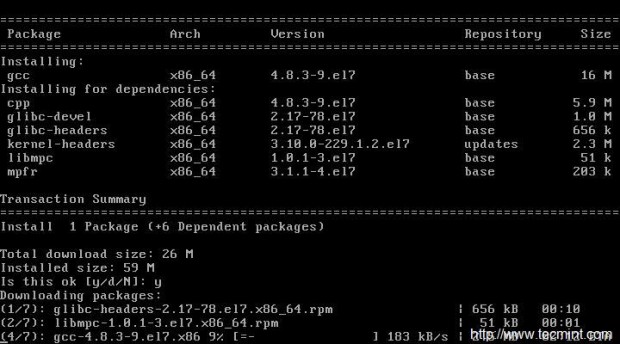
Sau đó, bạn có thể xem phiên bản GCC:

15. Cài đặt Java
Java là một ngôn ngữ lập trình hướng mục tiêu có mục đích chung. Nó không được cài đặt theo mặc định, vì vậy việc cấu hình CentOS 7 sau khi cài đặt cũng có thể bao gồm cả việc cài đặt nó. Để làm điều này, hãy chạy:
yum cài java

Sau đó kiểm tra phiên bản:

kết luận
Trong bài viết này, chúng tôi đã giới thiệu cho các bạn cách cấu hình máy chủ CentOS 7 sau khi cài đặt. Như bạn có thể thấy, có nhiều bước cơ bản bạn nên thực hiện trước khi sử dụng máy chủ trong sản xuất. Nếu bạn có bất kỳ câu hỏi nào, hãy hỏi trong phần bình luận!
Việc cài đặt hệ điều hành CentOS 7 rất khác so với các bản phân phối dựa trên nhân Linux khác, vì vậy ngay cả người dùng có kinh nghiệm cũng có thể gặp phải nhiều vấn đề khi thực hiện tác vụ này. Ngoài ra, hệ thống được cấu hình trong quá trình cài đặt. Mặc dù bạn có thể bắt đầu cấu hình nó sau khi hoàn tất quá trình này, nhưng bài viết sẽ cung cấp hướng dẫn về cách thực hiện việc này trong quá trình cài đặt.
CentOS 7 có thể được cài đặt từ USB hoặc CD / DVD, vì vậy hãy chuẩn bị trước một ổ có ít nhất 2 GB.
Cần thực hiện một lưu ý quan trọng: theo sát việc thực hiện từng bước của hướng dẫn, vì ngoài cài đặt thông thường, bạn sẽ thiết lập hệ thống trong tương lai. Nếu bạn bỏ qua một số thông số hoặc đặt chúng không chính xác, thì sau khi khởi động CentOS 7 trên máy tính, bạn có thể gặp nhiều lỗi.
Đầu tiên, bạn cần tải xuống hệ điều hành. Bạn nên làm điều này từ trang web chính thức để tránh sự cố với hệ thống. Ngoài ra, các nguồn không đáng tin cậy có thể chứa hình ảnh hệ điều hành bị nhiễm vi rút.

Khi chọn, hãy bắt đầu từ dung lượng ổ đĩa của bạn. Vì vậy, nếu nó có thể chứa 16GB, hãy chọn Mọi thứ ISO, do đó bạn sẽ cài đặt hệ điều hành với tất cả các thành phần cùng một lúc.
Lưu ý: nếu bạn định cài đặt CentOS 7 mà không có kết nối Internet, bạn phải chọn phương pháp này.
Phiên bản "DVD ISO" nặng khoảng 3,5 GB, vì vậy hãy tải xuống nếu bạn có ổ flash hoặc ổ có ít nhất 4 GB. "ISO tối thiểu" Là phân phối nhẹ nhất. Nó nặng khoảng 1 GB, vì nó thiếu một số thành phần, chẳng hạn như không có lựa chọn môi trường đồ họa, nghĩa là, nếu bạn không có kết nối Internet, thì bạn sẽ cài đặt phiên bản máy chủ của CentOS 7.
Lưu ý: sau khi mạng được định cấu hình, bạn có thể cài đặt giao diện màn hình đồ họa từ phiên bản máy chủ của hệ điều hành.
Sau khi quyết định về phiên bản của hệ điều hành, hãy nhấp vào nút tương ứng trên trang web. Sau đó, bạn sẽ được đưa đến trang để chọn một máy nhân bản mà từ đó hệ thống sẽ được tải.

Bước 2: Tạo ổ đĩa có thể khởi động
Ngay sau khi hình ảnh phân phối được tải xuống máy tính, nó phải được ghi vào ổ đĩa. Như đã nói ở trên, bạn có thể sử dụng cả ổ USB flash và CD / DVD cho việc này. Có nhiều cách để thực hiện nhiệm vụ này, bạn có thể tìm thấy tất cả chúng trên trang web của chúng tôi.
Bước 3: Khởi động PC từ ổ đĩa có thể khởi động
Khi bạn đã có một ổ đĩa với hình ảnh CentOS 7 đã ghi trong tay, bạn cần phải đưa nó vào PC và khởi động nó. Trên mỗi máy tính, điều này được thực hiện khác nhau, nó phụ thuộc vào phiên bản BIOS. Dưới đây là các liên kết đến tất cả các tài liệu cần thiết, mô tả cách xác định phiên bản BIOS và cách khởi động máy tính từ ổ đĩa.
Bước 4: Cài đặt trước
Sau khi khởi động máy tính, bạn sẽ thấy một menu trong đó bạn cần xác định cách cài đặt hệ thống. Có hai tùy chọn để lựa chọn:
- Cài đặt CentOS Linux 7 - cài đặt bình thường;
- Kiểm tra phương tiện này và cài đặt CentOS Linux 7 - cài đặt sau khi kiểm tra các lỗi nghiêm trọng của ổ đĩa.
Nếu bạn chắc chắn rằng hình ảnh hệ thống đã được ghi lại không có lỗi, hãy chọn mục đầu tiên và nhấp vào Đi vào... Nếu không, hãy chọn tùy chọn thứ hai để đảm bảo rằng hình ảnh đã chụp là hợp lệ.


Toàn bộ quá trình thiết lập trước hệ thống có thể được chia thành các giai đoạn:
- Chọn ngôn ngữ và sự đa dạng của nó từ danh sách. Ngôn ngữ của văn bản sẽ được hiển thị trong trình cài đặt sẽ tùy thuộc vào sự lựa chọn của bạn.
- "Ngày và giờ".
- Trong giao diện hiện ra, hãy chọn múi giờ của bạn. Điều này có thể được thực hiện theo hai cách: nhấp vào bản đồ cho địa phương của bạn hoặc chọn nó từ danh sách "Khu vực" và "Thành phố"ở góc trên bên trái của cửa sổ.

Tại đây, bạn cũng có thể xác định định dạng của thời gian hiển thị trong hệ thống: 24 giờ hoặc là SA / CH... Nút radio tương ứng ở cuối cửa sổ.

Sau khi chọn múi giờ, hãy nhấp vào "Làm xong".
- Trong menu chính, nhấp vào mục "Bàn phím".
- Từ danh sách trong cửa sổ bên trái, hãy kéo các bố cục bàn phím mong muốn sang bên phải. Để làm điều này, hãy chọn nó và nhấp vào nút tương ứng ở dưới cùng.

Lưu ý: bố cục bàn phím, nằm ở trên, có quyền ưu tiên, nghĩa là nó sẽ được chọn trong HĐH ngay sau khi được tải.
Bạn cũng có thể thay đổi các phím để thay đổi bố cục trong hệ thống. Để làm điều này, bạn cần nhấn "Tùy chọn" và chỉ định chúng theo cách thủ công (mặc định là Alt + Shift). Sau khi cấu hình, bấm vào nút "Làm xong".
- Trong menu chính, chọn "Mạng & Tên Máy chủ".
- Đặt công tắc mạng, nằm ở góc trên bên phải của cửa sổ, đến vị trí "Đã bao gồm" và nhập tên máy chủ vào trường nhập đặc biệt.

Nếu bạn nhận được các thông số Ethernet không ở chế độ tự động, tức là không qua DHCP, thì bạn cần nhập chúng theo cách thủ công. Để làm điều này, hãy nhấp vào nút "Điều chỉnh".


Trong tab "Ethernet" Từ danh sách, hãy chọn bộ điều hợp mạng của bạn mà cáp của nhà cung cấp được kết nối.

Bây giờ đi đến tab Cài đặt IPv4, xác định phương pháp thiết lập là thủ công và nhập tất cả dữ liệu được nhà cung cấp cung cấp cho bạn vào các trường đầu vào.

- Trong menu, nhấp vào "Lựa chọn chương trình".
- Trong danh sách "Môi trường cơ bản" chọn môi trường máy tính để bàn bạn muốn xem trong CentOS 7. Cùng với tên của nó, bạn có thể đọc một mô tả ngắn. Trong cửa sổ "Tiện ích bổ sung cho môi trường đã chọn" chọn phần mềm bạn muốn cài đặt trên hệ thống.






Lưu ý: có thể tải xuống tất cả các phần mềm được chỉ định sau khi cài đặt xong hệ điều hành.
Sau đó, cấu hình sơ bộ của hệ thống tương lai coi như đã hoàn thành. Tiếp theo, bạn cần phân vùng đĩa và tạo người dùng.
Bước 5: Phân vùng đĩa
Phân vùng đĩa trong cài đặt hệ điều hành là một bước quan trọng, vì vậy bạn nên đọc kỹ hướng dẫn bên dưới.
Ban đầu, bạn cần truy cập trực tiếp vào cửa sổ đánh dấu. Đối với điều này:

Bây giờ bạn đang ở trong cửa sổ đánh dấu. Ví dụ sử dụng một đĩa mà trên đó các phân vùng đã được tạo, trong trường hợp của bạn, chúng có thể không. Nếu không có dung lượng trống trên đĩa cứng, thì để cài đặt hệ điều hành, nó phải được cấp phát ban đầu bằng cách xóa các phân vùng không cần thiết. Điều này được thực hiện như sau:

Sau đó, phần này sẽ bị xóa. Nếu bạn muốn xóa hoàn toàn đĩa phân vùng, hãy thực hiện thao tác này với từng phân vùng riêng biệt.
Tiếp theo, bạn sẽ cần tạo phân vùng để cài đặt CentOS 7. Điều này có thể được thực hiện theo hai cách: tự động và thủ công. Đầu tiên liên quan đến việc lựa chọn một mặt hàng "Nhấp vào đây để tự động tạo chúng".

Nhưng đáng chú ý là trình cài đặt cho phép tạo 4 phân vùng: home, root, / boot và một phân vùng hoán đổi. Đồng thời, nó sẽ tự động cấp phát một lượng bộ nhớ nhất định cho mỗi người trong số họ.

Nếu bạn hài lòng với đánh dấu này, hãy nhấp vào "Làm xong"nếu không, bạn có thể tự tạo tất cả các phân vùng cần thiết. Bây giờ tôi sẽ cho bạn biết làm thế nào để làm điều này:

Sau khi tạo phân vùng, bạn có thể thay đổi một số thông số ở phía bên phải của cửa sổ trình cài đặt.

Lưu ý: nếu bạn không có đủ kinh nghiệm trong việc phân vùng đĩa thì bạn không nên thực hiện các thay đổi đối với phân vùng đã tạo. Theo mặc định, trình cài đặt đặt các cài đặt tối ưu.
Biết cách tạo phân vùng, phân vùng ổ đĩa theo ý muốn. Và nhấn nút "Làm xong"... Tối thiểu, bạn nên tạo một phân vùng gốc được ký hiệu bằng ký hiệu «/» và phân vùng hoán đổi - "Hoán đổi".
Sau khi nhấp "Làm xong" một cửa sổ sẽ xuất hiện liệt kê tất cả các thay đổi được thực hiện. Đọc kỹ báo cáo và không nhận thấy bất kỳ điều gì thừa, hãy nhấp vào nút "Chấp nhận các thay đổi"... Nếu có sự khác biệt trong danh sách với các hành động đã thực hiện trước đó, hãy nhấp vào "Hủy và quay lại thiết lập phần".

Sau khi phân vùng đĩa, giai đoạn cuối cùng của quá trình cài đặt hệ điều hành CentOS 7 vẫn còn.
Bước 6: Hoàn tất cài đặt
Sau khi phân vùng đĩa, bạn sẽ được đưa đến menu chính của trình cài đặt, nơi bạn phải nhấn nút "Bắt đầu cài đặt".

Sau đó, bạn sẽ được đưa đến cửa sổ "Cài đặt tùy chỉnh"nơi bạn nên thực hiện một vài bước đơn giản:

Lúc này, trong khi bạn tạo người dùng và đặt mật khẩu cho tài khoản superuser, hệ thống đang cài đặt ở chế độ nền. Khi tất cả các bước trên đã hoàn thành, bạn vẫn phải đợi kết thúc quá trình. Bạn có thể theo dõi tiến trình của nó bằng chỉ báo tương ứng ở cuối cửa sổ trình cài đặt.

Sau khi kết thúc, bạn cần khởi động lại máy tính của mình. Để thực hiện việc này, hãy nhấp vào nút cùng tên, sau khi tháo ổ đĩa flash USB hoặc đĩa CD / DVD có hình ảnh hệ điều hành khỏi máy tính.

Khi máy tính khởi động, menu GRUB xuất hiện, trong đó bạn cần chọn hệ điều hành để khởi động. Trong bài viết, CentOS 7 đã được cài đặt trên một ổ cứng trống, vì vậy chỉ có hai mục nhập trong GRUB:

Nếu bạn đã cài đặt CentOS 7 bên cạnh một hệ điều hành khác, thì sẽ có nhiều dòng menu hơn. Để khởi động hệ thống mới được cài đặt, bạn cần chọn mục "CentOS Linux 7 (Core), với Linux 3.10.0-229.e17.x86_64".
Phần kết luận
Sau khi khởi động CentOS 7 thông qua bộ nạp khởi động GRUB, bạn cần chọn người dùng đã tạo và nhập mật khẩu của họ. Do đó, bạn sẽ được đưa đến màn hình nền, nếu một màn hình được chọn để cài đặt trong quá trình thiết lập trình cài đặt hệ thống. Nếu bạn thực hiện từng hành động được mô tả trong hướng dẫn, thì cấu hình hệ thống không bắt buộc, vì nó đã được thực hiện trước đó, nếu không một số phần tử có thể không hoạt động chính xác.


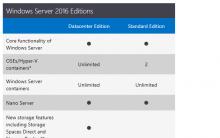
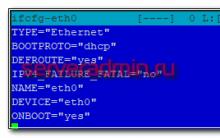
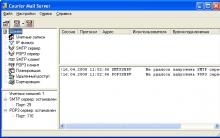






Thử nghiệm GTA V trên PC: tiết kiệm tối đa đồ họa máy tính
Làm thế nào để biết bức ảnh này là thật hay bức ảnh đã qua chỉnh sửa
Tôi sẽ tham gia chương trình gì ở tuổi 18
Bài kiểm tra giáo dục trong khoa học máy tính
Bài kiểm tra trực tuyến cho khoa học máy tính