Nếu nhiệm vụ của bạn là tăng tốc khởi động Windows và bạn cần thực hiện việc này mà không cần sử dụng các chương trình của bên thứ ba, thì bạn nhất định phải đọc bài viết này. Vì nó chứa các cách đơn giản và quan trọng nhất, hiệu quả để tăng tốc tải hệ điều hành Windows 7, nên bạn có thể cảm nhận được hiệu quả mà không cần đồng hồ bấm giờ.
Khi bắt đầu công việc, trước hết bất kỳ máy tính nào cũng khởi chạy BIOS (từ Hệ thống nhập / xuất cơ bản tiếng Anh - Basic Input / Output System), và do đó, việc tăng tốc khởi động Windows phải bắt đầu bằng nó. Trong BIOS (e), chúng tôi quan tâm đến hai điều: hàng đợi ưu tiên khởi động và chức năng Khởi động nhanh.
Cái sau có thể tăng tốc đáng kể khởi động hệ thống bằng cách hủy tìm kiếm trong BIOS và kiểm tra các thiết bị được kết nối. Tuy nhiên, chức năng này có mặt hạn chế - bằng cách vô hiệu hóa nó, người dùng sẽ vô hiệu hóa việc sử dụng các thiết bị được kết nối qua đầu nối không chuẩn (USB, S-Video, máy chủ cho thiết bị di động). Chúng sẽ bắt đầu hoạt động sau khi Windows được khởi động hoàn toàn.
Để tăng tốc độ tải thông qua thiết lập BIOS, bạn phải:

Quan trọng! Hình bên cho thấy Hàng đợi Khởi động cho một máy tính xách tay Dell Inspiron. Nó có thể hơi khác trên các thiết bị khác. Theo quy luật, sự khác biệt chỉ liên quan đến thành phần trực quan, trong khi tên của các tab và lệnh hầu như luôn giống hệt nhau (được tiêu chuẩn hóa) cho tất cả các thiết bị.
Cũng cần lưu ý rằng Fast boot đôi khi hoạt động quá tốt. Do đó, người dùng thực tế không có thời gian để nhấn nút cần thiết kịp thời để vào lại BIOS. Sự cố này được giải quyết bằng cách nhấn nút mở cài đặt BIOS (a) trước khi bật máy tính.
Bước thứ hai
Bước tiếp theo để tăng tốc độ khởi động là kết nối tất cả các lõi của bộ xử lý (nếu có nhiều lõi) để khởi động hệ điều hành. Đối với điều này:

Các thao tác đã thực hiện sẽ bắt đầu hoạt động trong lần khởi động lại hệ điều hành tiếp theo.
Bước thứ ba
Bước tiếp theo là vô hiệu hóa các chương trình và dịch vụ không cần thiết ảnh hưởng đến việc khởi động hệ thống.
Tắt dịch vụ

Ở đây, cần phải tắt các dịch vụ không cần thiết, vì chúng tải hệ thống, ngay cả khi chúng không được người dùng sử dụng. Đặc biệt là khi Windows khởi động. Bạn có thể đọc chi tiết về những gì có thể tắt và những gì tốt hơn không nên chạm vào trên Internet, tuy nhiên, bạn có thể tự đoán về một số dịch vụ. Ví dụ: bạn không cần "Print Manager" nếu bạn không có máy in.
"Dịch vụ" được tắt bằng cách nhấp vào nó bằng nút chuột phải, tại đây mục "Thuộc tính" được nhấp vào. Sau đó, một cửa sổ sẽ mở ra, trong cột "Loại khởi động", hãy chọn "Đã tắt". 
Bước bốn
Tiếp theo, chúng tôi cấu hình chương trình Windows nào sẽ tự động khởi chạy khi khởi động hệ thống. Vì có rất nhiều chương trình muốn được đăng ký trong autorun, người dùng không những không sử dụng chúng mà thậm chí còn không nghi ngờ rằng chúng đang hoạt động.
Cấu hình Windows 7 Startup

Những thay đổi bạn thực hiện sẽ có hiệu lực vào lần khởi động hệ điều hành tiếp theo.
Bước năm
Điểm cuối cùng của việc tăng tốc khởi động hệ thống là tổ chức không gian bị chiếm dụng bởi các tệp trên đĩa cứng, hay nói cách khác là chống phân mảnh đĩa cứng. Quy trình này tương tự như việc sắp xếp sắp xếp sách trong thư viện. Điều gì cần thiết để tìm kiếm nhanh chóng, thuận tiện hơn cho sách (trong trường hợp của chúng tôi là tệp) và việc sử dụng chúng.
Dịch vụ trình chống phân mảnh đĩa trong Windows 7 được khởi động bằng lệnh riêng - defrag.exe. Nó phải được nhập vào thanh tìm kiếm của menu Start hoặc trong cửa sổ Run (Win + R). 
Bằng cách chạy lệnh này, bạn sẽ mở cửa sổ "Defragmentation", nơi bạn nên chọn đĩa có cài đặt hệ điều hành và bắt đầu chống phân mảnh nó. 
Quá trình chống phân mảnh có thể mất nhiều thời gian, đôi khi vài giờ.
Ngoài ra, trong cửa sổ này, tốt hơn hết bạn nên bật ngay chức năng định kỳ bắt đầu chống phân mảnh bằng cách nhấp vào "Định cấu hình lịch biểu". 
Và lựa chọn các thông số khởi chạy tối ưu cho bạn. Sau đó, bạn có thể bắt đầu chống phân mảnh ổ cứng của mình.
Lời khuyên. Bạn không nên khởi động máy tính trong quá trình chống phân mảnh, tốt nhất là bạn nên để cho đến khi quá trình kết thúc.
Làm thế nào để bạn chạy các chương trình trên Windows? Bằng cách nhấp đúp vào lối tắt trên màn hình của bạn? Có nhiều cách tốt hơn - Windows cung cấp một số thủ thuật tích hợp để khởi chạy nhanh các ứng dụng. Tất nhiên, nhiều bạn đã quen thuộc với tất cả các thủ thuật có sẵn trong một thời gian dài. Nếu đúng như vậy, bạn có thể thử Launchy hoặc các ứng dụng của bên thứ ba khác cung cấp nhiều tùy chọn hơn chức năng tìm kiếm được tích hợp vào menu Start của Windows. Và nếu một người mới sử dụng Windows, thì tất cả các điểm của bài viết này có thể hữu ích cho bạn.
Các phím tắt trên thanh tác vụ
Trong Windows 7 hoặc Windows 8, các ứng dụng có phím tắt được gắn vào thanh tác vụ có thể được khởi chạy như sau - nhấn phím Win, sau đó nhấn vào số sê-ri của ứng dụng tương ứng. Ví dụ: trong trường hợp của tôi, phím tắt Win + 1 khởi chạy Internet Explorer và nếu tôi nhấn Win + 2, Media Player sẽ mở ra.

Tìm kiếm trong menu Bắt đầu
Để khởi chạy chương trình chỉ với một vài lần nhấn phím, bạn có thể sử dụng chức năng tìm kiếm trong menu Bắt đầu. Đầu tiên, nhấn phím Windows trên bàn phím của bạn. Sau đó nhập một phần tên của chương trình mong muốn (bạn có thể nhập ngay sau khi nhấn phím Windows). Bạn cũng có thể nhập tên đầy đủ của chương trình, nhưng điều này là không cần thiết, vì trong hầu hết các trường hợp, ứng dụng sẽ được tìm thấy sau khi nhập hai hoặc ba chữ cái đầu tiên.

Bạn cũng có thể sử dụng chức năng này để mở các tệp được lưu trữ trên máy tính của mình.
Các phím nóng
Nếu thường xuyên làm việc với một ứng dụng, bạn có thể gán một phím tắt tùy chỉnh để khởi chạy ứng dụng đó. Đầu tiên, tìm lối tắt ứng dụng trong menu Bắt đầu hoặc trên màn hình của bạn, nhấp chuột phải vào nó và chọn Thuộc tính từ menu ngữ cảnh.

Đặt con trỏ chuột vào hộp Phím tắt, nhập phím mong muốn, sau đó bấm OK.

Chạy hộp thoại
Bạn có thể sử dụng hộp thoại Run để khởi chạy nhanh các ứng dụng. Để mở nó, nhấn Win + R. Nhập tên của chương trình và nhấn Enter để chạy chương trình. Ví dụ: gõ firefox và nhấn Enter - Firefox khởi động hoặc gõ chrome và nhấn Enter - Chrome khởi động.

Trình khởi chạy của bên thứ ba hoặc của bên thứ ba khác
Launchy là một trong những tiện ích phổ biến nhất để khởi chạy nhanh các ứng dụng trên Windows và nó cũng miễn phí.

Launchy sẽ tự động tải và để gọi nó, bạn cần nhấn Alt + Space. Ngay sau khi bạn bắt đầu nhập tên của chương trình hoặc tệp, Launchy sẽ độc lập "xem qua" danh sách các chương trình đã cài đặt để tìm một kết quả khớp chính xác. Khi chương trình bạn muốn được tìm thấy, bạn chỉ cần nhấn Enter để khởi động chương trình đó.
Có một ngày tuyệt vời!
Tất nhiên, làm việc trên máy tính và thường khởi chạy các chương trình giống nhau, sẽ rất hữu ích khi định cấu hình khởi chạy nhanh của chúng, để không mất thêm thời gian tìm kiếm chúng.
Do đó, trong bài viết này, chúng tôi sẽ xem xét các khả năng sẵn có của Windows (không cần cài đặt thêm chương trình) cho phép chúng tôi cấu hình sơ đồ tối ưu nhất để khởi chạy nhanh các chương trình yêu thích của mình.
Đặc biệt, chúng ta sẽ nói về cài đặt autorun chương trình, khởi chạy chương trình bằng phím tắt trên máy tính để bàn, tung ra các chương trình thông qua Thanh tác vụ, qua khu vực neo đậu vào menu bắt đầu và với sự giúp đỡ phím nóng.
Hãy để chúng tôi xem xét chi tiết các khả năng đã đề cập ở trên, sử dụng hệ điều hành Windows 7 và bạn, đã dựa trên các ví dụ minh họa đã cho, sẽ có thể quyết định cách cá nhân bạn định cấu hình khởi chạy các chương trình yêu thích của mình theo cách tốt nhất trong hệ điều hành của bạn .
Vì vậy, hãy bắt đầu theo thứ tự ...
Khởi chạy nhanh các chương trình yêu thích của bạn thông qua tự động chạy
Hầu hết các chương trình có thể được cấu hình để khởi động tự động khi hệ điều hành tự khởi động. Theo quy luật, đây có thể là những chương trình được yêu thích nhất và được sử dụng hàng ngày, chẳng hạn như chương trình thư, Skype, sổ ghi chép điện tử, v.v.
Có thể thực hiện việc bật và tắt tải chương trình khi hệ điều hành khởi động trong cài đặt chương trình. Hãy xem xét quá trình này bằng cách sử dụng các ví dụ về một số chương trình, việc cài đặt và sử dụng chúng đã được xem xét trên trang web của chúng tôi.
Tự động khởi động cho Skype
Để cấu hình tự động chạy của nó, trước tiên trên thanh Taskbar, chúng tôi tìm thấy biểu tượng của chương trình này, nhấp chuột phải vào nó và trong trình đơn thả xuống, hãy chuyển đến Cài đặt:


Tự động phát cho Evernote
Để củng cố phương pháp thiết lập khởi chạy nhanh các chương trình yêu thích của bạn này, hãy xem xét một cài đặt khác để tự động khởi động sổ ghi chép.
Đi tới menu Dịch vụ-> Cài đặt:

Và trong tab Tổng quan kỉ niệm Khởi chạy Evernote khi khởi động hệ thống và bấm vào VÂNG:

Do đó, sau khi thiết lập, tự động tải những thứ yêu thích nhất, tức là các chương trình được sử dụng thường xuyên nhất, bạn có thể tự tạo thêm sự tiện lợi khi khởi động máy tính của mình - các chương trình cần thiết đã chạy!
Nhưng điều đáng nói là bạn không nên thêm nhiều chương trình vào khởi động, vì càng nhiều chương trình khi khởi động thì hệ điều hành khởi động càng lâu.
Khởi chạy nhanh các chương trình bằng phím tắt
Đây là phương pháp thường được sử dụng nhất để khởi chạy chương trình cho người dùng mới làm quen, vì các phím tắt cho hầu hết các chương trình, theo quy tắc, đã được thêm vào Màn hình nền theo mặc định trong khi cài đặt.
Phím tắt là một tệp nhỏ chỉ khởi chạy chương trình bạn cần. Xóa phím tắt không xóa chính chương trình. Một phím tắt thông thường trên Màn hình nền được hiển thị với biểu tượng của chính chương trình (để bạn có thể thấy rõ chương trình là gì) và được đánh dấu thêm bằng một mũi tên để bạn có thể thấy rằng đây là một phím tắt:

thuận sử dụng các phím tắt trên Máy tính để bàn: có thể nhìn thấy rõ ràng chương trình cần chọn để chạy trong nháy mắt.
nhược điểm sử dụng các phím tắt trên Máy tính để bàn: nếu bạn thêm ngẫu nhiên tất cả các phím tắt liên tiếp, thì màn hình sẽ trở nên lộn xộn và bản chất của những phím tắt nào được thêm vào (để khởi chạy nhanh) sẽ bị mất, vì trong một danh sách lớn, việc tìm nhanh phím tắt phù hợp sẽ trở nên khó khăn hơn khởi động chương trình.
Ngoài ra, khi sử dụng máy tính, định kỳ chúng ta có thể thêm tạm thời một số tệp vào Desktop, ví dụ như tệp nhạc hoặc video, tài liệu, để sau này có thể quyết định đặt nó ở đâu.
Và nếu có nhiều phím tắt, thì tệp (tệp) này có thể bị lạc giữa một số lượng lớn các phím tắt. Và nếu đó là một tệp lớn, chẳng hạn như một bộ phim, thì đây là dung lượng thừa trong RAM của máy tính, có thể ảnh hưởng đến tốc độ của máy tính.
Ngoài ra, bạn chỉ có thể truy cập vào các phím tắt trên Màn hình nền khi cửa sổ được thu nhỏ và nếu chúng ta đã có một số chương trình và (hoặc) cửa sổ Explorer đang mở, thì chúng ta cần thực hiện thêm một hành động để thu nhỏ cửa sổ. Nhân tiện, làm thế nào để làm điều này được mô tả trong một bài báo riêng:.
Chà, khi có rất nhiều phím tắt trên màn hình, thì điều này sẽ "đóng" trình bảo vệ màn hình của Màn hình nền, theo ý kiến của tôi, bản thân nó không đẹp cho lắm.
Do đó, theo ý kiến của tôi, nên có một vài phím tắt trên Desktop hoặc, nếu có thể, hãy loại trừ chúng hoàn toàn.
Và thực hiện như thế nào là do bạn tự quyết định. Nó vẫn chỉ để hiển thị cách tự thêm phím tắt vào Màn hình.
Hãy xem ví dụ về việc thêm lối tắt vào Màn hình nền để khởi chạy trình dịch.
Trước tiên, bạn phải vào menu Bắt đầu— > Tất cả các chương trình... Ở đó, tìm thư mục có chương trình mong muốn trong danh sách, mở nó, tìm tệp khởi chạy chương trình. Tiếp theo, nhấp chuột phải và trong cửa sổ xuất hiện, chuyển đến gửi— > Màn hình nền (tạo lối tắt):

Một phím tắt sẽ xuất hiện trên màn hình:
Hãy để tôi nhắc bạn rằng các phím tắt như vậy có thể bị xóa khỏi Màn hình nền - bản thân chương trình sẽ không bị xóa.
Ghi chú: Các phím tắt có thể được tạo không chỉ để khởi chạy chương trình mà còn cho bất kỳ thư mục hoặc tệp nào. Ví dụ, nếu chúng ta thường vào một thư mục có nhạc hoặc phim, thì chúng ta có thể tạo phím tắt cho các thư mục này theo cách tương tự và đặt chúng trên Desktop.
Khởi chạy nhanh các chương trình thông qua thanh tác vụ
Bạn có thể khởi chạy nhanh một số chương trình bằng cách sử dụng thêm Thanh tác vụ, theo quy luật, nằm ở cuối màn hình (nó cũng có thể được đặt ở bên cạnh hoặc trên cùng, tùy thuộc vào cài đặt).
Ưu điểm chính của vị trí các phím tắt chương trình trên Thanh tác vụ là khả năng truy cập bằng một cú nhấp chuột của chúng, vì chúng luôn ở trong tầm nhìn.
Cân nhắc thêm các chương trình yêu thích của bạn để truy cập nhanh vào thanh tác vụ, sử dụng hai chương trình làm ví dụ: (một trong những chương trình tiêu chuẩn có trong hệ điều hành) và trình duyệt.
Explorer trên thanh tác vụ
Đi tới menu Bắt đầu-> Tất cả các chương trình(1), đi tới thư mục Tiêu chuẩn(2), ta tìm được (3). Tiếp theo, nhấn nút chuột phải và trong cửa sổ xuất hiện, nhấp vào Ghim vào thanh tác vụ(4). Do đó, một biểu tượng (5) sẽ xuất hiện trên thanh Taskbar để khởi chạy Explorer:

Trình duyệt trên thanh tác vụ
Chúng tôi cũng đi đến menu Bắt đầu-> Tất cả các chương trình(1), chúng tôi nhận thấy Trình duyệt(2). Tiếp theo, nhấn nút chuột phải và trong cửa sổ xuất hiện, nhấp vào Ghim vào thanh tác vụ(3). Kết quả là thanh Taskbar sẽ hiển thị huy hiệu(4) để khởi chạy Trình duyệt:

Tất nhiên, bạn không nên thêm nhiều chương trình vào Taskbar, vì các chương trình đang chạy cũng được thêm vào đó. Tuy nhiên, thêm một vài chương trình thường được sử dụng sẽ có ích.
Khởi chạy nhanh các chương trình từ menu Bắt đầu
Một cách khá tiện lợi khác để khởi chạy các chương trình yêu thích của bạn là sử dụng menu Start. Chỉ khác với phương pháp trước, trong phương pháp này, các chương trình có thể được khởi chạy không phải trong một mà chỉ trong hai lần nhấp.
Tôi sẽ chỉ cho bạn cách sử dụng menu Bắt đầu bằng cách sử dụng trình dọn dẹp làm ví dụ.
Chúng tôi cũng đi đến menu Bắt đầu-> Tất cả các chương trình, chúng ta tìm thấy Ccleaner... Tiếp theo, nhấn nút chuột phải và trong cửa sổ xuất hiện, nhấp vào Ghim vào Menu Bắt đầu:

Và một phím tắt để khởi chạy Ccleanerđược thêm và gắn ở trên cùng (1) trong menu Bắt đầu, trong khi tất cả các chương trình khác mà chúng tôi chạy thay phiên nhau bên dưới (2):

Khởi chạy nhanh các chương trình bằng phím nóng
Trong các thuộc tính của phím tắt chương trình, có thể định cấu hình khởi chạy của chúng bằng các phím nóng. Tôi đã học về phương pháp này từ.
Khóa học này thảo luận về cách nhanh chóng bắt đầu một chương trình mã hóa dữ liệu. Tôi sẽ chỉ cho bạn dưới dạng bản in cách thiết lập như vậy và bạn có thể sử dụng ví dụ này để tùy chỉnh bất kỳ chương trình nào.
Chúng tôi tìm thấy trong menu Bắt đầu chương trình chúng tôi cần, mà chúng tôi muốn cấu hình để khởi chạy nhanh bằng các phím nóng, nhấp chuột phải vào chương trình đó và chọn Tính chất:

Trong Thuộc tính của phím tắt, chúng tôi chỉ định tổ hợp phím để khởi chạy nhanh chương trình, nhấp vào Ứng dụng và VÂNG:
Mọi điều! Bây giờ chúng ta có thể chạy chương trình này bằng phím nóng. Và nếu bạn cần thay đổi phím tắt sang các phím khác, thì chúng ta cũng chỉ cần vào đây và đổi sang tổ hợp khác.
Ghi chú: Để đặt các tổ hợp phím, bạn cần đặt con trỏ vào trường Phím tắt và nhấn các phím mong muốn trên bàn phím cùng một lúc. Ví dụ: tôi đã chỉ định kết hợp Ctrl + Alt + T(Tôi đã sử dụng chữ T, ở đầu tên chương trình. Bạn có thể chọn bất kỳ chữ nào thuận tiện và dễ nhớ cho mình):

Chính xác thì tôi khuyên bạn nên làm gì:
- Dọn dẹp Máy tính để bàn bằng cách loại bỏ các phím tắt không cần thiết.
- Thêm vào autoload một vài chương trình yêu thích, thường cần thiết ngay sau khi tải hệ điều hành.
- Thêm 1-3 phím tắt vào Thanh tác vụđến các chương trình được sử dụng thường xuyên.
- Ghim 3-5 chương trình trong menu bắt đầu, được sử dụng ít thường xuyên hơn một chút so với những cái trước.
Do đó, chúng tôi có thể truy cập nhanh vào 7-10 chương trình chính mà chúng tôi sử dụng thường xuyên nhất.
Trong bài viết này, chúng tôi chỉ xem xét các khả năng của hệ điều hành trong việc khởi chạy các chương trình một cách nhanh chóng. Tuy nhiên, cũng có những chương trình riêng biệt cho phép bạn nhanh chóng truy cập vào bất kỳ chương trình, thư mục và tệp nào trên máy tính của mình chỉ với 1-2 cú nhấp chuột. Chúng tôi sẽ xem xét một trong những chương trình như vậy trong một trong các bài viết sau.
Chúng ta đang sống trong một thế giới với tốc độ rất điên cuồng. Chúng tôi đang cố gắng tiết kiệm thời gian của mình cho mọi thứ. Làm nhiều việc cùng một lúc. Chúng tôi đang cố gắng, chúng tôi đang học hỏi. Nhưng nhiều người không dừng lại ở đó và đang tìm kiếm các cách bổ sung để tìm thời gian khi làm việc với máy tính.
Và ở đây có một tùy chọn đơn giản như vậy - để thêm tính tự động hóa vào công việc của bạn trên PC hoặc máy tính xách tay. Nhưng trước tiên, điều đầu tiên trước tiên.
Có hai phương pháp chính để làm việc trên máy tính (hoàn toàn có điều kiện, ở dạng thuần túy, chúng thực tế không xảy ra):
- thủ công. Khi các ứng dụng cần thiết tự khởi chạy, các tài liệu cần thiết sẽ được mở, v.v. Phương pháp phổ biến nhất. Và tốn kém nhất về mặt thời gian. Nhiều loại có thể cải thiện công việc của nó. Tức là, các bảng sẽ được tạo để khởi chạy nhanh các chương trình và tệp, chẳng hạn như trên Mac OS. Điều này được thực hiện bằng cách sử dụng các progs như RocketDock và Winstep Nexus.
- tự động. Một thuật toán nhất định đã được quy định ở đây, ví dụ, 10 phút sau khi bật máy tính, một ứng dụng đọc và gửi e-mail sẽ bắt đầu. Điều này thực sự tiết kiệm thời gian, nhưng trước tiên bạn phải quan sát bản thân: những ứng dụng nào và khi bạn mở. Điều này có thể được thực hiện bằng các chương trình như Bàn phím nóng.
Theo đó, tất cả các chương trình khởi động nhanh chương trình được chia thành:
- thủ công. Tức là họ có nhiều thao tác thủ công hơn, công cụ chính của họ là các bảng khởi chạy nhanh. Chúng tương tự như các phím tắt, nhưng tiện lợi hơn nhiều và có nhiều tính năng bổ sung khác nhau. Và bên cạnh đó, chúng làm cho việc làm việc trên máy tính trở nên dễ chịu hơn.
- tự động. Từ cái tên, rõ ràng là họ làm mọi thứ theo một thuật toán được viết sẵn.
Bây giờ chúng ta hãy xem xét kỹ hơn nhóm thứ hai của phần mềm để khởi chạy nhanh các ứng dụng và tệp. Và đặc biệt, thuật toán khởi chạy, có ba loại:
- bằng cách nhấn một tổ hợp phím nhất định.Đó là, cái gọi là "phím nóng", cũng có trong Windows. Nhưng chỉ đối với một số lệnh nhất định, chẳng hạn như "Sao chép" và "Dán". Và ở đây đã có cho bất kỳ ứng dụng nào các tổ hợp phím đặc biệt của riêng nó có thể được chỉ định. Nó thật tiện lợi. Nhấp nhanh vào một phím và không cần tìm phím tắt hoặc biểu tượng để khởi chạy.
- bằng cách nhấp vào một tổ hợp nhất định trên chuột.Ở đây, bằng cách tương tự với tùy chọn trước đó. Nhưng ở đây số lượng ứng dụng hoặc tệp để chạy bị hạn chế nhiều. Vì về cơ bản chuột chỉ có ba nút.
- theo thời gian. Ví dụ: khởi chạy một ứng dụng 10 phút sau khi máy tính đang chạy. Tại đây, cần phải đăng ký cụ thể từng ứng dụng để khởi chạy tự động. Bạn cũng có thể bật và tắt máy tính của mình theo lịch trình. Ví dụ, hãy sử dụng nó làm đồng hồ báo thức, tức là máy tính sẽ tự bật lúc 7:00, khởi động trình phát đa phương tiện và đã có bài hát yêu thích của bạn và bạn bắt đầu sử dụng nó.
Tuy nhiên, trước khi bắt đầu làm việc với các chương trình để khởi chạy nhanh các chương trình, bạn cần tự trả lời các câu hỏi sau:
Các chương trình máy tính để bàn ảo
(chỉ cần nhấp vào tên của nó để đi đến phân tích và sau đó tải xuống):
Nó được đánh giá cao vì hiệu suất tuyệt vời khi thiết lập; để thuận tiện khi làm việc với PC và máy tính xách tay; để sắp xếp mọi thứ trên màn hình; miễn phí; trở nên tuyệt vời để khởi chạy nhanh các ứng dụng; để giúp tối ưu hóa công việc với các tệp; vì sự thuận tiện và không bị lỗi; để dễ chịu khi nhìn vào.
Nó được đánh giá cao nhờ khả năng hoạt động ổn định trên HĐH 64-bit; cho khả năng chụp ảnh màn hình; để trông đẹp và làm việc hiệu quả; vì được thoải mái; cho khả năng tạo nhiều màn hình nền; miễn phí; vì đẹp và xinh.
Cô ấy được đánh giá cao vì giản dị; để tiết kiệm rất nhiều thời gian; cho những gì thực sự hiệu quả; vì sự thuận tiện và hiệu quả; hỗ trợ tuyệt vời cho các hệ điều hành hiện đại; cho chức năng tuyệt vời; vì nó tuyệt vời cho các nhà thiết kế và biên tập web; để dễ dàng điều hướng; để giải phóng màn hình khỏi mọi thứ rác rưởi.
Sau thời gian dài sử dụng Windows, làm việc và cài đặt phần mềm, nhiều dữ liệu không cần thiết khác nhau thường tích tụ, dẫn đến việc khởi động hệ thống bị chậm lại. Cần bảo trì đầy đủ và bạn có thể tăng tốc độ khởi động và hoạt động trở lại của PC.
Có nhiều chương trình khác nhau để dọn dẹp hệ điều hành nhằm loại bỏ các ứng dụng khởi động không cần thiết hoặc trì hoãn thời gian khởi động của chúng để sử dụng Windows càng sớm càng tốt và chỉ sau đó chúng mới bắt đầu công việc của mình. Những chương trình nào tương tự với những nhiệm vụ đó, tốt nhất, chúng tôi sẽ cố gắng tìm ra nó và tùy thuộc vào bạn để quyết định những gì phù hợp với bạn nhất.
Nhiều người dùng sử dụng chế độ ngủ đông của máy tính, vì bằng cách nào đó họ đang cố gắng tăng tốc độ khởi động. Một nhóm khác khuyến nghị chỉ sử dụng MSConfig cho một hệ thống chỉ bao gồm các dịch vụ bạn cần.
Đối với những người dùng ít kinh nghiệm không tin tưởng vào MSConfig, chúng tôi đưa ra một số mẹo về các chương trình có thể giải quyết một vấn đề lớn theo cách đơn giản và an toàn.
CCleaner đã nhận được sự ủng hộ đáng kể của người dùng. Nó rất linh hoạt và có khả năng dọn dẹp các chương trình, xóa tất cả các mục nhập không cần thiết và không chính xác trong sổ đăng ký, cũng như xóa các tệp tạm thời và dấu vết của Internet (các hệ thống và ứng dụng như IE, Firefox, Opera, Netscape, MS Office và nhiều khác).
Ứng dụng này cũng có ưu điểm là bạn có thể sử dụng hoàn toàn miễn phí và bạn luôn có thể có phiên bản di động trên ổ USB flash. Chúng tôi khuyên dùng CCleaner vì hiệu suất tốt và khả năng sử dụng của nó.
Một người dùng bình thường cũng có thể đối phó với việc quản lý chương trình.
Auslogics BootSpeed.
Một chương trình đầy đủ tính năng để giúp hệ thống của bạn hoạt động nhanh hơn. Dọn dẹp sổ đăng ký, chống phân mảnh ổ cứng, dọn dẹp dung lượng từ dữ liệu đã xóa trước đó, thậm chí khôi phục các tệp vô tình bị xóa và tất nhiên, cung cấp nhiều thông tin hữu ích thu được từ quá trình quét máy tính kỹ lưỡng.

Nó cũng chứa các chức năng để làm việc với các chương trình tự động khởi chạy khi Windows khởi động. Bạn có thể vô hiệu hóa hoặc thậm chí gỡ cài đặt các ứng dụng mà bạn cho là không cần thiết và giữ lại hệ thống.
Một tiện ích rất đơn giản với nhiệm vụ rõ ràng - ngăn các quy trình và chương trình khởi động. Trong một bảng các ứng dụng này, nó được phân loại theo các tiêu chí trong 17 loại khác nhau, để người dùng dễ dàng tìm ra quy trình có vấn đề.

Tải xuống:
Soluto là một chương trình khởi động nhanh chuyên biệt dành cho Windows. Điểm cộng chính của chương trình này là giấy phép miễn phí, dễ sử dụng và giao diện đồ họa đẹp mắt. Ứng dụng cũng cung cấp các bản sao lưu trong trường hợp người dùng có bất kỳ thiệt hại nào nhằm đưa hệ thống hoạt động trở lại. Sau khi khởi động lại, chương trình sẽ cho biết thời gian tải từng ứng dụng.

Bạn có thể dễ dàng chọn các quy trình và chương trình để vô hiệu hóa và những quy trình và chương trình nào chỉ hoãn bắt đầu (giây, phút, hàng chục phút). Nhờ đó, bạn sẽ có thể làm việc bình thường với máy tính của mình và các ứng dụng này sẽ khởi động chậm và mượt mà.

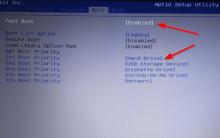









Cách xóa các hạn chế trên Steam
VKontakte "Truy cập bị đóng" - cách vào
VKontakte bị chặn - trang đã bị tấn công (giải pháp cho vấn đề)
Lịch sử và trạng thái của đơn đặt hàng Đang chờ nguồn gốc thanh toán
Hướng dẫn Kỹ thuật Xã hội