Bạn có thể xem quá trình chạy chương trình Windows 10 tự động trong Trình quản lý tác vụ trên tab Khởi động.
 Để xem các chương trình tự động chạy Windows 10, bạn cần mở Trình quản lý tác vụ
Để xem các chương trình tự động chạy Windows 10, bạn cần mở Trình quản lý tác vụ Để thêm chương trình vào chương trình khởi động Windows 10, bạn cần thêm lối tắt đến chương trình này trong một thư mục đặc biệt nằm tại: Ổ đĩa cục bộ C: \\ Users \\ Tên tài khoản của bạn \\ AppData \\ Roaming \\ Microsoft \\ Windows \\ Main menu \\ Programs \\ Startup.
 Thư mục chứa các chương trình khởi động Windows 10
Thư mục chứa các chương trình khởi động Windows 10 Bạn có thể mở các chương trình khởi động trên Windows 10 hoặc đúng hơn là một thư mục, bằng cách sử dụng một lệnh đặc biệt. Để thực hiện việc này, trên bàn phím, nhấn đồng thời hai phím cùng một lúc THẮNG + R... Cửa sổ Run sẽ mở ra khi bạn nhập lệnh shell: khởi động và bấm OK.
 Một lệnh để dễ dàng tìm thấy các chương trình khởi động trong Windows 10
Một lệnh để dễ dàng tìm thấy các chương trình khởi động trong Windows 10 Khi mở thư mục đặc biệt này, bạn có thể sử dụng nó để định cấu hình tự động khởi động các chương trình trong Windows 10. Ví dụ: để thêm một chương trình vào tự động khởi động của Windows 10, bạn sẽ cần sao chép lối tắt của bất kỳ chương trình nào và dán vào thư mục này. Sau đó, bạn có thể thấy ngay rằng chương trình này đã tự động khởi động các ứng dụng Windows 10 và do đó nó sẽ ngay lập tức xuất hiện trong trình quản lý tác vụ trên tab khởi động.
 Cách tạo chương trình tự động khởi động trong Windows 10 bằng Revo Uninstaller
Cách tạo chương trình tự động khởi động trong Windows 10 bằng Revo Uninstaller Bạn cũng có thể định cấu hình các chương trình khởi động cho Windows 10 bằng các chương trình đặc biệt như Revo Uninstaller. Để thêm lối tắt vào phần khởi động Windows 10, bạn cần chạy chương trình Revo Uninstaller và chọn Công cụ - Trình quản lý khởi động hoặc nhấn hai phím trên bàn phím cùng một lúc ALT + A.
 Thêm chương trình tự khởi động vào Windows 10 khi bạn bật máy tính
Thêm chương trình tự khởi động vào Windows 10 khi bạn bật máy tính Chương trình sẽ mở tab Chương trình Khởi động. Trên tab này ở menu trên cùng, bạn cần nhấp vào nút Thêm vào.
 Định cấu hình tự động khởi động lại các chương trình Windows 10 với Revo Uninstaller
Định cấu hình tự động khởi động lại các chương trình Windows 10 với Revo Uninstaller Một cửa sổ sẽ mở ra khi nhấp vào nút Tổng quat và sau đó, bạn sẽ cần phải tìm phím tắt mà bạn muốn thêm vào tự động chạy. Sau đó, trong cửa sổ này, đặt điểm tại điểm Thư mục khởi động - mỗi khi Windows khởi động và nhấn nút OK.
 Cách bật tự động khởi động các chương trình trong Windows 10 với Revo Uninstaller
Cách bật tự động khởi động các chương trình trong Windows 10 với Revo Uninstaller Sau khi bạn quản lý để đưa chương trình vào tự động chạy Windows 10, phím tắt đã thêm sẽ ngay lập tức xuất hiện trong cửa sổ chương trình Khởi động và bây giờ, mỗi khi hệ thống khởi động, chương trình này sẽ tự động khởi động.
Khi bạn kết nối phương tiện di động như CD, DVD, Thẻ nhớ và thẻ USB với máy tính của mình, cửa sổ bật lên có tên "AutoPlay" sẽ xuất hiện, cửa sổ này tự động phát hiện loại thiết bị di động và cung cấp cho bạn một vài thao tác tiêu chuẩn. Nếu bạn cảm thấy phiền phức, bạn luôn có thể tắt nó đi, tôi sẽ hướng dẫn trong bài viết này. Và cả cách bật hoặc cấu hình nó trong Windows 10.
Cách bật hoặc tắt tính năng tự động phát trong Windows 10
Tôi sẽ chỉ cho bạn ba cách để thực hiện việc này trong Windows 10. Cách đầu tiên là thông qua menu Bắt đầu\u003e Cài đặt\u003e Thiết bị... Chọn AutoPlay ở bên trái cửa sổ và bạn sẽ thấy nút radio "Sử dụng AutoPlay cho tất cả phương tiện và thiết bị", bạn có thể tắt hoặc bật nếu cần.
Ngoài ra, trong cùng một cửa sổ còn có phần “Chọn thông số mặc định”, nơi bạn có thể cấu hình autorun riêng cho từng loại thiết bị hoặc một thiết bị cụ thể (đã kết nối trước đó). Đây có thể là phương tiện di động (ổ flash), thẻ nhớ hoặc điện thoại thông minh của bạn mà bạn có thể đặt thông số từ các tùy chọn sau:
- Không có hành động
- Mở thư mục để xem tệp (Explorer)
- Hỏi mọi lúc
- Định cấu hình phương tiện này để sao lưu (Lịch sử tệp)
- Định cấu hình các tùy chọn lưu trữ (Tùy chọn)
Bằng cách này, bạn có thể tắt tùy chọn cho tất cả các phương tiện và thiết bị (công tắc chủ), đồng thời định cấu hình để nó chỉ hoạt động với một thiết bị cụ thể hoặc một số loại nhất định.
Bạn cũng có thể giữ phím Shift và kết nối thiết bị để mở cửa sổ tự động chạy (bất kể cài đặt nào).

Cách thứ hai là kiểm soát tốt hơn một số loại phương tiện như CD, DVD. Blu-ray, v.v. Để làm điều này, hãy mở bảng điều khiển. Trong tùy chọn "xem", chọn "biểu tượng lớn" và nhấp vào Tự động phát.

Chọn (hoặc bỏ chọn) hộp kiểm "Sử dụng tự động chạy cho tất cả phương tiện và thiết bị" để bật / tắt tùy chọn. Cuộn xuống và giống như trong phần trước của bài viết, bạn có thể đặt tác vụ mặc định cho từng loại phương tiện và thiết bị. Ở phía dưới cùng, sau tất cả các thông số và cài đặt, bạn sẽ thấy nút "Khôi phục mặc định", bằng cách nhấp vào nó, bạn sẽ trả lại tất cả các giá trị về trạng thái ban đầu.
Các cửa sổ cài đặt tự động chạy gần như giống hệt nhau trong Windows 7, 8 và 10. Nhưng không giống như Windows 7, trong Windows 8 và 10, một số mục khác đã được thêm vào với cài đặt cho các loại phương tiện như bộ nhớ máy ảnh và ổ đĩa di động.
Đối với hầu hết người dùng, 2 phương pháp tôi đề cập ở trên là khá đủ để vô hiệu hóa hoặc cấu hình tự động chạy cho phù hợp với yêu cầu của họ. Nhưng nếu điều này là không đủ đối với bạn hoặc bạn muốn tắt tự động chạy cho những người dùng khác trên cùng một máy tính, bạn có thể làm điều đó với.
Để thực hiện việc này, hãy mở cửa sổ Run (Win + R) và nhập "gpedit.msc". Trong Cấu hình máy tính, hãy chọn Mẫu quản trị\u003e Thành phần Windows\u003e Chính sách tự động chạy.

Trong ngăn bên phải, tìm và nhấp vào "Tắt tự động chạy", sau đó một cửa sổ sẽ mở ra, nơi bạn cần chuyển tùy chọn "Chưa được cấu hình" thành "Đã bật". Tiếp theo, chọn "Tất cả thiết bị" để tắt tự động chạy trên tất cả các thiết bị hoặc "Ổ đĩa cho CD và thiết bị có phương tiện di động", tương ứng.

Như bạn có thể thấy, việc tắt tự động chạy khá dễ dàng, ngay cả đối với người dùng mới làm quen. Tuy nhiên, cần lưu ý rằng tùy chọn an toàn và tiện lợi nhất là "Hỏi mọi lúc" nếu bạn muốn tiếp tục bật tự động phát. Vì vậy, các hành động với phương tiện được kết nối không được thực hiện tự động.
- thuộc tính của hệ điều hành (OS) để khởi chạy ứng dụng hoặc chương trình ngay sau khi bật máy tính. Khởi động có chứa các chương trình cần thiết để hoạt động ổn định của HĐH hoặc những chương trình được cài đặt bởi người dùng.Khi mua thiết bị mới chạy Windows 10, bạn có thể lưu ý tốc độ khởi động nhanh của máy tính. Tuy nhiên, theo thời gian, nó hoạt động chậm lại. Một trong những lý do cho hiện tượng này là sự hiện diện của quá nhiều tác vụ khởi động đang hoạt động trong nền. Một số trong số chúng không phải là tối quan trọng đối với hệ điều hành. Chúng chiếm bộ nhớ trên PC và sử dụng hết tài nguyên ổ đĩa và bộ xử lý.
Để tránh thiết bị bị đơ, điều quan trọng là phải theo dõi số lượng tác vụ được khởi chạy tự động. Điều này có thể được thực hiện theo một số cách, sẽ được thảo luận trong bài viết này.
Phương pháp đầu tiên là bỏ chọn hộp bên cạnh cụm từ "Tải ứng dụng khi khởi động máy tính" khi cài đặt ứng dụng mới. Rất đơn giản và hiệu quả.
Cách thứ hai là cấu hình khởi động Windows 10thủ công. Để thực hiện việc này, bạn cần tìm thư mục Startup, nơi chứa các phím tắt cho các chương trình đã tải xuống. Loại bỏ các phím tắt không cần thiết và sẽ không lãng phí tài nguyên PC. Bạn có thể tìm thấy thư mục cần thiết theo đường dẫn sau:
C: \\ ProgramData \\ Microsoft \\ Windows \\ Main menu \\ Programs \\ Startup - rus
C: \\ ProgramData \\ Microsoft \\ Windows \\ Start Menu \\ Programs \\ StartUp -nếu ngôn ngữ giao diện của bạn là tiếng Anh
Thứ ba là thiết lập thông qua Trình quản lý tác vụ. Để thực hiện, hãy nhấp chuột phải vào thanh Taskbar, trong menu hiện ra, chọn "Task Manager"\u003e "Startup". Một bảng mở ra hiển thị các cột cho Tên, Nhà xuất bản, Trạng thái và Tác động Khởi chạy. Tham số "Trạng thái" cho biết tác vụ hiện đang hoạt động hay không. Người dùng cần điều hướng trong tên để không vô hiệu hóa các chương trình cần thiết cho hệ điều hành, tốt hơn là nên tìm kiếm chúng trên Internet. Trong cột "Trạng thái", chọn "Tắt". Bây giờ chương trình sẽ không tự động khởi động khi hệ điều hành được kích hoạt.

Cách thứ tư là gỡ bỏ chương trình không cần thiết bằng một trong nhiều ứng dụng miễn phí có sẵn. Tôi đã sử dụng phần mềm CCleaner Free đã được chứng minh trong nhiều năm. Người dùng cần khởi chạy CCleaner Free, chọn tab "Dịch vụ", trong đó mục "Khởi động" được chọn. Cửa sổ sẽ hiển thị thông tin về các chương trình được khởi chạy tự động, phản ánh trạng thái của chúng (trong cột “Đã bật” có dấu “Có” hoặc “Không”). Để vô hiệu hóa, hãy chọn cái mà chúng ta cần, nhấp chuột phải, trong menu hiện ra, hãy đánh dấu mục "Tắt".

Cách thứ năm là truy cập trực tiếp vào phần gốc của hệ thống thông qua sổ đăng ký. Khi làm việc với sổ đăng ký, hãy nhớ rằng nếu bạn không biết chính xác mình đang làm gì, đừng làm điều đó. Đây là một trong những cách dễ nhất để phá vỡ mọi thứ. Nhưng đôi khi nó xảy ra rằng không có cách nào khác để sửa lỗi khởi động chương trình. Trong trường hợp này, đây là hướng dẫn nhanh: bằng cách nhấn các phím Win + R và nhập regedit vào hộp Run, nhấn Enter. Sau đó đi đến phần (thư mục) HKEY_CURRENT_USER \\ SOFTWARE \\ Microsoft \\ Windows \\ CurrentVersion \\ Run.Ở phía bên phải của Registry Editor, bạn sẽ thấy danh sách các chương trình được khởi chạy cho người dùng hiện tại khi họ đăng nhập. Nếu cần thay đổi khởi động cho tất cả người dùng máy tính, hãy vào phần: HKEY_LOCAL_MACHINE \\ SOFTWARE \\ Microsoft \\ Windows \\ CurrentVersion \\ Run... Bạn có thể thay đổi danh sách chương trình khi khởi động - xóa hoặc thêm chương trình mới, để thực hiện việc này, bạn hãy nhấp chuột vào một khoảng trống ở phần bên phải của trình soạn thảo bằng nút chuột phải - tạo - tham số chuỗi. Đặt cho tham số bất kỳ tên nào bạn muốn, sau đó nhấp đúp vào tham số đó và chỉ định đường dẫn đến tệp thực thi chương trình dưới dạng giá trị.

Bạn có thể tối ưu hóa máy tính của mình để tăng tốc độ tải hệ điều hành bằng cách sử dụng công cụ lập lịch tác vụ. khởi động chương trình theo lịch trình... Đường dẫn phát hiện của bộ lập lịch như sau:
Bắt đầu\u003e Bảng điều khiển\u003e Công cụ quản trị\u003e Bộ lập lịch tác vụ
Để thực hiện bắt đầu chậm trễ trong "Bộ lập lịch tác vụ", hãy chọn mục "Tạo tác vụ". Một cửa sổ mới hiện ra, chúng ta chọn tab "Chung" và đặt tên. Chuyển đến tab "Kích hoạt", nhấp vào nút "Tạo", trong mục "Bắt đầu tác vụ", đánh dấu "Khi khởi động". Và trong "Tham số bổ sung", chúng tôi chỉ ra "hoãn nhiệm vụ trong 15 phút." Và tiết kiệm. Tiếp theo, trong tab "Hành động", bạn cần đặt tham số "Chạy chương trình" và trong dòng "Chương trình hoặc tập lệnh" chỉ định đường dẫn đến tệp cần thiết. Trong tab "Điều kiện" và "Thông số", hãy để nguyên các cài đặt được đề xuất. Nhấn nút "Lưu" và thế là xong, nhiệm vụ đã được cấu hình.
Khả năng thêm và xóa các chương trình trong Khởi động Windows 10sẽ đơn giản hóa công việc với thiết bị và giúp tối ưu hóa hệ điều hành. Điều quan trọng cần nhớ là có thể có các chương trình độc hại trong Startup, hãy cẩn thận.
Sau khi cài đặt nhiều loại chương trình, trong hầu hết các trường hợp, chúng được thêm vào phần khởi động Windows 10. Trong một số chương trình, người dùng thậm chí không đồng ý thêm chương trình vào phần khởi động. Và cũng có những chương trình độc hại được cài đặt với những chương trình thông thường, và ngay lập tức đi đến phần khởi động của hệ điều hành.
Bài viết này sẽ cho bạn biết cách mở khởi động trong Windows 10. Mỗi người dùng cần biết cách làm việc với các chương trình khởi động trong hệ thống. Nói chung, việc tắt các chương trình khi khởi động sẽ cải thiện hiệu suất của toàn bộ hệ điều hành. Chúng tôi khuyên bạn chỉ cần xóa những thứ không cần thiết khỏi khởi động trong Windows 10. Nếu cần, người dùng có tùy chọn quay lại.
Bắt đầu từ Windows 10, phiên bản 1803, cài đặt Tự động khởi động đã được thêm vào các tùy chọn mới. Tại đây bạn cũng có thể vô hiệu hóa và cho phép khởi động bất kỳ ứng dụng nào chỉ bằng một cú nhấp chuột. Các ứng dụng có thể được cấu hình để khởi chạy khi đăng nhập. Trong hầu hết các trường hợp, chúng chạy được thu nhỏ hoặc chỉ bắt đầu thực hiện một tác vụ nền. Để mở khởi động, bây giờ bạn chỉ cần:
Không giống như Windows 7, các phiên bản mới của hệ điều hành Windows đã quyết định chuyển phần khởi động sang trình quản lý tác vụ. Trước đây, một phần khởi động tương tự đã được tìm thấy trong ứng dụng cấu hình hệ thống cổ điển. Bây giờ sau khi trong phần khởi động, người dùng sẽ thấy một liên kết để chuyển đến trình quản lý tác vụ.

Ở đây chúng ta thấy tất cả các chương trình được thêm vào khởi động hệ thống. Và cũng ngay tại đó, bạn có thể tắt khởi động tất cả các chương trình trên Windows 10. Chúng tôi muốn thu hút sự chú ý của bạn đến cột đối diện với ứng dụng tác động đến khởi động hệ thống Là mức độ nghiêm trọng của tác động của hoạt động CPU và đĩa, được đo tại thời điểm khởi động và được cập nhật mỗi lần khởi động lại. Chúng tôi khuyên bạn nên tắt các ứng dụng có ảnh hưởng lớn đến quá trình khởi động cũng như tất cả các ứng dụng không cần thiết đang khởi động.
Thư mục khởi động cũng có trên các phiên bản Windows trước đó, thêm một phím tắt ứng dụng vào đó, quá trình khởi động của nó sẽ được thực hiện. Mở thư mục khởi động bằng cách chạy lệnh shell: khởi độngtrong cửa sổ Thắng lợi+ R... Vâng, hoặc chỉ cần tiếp tục: C: \\ Users \\ UserName \\ AppData \\ Roaming \\ Microsoft \\ Windows \\ Main Menu \\ Programs \\ Startup.


Để thêm chương trình vào khởi động Windows 10, bạn cần tạo một tham số chuỗi. Bạn có thể đặt bất kỳ tên nào cho tham số. Nhấp đúp vào tham số này, trong dòng Giá trịBạn phải chỉ định đường dẫn đến tệp thực thi của chương trình. Bạn có thể xem ví dụ về việc thêm một tham số vào sổ đăng ký trong hình trên.
Có nhiều chương trình cho phép bạn thêm và bớt các chương trình khi khởi động. CCleaner - chương trình dọn rác miễn phí trên máy tính, cho phép bạn kiểm soát việc khởi động các chương trình trên Windows 10. Bạn có thể tải xuống mà không gặp bất kỳ sự cố nào trên trang web chính thức của chương trình. 
Phần kết luận
Mỗi người dùng phải có khả năng làm việc với các chương trình khởi động trong hệ điều hành Windows 10. Ít nhất bạn cần biết cách mở, bật, tắt các chương trình khởi động. Kể từ khi loại bỏ các chương trình khỏi khởi động làm tăng hiệu suất của toàn bộ hệ thống.
Thật vậy, việc dọn dẹp khởi động trong hệ điều hành cho phép người dùng tiết kiệm thời gian của chính họ. Và cũng để cải thiện hiệu suất, chúng tôi khuyên bạn nên bổ sung.



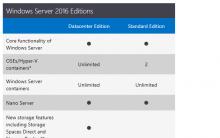
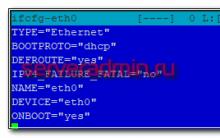
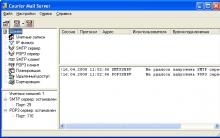






Thử nghiệm GTA V trên PC: khai thác tối đa đồ họa máy tính
Làm thế nào để biết bức ảnh này là thật hay ảnh đã qua chỉnh sửa
Tôi sẽ tham gia chương trình gì ở tuổi 18
Bài kiểm tra giáo dục trong khoa học máy tính
Bài kiểm tra trực tuyến cho khoa học máy tính