Thông thường, nhu cầu bật card màn hình thứ hai phát sinh từ chủ sở hữu máy tính xách tay. Người dùng máy tính để bàn hiếm khi có câu hỏi như vậy, vì máy tính để bàn có thể tự xác định bộ điều hợp đồ họa nào đang được sử dụng tại một thời điểm nhất định. Vì lẽ công bằng, cần lưu ý rằng người dùng bất kỳ máy tính nào cũng có thể gặp phải tình huống cần phải khởi động một card màn hình rời theo cách thủ công.
Một card màn hình mạnh, trái ngược với card tích hợp, cần thiết để hoạt động trong các ứng dụng tích cực sử dụng lõi đồ họa (các chương trình chỉnh sửa video và xử lý hình ảnh, gói 3D), cũng như để chạy các trò chơi đòi hỏi cao.
Ưu điểm của card màn hình rời là rõ ràng:
- Khả năng tính toán tăng lên đáng kể, giúp bạn có thể làm việc trong các ứng dụng sử dụng nhiều tài nguyên và chơi các trò chơi hiện đại.
- Tái tạo nội dung "nặng", chẳng hạn như video 4K với tốc độ bit cao.
- Sử dụng nhiều hơn một màn hình.
- Có thể nâng cấp lên một mô hình mạnh mẽ hơn.
Những bất lợi bao gồm chi phí cao và tăng đáng kể mức tiêu thụ năng lượng của toàn hệ thống. Đối với máy tính xách tay, điều này có nghĩa là nhiệt nhiều hơn.
NVIDIA
Có thể bật thẻ video màu xanh lá cây bằng cách sử dụng phần mềm có trong gói trình điều khiển. Nó được gọi là Bảng điều khiển NVIDIA và nằm ở "Bảng điều khiển" Các cửa sổ.


Bây giờ tất cả các ứng dụng hoạt động với card màn hình sẽ chỉ sử dụng bộ điều hợp rời.
AMD
Một card màn hình mạnh mẽ từ màu "đỏ" cũng được bao gồm bằng cách sử dụng phần mềm độc quyền AMD Catalyst Control Center. Tại đây bạn cần chuyển đến phần "Dinh dưỡng" và trong khối Chuyển đổi đồ họa chọn tham số "GPU hiệu suất cao".

Kết quả sẽ giống như trong trường hợp của NVIDIA.
Các hướng dẫn trên sẽ chỉ hoạt động nếu không có gián đoạn hoặc trục trặc. Thông thường, một card màn hình rời vẫn không hoạt động do một tùy chọn bị tắt trong BIOS của bo mạch chủ hoặc thiếu trình điều khiển.
Cài đặt trình điều khiển
Bước đầu tiên sau khi kết nối card màn hình với bo mạch chủ là cài đặt trình điều khiển cần thiết để bộ điều hợp hoạt động bình thường. Một công thức chung hoạt động trong hầu hết các trường hợp là:

Đôi khi việc khởi chạy ứng dụng, trò chơi với card màn hình NVidia hoặc Intel ở chế độ thủ công trở nên cần thiết, nhưng không phải người dùng nào cũng biết cách chọn chip video. Hôm nay chúng tôi sẽ cho bạn biết làm thế nào để chuyển đổi một card màn hình trên máy tính xách tay từ NVidia sang Intel và ngược lại, để bạn có thể độc lập lựa chọn chip video mong muốn.
Tại sao bạn cần chuyển đổi thủ công nếu nó được thực hiện ở chế độ tự động?
Thực tế là sau đó bạn sẽ có thể tiết kiệm pin. Ví dụ: bạn đang chạy một trò chơi có yêu cầu khá thấp đối với thẻ video. Theo mặc định, con chip từ công ty Nvidia được kích hoạt ngay lập tức, điều này chắc chắn sẽ ảnh hưởng đến việc pin xả nhanh hơn. Đó là, phần thưởng đầu tiên mà chúng tôi nhận được là khả năng tiết kiệm pin khi khởi chạy đồ chơi không yêu cầu.Một kịch bản khác cũng không được loại trừ, khi ứng dụng được khởi chạy ban đầu với chip video "sai", đó là lý do tại sao nó không thể đạt được hiệu suất tối đa trong đó. Có lẽ vấn đề nằm ở chính ứng dụng đã khiến hệ thống chọn nhầm card màn hình. Tuy nhiên, chúng tôi có thể giải quyết nó với một vài cú nhấp chuột.
Chúng tôi chuyển đổi bằng các phương tiện tiêu chuẩn
Trên các máy tính xách tay chơi game mới, ngay cả với bộ xử lý Intel, ban đầu không thể chuyển đổi chip video - điều thứ hai đơn giản là không có. Vì vậy, không có gì sẽ đến của nó. Đối với các thiết bị cũ hơn, để chuyển đổi bạn phải làm theo các bước sau:Như bạn có thể thấy, không gì có thể đơn giản hơn - bạn chỉ cần thực hiện một vài cú nhấp chuột để kích hoạt mục tương ứng trong menu ngữ cảnh của Windows.
Điều gì sẽ xảy ra nếu phương pháp trên không hoạt động?
May mắn thay, anh ta không phải là người duy nhất. Chúng ta sẽ phải quay lại phần mềm NVidia một lần nữa. Bạn phải làm như sau:
Ngoài ra còn có một cách để chọn một chip video riêng biệt để chạy từng ứng dụng, thao tác này được thực hiện như sau:

Kết luận, tôi muốn nói rằng trong các máy tính xách tay mới, việc chuyển đổi từ một card màn hình rời sang tích hợp là tự động và không yêu cầu cài đặt bổ sung.
Việc phải học cách kích hoạt card màn hình rời là điều mà người dùng máy tính xách tay thường gặp phải nhất.
Máy tính cố định thường tự động xác định loại cạc đồ họa nào sẽ sử dụng vào lúc này bằng đầu nối mà cáp từ màn hình được kết nối với.
Mặc dù vấn đề khi bạn phải khởi động nó theo cách thủ công có thể gặp phải ở hầu hết mọi chủ sở hữu máy tính.
Đặc biệt, người dùng khởi chạy, công việc mà chỉ với card màn hình tích hợp (tích hợp) thực tế là không thể.
Trong hình bên dưới, bạn có thể thấy card rời cho máy tính xách tay (bên trái) và PC (bên phải) trông như thế nào.
Ưu và nhược điểm của bộ điều hợp đồ họa rời
Việc cài đặt một card màn hình rời trên máy tính hoặc máy tính xách tay có thể do những ưu điểm sau:
- một sự gia tăng đáng kể trong năng suất. Vì vậy, ví dụ: khi khởi chạy một trò chơi hiện đại, bộ điều hợp tích hợp, ngay cả trong trường hợp tốt nhất, chỉ cho phép cung cấp các cài đặt tối thiểu. Một thẻ rời 3, 4 hoặc thậm chí 8 GB sẽ đáp ứng được độ phân giải màn hình tối đa và các hiệu ứng video;
- khả năng thay thế bằng một phiên bản mới hơn. Đối với vấn đề như vậy sẽ được giải quyết trong vài phút; đối với máy tính xách tay, đôi khi bạn phải liên hệ với dịch vụ;
- hỗ trợ làm việc với nhiều màn hình. Hơn nữa, theo hai cách cùng một lúc - cách thứ nhất, nó có thể được đưa vào cả bảng rời và bảng tích hợp. Tùy chọn thứ hai liên quan đến việc sử dụng các thẻ video hỗ trợ ngay lập tức từ hai đến bốn màn hình.
- khả năng sử dụng tài nguyên của hai card màn hình cùng một lúc (một tính năng mà chủ sở hữu PC chạy Windows 10 và DirectX 12 sẽ có thể sử dụng trong tương lai).
Đồng thời, bộ điều hợp video rời có một số nhược điểm nhất định. Trước hết, đây là một mức giá cao.
Mặc dù, đối với hầu hết các máy tính, tốt nhất là bạn nên cài đặt phiên bản hệ thống mới hơn - ít nhất là Windows 7.
Nếu tài nguyên của PC hoặc máy tính xách tay không cho phép cài đặt hệ điều hành mới, rất có thể không cần bộ xử lý video rời.
Đưa card màn hình rời vào BIOS
Cấu hình hoạt động của bộ điều hợp video rời thông qua giao diện BIOS hoặc UEFI xảy ra khi máy tính được khởi động hoặc khởi động lại.
Để vào menu tương ứng, trước tiên hãy bấm phím, tên của menu đó được hiển thị ở cuối màn hình.
Thông thường đây là F1, F2 hoặc Esc, mặc dù các kiểu máy tính xách tay riêng lẻ có thể có các tùy chọn khác nhau để nhập giao diện.
Sau đó, người dùng được yêu cầu:
- Tìm Khởi động Hiển thị Đầu tiên, Thiết lập Tính năng Chipset, Tính năng Chipset Nâng cao hoặc Ưu tiên Bộ điều hợp Đồ họa Khởi động trong menu. Đôi khi phần phụ tương ứng có thể được gọi là Ưu tiên cổng PEG / Bộ điều hợp đồ họa hoặc một cái gì đó khác, nhưng với từ VGA;
- Đặt giá trị của tham số PCI hoặc PCI-E, do đó kích hoạt thẻ rời;
- Lưu các thay đổi và thoát khỏi BIOS.

Cơm. 5. Kích hoạt card màn hình rời thông qua BIOS.
Trong hầu hết các trường hợp, vấn đề với việc bật card màn hình đã được giải quyết.
Và, nếu việc chuyển sang bộ điều hợp rời không được quyết định với sự trợ giúp của người quản lý thiết bị hoặc thông qua, hoặc nhờ vào cài đặt của các tiện ích, thẻ có thể bị lỗi.
Trong trường hợp này, người dùng không thể thực hiện được nếu không liên hệ với dịch vụ.
Làm việc với hai bộ điều hợp cùng một lúc
Các nhà phát triển MS Windows đã cung cấp khả năng không phải đối mặt với vấn đề chuyển đổi trên một card màn hình rời.
Khi cài đặt tiện ích, được tích hợp sẵn theo mặc định trong các phiên bản Windows mới nhất, trong tương lai, tiện ích có thể hoạt động đồng thời với hai bộ điều hợp đồ họa.
Trong trường hợp này, sức mạnh của bộ xử lý video sẽ được tổng hợp - và ví dụ: đối với PC có 1 GB video tích hợp và thiết bị bên ngoài là 2 GB, tổng dung lượng bộ nhớ sẽ là 3 gigabyte.
Chủ sở hữu máy tính có hai thẻ rời sẽ có cơ hội như nhau - bộ nhớ của họ cũng sẽ tăng lên.
Theo đại diện của Microsoft, công nghệ mới "Multiadapter" sẽ cung cấp khả năng sử dụng đồng thời cả AMD và nVidia.
Trong khi đó, cho đến nay một cơ hội như vậy không được cung cấp. Lúc đầu, người ta cho rằng tùy chọn mới sẽ xuất hiện vào năm 2015, sau đó là năm 2016, nhưng hiện tại thời điểm này đã bị hoãn sang năm 2017.
kết luận
Sau khi học cách bật và tắt bộ điều hợp video rời, người dùng có thể giải quyết vấn đề bằng cách khởi động một thiết bị bên ngoài hiệu quả hơn.
Kết quả của hoạt động của thẻ video này, cung cấp tính năng bao gồm, cũng như các bộ phim ở HD, FullHD và thậm chí với độ phân giải rõ ràng hơn.
Và nếu một card đồ họa bị hỏng, việc thay thế bằng một card mới có thể tương đối dễ dàng.
Bạn nên biết: Ngoài bộ xử lý video, để chạy video chất lượng cao và các trò chơi hiện đại, bạn sẽ cần một bộ xử lý có công suất và dung lượng RAM thích hợp. Theo quy định, chipset phải có hai hoặc bốn lõi và RAM phải nằm trong khoảng 4-16 GB.
Câu hỏi của người dùng
Xin chào.
Tôi có hai thẻ video trên máy tính xách tay của mình: Intel HD tích hợp và NVIDIA rời. Vì một số lý do, nhiều trò chơi chạy chậm (và một số trong số chúng đã cũ), tôi nghi ngờ rằng chúng chạy trên một card màn hình tích hợp.
Làm cách nào để biết chúng hoạt động trên thẻ nào, và nếu không phải thẻ rời, thì làm cách nào để sử dụng? Cảm ơn bạn trước ...
Ngày tốt!
Trên thực tế, nhiều máy tính xách tay hiện đại được trang bị hai card màn hình: một card tích hợp sẵn (thường là Intel HD) - dùng khi làm việc trong Windows, xem ảnh, video, chơi game không quá tốn tài nguyên; thứ hai là AMD hoặc NVIDIA rời, được yêu cầu để chạy các trò chơi và chương trình yêu cầu hiệu suất cao từ bộ điều hợp video.
Theo các nhà phát triển, card màn hình rời nên được kích hoạt tự động khi trò chơi bắt đầu. (thời gian còn lại, để tiết kiệm pin, card màn hình tích hợp sẽ hoạt động) ... Nhưng điều này không phải lúc nào cũng xảy ra và một số trò chơi được khởi chạy trên trò chơi tích hợp sẵn - kết quả là bạn thấy phanh, độ trễ, độ trễ, v.v. Trong bài viết này, tôi sẽ giới thiệu cho các bạn một số cách để chạy game trên card đồ họa rời.
Lưu ý: trong hướng dẫn sử dụng của tôi bên dưới, tôi sẽ chỉ cho bạn cách định cấu hình một card màn hình rời sử dụng NVIDIA làm ví dụ. Nếu bạn có card màn hình của AMD, menu sẽ hơi khác, nhưng nguyên tắc thiết lập sẽ không thay đổi (xem ảnh chụp màn hình trong phần bình luận).
Quan trọng!
Trước khi tiếp tục các phương pháp và tinh chỉnh, bạn phải cài đặt trình điều khiển video hiện tại (ít nhất không phải là những cái được cài đặt theo mặc định với Windows)... Tôi khuyên bạn nên sử dụng một trong những trình quản lý trình điều khiển để tự động cập nhật và cài đặt "củi" mới (liên kết bên dưới).
Cập nhật trình điều khiển trong Windows 10 - tổng quan về 5 chương trình tốt nhất (bằng tiếng Nga) -
Cách cập nhật trình điều khiển cho cạc đồ họa AMD, nVidia và Intel HD: từ A đến Z -
Phương pháp số 1: sử dụng menu cài đặt trình điều khiển video
Nếu bạn đã cài đặt trình điều khiển, thì bằng cách nhấp vào nút chuột phải ở bất kỳ đâu trên màn hình, trong menu ngữ cảnh bật lên, bạn sẽ thấy một liên kết đến cài đặt của chúng (trong trường hợp của tôi, đây là một liên kết đến "Bảng điều khiển NVIDIA" ) ... Đi tới cài đặt trình điều khiển cạc đồ họa rời.
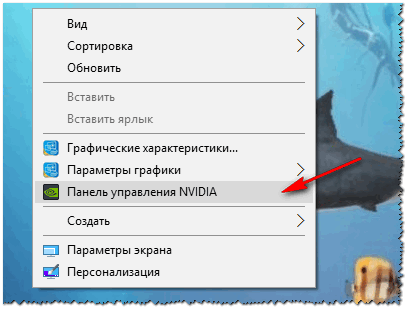

Sau đó, bạn có thể thử bắt đầu trò chơi - trò chơi sẽ chạy trên một card màn hình rời.
Nhân tiện, trong cài đặt NVIDIA, bạn cũng có thể chỉ định thẻ video cụ thể được sử dụng cho một trò chơi cụ thể. Để làm điều này, bạn cần làm như sau:
- mở cài đặt thẻ video, sau đó mở tab "Quản lý cài đặt 3D" ;
- sau đó mở tab "Cài đặt phần mềm" ;
- thêm chương trình được yêu cầu (trong trường hợp của tôi, tôi đã thêm trò chơi Văn minh 4);
- và đặt bộ xử lý đồ họa ưa thích cho ứng dụng này (xem ảnh chụp màn hình bên dưới);
- lưu các thiết lập!

Phương pháp số 2: qua dây dẫn
Nếu bạn đặt một số cài đặt nhất định trong cài đặt NVIDIA, thì bạn có thể chạy bất kỳ trò chơi và chương trình nào trên bộ điều hợp mà bạn cần ở chế độ thủ công.
Để thực hiện việc này, hãy mở cài đặt NVIDIA, sau đó "Máy tính để bàn "(menu trên cùng) đặt một vài hộp kiểm:
- Thêm vào menu ngữ cảnh trên màn hình;
- Thêm mặt hàng "Chạy với GPU" vào menu ngữ cảnh.

Nếu bạn đã bật một vài hộp kiểm trước đó, thì cách rõ ràng và đơn giản nhất để bắt đầu trò chơi trên bộ điều hợp video mong muốn là mở trình khám phá, tức là thư mục bắt buộc chứa tệp thực thi với trò chơi và nhấp chuột phải trên tệp trò chơi (nhân tiện, bạn có thể thực hiện việc này và bằng biểu tượng trên màn hình).
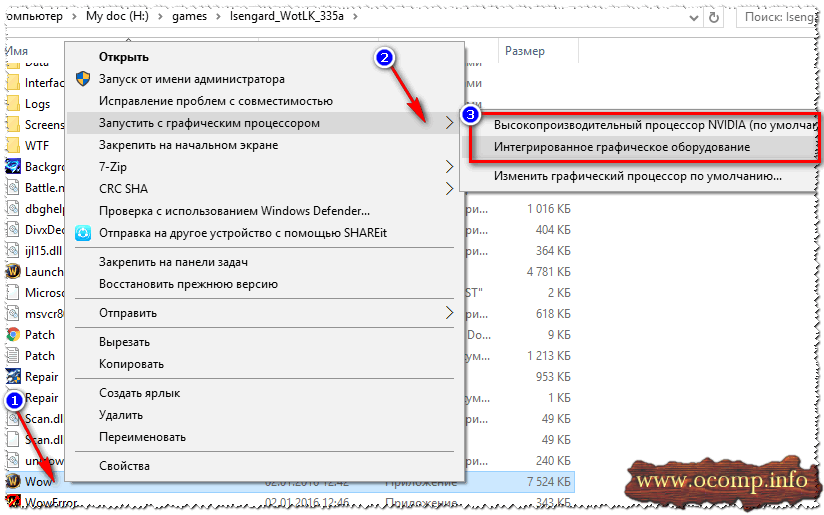
Trên thực tế, trò chơi sẽ chạy trên bộ điều hợp mà bạn chọn. Bây giờ, dưới đây tôi sẽ xem xét một cách để kiểm tra xem điều này có đúng như vậy không ...
Cách kiểm tra xem trò chơi có đang chạy trên card đồ họa rời hay không
Đầu tiên, hãy chuyển đến cài đặt của card màn hình NVIDIA và mở menu "Máy tính để bàn" ... Trong menu này, bạn cần bật một tham số "Hiển thị biểu tượng hoạt động GPU trong khu vực thông báo" ... Biểu tượng này sẽ cho phép bạn xem khi nào bộ điều hợp NVIDIA được tải, trên thực tế, những gì chúng tôi đang tìm kiếm ...

Nhân tiện, xin lưu ý rằng sau khi bật tùy chọn này, một biểu tượng tương ứng sẽ xuất hiện trong khay của bạn, bên cạnh đồng hồ (xem ảnh chụp màn hình bên dưới).

Bây giờ chúng ta bắt đầu trò chơi. Nếu trò chơi ở chế độ toàn màn hình, hãy thu nhỏ bằng các nút THẮNG hoặc là Alt + TAB.
Xin lưu ý rằng biểu tượng NVIDIA GPU đã có màu (trong ảnh chụp màn hình bên dưới). Những thứ kia. Bộ điều hợp NVIDIA bắt đầu hoạt động sau khi khởi chạy trò chơi của bạn - có nghĩa là nó có liên quan!

Biểu tượng được tô màu sau khi bắt đầu trò chơi (dưới cùng)
Ngoài ra, bằng cách nhấp vào biểu tượng này, bạn có thể xem những trò chơi (ứng dụng) nào hiện đang sử dụng bộ điều hợp này (xem màn hình bên dưới).
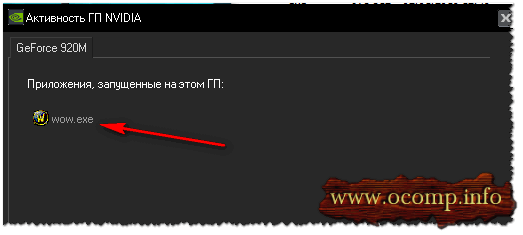
Nói chung, đây là cách phù hợp và đáng tin cậy nhất để xác định xem có liên quan đến card đồ họa rời hay không.
Sử dụng phân tích FPS
Nó cũng có thể gián tiếp xác định xem bạn có một card màn hình rời bằng số lượng (số khung hình trong trò chơi). Đối với card màn hình rời thường cao hơn.
Để xem số FPS trong trò chơi, hãy cài đặt một trong một số ứng dụng: Fraps, PlayClaw, Overwolf. Sau đó, cố tình chạy một trò chơi trên card đồ họa tích hợp và rời, và bạn sẽ thấy sự khác biệt (xem ảnh chụp màn hình bên dưới)!
Nếu cần, hãy tăng cài đặt đồ họa lên mức tối đa để sử dụng hết tài nguyên (để có sự khác biệt rõ ràng hơn).

Một điều nữa!
Chú ý đến tiếng ồn và nhiệt độ của máy tính xách tay của bạn. Nếu liên quan đến card đồ họa rời, nhiều mẫu máy tính xách tay bắt đầu phát ra nhiều tiếng ồn. Nhiệt độ của bộ điều hợp video cũng bắt đầu tăng (ví dụ: Speccy, màn hình bên dưới).

Tại sao trò chơi có thể không chạy trên cạc đồ họa rời
Một số trò chơi không chịu chạy trên card đồ họa rời. Trong cài đặt trình điều khiển, bạn đặt mọi thứ, chỉ định thủ công cách khởi động, nhưng tất cả đều giống nhau - trò chơi chạy trên một cài đặt sẵn, bị trễ và chậm dần. Trong trường hợp này, tôi đề nghị một vài điều. (đối mặt với chính tôi, nhiều lần)!
1. Thử một hệ điều hành khác như Windows 7
Câu chuyện thật đơn giản. Trên một chiếc máy tính xách tay, trong một thời gian dài, tôi không hiểu tại sao một trò chơi cũ cứng đầu không chạy trên một card màn hình rời (nhân tiện, nó đã cài đặt Windows 10 trên đó). Sau đó, tôi quyết định tạo một phân vùng khác trên đĩa cứng và cài đặt hệ điều hành thứ hai - Windows 7. Đáng ngạc nhiên là trong Windows 7, trò chơi bắt đầu mà không gặp sự cố trên một card màn hình rời.
Kết luận: Windows 10 hoạt động không chính xác với hai card màn hình (tích hợp và rời) và các trò chơi cũ. Cũng có thể điều này là do trình điều khiển chưa được tối ưu hóa hoàn toàn cho Windows 10 "mới".

2. Cố gắng bật chế độ tương thích và tắt mở rộng quy mô
Để thực hiện việc này, chỉ cần mở thuộc tính của tệp EXE mong muốn. Tiếp theo, trong phần "Tương thích", hãy chọn hộp "Chạy chương trình ở chế độ tương thích với Windows tương tự và như vậy" (ví dụ bên dưới).

3. Cố gắng cài đặt phiên bản cũ hơn của trình điều khiển (trên thẻ video)
Và điều cuối cùng. Trình điều khiển mới nhất không phải lúc nào cũng tốt nhất. Có thể một số lỗi xảy ra trong trình điều khiển mới và thẻ rời không được kích hoạt khi khởi động trò chơi. Do đó, bạn nên thử phiên bản cũ hơn của trình điều khiển, phiên bản này đã được phát triển trong nhiều tháng (năm).
Giúp đỡ!
Khôi phục trình điều khiển cũ đang hoạt động: Khôi phục về phiên bản trước -
Đối với tôi đó là tất cả, tôi hy vọng câu hỏi ban đầu đã được trả lời chi tiết.



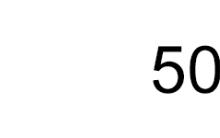

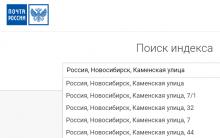





Tải xuống chủ đề cho điện thoại Android
HTML và CSS - tại sao bạn cần biết chúng và tại sao cần kiến thức về PHP và MySQL, nhưng với khối lượng nhỏ hơn nhiều Tại sao css
Chương trình và trò chơi cho máy tính
Tổng quan về nguồn cấp dữ liệu Phiên bản mở rộng của mô-đun nguồn cấp dữ liệu Yandex
Doanh nghiệp của bạn trên Internet: các kế hoạch kiếm tiền trên Internet