Varsayılan olarak Photoshop'taki tüm yeni katmanlar %100 opaklıkla oluşturulur. Ancak katmanın şeffaflık derecesi ayarlar kullanılarak değiştirilebilir Opaklık Ve Doldurmak Katmanlar paletinin üst kısmında bulunur.
Opaklık(Opaklık), uygulanan tüm efektlerle birlikte tüm katmanın şeffaflık derecesini değiştirmenize olanak tanıyan %100 ölçeğe sahip bir ayardır. Değer %100'den farklıysa alttaki katman görünür olacaktır. %0'lık bir şeffaflık düzeyi, görünür görüntülerin tamamen bulunmadığını gösterir.
Katmanın şeffaflığı, çizimleri kopyalamak için uygulanan aydınger kağıdına benzetilebilir.
Doldurmak(Doldur), kaplamalarını etkilemeden bir katmanın görünürlüğünü değiştirmenize olanak tanıyan %100 ölçeklendirilmiş bir ayardır.
Photoshop'ta şeffaflık nasıl görünüyor?
Mantıksal olarak dijital bir görüntünün şeffaflığı, renk doygunluğunun ve yoğunluğunun olmamasıdır. Rengi bir film olarak hayal ederseniz, şeffaflık onun içinden geçen ışığın yoğunluğudur. Ancak Bilgisayarda yarı saydamlık nasıl gösterilir?
Photoshop, şeffaflık geleneğini bilgisayar grafikleri dünyasına tanıttı - satranç arka planı.

Artık bu kongre bir standart haline geldi. Şeffaflık söz konusu olduğunda birçok program ve web hizmeti dama tahtası arka planlarını kullanır. Örneğin, Yandex.Görseller veya Google Görseller, dama tahtası arka planında şeffaf öğeler içeren görseller gösterir.

Görüntü katmanını şeffaf hale getirmenin 3 yolu
Başlamak için gerekli katmana ihtiyacınız var. Ctrl veya Shift tuşlarını kullanarak iki veya daha fazlasını seçme tekniği de burada uygun olacaktır.
Not
Arka plan katmanı (kilit simgeli) şeffaf olamaz. Onun için bu ayarlar etkin değil.
Bir not daha
Hangi opaklık değerini ayarlarsanız ayarlayın katman küçük resmi değişmeyecektir.
Yöntem 1 Sayıları girme
Paletteki özel ayarlar penceresinde gerekli şeffaflık değerini 0'dan 100'e kadar rakamlarla girin. Her iki ayar da hemen hemen aynı etkiye sahip olduğundan ikisini de kullanabilirsiniz, sadece ne olduklarını unutmayın.

Yöntem 2 Kaydırıcı kontrolü
Sayıların biraz sağında küçük oklu bir düğme var. Üzerine tıklarsanız bir kaydırıcı görünecektir. Katmanın şeffaflığını azaltmak veya artırmak için sırasıyla fareyi sola veya sağa hareket ettirmeniz gerekir.
Sayı ekranı mevcut değeri gösterecek ve elinizin hareketiyle görüntünün kendisi değişecektir.

Yöntem 3 Klavyeyi kullanma
Bazı Photoshop araçlarında klavyeyi kullanarak katmanın opaklığını değiştirmek mümkündür. Örneğin bir araç seçin veya (birkaç başka araç da vardır, bunları kaba kuvvetle bulabilirsiniz).
Şimdi klavyenizdeki sayılara basın:
- 1 rakamı opaklığı %10'a, %2 ila %20'ye, %5 ila %50'ye vb. değiştirecektir;
- 0 sayısı %100 anlamına gelir;
- 55'i tuşladığınızda %55 alırsınız, 67 %67'dir vb.
Değiştirmek için aynı tekniği kullanmak Dolgular, sayılarla birlikte Shift tuşunu basılı tutun.
Katmanın ayrı bir bölümünü şeffaf hale getirme
Katmanın tamamını değil, yalnızca ayrı bir bölümünü şeffaf hale getirmek biraz çaba gerektirecektir. Bu amaç için böyle bir araç yoktur. Ancak soruna bağlı olarak en az iki çözüm vardır.
Her iki çözüm de başlangıçtaki, belki de en çok zaman alan çalışma olan özel bir alan yaratılmasıyla birleşiyor. Eylemin mantığı basittir - daha fazla çalışmanın gerçekleştirileceği görüntünün bir parçasını seçmeniz gerekir.
Örneğimizde gri yuvarlak bir arka planı şeffaf hale getirmeniz gerektiğini varsayalım. Bunu yapmak için aracı kullanacağım. Ayarlar panelinde parametreyi ayarlamanız gerekir Seçime ekle ve ardından hepsini seçinceye kadar istediğiniz tüm alanlara tıklayın.
Seçilen alan göründükten sonra bu parçayı şeffaf hale getirebilirsiniz.
Yöntem 1: Görüntünün istenen alanını yeni bir katmana kesin
Öncelikle seçilen alanı oluşturmaya yönelik araçlardan herhangi birinin aktif olmadığından emin olmanız gerekir. Örneğin sihirli değnek, önceki adımda kullanıldı.
Artık seçime sağ tıklayabilirsiniz. Bir içerik menüsü görünecektir. Takımla ilgileniyoruz Yeni katmana kes.

Sonuç olarak bu parça mevcut görüntüden ayrılacak ve yeni bir katmana taşınacaktır. Daha sonra bu yeni katmanla şeffaflığı değiştirmek de dahil olmak üzere istediğiniz her şeyi yapabilirsiniz.

Yöntem 2 Silgi kullanma
Bu yöntem, şeffaflıkta tek tip bir azalma değil, kayan bir azalma elde etmeniz, yani bu etkiyi bazı yerlerde daha güçlü, diğerlerinde daha zayıf hale getirmeniz gerekiyorsa uygundur.
öğesini seçin, seçenekler çubuğunda değeri ayarlayın Opaklık%100'den farklıdır. Ardından görüntünün seçilen alandaki alanlarını silin. Araç yalnızca seçtiğiniz pikselleri etkileyecektir.
Değeri değiştir Opaklık Düzensiz bir etki elde etmeniz gerekiyorsa.

Şeffaflık içeren bir görüntü nasıl kaydedilir?
Çok sayıda var, ancak yalnızca ikisi şeffaflığı destekliyor - PNG ve GIF.
GIF'in bir sınırlaması vardır - piksel ya şeffaf olmalı ya da olmamalıdır, üçüncü bir seçenek yoktur, yani şeffaflık değeri, örneğin %59 artık desteklenmeyecektir. Bu formatta kullanılan renk sayısında da kısıtlamalar vardır; renk sayısı 256'dan fazla olamaz.
Bu nedenle görüntünün kaydedilmesi gerekir PNG formatında. Yalnızca tüm eksikliklerden yoksundur ve yarı saydam pikselleri gösterme yeteneğine sahiptir.
Photoshop'ta PNG görüntüsü oluşturmak için şu komutu çalıştırmanız gerekir: Dosya - Farklı Kaydet. Bilgisayarınıza kaydedeceğiniz konumu belirtmeniz ve ayrıca açılır listeden seçim yapmanız gereken bir iletişim kutusu görünecektir. Dosya tipi — PNG(*.PNG).
Metinde bir hata fark ederseniz onu seçin ve Ctrl + Enter tuşlarına basın. Teşekkür ederim!
06/05/16 26.7KBazen orijinal arka planın görünmesini sağlayacak şeffaf öğeler içeren bir görsel yüklemeniz gerekebilir. Bu durumlarda, şeffaflığı koruyabildiklerinden PNG resimlerini indirmek uygun olacaktır.
Bu yazımızda size anlatacağız Photoshop'ta şeffaflık nasıl yapılır.
Dosya oluşturma
İlk adım bir dosya oluşturmaktır. Bunu yapmak için Adobe Photoshop'u açın ve "Dosya" menüsünde ( Dosya) sayfanın üst kısmındaki “Oluştur”u seçin ( Yeni).
Daha sonra beliren “Yeni Belge” penceresinde ( Yeni belge) istenilen boyutta bir dosya oluşturun ve belge çözünürlüğünün inç başına 72 piksel olduğundan emin olun ( dosya web'de kullanılmak üzere tasarlandığından). Ayrıca "Şeffaf" değerini seçtiğinizi de ( Şeffaf) “Arka Plan İçeriği” açılır listesinde ( Arka Plan İçeriği).
*Photoshop'ta şeffaflık içeren bir PNG oluşturmadan önce, bu örnekte siteye arka plan olarak yüklenecek bir resim oluşturduğumuzu, dolayısıyla belge boyutunun şu şekilde ayarlandığını açıklığa kavuşturmanız gerekir: genişlik 3000 piksel, yükseklik 1730 piksel, HD görüntü indirmeleri için önerilen boyutlar şunlardır:
Parametreleri ayarladıktan sonra yeni bir belge açmak için "Tamam"a tıklayın.
Daha sonra “Katmanlar” panelinde ( Katmanlar) arka plan değil, şeffaf katman üzerinde çalıştığınızdan emin olun:

Oluşturmanızı tamamladığınızda ve kullandığınız Photoshop sürümüne bağlı olarak şeffaf görüntünüzü kaydetmeye hazır olduğunuzda, Dosya menüsünden ( Dosya) olası seçeneklerden birini kullanabilirsiniz:
CC 2015'ten önceki Photoshop sürümleri:
Şimdi size söyleyeceğiz Photoshop'ta bir resim nasıl şeffaf yapılır CC 2015'ten önce çıkan. Bu sürümler "Web için Kaydet" yöntemini kullanır ( Web ve Cihazlar için Kaydet) PNG görüntülerini web'de kullanılmak üzere kaydetmek ve optimize etmek için. Bu yöntemi kullanmak için "Dosya" menüsüne gitmeniz yeterlidir ( Dosya) ve ardından “Web için Kaydet” ( Web ve Cihazlar için Kaydet):

Ardından açılan pencerede olası değerlerin açılır menüsünden PNG-24'ü seçin ve ardından " Şeffaflık" seçeneklerinin seçili olduğundan emin olun ( Şeffaflık) Ve " sRGB'ye dönüştür» ( sRGB'ye dönüştür). Bu, görüntünün şeffaf bir arka plan içereceğini ve renk modunun web için önerilen renk alanı olan sRGB'ye dönüştürüleceğini doğrular.

Alanlar " Görüntü boyutu» ( Görüntü boyutu) dosyayı oluşturduğunuzda belirttiğiniz değerlerle otomatik olarak doldurulur. Ancak kaydetmeden önce dosya boyutunu değiştirmek isterseniz bunu şimdi yapabilirsiniz.
Photoshop CC 2015 sürümü:
Önce, Photoshop'ta bir fotoğraf nasıl şeffaf yapılır, CC 2015 sürümünden itibaren “Web için Kaydet” seçeneğinin olduğunu bilmeniz gerekir ( Web ve Cihazlar için Kaydet) "Dosya" menüsünde ( Dosya) Eski olarak işaretlenmiştir. Ve yerini yeni bir "Dışa Aktar" seçeneği aldı ( İhracat), daha küçük dosya boyutunda ve daha iyi kalitede daha hızlı kaydetmeyle aynı işlevi sunar. "Dışa Aktar" seçeneğini kullanmak için "Dosya" menüsünü tıklayın ( Dosya), ve daha sonra - " Farklı dışa aktar» ( Farklı Dışa Aktar).
Not: Adobe hâlâ "Web için Kaydet" seçeneğini sunmaktadır ( Web ve Cihazlar için Kaydet) Photoshop CC 2015'te bulunur ve Dosya > Dışa Aktar menüsünden ( Dosya > Dışa Aktar) veya Command+Option+Shift+S (Mac için) veya Ctrl+Alt+Shift+S (PC için) klavye kısayolunu kullanarak:

Ardından beliren pencerede “Biçim” açılır menüsünden PNG'yi seçin ( Biçim) ve Şeffaflık seçeneklerinin seçili olduğundan emin olun ( Şeffaflık) Ve " sRGB'ye dönüştür» ( sRGB'ye dönüştür).
Alanlar " Görüntü boyutu» ( Görüntü boyutu) ve "Tuval Boyutu" ( Tuval Boyutu) dosyayı oluşturduğunuzda belirttiğiniz değerlerle otomatik olarak doldurulmalıdır. Ancak dilerseniz daha önce bu parametreleri değiştirebilirsiniz. Photoshop'ta şeffaflık efekti nasıl yapılır.
Eğer bilmiyorsan photoshopta şeffaflık nasıl yapılır o zaman birlikte çözmeye çalışalım. Genel olarak burada karmaşık bir şey yoktur, bu nedenle herhangi bir özel bilgiye ihtiyacınız yoktur, çünkü bu Photoshop efektiöncelikle aracın şeffaflığının değiştirilmesine dayanır Silgi (Silgi aracı) ve katman şeffaflığını (Opaklık) kullanmanın yanı sıra.
Uygulamada göstermek için, bir resim seçelim, örneğin bir bardak (Şek. 1) ve onu bir arka planın üzerine, örneğin bir kafedeki masaya (Şek. 2) yerleştirerek şeffaf hale getirelim.
Şekil No.1. Photoshop'ta bir bardağı şeffaf yapalım.

Şekil No.2. Bir kafede masa.
Birçok yolu var photoshopta şeffaflık nasıl yapılır ancak bana en sık kullanılan ikisine bakacağız.
Photoshop'ta bir katman nasıl şeffaf hale getirilir
İlk durumda, belirli bir nesnenin veya onun bir kısmının değil, tüm katmanın şeffaf hale getirilebildiği bir örneğe bakacağız. Bu sayede ihtiyacınız varsa kolayca yapabilirsiniz. Photoshop'ta bir katmanı şeffaf yapmaörneğin üst katmanın doygunluğunu azaltmak için.
Öyleyse başlayalım. Örneğin "" dersini kullanarak bir bardağı gösteren bir fotoğraf çekelim ve onu genel arka plandan çıkaralım.

Şekil No.3. Arka plandan bir nesne nasıl çıkarılır.
Şimdi kısayol tuşu kombinasyonunu kullanarak tüm katmanı kopyalayın Ctrl+A, ve daha sonra Ctrl+C ve bardağımızı yerleştireceğimiz fotoğrafı açın (Şek. 2). Ardından tuş kombinasyonunu kullanarak camı yerleştirin Ctrl+V ve birdenbire gerekenden daha büyük çıkarsa ihtiyacımız olan cam boyutunu ayarlayın (Şek. 4).

Şekil No.4. Camı yeni bir arka plana yerleştirin.
Photoshop'ta bir nesneyi yeniden boyutlandırma Bunu yapabilirsiniz:
Camın (1) bulunduğu katmanı seçin ve Hareket aracı(2) (Şekil 5);

Şekil No.5. Photoshop'ta Taşıma Aracı.
Şimdi üst panele bakıyoruz ve orada buluyoruz Dönüştürme Kontrollerini Göster(bu seçeneği etkinleştirmeyi unutmayın) (Şek. 6);

Şekil No.6. Photoshop'ta Dönüştürme Kontrollerini Göster.
Anahtarı basılı tutmak Vardiya ve köşeyi tutarak camın boyutunu değiştiriyoruz, ihtiyacımız olanı ayarlıyoruz (Şek. 7), ardından işareti kaldırıyoruz Dönüştürme Kontrollerini Göster.

Şekil No.7. Bir nesne nasıl yeniden boyutlandırılır.
Artık camın bulunduğu katmanı şeffaf hale getirmek veya daha doğrusu yapmak gerekiyor. Photoshop'ta Katman Opaklığını Değiştirme panelde mümkün Katmanlar (Katmanlar), parametrenin değiştirilmesi Opaklık (Opaklık) (Şek. 8).

Şekil No.8.
Photoshop'ta bir nesne nasıl şeffaf hale getirilir
Eğer gerekliyse bir nesneyi şeffaf yapma, bir katman üzerindedir, ancak parçanın geri kalanı opak kalmalı, o zaman önceki örnek bize uymayacaktır. Bu durumda aşağıdaki yöntemi kullanabilirsiniz. Camımızın bulunduğu katmanı seçin. Şimdi seçiyoruz Silgi aracı (Silgi aracı) ve değiştirin Opaklık (Opaklık), üst panelden ayarlanır (Şek. 9).

Şekil No.9. Photoshop'ta Silgi Aracının Opaklığını Değiştirme.
Artık tek yapmamız gereken camın şeffaf yapmak istediğimiz kısmını kapatmak (Şekil 10).
"Photoshop" çok işlevli ve çok karmaşık bir programdır. Profesyoneller için tasarlanmıştır. Bu nedenle onu anlamak zordur. Bunu dışarıdan yardım almadan yapmak neredeyse imkansızdır. Bu yüzden Photoshop'ta özel dersler hazırladık. Ancak en önemli şeye sahip olmayacaklar - araçlarla çalışmanın temelleri. Çünkü her ders kendi araçlarını ve ayarlarını kullanıyor. Görevimiz temel konularda uzmanlaşmaktır. Örneğin, Photoshop'ta şeffaflık oluşturmak gibi basit bir eylem, yeni başlayanlar için çok zor olabilir. Bu nedenle bu özel anı analiz edeceğiz.
Bu neden gerekli?
Photoshop'ta bir görüntünün şeffaflığı çeşitli görevler için gerekli olabilir. Örneğin, bir görüntüyü diğerinin üzerine yerleştirmeniz ve arka planı değiştirmeniz gerekir. Burada şeffaflık yok. Veya filigran yapmanız gerekir. Ayrıca yarı saydam olmalıdır. Ve genel olarak şeffaflık, Photoshop'taki herhangi bir çalışmanın neredeyse en önemli bileşenidir. Şeffaflığın birçok kullanım alanı vardır. Bu nedenle bu ilginç aracın yaratıcılık için nasıl kullanılacağını öğrenmeye değer.
Photoshop'ta şeffaflığı uygulamanın birkaç yolu vardır. Bazıları uygunsuz derecede basittir ve bazıları biraz çaba gerektirecektir. Ancak sonuç tüm beklentileri aşacaktır. Herkes Photoshop tanrısı gibi hissetmek ister. Ve "materyalleri" incelemeden bu imkansızdır. O halde temelleri öğrenin beyler. İlk ders olarak şeffaflıkla nasıl çalışılacağını öğrenelim.
Resmin tamamını şeffaf hale getirme
Burada her şey çok basit. Şeffaflığı görüntünün belirli bir bölümüne uygulamak yerine görüntünün tamamına uygulamak çok daha kolaydır. Öyleyse "Dosya", "Aç" seçeneğine gidin ve ihtiyacımız olan resmi açın. Şimdi katmanlar listesinde “Arka Plan” adı verilen katmana bakıyoruz. Karşısında bir kilit simgesi olacak. Bu, katmanın kilitli olduğu anlamına gelir. Bir katmanın herhangi bir parametresini değiştirmek için kilit simgesine tıklayarak katmanın kilidini açmanız gerekir. Bundan sonra katmanla çeşitli manipülasyonlar gerçekleştirebilirsiniz.

Şimdi aynı katmanlar penceresinin hemen üstünde görüntünün şeffaflığını ayarlayan bir dizi kaydırıcı var. Bunları kullanarak Photoshop'ta ihtiyacımız olan şeffaflığı ayarlıyoruz. Photoshop'ta katman şeffaflığı basit bir konudur. Ve arka planı olmayan yarı saydam bir görüntü elde edeceğiz. Arka plan yerine siyah beyaz kareler görünecek. Bu, resmin şeffaf hale geldiği anlamına gelir. Ama hepsi bu değil. Şimdi asıl önemli olan görüntüyü doğru şekilde kaydetmektir. Bu tamamen bir hikaye.
Düzenlenen resmi kaydetme
Gerçek şu ki, resimler için varsayılan olan şeffaf görüntülerle çalışamaz. Bu nedenle ortaya çıkan görüntüyü hiçbir şekilde bu olmadan kaydetmeniz gerekir. "Dosya", "Farklı kaydet..." seçeneğine gidin ve çıktı dosyası biçimini seçme satırında PNG'yi seçin. "Kaydet"i tıklayın. Bu kadar. Ancak bu buzdağının sadece görünen kısmı çünkü Photoshop'ta şeffaflık yaratmanın en kolay yoluna baktık. Resmin tamamını örnek olarak kullanmak. Peki ya bazı yazılarla filigran yapmamız gerekirse? Aşağıda bu konuda daha fazla bilgi bulabilirsiniz.

Ortaya çıkan görüntüyle Photoshop'ta daha fazla çalışmayı planlıyorsanız, görüntüyü bu düzenleyicinin standardı olan PSD formatında kaydetmek daha iyidir. Bu yöntemle, tek tek katmanlar bile kaydedilir; bu, gelecekte görüntüyle daha sonraki çalışmaları büyük ölçüde kolaylaştıracaktır. Ancak bu format kesinlikle web yayıncılığına uygun değildir.
Görüntü üzerinde oluşturma
Burada prensip olarak karmaşık bir şey yok. Yapmanız gereken ilk şey yeni bir resim açmak. Daha sonra katmanlar menüsüne yeni bir katman ekleyin ve "Metin" aracına gidin. İstenilen metni girip kontrol elemanlarını kullanarak ihtiyacımız olan şekilde dönüştürüyoruz. Daha sonra Photoshop'ta şeffaflık oluşturmaya başlıyoruz. Metin katmanını seçtiğinizden emin olun ve ardından zaten aşina olduğumuz kaydırıcıları kullanarak şeffaflığını ayarlayın. Daha sonra tekrar katmanlar menüsüne gidin ve “Katmanları Düzleştir” komutunu çalıştırın. Sonuç tekrar PNG formatında kaydedilmelidir.

Bu şekilde filigran olarak metinden daha fazlasını ekleyebilirsiniz. Herhangi bir görseli logo olarak kullanabilirsiniz. Doğal olarak bu durumda “Metin” aracını kullanmaya gerek yoktur. İstenilen görüntüyü yeni oluşturulan katmana sürükleyip istenilen boyuta küçültmeniz yeterli olacaktır. Ve sonra her şeyi talimatlara göre yapın.
Bir resmin arka planını şeffaf yapma
Bu görev artık öncekiler kadar basit değil. Burada birçok aracın kombinasyonunu kullanmanız gerekecek. Photoshop'ta şeffaflığı görüntünün belirli bir alanına uygulamak için önce yeni bir kopya katman oluşturmalısınız. Daha sonra yeni katmanı etkilemeden arka plan görüntüsüne şeffaflık uygulamanız gerekir. Bundan sonra araç çubuğuna gidin ve Silgi aracını arayın. Çoğaltılmış katmanı açın ve olduğu gibi bırakmak istediğimiz nesne dışında arka planın tamamını silmek için bir silgi kullanın. Silgiyi çok dikkatli kullanmalısınız çünkü hiç dokunulmaması gereken bir görüntüye zarar verebilirsiniz.

Yukarıda anlatılan manipülasyonlar yapıldıktan sonra katmanları düzleştiriyoruz ve sonuca bakıyoruz. Eğer memnun kalırsak görüntüyü PNG formatında kaydederiz. Değilse, son eylemi iptal edin ve sonuç bize uygun olana kadar katmanlarla çalışmaya devam edin. Bu iş çok zahmetli ve konsantrasyon gerektiriyor. Çünkü silgiyle yapacağınız tek bir yanlış harekette her şeyi yeniden yapmak zorunda kalacaksınız. Ona ihtiyacın var mı? Biz öyle düşünmüyoruz.
Çözüm
Bu kısa eğitim sayesinde Photoshop'ta şeffaflığın nasıl kullanılacağını öğrendiniz. Artık bu programla çalışmanız daha verimli olacak. Ve şeffaflığa her zaman ihtiyaç vardır. Ne tür bir düzenleme işlemi yapıyor olursanız olun. Önemli olan aşırıya kaçmamak çünkü aşırı şeffaflığa gerek yok. Görüntünün en azından biraz görünür olması gerekiyor. Aynı şekilde şeffaf arka planı olan nesneleri daha sonra başka projelerde kullanmak üzere PSD formatında kaydedebilirsiniz. Arka plan veya görsel şeffaflığını kullanmak, yaratıcı ufkunuzu genişletmenin harika bir yolu olabilir. Öyleyse devam edin, Photoshop'un gelecekteki tanrıları. Eğitin ve mutlu olacaksınız.
Bir yazdırma düzeni geliştirirken veya bir web sitesi düzenlerken görüntünün bazı alanlarını şeffaf hale getirmeniz gerekebilir. Örneğin, fotoğrafın arka planının düzenin arka planıyla eşleşmesini veya görüntünün köşelerinin metinle örtüşmemesini sağlamak için.
Görüntünün şeffaf arka planı güzel bir şey yaratmanıza olanak tanır. Bu teknik boş alanı azaltır ve düzenin görünümünü iyileştirir.
CorelDRAW ve Illustrator gibi vektör editörleri, anahat maskesi kullanarak görüntünün bir kısmını gizleyebilir; bu, nesnenin şekli basitse şeffaf bir arka plan oluşturmanın hızlı ve kolay bir yöntemidir.
Ancak en iyi çözüm, görseli Photoshop'ta hazırlayıp arka plan şeffaflığını destekleyen bir formatta kaydetmek olacaktır.
Bu video eğitiminde 3 yöntemi ve ayrıca hangi formatların şeffaflığı desteklediğini ayrıntılı olarak anlatacağım.
Şeffaf bir arka plan oluşturmak için nesneyi kesip arka planı kaldırmanız gerekir. Eşyanın şekline bağlı olarak bu durumda uygun olanı seçin.
Bitmiş görüntünün kalitesi esas olarak seçimin kalitesine bağlıdır. Uygun kement araçlarını kullanarak nesnenin şeklini mümkün olduğunca doğru bir şekilde kopyalamaya çalışın.
Nesnenin kenarları keskin değilse seçimin kenarları da biraz bulanık olmalıdır. Bunu yapmak için seçime sağ tıklayın ve Geçiş Yumuşatma değerini ayarlayın. Bulanıklaştırma değeri seçimin tamamına uygulanacaktır.

Ancak konunun yalnızca bir kısmında bulanık kenar veya odak eksikliği olduğu nadir durumlar da vardır. Bu durumda birkaç ekstraksiyon yöntemini birleştirmek gerekir.
Örneğin, özellikle sırasıyla farklı odak derecelerine ve farklı sınırlar netliğine sahip daha karmaşık bir görüntü seçtim.
Aşağıdaki resimde gösterildiği gibi, yüksek düzeyde tanımlanmış kenarlara sahip ana nesne, olağan Kement aracıyla seçilebilir ve bulanık kenarlar, " " modunda (Hızlı Maske - Q Tuşu) yumuşak bir fırçayla seçilebilir.

Bu yöntemin avantajı, boyarken fırçanın sertliğini değiştirerek kenarın sertliğini değiştirebilmenizdir. Ancak bir dezavantajı var: Fırça seçimi kement kadar hassas değil. Ancak farklı netlikte sınırlara sahip bir seçim elde etmenin tek yolu bu değildir.
Seçime Bulanık Alanlar Ekleme
Ve şimdi başka bir seçim yöntemi hakkında daha fazla bilgi. Görüntünün net kenarlıklara sahip ana bölümünü seçin ve ardından - Seçimi Seç/Kaydet... seçeneğine tıklayın.

Seçimin seçimini kaldırın ve bulanık alanın çevresinde yeni bir seçim oluşturun. Sağ tıklayın - Geçiş Yumuşat... İstediğiniz değeri ayarlayın. Genellikle birkaç piksel yeterli olacaktır.
Şimdi, - Seçimi Seç/Yükle... öğesine tıklayın. Öğeyi seçin - Seçime Ekle. Önceki seçiminiz yenisiyle birleştirilecek ve farklı bulanıklık dereceleri korunacaktır.
Bu teknik öncekinden daha karmaşık görünebilir. Genel olarak sizin için uygun olanı yapın.
Arka planı kaldırdıktan sonra görseli şeffaflığı destekleyen bir formatta kaydetmeniz gerekir.

PSD bunlardan ilkidir. Tüm Adobe editörlerinde ve daha fazlasında okunması kolaydır. Katmanlar, efektler vb. hakkındaki tüm bilgileri içerir. bu nedenle kural olarak çok fazla ağırlığa sahiptir.
Tiff, özellikleri bakımından öncekine benzer bir formattır. Ayrıca şeffaf alanlar da içerebilir. Yüksek kalitesi nedeniyle matbaacılıkta sıklıkla kullanılır.
PNG nispeten hafiftir ve görüntü kalitesini korumanıza olanak tanır. Çoğu zaman web tasarımında kullanılır. Banner'lar, web sitesi düğmeleri ve web sayfası grafik öğeleri genellikle bu formatı içerir.
Dikkat! Seçim işlemi sırasında oluşturduysanız alfa kanallarını kaydetmeden önce sildiğinizden emin olun.
Arka planı maskeyle kırpma
Bu yöntem Photoshop kullanımını gerektirmez. Doğrudan CorelDRAW veya Illustrator düzen programında bir nesnenin ana hatlarını çizebilir ve ardından onun dışındaki her şeyi gizleyebilirsiniz.
Nesnenin basit bir şekli varsa (daire, dikdörtgen, üçgen vb.), maske kullanmak görüntü işlemede zamandan ve emekten tasarruf sağlayabilir. Daha karmaşık bir nesne şekli için Photoshop'u ve şeffaflığı destekleyen bir görüntü formatını kullanmak daha iyidir.
Bu yöntemin bir diğer dezavantajı, Photoshop'taki işlemenin aksine, bir nesnenin kenarlarını maskeyle kısmen bulanıklaştırmanın imkansız olmasıdır.
Adobe Illustrator'da Kırpma Maskesi
Görüntüyü Illustrator'a yerleştirin ve konunun ana hatlarını çizin. Ardından görüntüyü ve yolu birlikte seçin ve sağ tıklayın - Kırpma Maskesi Yap. Görüntünün anahat dışındaki kısmı gizlenecektir.

Maskeyle görüntünün bir kısmını kestikten sonra yolu düzenlemeye devam edebilirsiniz. Kırpma maskesine çift tıklamak, yol içindeki nesnelerin konumunu değiştirmenize, silmenize, yenilerini eklemenize, yolun şeklini değiştirmenize veya Kırpma Maskesini tekrar söküp tüm öğeleri çıkarmanıza olanak tanır.
CorelDRAW'da PowerClip
CorelDRAW da aynı tekniğe sahiptir ancak biraz farklı çalışır. Ayrıca nesnenin ana hatlarını çizmeniz ve ardından görüntüyü seçip - Efektler/PowerClip/Çerçeveye Yerleştir... seçeneğine tıklamanız gerekir. Bir işaretçi yerine, taslağı göstermesi gereken bir ok görünecektir.

CorelDRAW'daki taslak, maske oluşturulduktan sonra da düzenlenebilir.
Ayrıca CorelDRAW'da bir nesneyi ana hat oluşturmadan şeffaf hale getirebilirsiniz; Şekil aracıyla görüntünün kenar düğümlerini kolayca hareket ettirebilir ve böylece şeklini değiştirebilirsiniz. Yola çift tıklamak yeni düğümler oluşturacaktır.
3. Şeffaflık karışım modu
Fotoğrafın arka planı, düzenin arka planı gibi zaten beyazsa, ancak görüntünün köşeleri düzenin önemli ayrıntılarıyla örtüşüyorsa ne yapmalısınız? Bu durumda karışım modunu uygulayabilirsiniz. Bu modu görüntüye uygulamak, beyaz köşenin görüntünün içine kaymasını önlemek için yeterli olacaktır.
Bu yöntem, hiçbir şeyi seçmeden veya kesmeden, tek bir tıklamayla şeffaf bir arka plan elde etmenize olanak tanır.
Illustrator'da şeffaflık panelini (Pencere/Şeffaflık) açmanız gerekir. Ve sonra modu seçin - Çarp.

CorelDRAW'da Şeffaflık aracını kullanın.

Araç seçenekleri panelinde aşağıdaki ekran görüntüsünde gösterildiği gibi yapılandırın:

Bu modun dikkatli kullanılması gerekir; dezavantajları da vardır. Yalnızca beyaz bir arka planda iyi çalışır ve nesnenin kendisi de metne veya diğer görüntülere uygulandığında şeffaf hale gelir.
Video eğitimi: şeffaf arka plan
Adobe Photoshop, Illustrator ve CorelDraw'da üç farklı şekilde şeffaf bir arka planın nasıl oluşturulacağıyla ilgili ayrıntılı video eğitimini izleyin:
(2.851 kez ziyaret edildi, bugün 1 ziyaret)



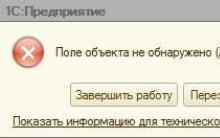
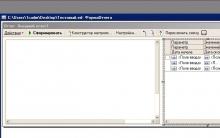






Bilgisayarla ilgili meslekler: liste, özellikler ve öneriler
Mesleği: bilgi güvenliği uzmanı
Aliexpress ile ekipman garantisi
Aliexpress tarafından ulaşımın iptal edilmesi ne anlama geliyor?
Aliexpress için bir sipariş işleniyor