Sistemler. Yeni bellenim, dosyalarla etkileşim için birçok yeni işleve sahiptir. İşte bunları nasıl kullanacağınız.
Yığınlar özelliğini nasıl kullanırım?
Apple, işletim sisteminin en son sürümünde bir kez daha macOS masaüstüne özel önem vererek, kullanıcılara bu masaüstünde dosyaları sıralamak için yeni bir yol sundu. Yığınlar, masaüstünüzdeki belgeleri ve fotoğrafları bilgisayar sahibi tarafından belirlenen belirli kriterlere göre gruplar halinde düzenler. Bu fırsattan yararlanmak için ihtiyacınız olan:
- Masaüstünde herhangi bir boş alana sağ tıklayın.
- Yığınlar'ı seçin.
- Ve sıralama seçeneğini belirtin.
Tarihe, dosya türüne ve etiketlere göre sıralayabilirsiniz. Kullanıcının belirli bir etiket altında zaten çok sayıda dosyası varsa, ancak mevcut işi yapmak için bunlardan yalnızca birkaçına ihtiyaç varsa, ikinci seçenek harikadır. Bu durumda, gerekli tüm dosyaları masaüstünde yığınlar halinde birleştirmek çok uygundur.
Yeni dosya görüntüleme seçeneğini nasıl kullanırım?
Apple ayrıca, bir galeri olan Finder'da dosyaları görüntülemek için yeni bir seçenek gösterdi. Etkinleştirdikten sonra, dosya yöneticisindeki resimler ve belgeler, "Fotoğraflar" uygulamasındakiyle aynı şekilde görüntülenecektir. Etkinleştirmek için şunlara ihtiyacınız vardır:
- Finder'da herhangi bir klasörü açın.
- "Görünüm" menüsünde "Galeri" düğmesini tıklayın veya ⌘ + 4 tuşlarına basın.
Bu bilgi görüntüleme modunu etkinleştirdikten sonra, dosya meta verilerine erişim görünecektir. Sağdaki sütunda, seçilen fotoğraf veya belge hakkında çözünürlük, biçim, boyut vb. dahil olmak üzere gerekli tüm bilgileri bulabilirsiniz.
Finder'da Hızlı Eylemleri nasıl kullanırım?
Ayrıca, sistem artık belgelerde değişiklik yapma ile ilgili bazı eylemleri hızlı bir şekilde gerçekleştirme yeteneğine sahiptir. Örneğin, dosyayı açmadan PDF'ye dönüştürebilirsiniz. Görüntüler, doğrudan Finder'da veya masaüstünüzde çevrilebilir ve filigran eklenebilir. Bunun için ihtiyacınız olan:
- Finder'ı açın.
- "Galeri" modunu açın.
- Gerekli dosyayı seçin.
- Bundan sonra, pencerenin sağ alt köşesinde hızlı eylemler gerçekleştirme kısayolları görünecektir.
Ayrıca herhangi bir dosyaya sağ tıklayarak masaüstünden erişilebilirler.
Ayrıca, yerleşik eylemlere ek olarak, Automator uygulamasında önceden oluşturarak kendinizinkini ekleyebileceğinizi de belirtmekte fayda var.
macOS Mojave'de ekran görüntülerini ve diğer görüntüleri nasıl yönetirim?
Mac işletim sisteminin en son sürümünde Apple, Önizleme'yi açıklama araçlarıyla güncelledi. Artık resmi açmadan üzerine bir şeyler çizebilir veya kırpabilirsiniz. Bunun için ihtiyacınız olan:
- Herhangi bir dosyayı seçin ve Space tuşuna basın.
- Görünen İşaretle düğmesini tıklayın.
- Belgede değişiklikler yapın ve kaydedin veya bir yere gönderin.
Aynı şey ekran görüntüleri için de geçerli. Şimdi, ⌘ + Shift + 4 tuş bileşimine bastıktan ve ekranın istenen alanını seçtikten sonra, ekranın sağ alt köşesinde ekran görüntüsü görünecektir. Üzerine tıklarsanız, ekran görüntüleri düzenlemek için tüm araçları gösterecektir.
Bugün OS X'in yerleşik dosya tarayıcısının gizli yeteneklerini nasıl boyun eğdireceğimizi öğreneceğiz. Çalışma Apple bilgisayarında ve yeteneklerini sosyal ağlarda ve komik resim koleksiyonlarında yakmaz.
Benim hikayem
Apple işletim sistemi ile ilk tanışmam Lion'un çıktığı sıralarda gerçekleşti, bu yüzden herkesin çok övdüğü Snow Leopard'ı bulamadım.
En azından, "switcher" arızaları sona erdi ve bilgisayardaki sıradan işler, günlük görevleri çözerek başladı. Her nasılsa, fark edilmeden, Mountain Lion güncellemesi geldi ve ardından Maverick ile Yosemite.
OS X'i kullanmaya başladığımdan beri, yerleşik Önizleme özelliğine hayran kaldım - boşluk çubuğuna basit bir basışla çoğu dosyayı anında önizliyorum. Ancak yavaş yavaş, standart görüntüleme yardımcı programının açmayı reddettiği dosyalar görünmeye başladı. Dosya tarayıcısının işlevselliğini genişletmenin yollarını aramaya başladım ve "kutudan çıktığı gibi" sunulandan çok daha fazlasını yapabileceğini öğrendim.
Hemen söylüyorum, bu aptallar için bir talimat değil. Büyük olasılıkla, ev hanımlarının bu özelliklere ihtiyacı bile olmayacak. Ancak OS X ile gerçekten ilgilenenler, aşağıdaki beş faydalı ipucunu takdir edeceklerdir.
1. "Hızlı Görünüm"ün İyileştirilmesi
Uzantısı olmayan bir metnin veya * .nfo uzantılı bir dosyanın içeriğini gösterememek çılgınlıktır. Windows'taki aynı Not Defteri, bu tür önemsiz şeylerden korkmuyordu.
Aynı zamanda, OS X'teki yerleşik görüntüleyici, Hızlı bakış, eklentilerle genişletme için iyi belgelenmiş seçeneklere sahiptir. Ve çeşitli kategorilerde birçoğu var. Mevcut çözümlerin tamamını kapsamaya çalışmayacağız ve sadece kurulum ilkelerini dikkate alacağız.
Tüm eylemler gerçekleştirilir manuel olarak... Bunda zor bir şey yok, sadece dikkatlice okuyun ve aşağıdaki bilgileri takip edin.
Quick Look eklentileri, uzantılı bir dosya olarak sağlanır. .qljeneratör... Başlamadan önce, eklentileri hangi kullanıcılar için kuracağımıza karar verelim: ya herkes için ya da sadece belirli kullanıcılar için.
- Tümü - global kurulum için dosyayı şu adrese kopyalamanız gerekir: / Kitaplık / QuickLook /
- Belirli bir kullanıcı için - şu adrese kopyalayın: / Kullanıcılar // Kitaplık / QuickLook
Kopyalama işlemi tamamlandıktan sonra Terminal'e komutu yazarak eklentiyi etkinleştirmeniz gerekir. qlmanage -r- QuickLook hizmetini yeniden başlatacak ve bu da yeni modüller yükleyecektir.
Teoriyi pratikle pekiştirelim. Eklentiyi örnek alın BetterZip Hızlı Bakış Oluşturucu, arşivin içeriğini doğrudan paketi açmadan görüntülemenizi sağlar (olmalıdır!). Eklentinin kendisi buradan indirilir. Ardından BetterZipQL.qlgenerator dosyasını arşivden çıkarıyoruz ve aşağıdaki talimatları takip ediyoruz:

Eklentiyi yüklemeden önce arşivin hızlı önizlemesi
Finder menüsünde, öğeyi seçin Git → Klasöre git... Geçiş adresini girmeniz gereken bir giriş penceresi görünecektir:

Klasöre git
- Sadece kendimiz için kurarsak: ~ / Kitaplık /
- Herkes için kurarsak: / Kitaplık / QuickLook>;
QuickLook dizinini bulun (kendiniz kurarken). Eğer orada değilse, aynı isimde bir tane oluşturun, karakterlerin durumuna saygı gösterdiğinizden emin olun. Yeteneklerine pek güvenmeyenler için alternatif bir seçenek: Terminal'i açın ve şu komutu yapıştırın: mkdir ~ / Kitaplık / QuickLook
Eklentiyi oluşturulan klasöre kopyalıyoruz, bu basit sürükle ve bırak yöntemiyle yapılıyor, hiçbir hile yok. Ardından komutu terminalde çalıştırıyoruz. qlmanage - r ve sonucun tadını çıkarın.

Herşey hazır. Bu, tüm sistem için geçerli olan genel bir ilkeydi. Artık Quick Look Plugins web sitesine güvenle gidebilir ve eklentileri indirebilirsiniz. Birkaç faydalı ipucu:
tavsiye 1. Birbiriyle çakışabilecek eklentileri aynı anda kurmayın - örneğin, arşiv işleyicileri veya video dosyası oynatıcıları.
2. ipucu Eklentiler, örneğin EPUB e-kitapları ve Arşivciler gibi farklı dosya türleriyle çalışır, ancak EPUB aslında bir arşivdir, bu nedenle eklentiler çakışmaya başlar. EPUB eklentisini önce yüklenecek şekilde yeniden adlandırarak bu durumdan kaçınabilirsiniz, örneğin 01epubql.qlgenerator.
2. Görünüm modunda metni kopyalayın
Quick Look size mükemmel dosya görüntüleme yetenekleri sağlar: hızlıca boşluk çubuğuna basın ve PDF içeriğini görüntüleyin. Ancak, belgeyi tamamen açmadan oradan hiçbir şeyin kopyalanamayacağını anladığınızda hayal kırıklığı gelir.
Sorunu çözmek için Terminal'i başlatın ve sırayla aşağıdaki komutları yürütün:
varsayılanlar com.apple.finder yazar QLEnableTextSelection -bool DOĞRU
İlk komutla seçime izin veren anahtarı kaydediyoruz ve ikincisi ile yeni ayarları uygulamak için Finder'ı yeniden başlatıyoruz.

Maalesef seçili parçanın kopyalanması sadece menü üzerinden yapılabiliyor, kısayol tuşları (Cmd + C) çalışmayacak.
Bu özelliği devre dışı bırakmanız gerekiyorsa, bu komutu Terminal'de çalıştırmanız yeterlidir:
varsayılanlar com.apple.finder'ı siler QLEnableTextSelection
3. Finder araç çubuğunu iyileştirme
Genellikle belirli bir dosya biçiminin olağandışı veya daha önce kullanılmamış bir uygulamada açılması gereken bir durum vardır. Örneğin, videoları MplayerX kullanarak izliyorum. Ancak, bir iPhone'da çekilen bir videonun yalnızca QuickTime'da doğru şekilde oynatılabileceği olur.

Bu amaçlar için, araç çubuğunda QuickTime kısayolunu görüntüler ve gerekirse içindeki videoyu açar, kısayola sürükleriz. Herhangi bir uygulamaya kısayol eklemek, Option + Command basılı tutularak sürüklenerek yapılır.
Kısayolların kaldırılması standart bir iletişim kutusu aracılığıyla yapılır Menü -> Görünüm -> Araç Çubuğunu Özelleştir.
4. Akıllı klasörler
Finder'da çok güzel bir özellik: özel arama kriterleri oluşturma ve bunları sanal klasörler olarak kaydetme yeteneği.
Arama kriteri seçenekleri:
- çok büyük dosyaları arayın;
- yeni dosyalar ara;
- EXIF analizine vb. dayalı olarak belirli bir kamera tarafından oluşturulan dosyaları arayın.

Finder'ı başlatın, menü öğesini açın Dosya -> Yeni Akıllı Klasör, Finder'da, sağ tarafında öğelerin bulunduğu sekmelerin altında ek bir satır belirir. Kayıt etmek ve + ... Seçim koşulları oluşturmak için tıklayın + .
Örneğin, basit bir filtre oluşturalım, bilgisayarda aşağıdaki kriterleri karşılayan tüm dosyaları bulalım:
- her hangi bir tür;
- son 3 ayda oluşturulan;
- 30MB'den büyük ve 100MB'den küçük bir boyuta sahip;
Boyut için koşulun mantığını uygulamak için bir hile var, bir kriter eklerken tuşunu basılı tutun Seçenek, bu, kural grupları oluşturmanıza ve bunların tetiklenmesini yapılandırmanıza, örneğin hepsini bir kerede veya gruptan yalnızca birini yapılandırmanıza olanak tanır.

Arama kriteri
Filtre oluşturma işlemini tamamladıktan sonra butonuna tıklayın. Kayıt etmek... İletişim kutusunda, öğeyi seçin "Yan menüye ekle"... Artık seçilen kritere uyan yeni dosyaları istediğiniz zaman görebilirsiniz. Bu klasörün içeriği, açıldığında otomatik olarak güncellenir.
5. Toplu yeniden adlandırma
Bir şeyle uzun süre çalıştığınızda, sonraki her güncellemede daha az yenilik fark edersiniz. Yosemite'de de böyle oldu: Finder'da temelden hiçbir şey değişmemiş gibi görünüyor - ama hayır, öyle görünüyor ki, dosyaların grup olarak yeniden adlandırılması işlevini eklemişler.

Birden çok dosya seçerken çalışır. Fotoğraf gruplarını yeniden adlandırmak için harikadır, ancak genel olarak, normal ifadeler ve ad ayrıştırma desteğinin olmaması nedeniyle çok sınırlı yeteneklere sahiptir.

Hemen hemen herkes Finder'ı yalnızca bazı dosyaları görüntülemek ve bunları klasörlere göre düzenlemek için kullanır. Ancak OS X dosya yöneticisinin yetenekleri bununla sınırlı değildir. Aşağıda size çok zaman kazandıracak ve kesinlikle hayatınızı kolaylaştıracak çok kullanışlı 4 işlevi anlatacağız.
Makul klasörler (akıllı klasörler)
Dosyalar genellikle diskin farklı bölümlerine dağılır. Onları bulmak için arama işlevini kullanıyoruz ve göreviyle mükemmel bir iş çıkarıyor. Bu arama gereksinimleri, belirtilen arama kriterleriyle eşleşen yeni dosyaların görünümüyle otomatik olarak güncellenecek olan "akıllı klasörler" olarak kaydedilebilir. Böyle bir klasör oluşturmak için "Kaydet" düğmesine tıklamanız yeterlidir.
Kendi isteğiniz ek özelliklerle artırılabilir ... Arama alanını küçültmek için sağ üst köşedeki ("Kaydet"in sağındaki) "Ekle" (+) düğmesini tıklayın. Gerekli olduğunu düşündüğünüz parametreleri ekleyebilirsiniz. Ekledikçe, Finder'ın ne kadar güçlü olduğuna hoş bir şekilde şaşıracaksınız.
Varsayılan olarak, Finder yukarıdakilerin tümüne uyan dosyaları bulacaktır. Sorgunuzun mantığını daha zor oluşturabileceksiniz. Bunu yapmak için Alt / Option tuşunu basılı tutun. "+" yerine 3 nokta görünecektir. Yeni bir koşul kategorisi başlatmak için üzerlerine tıklayın. Burada listelenen kriterlerden hangisinin talebi karşılaması gerektiğini seçin (herhangi biri, tümü veya hiçbiri).
Eşleşen dosyalardan yeni klasör

Bir çok dosya biriktiğinde akla gelen sorunu çözmenin ilk yöntemi onları klasörlere göre düzenlemektir. Bulucu, Cmd tuşunu basılı tutarak belirli sayıda dosyayı işaretlemenize, farenin sağ tuşuna basmanıza ve seçilen dosyalardan yeni bir klasör oluşturmanıza olanak tanıyan çok kullanışlı bir özelliğe sahiptir.
Ne yazık ki, bu işlev yalnızca bir klasör içinde çalışır. Farklı klasörlerden belirli sayıda dosyayı işaretleyemeyeceğiniz ortaya çıktı.
Spotlight'tan Finder'a sonuçları sunun
Mac'inizde bir şey bulmanın en hızlı yolu Spotlight aramasını kullanmaktır. Ctrl + Space tuşlarına basarak arama satırını açabilirsiniz. Bir sorgu yazdıktan sonra, ilgilendiğiniz sonuca gitmek için okları kullanın. Bulunan dosyayı Finder'da göstermek için Komut düğmesini basılı tutarken Enter'a basın. Sadece Enter'a basarsanız, seçilen dosya bu dosyalar için varsayılan programda açılacaktır.
Hızlı navigasyon
Klasörler arasında gezinmenin olağan yöntemine ek olarak, Finder'da çok daha hızlı olan başka bir yöntem daha vardır. Kullanmak için Komut tuşunu basılı tutarken seçilen belgenin penceresinin başlığına veya Finder'a tıklayın. Ana klasörlerden herhangi birini kolayca açabileceğiniz bir açılır menü açılacaktır.
Örneğin, belge kullanıcı adı / Belgeler / İş klasöründe yer alacaksa, imleci hareket ettirerek ve bu açılır menüden ana klasörünüze (kullanıcı adı) tıklayarak, Belgeler klasörünün vurgulandığı bir Bulucu penceresi açılacaktır. İlk öğeyi seçerseniz, Finder vurgulanmış bir belgeyle açılır. Örneğin, postayla göndermeniz gerekiyorsa, bu çok uygun olacaktır.
Bugün, bir Mac OS X kullanıcısı için diğer Apple yardımcı programlarından daha yaygın olan Mac OS X Finder'ın temel ayarlarına bir göz atacağız.
Bir kelime oyunu değilse, varsayılan ayarlar iyidir, ancak herkes gibi biz de yapmayacağız ve kullanımı daha da uygun hale getirmeye çalışacağız. Bu, zamandan tasarruf etmemize ve gereksiz gereksiz fare tıklamalarından kurtulmamıza yardımcı olacaktır. Tanışmamız sırasında, bazı durumlarda bize çok yardımcı olacak kısayol tuşlarıyla da karşılaşacağız.
Bulucu Temel Ayarları
Peki Bulucu nedir? Finder, Mac OS işletim sisteminin bir parçasıdır. Hangisi Explorer'ın analogu Windows (daha önce kimin aldığını tartışmayacağız), bilgisayarda ve ona bağlı herhangi bir harici ortamda bulunan dosya ve klasörleri çeşitli şekillerde düzenler ve görüntüler. Ayrıca Finder'ı kullanarak bilgileri arayabilir ve düzenleyebilirsiniz.
Ana Finder tercihlerine, Finder penceresi etkinken OS X'in üst çubuğundan erişilebilir.

Ayar penceresinde birkaç sekme kullanılabilir hale gelir:

İlk "Genel" sekmesinde, masaüstünde nelerin görüntüleneceğini yapılandırabiliriz. Ve başlangıçta hangi klasör açılacak. Varsayılan olarak, Bulucu "Dosyalarım" olarak ayarlanmıştır, bu bana çalışırken pek uygun görünmüyor çünkü daha sonra hala istenen bölüme gitmem gerekiyor. Bu nedenle, açılır listede hesabımın adıyla en üstteki öğeyi seçiyorum ve bir sonraki girişte zaten doğrudan bir bölüm veya medya seçimine gidiyorum.

Ancak burada durmayabilir ve Finder penceresine sağ tıklayarak mevcut sipariş türünü hemen değiştirebiliriz. Sıralamayı türe göre ayarladıktan sonra, benim için birkaç kat daha uygun olan böyle bir pencere elde ediyoruz. Bu durumda, böyle bir ekran yalnızca bu öğe için kaydedilecek, diğer bölümlere geçerken sipariş standart olacak, bu da diskte birçok farklı dosya ve klasör olduğunda oldukça uygun.

Bir sonraki sekmede, dosya ve klasörlere atanabilecek etiketlerin ayarına erişimimiz var. Bu etiketleri, Finder kenar çubuğundan hızlı erişim için de kullanabilirsiniz. Her dosya ve klasöre bir değil birkaç etiket atanabilir, bu da aramayı olabildiğince esnek hale getirir.

Bu penceredeki her şey standarttır "+" - yeni bir tane ekleyin, "-" - buna göre silin. Ayarlarda, her etiket için kendi renginizi seçebilirsiniz, ne yazık ki renk sayısı sınırlıdır, kullanıcıya hiçbir şey verilmemiştir.
Yan onay kutuları, Finder kenar çubuğunda hangi etiketlerin görüneceğini belirtir.
Bir sonraki sekme, ekranı doğrudan kenar çubuğunda özelleştirmekten sorumludur. Burada neyi görmek istediğimizi ve ondan nelerin çıkarılabileceğini seçebiliriz.

Eklentilerin bulunduğu sekmede, uyarı ayarlarına ve Finder'ın hangi klasörde arama yapacağına erişimimiz var. Mac'in her yerinde veya yalnızca geçerli klasörde arama yapacak, çok sayıda dosyanız olduğunda da oldukça uygundur.

Yeni bir Finder sekmesi nasıl açılır
Mac OS X Mavericks ile başlayarak, Finder penceresindeki sekmeler kullanıcıların kullanımına açıldı. Katılıyorum, bu, birçok açık pencereye sahip dağınık bir masaüstünden çok daha uygundur.
Yeni bir sekmenin açılmasını tetiklemenin iki yolu vardır:
- Bir klasöre sağ tıklayın ve yeni sekmede aç'ı seçin;
- Command + T kısayol tuşu sevenler içindir.
Kopyalarken, klasörden başka bir sekmeye sürükleyerek dosyayı yerleştirmek istediğimiz pencereyi açabilirsiniz.
Finder kenar çubuğu ekranını açma ve kapatma
Bulucu penceresinin oldukça sıra dışı göründüğü zamanlar vardır - yalnızca yan gezinmeden yoksundur. Bu durum ya bizim tarafımızdan yanlışlıkla ya da ana Finder ayarlarında herhangi bir değişiklik yapılarak yapılabilir.

Kenar çubuğu ekranını etkinleştirerek bu sorunu üst menü öğesi aracılığıyla çözebilirsiniz.

Ancak panel keyfi olarak kaybolduğunda, yan menüyü gösterecek öğeler etkinleştirme için kullanılamaz. İlginç bir şekilde, paragrafta belirtilen kısayol tuşları da çalışmayı reddediyor. Bu durumda basit çözüm klavye kısayoludur. Alt + Cmd + T.
Üst ekran ve sipariş paneli hakkında bilgi sahibi olabilirsiniz.




Bu, zamanınızın çoğunu Mac'inizde çalışarak geçireceğiniz ortamdır. Teknik ayrıntılara girmeden, Mac'te dosyalarla çalışmanın özel bir yanı yoktur.
Bulucu Nedir?
Bunlar sadece pencereler, klasörler ve dosyalar değil, sistemde gördüğünüz hemen hemen her şeydir.
Çalışma, her zaman orada olan alt menüde ilgili ada sahip simgeye tıkladığınızda başlar. Tıkladıktan sonra standart bir dosya tarayıcı penceresi açılacaktır. basarsan aynısı olur Komut + N Finder aktifken.
Varsayılan olarak, programı açtığınızda kendinizi klasörde bulacaksınız " Benim dosyalarım».
Bulucu pencere öğeleri
Solda yan menü var. İşte en çok kullanılan klasörlere, dosyalara, cihazlara, bağlı sunuculara bağlantılar.
kenar çubuğu

Bölüm " Favoriler". Varsayılan olarak, klasörleri içerir:
— « Benim dosyalarım". Bu, son kullanılan veya eklenen dosyaları içerir (MacOS High Sierra'da değildir);
— « havadan yardım". Mac bilgisayarlar ve iOS cihazları arasında kablosuz olarak dosya aktarımı için bir sistemdir;
— « programlar". Bu bilgisayarda yüklü olan tüm uygulamaları depolar;
— « masaüstü". Bu klasör, masaüstünüzdeki her şeyi ifade eder;
— « belgeler»;
— « İndirilenler»;
— « Görüntüler».
Son üç klasör, kullanıcının ana dizinindeki aynı ada sahip klasörlere atıfta bulunur.
Bölüm " cihazlar". Tüm dahili ve bağlı veri aygıtları burada listelenmiştir: flash kartlar, sabit sürücüler, optik sürücüler vb. Bu bölüm varsayılan olarak mevcut olmayabilir.
"Paylaşım" bölümü. Yerel ağın olası bilgisayarları burada bulunur.
"Etiketlere göre ışık örneklemesi" bölümü.
Kenar çubuğu bölümleri açılır listelerdir. İmleci adlarına taşırsanız, " Saklamak».
Üzerine tıklayarak liste kapatılacak, tekrar tıklanacak - tekrar görünecektir.
Bölümleri birbirine göre de taşıyabilirsiniz. Sadece fare düğmesini basılı tutun ve bölümü ihtiyacınız olan yere sürükleyin.
Bulucu Üst Menüsü
İleri ve geri komutları ( sol ve sağ oklar). Sizi, çıktığınız önceki klasöre taşır.
Klasörlerin görünümünü kontrol etmek için düğmeler. İlk simge görünümü varsayılan olarak seçilir. Ancak bu, en uygunsuz ve bilgi vermeyen görünümdür: bir ızgara üzerinde düzenlenmiş simgeler şeklinde basit bir görüntü.
Liste olarak görüntüleyin. Tüm dosyalar satırlar halinde düzenlenmiştir ve bilgi içeren birkaç sütuna sahiptir. Bu nedenle, dosyaların kendilerine ek olarak, değişiklik tarihleri, boyutları ve türleri de görünür. Sütun adına tıklarsanız, dosyaları seçilen kritere göre sıralayabilirsiniz. Bu şekilde, belirli bir türdeki dosyaları hızlı bir şekilde bulabilirsiniz. Farenin sağ tuşu ile sütun ismine tıklayarak, bilgi içeren ek sütunlar ekleyebilir ve istenirse dosya ve klasörleri bu kriterlere göre sıralayabilirsiniz. Bu görsel türü ile klasörler sadece çift tıklanarak açılmakla kalmıyor, aynı zamanda ismin solunda yer alan üçgene tıklanarak direkt bu pencerede açılabiliyor. Böylece klasör ve dosyaların görsel yapısı ile çalışabilirsiniz.
Sütun görünümü, açık ve seçilen dosyaların tüm yolunu yatay bir ağaç şeklinde görsel olarak görmenizi sağlar. Burada sabit sürücünün kökünü, kullanıcı klasörlerini, kullanıcı klasörünüzü ve ayrıca “ çeşitli". Bu görünümle, bir dosya seçerseniz, hizmet bilgileri ve bir küçük resim en sağdaki sütunda görüntülenecektir.
Görüntülemek CoverFlow ... Bu, bir liste içeren bir tür karma görüntüdür, ancak aynı zamanda tüm dosya ve klasörlerden oluşan güzel bir atlıkarınca ile tamamlanır. Burada dosyanın görüntüsünü hemen görebilirsiniz. Pencereyi büyütürseniz, bu görünüm resim ve fotoğraf ararken faydalı olabilir.
Dosyaları belirli kategorilere göre sıralamanıza izin veren bir düğme. Yani, seçeneği seçerseniz " Büyüklüğüne”, Dosyalar görsel olarak farklı kategorilere ayrılacaktır.
"ile düğme vites», Klasör içinde seçilen nesnelerle çeşitli eylemlerin bir menüsünü açar. Herhangi bir nesne seçilmezse, bazı seçeneklerin bulunduğu bir menü görüntülenecektir. Herhangi bir dosya veya dosya grubu vurgulandıktan sonra başka bir menü görüntülenecektir.
Pencerenin sağ tarafı - arama çubuğu her zaman burada bulunur. Alanına tıklayarak ve bir kelime yazmaya başladığınızda, içinde bulunduğu dosyaların bir listesi hemen görüntülenecektir. Öğeyi seçerek her ikisini de tüm bilgisayar belleğinde arayabilirsiniz " Bu Mac", Ve yalnızca aramanın çağrıldığı klasöre göre.
" düğmesine basarak çeşitli”, Aramanın istenen dosyayı bulduğu görülecektir. Burada bu dosyayı seçmek ve yol çizgisine bakarak nerede olduğunu hemen anlamak ve gerekirse oraya gitmek uygundur.
Mac OS X'te dosya yapısı
Bu durumda, yapı Windows'a benzer. Klasörlerin ve alt klasörlerinin bulunduğu sistemin birkaç seviyesi vardır.
Birincil düzey, bir veri depolama aygıtı, sabit sürücü veya SSD'dir. Finder'ı istediğiniz zaman " Geçiş"Ve öğeyi seçin" Bilgisayar". Bu, ağ ortamının yanı sıra kullanılabilir sürücülerin bir listesini açacaktır.
Sürücüye çift tıklayarak kökünü gireceksiniz. Ardından menüye gidin " görüş"Ve ayarı etkinleştir" Yol çizgisini göster". Ardından, pencerenin altında sürücünün adı görünecektir. Bu, şu anda bulunduğunuz yerde gezinmeyi kolaylaştıracaktır.
İşletim sistemi, programlar ve bilgisayardaki her şey aslında sistem tarafından yürütülen bir dosya koleksiyonudur.
Bir şeyi kırmamak için girmemesi daha iyi olan birkaç klasör vardır. Örneğin, sistem klasöründe “ kütüphaneler"Klasörde OS X işletim sisteminin dosyalarını içerir" programlar»Yüklü uygulamalar bulunur. Kullanıcı tarafından yüklenen tüm uygulamalar oraya gider. Bu durumda, dosya ve programların orada olması hiç gerekli değildir. Herhangi bir uygulamayı alıp başka bir klasöre taşıyabilirsiniz: bu, çalışmasını durdurmaz.
Ancak, yapının kısalığını ihlal etmemek için tüm uygulamaları bu klasöre yüklerseniz daha iyidir.
Klasör " Kullanıcılar". İçeri girdiğinizde, her biri belirli bir kullanıcıyla ilişkilendirilmiş bir veya daha fazla klasör göreceksiniz. Tek kullanıcıysanız, büyük olasılıkla klasör de bir olacaktır ve kullanıcınızın adına sahip olacaktır. Ve bu klasörde bir ev simgesi olacak. Bu klasörün içine giren her şey, Yönetici statüsü olmayan diğer kullanıcılar tarafından erişim için gizlenecektir. Bu nedenle, tüm önemli dosyalarınızı burada saklamak mantıklıdır.
Klasörlerin bazıları yan menüdeki adı kopyalar: bu menünün standart öğelerinin başvurduğu ana dizininizdeki klasördür. Bu klasörlerin hemen hemen hepsinin herhangi bir özellik taşımadığı anlaşılmalıdır - bu sadece dosyaların kataloglanmasının rahatlığı için yapılır. Örneğin, Apple, belgeleri ve görüntüleri uygun ad, videolar ve videolar klasöründe bulunan bir klasörde saklayacağınıza inanıyor " Video". Tabii ki, kendi klasörlerinizi oluşturabilir ve her şeyi orada saklayabilirsiniz. Ancak her durumda, bu klasörleri kullanmasanız bile silmemek veya yeniden adlandırmamak daha iyidir, çünkü bunlara çeşitli uygulamalar tarafından başvurulur. Bu nedenle, iTunse veritabanını “ klasöründe saklar. Müzik", Ve fotoğraflarla çalışmak için uygulamalar - klasörde" Görüntüler».
Klasör " İndirilenler". İnternetten indirilen tüm dosyalar buraya gelir. klasörde " yaygın"Ve onun alt klasörü" Posta kutusu»Ağ üzerinde herkesin kullanımına açık olacak dosyaları koyabilirsiniz.
Birden çok sekmeyle çalışma
Çoğu modern internet tarayıcısında olduğu gibi, Finder'da birden çok sekme açabilirsiniz. Bunu yapmak için menüye gidin " Dosya"Finder etkinken, tıklayın" Yeni ek"(Veya kısayol tuşu Komut + T). Yeni Finder penceresinin varsayılan konumu ile yeni bir sekme açılacaktır.
Sekmeler, basitçe sürükleyip bırakarak değiştirilebilir. Sekmeyi kutudan çıkararak pencerelere bölünebilir. Ayrıca sekmeler arasında dosya aktarabilirsiniz. Temel olarak, sekmelerin davranışı açık bir pencereye benzer, yalnızca masaüstünde yer kazandırır.
Önemli Bulucu Ayarları
OS X ortamında, bireysel programların ayarları şurada çağrılır: Durum çubuğu programın kendisi adı altında. Tıklamak " » — « Ayarlar". Orada birkaç sekme var.

sekmesi " Ana". Onay kutularını kullanarak, masaüstünde yerleşik sürücülerin, harici sabit sürücülerin, CD / DVD iPod'ların, bağlı sunucuların görüntülenmesini etkinleştirebilir veya devre dışı bırakabilirsiniz. Seçilen diskler artık masaüstüne yerleştirilmiştir.
paragraf " Yeni Finder pencerelerinde göster»Yeni bir Bulucu penceresinin nerede açılacağını yapılandırır.
Onay işareti " Klasörleri yeni pencereler yerine sekmelerde açın»Basılan bir Cmd ile çift tıklayarak bir klasör ile eylemleri düzenler.

sekmesi " kenar çubuğu". Standart veya sık kullanılan klasörleri eklemenize veya eklemenize izin verir. İlginç: Cihaz görüntüsünü yan menüden açabilirsiniz.
En sağdaki klasörde " Takviyeler»:

Menü " Tüm dosya adı uzantılarını göster"Dosyanın görünümünü özelleştirecek. Kutuyu işaretlerseniz, istisnasız tüm dosyalar uzantılarını görüntüler.
Sistemin uzantı değişikliği konusunda sizi uyarıp uyarmayacağının yanı sıra çöp kutusunun boşaltılması konusunda sizi uyarıp uyarmayacağını etkinleştirebilir veya devre dışı bırakabilirsiniz.
Burada ayrıca " Boş çöp kaçınılmazdır", Yani, dosya kurtarma olasılığı olmadan. Tüm onay kutularını varsayılan olarak bırakmanızı öneririz.
Alttaki açılır menü, pencerede etkinleştirildiğinde arama konumunu yapılandırır: yani, Mac'in her yerinde aynı anda veya yalnızca geçerli klasörde arama yaparsınız.
Artık bir menünün ne olduğunu, ne yapmanızı sağladığını biliyorsunuz. Mac OS X... Sadece pratik alıştırmalara başlamak için kalır. İyi şanlar!


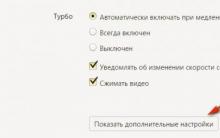


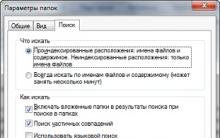
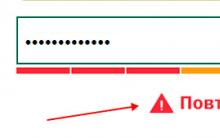





Otel puanları ne için?
Zanzibar'a turlar. Baharatlar ve Taş Kasaba
Polonya nasıl aranır: yöntemler ve temel kurallar
Diploma şablonları boş indir
Rusya Posta kodları Köyün posta kodu