

Kişisel bilgisayar dünyasının son yıllarda zor zamanlar geçirdiği bir sır değil. Masaüstü bilgisayarların satışları düşüyor ve maalesef büyüme yönünde bir eğilim yok. Kabul etmek gerekir ki Steve Jobs haklıydı ve farkına bile varmadan PC sonrası döneme girdik. Akıllı telefonlar ve tabletler her geçen gün masaüstü bilgisayarları hayatımızdan daha fazla çıkarıyor.
Uzun zamandır cebimde veya evrak çantamda arama yapabileceğim, sosyal ağlarda iletişim kurabileceğim, favori sitelerimi ziyaret edebileceğim, haberleri okuyabileceğim, fotoğraf ve video çekebileceğim, aynı zamanda belge ve dosyalarla çalışabileceğim, sunum yapabileceğim, yazı yazabileceğim bir cihaz olmasını istiyordum. nesne. Bir telefon veya tablet her şeyi yapmaz. Windows 10'da Continuum'un kullanıma sunulması hemen ilgimi çekti. Onu incelemek, üzerinde çalışmak, ilgime değer olup olmadığını öğrenmek istedim. Çok geçmeden Microsoft Lumia 950XL'i test ederken her şeyi öğrenecek kadar şanslıydım. Gözlemlerimi ve iş tecrübelerimi sizlerle paylaşacağım.
Süreklilik nedir?

Microsoft'un Continuum'u tak ve çalıştırdır. Continuum işlevi, telefonun kişisel bir bilgisayar gibi çalışmasıdır... Rahat bir şekilde çalışmak için artık yanınızda bir dizüstü bilgisayar veya büyük bir tablet taşımanıza gerek yok. Windows 10 Mobile çalıştıran bir akıllı telefona sahip olmanız yeterlidir. Bu işletim sistemi, telefona bir monitör ve klavye bağlayabileceğiniz, dolayısıyla bir masaüstü bilgisayarın analogunu alabileceğiniz bir Continuum işlevine sahiptir. Continuum fikri yaklaşık üç yıl önce, telefonlarımıza güvendiğimizi ve onları her yere götürdüğümüzü ancak bu cihazların bilgisayarlarda yapılan işlerde pek işe yaramadığını anladıktan sonra ortaya çıktı. Dizüstü veya masaüstü bilgisayar olmadan PowerPoint'te gösteri yapmak, Office'te çalışmak veya Microsoft Edge tarayıcısının yeni özelliklerinden yararlanmak zordur.
Telefonların donanımı zaten popüler görevleri yerine getirmelerine olanak sağlıyor. Mühendisler Continuum'u yarattığında birçok teknik ve tasarım sorunuyla karşılaştılar. Örneğin, ek ekranları bağlamanın iki popüler yolu vardı. Bu, telefon ekranının büyük bir monitöre kopyalanması veya bir bilgisayarın birden fazla ekrana bağlanmasına benzer bir devre kullanılması olabilir. Ancak telefonun değişiklik yapmadan çalışması ve bilgisayar masaüstünün büyük bir monitörde görüntülenmesi gerektiğinden bu çözümler Continuum'a uygun değildi.
Microsoft Display Dock'lar
Ve çok geçmeden bir çözüm bulundu. Microsoft'un derinliklerinde, Microsoft Display Docks adında özel bir yerleştirme istasyonu oluşturma fikri doğdu. Windows 10 Mobile akıllı telefonunuzu harici bir monitöre ve hatta bir TV'ye bağlamanıza ve onu tüm özellikleriyle birlikte Windows 10'un gerçek bir masaüstü sürümüne dönüştürmenize olanak tanır: Başlat düğmesi, Masaüstü ve evrensel uygulamalar.

Amiral gemisi Microsoft Lumia 950/950XL'i satın alırken, bu harika bağlantı istasyonu, akıllı telefonun bulunduğu kutuya çok benzeyen ayrı bir kutuda gelir. Dolayısıyla Microsoft Lumia 950 XL'yi test ederken bana da sağlandı.

Neye benziyor? İlk açtığımda ağır yekpare metal gövdeye sahip kompakt bir cihaz gördüm.

Doğru, üst kapağı ortada şirket logosu bulunan plastik ve alt kısmı kauçuklu, bu da şüphesiz beni memnun etti: masanın pürüzsüz yüzeyinde kaymıyor.


Ön panelde bir akıllı telefonu bağlamak için bir USB C Tipi bağlantı noktası ve elbette bağlandığında yeşil yanan bir bağlantı göstergesi bulunur.

Arka panelde üç adet USB 2.0 bağlantı noktası (bunlardan en az birini 3.0 kurmuş olabilirsiniz), güç kaynağı için bir USB Tip C bağlantı noktası, iki video çıkışı - DisplayPort ve HDMI bulunur. Metalik tonlarda her şey son derece basit, münzevi diyebilirim.

Kit ayrıca yerleştirme istasyonu için bir şarj cihazı ve akıllı telefonunuzu buna bağlamak için bir USB Tip C'den USB Tip C'ye kablo içerir. Şarj cihazının akıllı telefonun kendisiyle birlikte gelen şarj cihazına benzer olduğunu belirtmekte fayda var. Yani bunlardan birini kutudan çıkarmanıza gerek yok.
Bağlantı istasyonuna alternatif olarak Miracast adaptörünü kullanabilirsiniz. Belli nedenlerden dolayı, bu seçeneğin bazı dezavantajları vardır; en önemlisi, kablolu ve kablosuz bağlantı arasında genellikle var olan performans farkıdır. Öte yandan bu, Display Dock için fazladan ödeme yapma zorunluluğunu ortadan kaldırır ve kabloların uygunsuz veya sorunlu olduğu durumlarda yararlı olabilir. Aynı zamanda USB OTG desteği sayesinde kablosuz klavye ve fare kullanarak akıllı telefonunuzla etkileşime girebilirsiniz.
Continuum'a nasıl başlanır?
Bağlantı çok basittir. HDMI konektörünü veya Diisplay Bağlantı Noktasını (HDMI konektörünü kullandım) kullanarak bir monitör veya hatta bir TV bağlarsınız, bunu Microsoft Display Docks soketine takarsınız ve akıllı telefonunuzu bağlantı istasyonuna bağlamak için bir USB C Tipi kablo kullanırsınız. Akıllı telefon otomatik olarak algılanacak ve Süreklilik moduna geçecektir. Akıllı telefon ekranı, imleci dokunmatik yüzey gibi kontrol etmek için dokunmatik yüzey olarak kullanılabilir.

Kolaylık sağlamak için elbette klavyeyi ve fareyi USB 2.0 bağlantı noktasına bağlamak daha iyidir.

Continuum özelliği sayesinde telefon aslında paralel olarak etkileşim kurabileceğiniz iki cihazdır. Örneğin monitörde Word çalışırken aynı anda akıllı telefonda Excel de çalışıyor olabilir. En ilginç şey, Continuum modunda çalışırken akıllı telefonun her zamanki gibi çalışmaya devam etmesidir. Şu anda mobil cihazınızın ekranından arama yapabilir, mesajlara yanıt verebilir, video izleyebilir vb.
Aslında nasıl çalışıyor?

Her şey doğru bağlanırsa, birkaç saniye sonra, Windows 10'un masaüstü sürümünün masaüstüne benzer şekilde ekranda bir masaüstü başlayacaktır. Benzer, ancak tam olarak değil. Sol üst köşede mobil sinyal gücü gibi mobil unsurları göreceksiniz, sağ üst köşede ise pil seviyesi göstergesi ve tarihi bulunacaktır.

Menüde de farklılıklar göreceksiniz. Başlangıç. Masaüstü cihazlar için olağan set yerine, Masaüstü akıllı telefonunuz tüm döşemeler ve ayarlarla birlikte. Bu arada, Continuum'daki programları yalnızca Başlat menüsünden başlatabilirsiniz; ne yazık ki geliştiriciler bunları başlatmak için alternatif seçenekler sunmadı.

Şimdi programın güzel özelliklerine geçelim. Çalışan uygulamaların listesini Görev Çubuğunda görebiliriz (tam olarak masaüstü bilgisayarlarda olduğu gibi uygulanır). Evrensel uygulamaların vurgulanacağını ve Sürekli modda çalıştıramayacağınız uygulamaların gölgelerde görüneceğini belirtmekte fayda var. Onlara tıkladığınızda bu uygulamayı açamazsınız.

Programlar arasında geçiş yapmak için simgelerine tıklamamız yeterli. Çalışan tüm uygulamaları görüntülemek ve bunlardan herhangi birine gitmek için "görevleri görüntüle" düğmesini de tıklayabilirsiniz.

Windows 10 Mobile'daki Süreklilik modu, Windows 10'un masaüstü sürümüyle aynı klavye kısayollarını destekler. Yalnızca Ctrl + Tab tuşlarına basarak uygulamalar arasında kolayca geçiş yapabilirsiniz. Bir belgeyle çalışırken, ihtiyacınız olan metni vurgulayabilir, ardından Ctrl + C veya Ctrl + X tuşlarına basarak kopyalayabilir veya kesebilir ve ardından Ctrl + V kombinasyonunu kullanarak istediğiniz konuma yapıştırabilirsiniz. tam teşekküllü bir bilgisayarda çalışıyor.
Programları büyük ekranda çalıştırmak, onları PC'de gördüğümüzle aynı şekilde çalışır. Microsoft bu etkiyi, o anda hangi ekranda (5" veya 22") çalıştıklarını anlayan ve uygulama tasarımını otomatik olarak yeni monitöre veya TV'ye ayarlayan evrensel uygulamalar geliştirerek elde etti.
Microsoft Display Dock'a harici bir sürücüyü, yani bir flash sürücüyü veya harici sürücüyü bağlama yeteneğinden çok memnun kaldım. Aynı zamanda harici ortamdaki içeriğe tam erişim elde edersiniz; gerekirse açabilir, düzenleyebilir, kopyalayabilir ve hatta yazdırabilirsiniz. Artık bunun için bir PC'ye ihtiyacınız yok. Sadece harici bir sürücü bağlayın ve herhangi bir sürücü yüklemeden veya ek programların yüklenmesini gerektirmeden, Continuum modunu kullanarak monitörünüzde veya TV'nizde açılır. İş sektöründeki insanlar için bu sadece bir nimettir.

İlk başta gerçekten tanıdık bir bilgisayarın başında oturuyormuşsunuz gibi geliyor. Oldukça kolay bir şekilde postanıza gidebilir, bir meslektaşınızdan gelen sunu içeren bir mektubu açabilir ve simgesine sağ tıklayarak onu ihtiyacınız olan programda kolayca başlatabilirsiniz.
Lumia 950 XL'de Sürekli modda çalışırken, telefonunuzun ekranını harici bir ekrana genişletemeyecek veya yansıtamayacak veya simgeleri bir ekrandan diğerine basitçe sürükleyip bırakamayacaksınız. Yani, şu veya bu uygulamaya ihtiyacınız varsa, onu Başlat menüsünden başlatmanız gerekecektir. Örneğin e-postalarınızı büyük ekranda açmak istiyorsanız aynı büyük ekranda başlat menüsüne gidip açmanız yeterli. Telefonunuzda mail başlatmak istiyorsanız telefonunuzun ekranından başlat menüsüne gidin ve mail simgesine tıklayın.
Akıllı telefonda oyun oynamanın büyük bir hayranı değilim. Yine de birçoğunun Continuum modunda başlatılıp başlatılmadığını kontrol etmeye karar verdim. Oyun severleri anında hayal kırıklığına uğratacağım. Mağazada bunlardan bir düzineden fazlasını bulmayı başardım. Birçoğu basit ama aynı zamanda dikkate değer olanlar da var. World of Tanks Blitz hayranları özellikle sevinecek. En sevdiğiniz oyuncağınız Continuum modunda ve en yüksek ayarlarda kolayca başlatılabilir. Üstelik herhangi bir frenleme ya da donma da gözlenmez. Her şey harika çalışıyor. Doğru, tankı yine de telefonun yüzeyinden kontrol etmeniz gerekecek.




Uzak Masaüstü Önizleme uygulaması
İlk bakışta bu, bir PC'ye uzaktan erişim için tanıdık bir uygulamadır. Ama bu o kadar basit değil. Artık Continuum desteği var. Uzak Masaüstü Önizlemesi, RDP aracılığıyla İnternet'e bağlı bilgisayarlara uzaktan bağlanmanıza olanak tanır.
Bu uygulama, Windows 10 için Süreklilik Modu hakkındaki düşüncemi sonsuza kadar değiştirdi. Artık Windows 10 dizüstü veya tabletinizden uzaktayken kolayca erişebilirsiniz. Bunu yapmak için birkaç dakikaya ihtiyacınız olacak ve evinizdeki veya iş arkadaşlarınızdan, şifre veya PIN kodu bile girmeden dizüstü bilgisayarı açmalarını istemeniz gerekecek.
Bütün bunlar nasıl oluyor? Tek yapmanız gereken, Mağaza'dan telefonunuza indirmektir (uygulamanın eski sürümüyle karıştırmayın).

Arayüzün ve ayarların İngilizce olmasına hazırlıklı olmanız gerekiyor, ancak okuldaki İngilizce bilgisi bile her şeyi anlamanız için yeterli.
Kurulum prosedürü son derece basittir. Uygulamayı başlatın, açılan pencerede artı işaretine tıklayarak cihazınızı ekleyin.

PC'nizin adını girin ve uzaktan erişime ekleyin. Dizüstü bilgisayarınızın uzaktan erişim iznine sahip olması gerektiğini unutmamanız gerekir.

Ayrıca dizüstü bilgisayarınıza giriş yaptığınız hesaba da ihtiyacınız olacak. Bunun kimse için sorun olduğunu düşünmüyorum.

Kelimenin tam anlamıyla bir saniye sonra cihazınızın masaüstü, monitörünüzün ekranında Süreklilik modunda görünecektir. Her şey alıştığınızla tamamen aynı. Doğru, üst köşelerde mobil sinyal gücünü, şarj seviyesi sensörünü ve tarihi göreceksiniz ve ortada siyah veya beyaz arka plan üzerinde üç nokta var.

Böylece dosyalarınıza, programlarınıza ve uygulamalarınıza tam erişim elde eder, tarayıcıları açabilir, Windows 10'un tüm özelliklerini kullanabilirsiniz. Herhangi bir kısıtlama yoktur. Ekran görüntüleri, dosyaları nasıl özgürce açtığımı, onları klasörden klasöre nasıl taşıdığımı, tarayıcı kullandığımı ve genellikle dizüstü bilgisayar başında otururken yaptığım her şeyi nasıl yaptığımı gösteriyor.













Ancak Skype'ınızı kullanamayacaksınız. Ancak akıllı telefonunuzu başarıyla kullanabilir ve Skype'ta sohbet edebilirsiniz, ancak şimdilik yalnızca akıllı telefonun kendisinden, çünkü bu program için henüz evrensel bir uygulama yoktur. Son söylentilere göre geliştiriciler bu sorun üzerinde çalışıyor. Insider fast'ın en son sürümüne evrensel Skype uygulaması (beta) eklendi. Her ne kadar neden sadece şimdi ve yayınlanmadan önce olmaması garip olsa da. Bu Microsoft'un kendisi için bir sorudur.


Üç hafta içinde ihtiyacım olmadığı için dizüstü bilgisayarı bıraktım. Her şey zaten parmaklarımın ucundaydı ve işe giderken ya da evde onunla otururken onu yanımda taşımama gerek yoktu. Tüm bunları kolaylıkla yapabiliyordum, örneğin kanepeye uzanarak, hatta televizyon ekranının önünde. Bu çok etkileyici.
Windows Süreklilik modunda ne yapamazsınız?
Continuum'un ilk ve muhtemelen en önemli sorunu evrensel uygulamaların olmayışıdır. Bu modda, yalnızca Universal Apps tarafından indekslenen programları, yani evrensel uygulamaları açabilirsiniz. Şu ana kadar çok az sayıda var, ancak çalışmalar devam ediyor ve uygulamalar giderek daha sık ortaya çıkıyor. Mağazada şu şekilde imzalandıkları için ayırt edilmeleri kolaydır: Şunun için oluşturuldu:Windows 10 Sürekli modda, bir monitörü bağladığınızda uygulama verileri hemen görünür. Microsoft'un bu durumdan bir çıkış yolu bulması gerektiğini düşünüyorum.
Ve tüm uygulamalar alışık olduğunuz görünüme sahip olmayacaktır. Ofis uygulamaları bile masaüstü bilgisayarların aksine mobil bir görünüme sahiptir. Excel'in özelliklerinden en iyi şekilde yararlanmaya alışkın olan kullanıcılar Continuum'dan hoşlanmayacaktır.
Hoş olmayan bir diğer nokta ise programların aynı anda birden fazla pencerede çalıştırılamaması. Başka bir deyişle Snap görünümü Continuum ile hiçbir şekilde kullanılamaz. Aynı anda yalnızca iki uygulamada çalışabilirsiniz; biri telefonda, diğeri ise geniş monitör ekranında.
Windows Continuum kullanıcıları, görüntüleri ve programları akıllı telefon ekranından monitörlerine sürükleyip bırakamaz. Continuum bağlı ekrana saf bir projeksiyon olmadığından bu özellik mevcut değildir. Elbette bu tartışmalı bir dezavantajdır ancak böyle bir işlev faydalı olabilir.
Özetleyelim
Continuum'un kendisi nihayetinde niş olarak kalsa bile, fikirlerinin ve düşüncesinin post-PC tarihinde bir dönüm noktası olacağını gerçekten umuyorum. Üreticiler ultra ince ve güçlü cihazların peşinde olabilir ancak kullanıcılar evrensel bir cihazı ellerinde tutmak istiyor. Aynı anda akıllı telefonumuzun, oynatıcımızın, dizüstü bilgisayarımızın ve hatta oyun konsolumuzun yerini alacak cihaz.
Continuum konusunda eskisinden daha iyimserim. Hala kat etmesi gereken uzun bir yol var ve tek başına platform için “sihirli bir değnek” olmayacak. Ancak bazı kullanıcılar için harika bir yatırım olabilir.
Bir şekilde Continuum modunun özellikle iş segmentinde iyi bir geleceğe sahip olduğundan eminim. Sonuçta ofiste veya iş gezisinde olan, çevrimiçi toplantı veya eğitim düzenleyen bir iş adamı böyle bir cihaza sahip olmak ister. Mobil, modern ve etkileşimli olmasını sağlayacak. Ortalama bir kullanıcı için de çok faydalı olabilir ve birçok gereksiz cihazın yerini alabilir. Bağlantı istasyonu ve akıllı telefonunuzla TV'nizin büyük ekranında sosyal ağlardaki arkadaşlarınızla sohbet edebilir, oyun konsolu yerine onu kullanabilir, çalışma programlarınızı başlatabilir, etkileşimli olarak çalışabilir ve ders çalışabilirsiniz. Böyle bir geleceğin çok uzakta olmadığına ve Continuum modunun bu uzun yolda yalnızca ilk adım olduğuna eminim.
Windows 10 Mobile çalıştıran mobil cihazlar, iş için bir dizi yararlı işlev içerir: belgelerle, elektronik tablolarla ve sunumlarla çalışmaya yönelik uygulamalar, görev zamanlayıcılar, bulut depolama. Ancak Windows akıllı telefonunu rakiplerinden ayıran başka bir şey daha var - onu tam teşekküllü bir masaüstü bilgisayara dönüştürmenize olanak tanıyan Continuum özelliği.
Çoğu zaman insanlar yolda çalışmak veya herhangi bir konudaki güncel gelişmeleri partnerlerine gösterebilmek için her yere yanlarında bir dizüstü bilgisayar taşımak zorunda kalıyorlar. Continuum desteğine sahip bir akıllı telefon bu yükü ortadan kaldırır: mobil cihazın tam teşekküllü bir masaüstünün işlevlerini alması için özel bir yerleştirme istasyonuna ve monitöre sahip olmak yeterlidir.
Nasıl çalışır
Peki Süreklilik için gerekenler:
- Bu teknolojiyi destekleyen bir akıllı telefon oldukça güçlü ve Windows 10 Mobile işletim sistemiyle donatılmış. Microsoft'un resmi verilerine göre Qualcomm Snapdragon 808, Snapdragon 810 ve Snapdragon 617 işlemci tabanlı cihazlar destek aldı. Onaylanan modeller arasında Microsoft Lumia 950 ve 950XL, Acer Liquid Jade Primo, Funker W6.0 Pro 2, NuAns Neo, Elite X3 yer alıyor.
- Bağlantı noktası aracılığıyla akıllı telefona, Ekran Bağlantı Noktası veya HDMI kablosu aracılığıyla monitöre, USB bağlantı noktalarını kullanarak klavyeye ve fareye bağlanan Display Dock. Ayrıca Miracast uyumlu cihazlar aracılığıyla Bluetooth aracılığıyla bağlanma olanağı da vardır, ancak yine de Display Dock'un kullanımı daha kullanışlı ve güvenilirdir.

- Monitör, klavye ve fare. Tüm bilgiler monitör ekranında görüntülenir - Başlat menüsü, belgeler, tarayıcı pencereleri, çeşitli uygulamalar ve oyunlar vb. İsterseniz klavye ve fare bağlamanıza gerek yok: bunların işlevlerinin yerini akıllı telefon ekranı alacak.

Tüm cihazları birbirine bağlayarak kullanıcı neredeyse tam teşekküllü bir masaüstü sürümü alacaktır.Belgelerle çalışabileceğiniz, internette gezinebileceğiniz, oyun oynayabileceğiniz, mağazada alışveriş yapabileceğiniz ve video konferans aracılığıyla iletişim kurabileceğiniz Windows 10.
Continuum'un kurulumu ve başlatılması otomatik olarak gerçekleştirilir, böylece herkes bu teknolojiyi kolayca anlayabilir. Aynı zamanda akıllı telefon, masaüstü uygulamalarla çalışmayı bırakmadan bir telefon çağrısını cevaplayabilmeniz veya SMS mesajı gönderebilmeniz sayesinde işlevlerini yerine getirmeye devam ediyor.



Çözüm
Microsoft, iş ve oyun için yeni teknolojiler geliştirerek sürekli olarak Windows kullanıcılarının hayatlarını daha iyi hale getirmeye çalışıyor. Continuum, büyük dizüstü bilgisayarları, gerektiğinde masaüstü bilgisayara dönüştürülebilecek küçük bir akıllı telefonla değiştirmek isteyen kurumsal çalışanlar için idealdir. Evet, teknoloji henüz mükemmelleştirilmemiştir ve bazı uygulamalarla uyumsuzluk gibi bir takım küçük dezavantajlara sahiptir, ancak mevcut işlevleri bile artık çeşitli görevleri gerçekleştirmenize izin vermektedir.
6 Ekim'deki sunumda Microsoft, iki yeni amiral gemisi Lumia akıllı telefonunu gösterdi. Her iki cihaz da mükemmel özelliklere sahiptir ve bu nedenle Redmond programcılarının yeni "özelliği" olan Continuum ile uyumludur. Windows Central bu özelliğin gerçek hayatta nasıl çalıştığını açıklıyor.
Lumia 950'nin Qualcomm Snapdragon 808 işlemci üzerinde çalıştığını, 3 GB RAM'e ve yüksek hızlı USB Type-C bağlantı noktasına sahip olduğunu hatırlatalım. Lumia 950 XL, işlemci haricinde aynı özelliklere sahiptir (Snapdragon 810 buraya kuruludur). Bu donanım, Windows 10'un ana yeniliklerinden biri olan Continuum'un sorunsuz çalışması için oldukça yeterli.
Süreklilik Nedir?
Yeni özellik, uyumlu bir akıllı telefonu minyatür bir PC sistem birimine dönüştürür (kaçınılmaz sınırlamalarla birlikte, bunlar hakkında daha fazla bilgiyi aşağıda bulabilirsiniz). Başlangıçta Windows 10'un masaüstü sürümü için tanıtıldı ve şimdi Windows 10 Mobile çalıştıran yeni akıllı telefonlara taşındı. Bir telefon (yeni konfigürasyonda "beyin" olacaktır), harici bir ekran, bir fare, bir klavye ve diğer çevresel aygıtlar, Microsoft Display Dock adı verilen özel bir yerleştirme istasyonuna bağlanır. Geliştiricilerin niyeti açıktır - Büyük bir ekranın arkasında bir şeyler yapmanız gereken ancak iş bilgisayarınız veya dizüstü bilgisayarınız yakında olmadığı ve beklenmediği durumlarda Continuum'a ihtiyaç duyulacaktır.
Süreklilik nasıl çalışır?

Başlamak için bir Microsoft Display Dock'a ihtiyacınız olacak. Bu, HDMI, DisplayPort, üç USB 3.0 ve bir USB Type-C konektörüne (bunun üzerinden bir akıllı telefon bağlanır) sahip isteğe bağlı bir aksesuar bağlantı istasyonudur. Kurulum çok basittir - monitörden, klavyeden ve fareden gelen kabloları "doğru" Display Dock konektörlerine takmanız ve ardından Lumia 950 veya Lumia 950 XL'i bağlamanız yeterlidir. İstenirse, Display Dock aracılığıyla ortaya çıkan "bilgisayara" bir flash sürücüyü bile bağlayabilirsiniz (asıl mesele, akıllı telefonun sürücüsünü "bilmesidir", teorik olarak bu bir sorun haline gelebilir).
Akıllı telefon otomatik olarak tanınacak ve Süreklilik moduna girecektir. Etkinleştirdikten sonra, Windows 10'un masaüstü sürümünün sunduğuna çok benzeyen bir çalışma ortamı göreceksiniz, ancak "benzer" "tamamen aynı" anlamına gelmez - burada elbette farklılıklar var ve bunlar oldukça önemli .
Çok sayıda mobil öğe göreceksiniz (ekranın sol üst köşesindeki sinyal gücü göstergesi ve sağ üst köşedeki pil seviyesi gibi). Göze çarpan bir diğer fark ise Başlat düğmesidir. Windows 10'daki Start'ın Modern UI sürümü yerine, akıllı telefonunuzun başlangıç ekranını tüm kutucuklarla birlikte göreceksiniz.
Bir uygulamayı (örneğin Office programlarından birini) açmak için, tıpkı Windows 10'lu normal bir bilgisayarda yaptığınız gibi, Başlat düğmesi simgesine ve ardından istediğiniz simgeye tıklamanız yeterlidir. Continuum durumundaki fark şudur: Başlat, programları başlatabileceğiniz tek yerdir; başka kaynak yoktur.
Tüm açık uygulamalar tıpkı PC'deki gibi Görev Çubuğu'nda görünür. Çalışan uygulamalardan birine geçmek için görev çubuğundaki simgesine tıklamanız yeterlidir. Diğer bir seçenek de aynı Görev Çubuğundaki Görev Görünümü düğmesidir; basıldığında çalışan tüm uygulamaları görüntüler. Son olarak, Windows 10 kullanıcılarının aşina olduğu kısayollar da desteklenmektedir; örneğin, Ctrl + Tab. Metinle çalışmak için Ctrl + C (metni panoya kopyala), Ctrl + X (kes) ve Ctrl + V (yapıştır) gibi kombinasyonları kullanabilir ve kullanmalısınız.

Büyük ekrandaki uygulama, bilgisayarlarda alışık olduğumuz şekilde (yeteneklerine bağlı olarak) görünür ve çalışır. Microsoft bunu Windows için evrensel (yani herhangi bir ekranda çalışan) uygulamalar oluşturarak başardı. Programın kendisi 5,2/5,7 inçlik bir ekrandan örneğin 22 inçlik bir ekrana geçtiğinizi "anlayacak" ve arayüzü otomatik olarak yeni monitöre göre ayarlayacaktır. Web tasarımı hakkında az da olsa bilginiz varsa, en yakın benzetme "duyarlı" tasarımdır.
İlk başta sıradan bir "bilgisayarın" başında oturduğunuza dair tam bir yanılsama yaratılır. Örneğin, bir e-posta istemcisine giderseniz, gelen yazışmaları kontrol ederseniz ve istediğiniz sunumu oluşturmak için patronunuzdan ekleri olan bir mektup alırsanız, farenin sol tuşuyla eke ve her zamanki gibi dosyaya çift tıklamanız yeterlidir. “Büyük” Windows, istenilen programda açılacaktır.
Continuum'un en iyi yanı, akıllı telefon deneyiminden vazgeçmeden işlerinizi büyük ekranda yapabilmenizdir. Lumia 950 / 950 XL ekranından hâlâ arama yapabilir, SMS'lere yanıt verebilir, video izleyebilir, oyun oynayabilir vb. işlemleri gerçekleştirebilirsiniz. Microsoft'un dediği gibi "her kullanıcı deneyimi bağımsız ve süreklidir."
Continuum'da ne yapamazsınız?
Modun en büyük dezavantajı şu şekilde açıklanabilir: “var olmayan bir şeyi başlatamazsınız.” Geliştirici, uygulamasının evrensel bir versiyonunu oluşturmadıysa, onu monitör ekranınızda göremezsiniz. Doğru, Microsoft zaten ürünlerinin evrensel versiyonlarını yarattı ve ayrıca Facebook gibi bazı büyük oyuncularla "evrenselleştirme" konusunda da anlaşmaya vardı.
Büyük olasılıkla programın tüm işlevlerini alamayacaksınız. Hem yeni Lumia'yı hem de Continuum'u çalışırken görmüş olan Windows blog yazarı Paul Turot, evrensel Office'in "tam teşekküllü" masaüstü muadilinden çok Office Mobile'a benzediğini söylüyor. Bu nedenle, Excel'den en çok ihtiyaç duyan kullanıcılar için Continuum'un kullanışlı olması pek olası değildir.
Ayrıca çok sevilen Snap modunu (birkaç uygulamanın aynı ekranda yan yana açılması) kullanamazsınız. Akıllı telefonunuzda ve büyük ekranda aynı anda yalnızca bir program çalıştırabilirsiniz.
Bir uygulamayı fareyle monitör ekranından akıllı telefon ekranına veya tam tersi şekilde sürükleyemezsiniz. Yine de Continuum durumunda, harici bir ekrana "saf" bir ekran projeksiyonu yapmıyoruz. Buna göre iş yerinde böyle bir özgürlük yoktur. Öte yandan, çoğu kullanıcı için bu dezavantajın ciddi olduğu söylenemez.
Çözüm
Continuum aslında bir akıllı telefonu (sınırlı yeteneklere sahip olsa da) bir PC'ye dönüştürüyor ve hiçbir rakip platform bununla övünemez. Herhangi bir yerde çalışmak ve en iyi Windows 10 Mobile deneyimini yaşamak istiyorsanız yeni Lumia 950 ve 950 XL ihtiyacınız olan şey.
Telefonlar için Continuum, Windows Mobile 10 telefonunuzdaki uygulamaları TV, monitör veya bilgisayar ekranı gibi daha büyük bir ekranda kullanmanıza olanak tanır.
Not Not: Telefonlar için Continuum ek donanım gerektirir ve yalnızca bazı yeni Windows 10 Mobile telefonlarında mevcuttur.
Bir TV'ye veya Monitöre Bağlama
Windows 10 telefonunuzu bir bilgisayar gibi kullanabilir, TV'nize veya monitörünüze bağlayabilir ve ardından telefonunuzda kayıtlı içeriği yanınızda taşıyabilirsiniz.
Telefonunuzu bir TV'ye veya monitöre bağlamak için neye ihtiyacınız var?
İki tür aksesuar vardır:
Kablosuz olarak bağlanmak istiyorsanız aşağıdaki aksesuarlardan birini öneririz:
- Microsoft Kablosuz Ekran Bağdaştırıcısı (yazılım sürümü 1.3.8220 veya üzeri)
- Actiontec ScreenBeam Mini2 Continuum Edition (ürün yazılımı sürümü 5.3.5.0 veya üstü)
- Actiontec ScreenBeam Mini2 (ürün yazılımı sürümü 5.3.5.0 veya üstü)
- Actiontec ScreenBeam Pro Kablosuz Ekran Alıcısı (ürün yazılımı sürümü 1.3.5.0 veya üstü)
Continuum'u kullanmak için dock'umu nasıl güncellerim?
Donanım yazılımı güncelleme işlemi cihaza göre değişir; bu nedenle daha fazla bilgi için üreticinin web sitesini kontrol etmelisiniz.
TV veya monitörde HDMI bağlantı noktası yok mu?
Kablolu bağlantı istasyonunu TV'nize veya monitörünüze bağlamak için bir HDMI - DVI kablosu veya aktif bir DisplayPort - DVI kablosu kullanabilirsiniz. Çoğu durumda bir HDMI-VGA kablosu video iletemez.
Not: Pasif DisplayPort veya HDMI-DisplayPort kartı kullanıyorsanız bağlantı mümkün olacaktır.
Telefonlar için Continuum ile hangi klavyeyi veya fareyi kullanabilirim?
Yazıcınızın Windows 10 Mobile çalıştırması gerekiyorsa ancak yazıcı seçeneği olarak listelenmiyorsa, yazıcının açık olduğundan ve telefonunuzla aynı Wi-Fi ağına bağlı olduğundan emin olun.
Telefonunuzu bilgisayara bağlamayla ilgili sorular
Windows telefonu kullanarak bilgisayarınıza bağlanabilir ve işiniz bittiğinde dosyaları telefonunuza kaydedebilirsiniz. Bağlantı istasyonuna veya adaptöre gerek yok.
Telefonunuzu bilgisayarınızdaki Windows 10'a bağlamak için neye ihtiyacınız var?
Continuum özelliğini bilgisayarınızda kullanmak için aşağıdaki donanıma ihtiyacınız vardır:
- Continuum uyumlu telefon. Telefonlar için Continuum yalnızca belirli yeni Windows 10 Mobile telefonlarında mevcuttur.
- Şunlara sahip bilgisayar:
- Windows 10 (sürüm 1607 veya üzeri).
- Miracast teknolojisi desteği
Miracast teknolojisi desteği nasıl kontrol edilir?
Miracast teknolojisi çoğu yeni bilgisayarda yerleşiktir. Bilgisayarınızın bunu destekleyip desteklemediğini öğrenmek için Windows cihazınızın belgelerine bakabilir veya üreticinin web sitesini ziyaret edebilirsiniz. En hızlı yol Bağlantı uygulamasını açmaktır.
Bağlantı uygulamasını açmak için düğmeyi seçin Başlangıç ve ardından listeden uygun uygulamayı seçin. Cihazın Miracast teknolojisini kullanarak görüntü alıp alamadığını otomatik olarak kontrol edecek ve şuna benzer bir mesaj görünecektir:

Bilgisayarımın telefon bağlantı gereksinimlerini karşılayıp karşılamadığını nasıl kontrol edebilirim?
İşte bazı olası çözümler:
- Bilgisayarınızı bir güç kaynağına bağlayın. Cep telefonunu bilgisayarla eşleştirmek için bilgisayarınızın güç kaynağının bağlı olması gerekir. Bilgisayarınızı bir güç kaynağına bağlamadan bağlanmak istiyorsanız Başlat düğmesine tıklayın ve ardından Ayarlar → Sistem → Bilgisayara Yansıtma ve seçeneği devre dışı bırakın Bu bilgisayar yalnızca elektrik prizine bağlandığında projeksiyon için algılanabilir.
- Bilgisayarınızın bir görüntüyü yansıtabildiğinden emin olun Seçenekler → Sistem → . Bir seçenek seçin Her yerde mevcut veya , bağlantı kurulduğunda Connect uygulaması otomatik olarak açılacaktır.
Not: Projeksiyon şu şekilde ayarlanmış olsa bile: Her zaman devre dışı, ardından Connect uygulamasını manuel olarak açabilir ve bilgisayarınıza bağlanabilirsiniz - Başlat düğmesine tıklayın ve uygulamalar listesindeki öğeyi seçin. Bağlamak.
Bilgisayarımın diğer cihazlar tarafından algılanma şeklini nasıl değiştirebilirim?
Bilgisayarınızın diğer aygıtlar tarafından nasıl algılanacağını değiştirmek için Başlat düğmesini ve ardından Seçenekler → Sistem → Bu bilgisayara yansıtılıyor ve aşağıdaki seçeneklerden birini seçin:
- Güvenli ağlarda her yerde kullanılabilir. Bilgisayara, engellenip engellenmediğine bakılmaksızın yalnızca güvenli ağlarda erişilebilir; Windows'ta yalnızca bir kez oturum açmanız gerekir. Bağlanmaya çalıştığınızda Connect uygulaması otomatik olarak açılacaktır.
- Her yerde mevcut. Bilgisayar kilitli olup olmadığına bakılmaksızın her zaman erişilebilir durumdadır ve Windows en az bir kez oturum açmıştır. Bağlanmaya çalıştığınızda Connect uygulaması otomatik olarak açılacaktır.
- Her zaman devre dışı. Bilgisayar ağda bulunamıyor ancak yine de Connect uygulamasını manuel olarak açarak ona bağlanabilirsiniz.
Bilgisayarınızla bağlantınızın güvenliğini nasıl artırabilirsiniz?
Güvenliği artırmanın birkaç yolu vardır:
- Ağdaki aygıtların bilgisayarınızı algılamasını önleyin. Başlat düğmesine tıklayın ve ardından Seçenekler → Sistem → ve ardından bir seçenek belirleyin Her zaman devre dışı. Uygulamayı manuel olarak açtığınızda cihazları bilgisayarınıza bağlamak yine de mümkün olacaktır Bağlantı.
- Yalnızca güvenli ağlar üzerinden projeksiyona izin ver. Başlat düğmesine tıklayın ve ardından Seçenekler → Sistem → Bu bilgisayara yansıtma ve ardından seçin Güvenli ağlarda her yerde kullanılabilir. Bağlantı uygulamalarını manuel olarak açmak istemiyorsanız bu seçeneği seçin.
- Cihazınızı bilgisayarınızla eşleştirmek için PIN kullanılmasını zorunlu kılın. Başlat düğmesine tıklayın ve ardından Seçenekler → Sistem → Bu bilgisayara yansıtma ve ardından seçeneği etkinleştirin PIN kodunu kullanarak eşleştirmeyi zorunlu kılın.
Telefonunuzu bilgisayarınıza bağlamak için Wi-Fi'ye ihtiyacınız var mı?
Evet. Bir cep telefonunu Continuum kullanarak bir bilgisayara bağlamak için her iki cihazda da Wi-Fi'nin açık olması gerekir.
Bilgisayarınızda Başlat düğmesine tıklayın ve ardından Seçenekler → Ağ ve Internet → Wifi ve Wi-Fi ağını açın.
Telefon durumunda, ana ekran listeye gitmek için ekranı kaydırın Bütün uygulamalar ve ardından seçin Seçenekler → Ağ ve kablosuz bağlantılar → Wifi ve Wi-Fi ağını açın.
Telefonunuzun bilgisayarınızla bağlantısı nasıl kesilir?
Telefonunuzda Continuum uygulamasını açın ve Bağlantıyı Kes'i seçin veya Devre dışı bırakmak ekranda Bağlantı. Ayrıca uygulamayı kapatabilirsiniz Bağlantı bilgisayarda.
Bağlı bilgisayarla ne tür klavye ve fare kullanabilirim?
Bilgisayarınıza bağlı bir klavye ve fareyi kullanabilirsiniz. Otomatik olarak çalışmalılar. Aksi takdirde ekran Bağlantı kutuyu kontrol et Bu ekrana bağlı klavye veya fareden girişe izin ver.

Klavyeniz ve fareniz hala çalışmıyorsa Bağlantıyı Kes'i ve ardından bağlanmak istediğiniz bilgisayarı seçin. Bu sorunu çözmezse (veya onay kutularını görmüyorsanız), telefonunuzdaki Continuum dokunmatik yüzeyini kullanmanız gerekecektir.
Bilgisayarımda neden bazı uygulamalar açılmıyor?
Şu anda Microsoft Edge, Office uygulamaları ve diğer birkaç uygulama (Hava Durumu ve Posta gibi) yalnızca belirli uygulamalar telefonlar için Continuum ile çalışacaktır.
Microsoft, gelecekteki güncellemelerde diğer uygulamalara da destek sağlamak için çalışıyor. Aynı zamanda telefonunuzda desteklenmeyen uygulamaları kullanabilirsiniz ancak bunlar bağlı olduğunuz ekranda görünmeyecektir.
Windows 10 Mobile çalıştıran akıllı telefonları harici cihazlara (monitör, klavye, fare) bağlamak için birkaç senaryo vardır.
İlk ve en kolay Continuum bağlantısı, Continuum özellikli bir akıllı telefonu Miracast kablosuz yayın modunda monitöre bağlamaktır. . Onlar. Evet, Microsoft Display Dock gibi yerleştirme istasyonları - hiç gerekli değil. İkinci ekran Miracast aracılığıyla yayınlanıyor ve uygulamaları harici bir ekran üzerinden (telefonun dokunmatik paneli aracılığıyla değil) daha rahat kontrol etmeye ihtiyacınız varsa, harici bir Bluetooth klavye ve fare bağlamanız yeterli.
İkinci mod, Microsoft Display Dock gibi kablolu bir istasyon kullanan Continuum'un standart sürümüdür. , hem monitörler hem de harici USB aygıtları, aynı sürücüler vb. için destek sağlar. Bu arada, böyle bir istasyonun bir Ethernet bağlantı noktası da olabilir; Microsoft Display Dock'un bir ağ bağlantı noktası yoktur, ancakduyurulan HP Elite 3X'in istasyonunda bir Ethernet bağlantı noktası var .
Üçüncü - ara seçenek - Miracast ve Miracast Kullanıcı Girişi Arka Kanal geri bildirimini destekleyen bir kablosuz istasyon . Miracast'ten daha iyidir çünkü klavye/fare gibi harici USB aygıtlarını destekler ancak diğer çevre birimlerini desteklemez. Ve size bir kez daha hatırlatmama izin verin, bu değilIntel WiDo teknolojisi Gelecek nesillerde destek görünebilecek olan.
Continuum ile çalışabilen telefonlara gelince, donanımlarının oldukça basit ve anlaşılır teknik gereksinimleri var:
CPU: Qualcomm MSM8952 (Snapdragon 617), MSM8992 (Snapdragon 808), MSM8994 (Snapdragon 810) veya üzeri
RAM: 720p harici ekran için 2 GB, 1080p için 3 GB
Depolama: telefonda minimum 16 GB
Miracast ve/veya USB 3.0 desteği
Continuum ile çalışmak için Miracast kablosuz cihazlarının gereksinimleri aşağıdaki gibidir:
802.11n. Wi-Fi Doğrudan Hizmetleri (WFDS)
Tepki süresi – ≤80 msn
Ve elbette - bakMicrosoft Lumia 950 XL ile kablosuz çalışan Continuum demosu . İkinci bölüm, Continuum'u bir yerleştirme istasyonuyla çalıştırma ve Microsoft Office 2016 gibi "büyük bilgisayarlardaki" uygulamaları kullanmayla ilgilidir - Microsoft Lumia 950 XL'deki Continuum yeteneklerinin incelenmesinin ikinci bölümüne bakın.
Evet ve incelemede makaleme bu tür cihazların görünmesi gerektiğine dair bir bağlantı sözü verdim - işte burada.
Microsoft Lumia 950 XL'in gözden geçirilmesi, bölüm 07 – Uzak Masaüstü ile Sürekli Çalışma – Microsoft Office 2016 gibi “büyük” programların başlatılması
Konuya devam edelim Microsoft Lumia 950 XL'de Windows 10 Mobile'daki Continuum incelemeleri ve testleri Bu son videoda , Continuum'u günlük yaşamda ve işte kullanmaya yönelik senaryolar hakkında daha ayrıntılı konuşalım.
Ve Continuum öncelikle sıradan bir iş kullanıcısının işyerinin yerini almayı amaçladığından bu şu anlama gelir:Continuum'un aynı zamanda bu ortamda kabul edilen görevleri de yürütmesi gerekir - örneğin belgeler, posta ve takvimle çalışmaya yönelik ofis paketleri veya kurumsal iş sistemlerinin istemci uygulamaları .



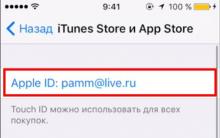
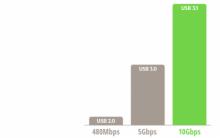







En son Microsoft Word güncellemelerini yükleme
Tablet açılıyor ancak önyükleme yapmıyor
Bir bilgisayarın çalışmasını kontrol eden ve bir kişi ile bilgisayar arasındaki etkileşimi sağlayan bir yazılım paketi mi?
Mac'e Windows nasıl kurulur?
Windows'ta Hyper-V: sanal makineler oluşturma ve yapılandırma kılavuzu