Selamlar, okuyucular.
Daha önce, sistemi gereksiz yazılımlardan temizlemek gibi bir şeyden defalarca bahsetmiştim. Bu esas olarak işletim sisteminin çalışmasını hızlandırmak için yapılır. Bugün size Windows 10 programlarını nereye ekleyip kaldıracağınızı ve ayrıca bu aracı nasıl kullanacağınızı anlatacağım. Ayrıca makale, işlevin düzgün çalışmayı reddetmesinin bazı nedenlerini açıklayacaktır.
Bu nedenle, herhangi bir nedenle mevcut güvenlikle ilgilenmeniz gerekiyorsa, yukarıdaki işlevi kullanın. Doğru, sistemin Microsoft'tan gelen bu sürümünde artık " Programlar ve Özellikler". Ancak, konum aynı kaldı.
Birçok insan enstrümanın nerede olduğunu bilmek ister. Açmak için birkaç adım atıyoruz:
Bu kadar.
Açıklama( )
Başladıktan sonra görünecek küçük pencere, burada bilgisayarda yüklü yazılımların bir listesini göreceksiniz.

Ayrıca, burada görebilirsiniz " görüş yüklü güncellemeler ". Bu bölüm, eklemeler içerir. ilk kurulum Kazanç. İsterseniz veya ihtiyacınız varsa, gereksiz satırları seçin ve ardından " Silmek».
Böyle bir eylemin sistem arızalarına yol açabileceği hemen söylenmelidir. Yani bunu sadece %100 kesinlikle yapmanız gerekiyor.

Bir sekme de var " Bileşenleri Etkinleştirme veya Devre Dışı Bırakma...". Hemen hemen her zaman başlatmanıza veya durdurmanıza izin verir. bireysel elemanlar... Aynı prensip burada da geçerlidir: emin değilseniz dokunmayın.

Açık ana sayfa kullanıcıların yüklediği uygulamaların bir listesini gösterir. Dikkatlice inceleyin ve mümkünse kaldırın kullanılmayan programlar... Sadece acele etmeyin, bazılarının alışılmadık bir adı olabilir veya koşabilir. arka fon diğer yazılımlarla birlikte. Uygulamaya veda etmek için uygun olanı seçmeli ve ardından üstteki ilgili düğmeye basmalısınız.
İhtiyacımız olan yerin birkaç şekilde daha açıldığını belirtmekte fayda var. Yani, örneğin, başlayarak Komut satırı" komutu kullanılarak gerçekleştirilir. appwiz.cpl". Aynısı "" bileşeninde de belirtilebilir.

Mobil cihazlar için( )
Muhtemelen, OS Windows 10 Mobile çalıştıran akıllı telefonlar ve tabletler olduğu artık kimse için bir sır değil. Bu, cihazların bilgisayarla aynı çalışma algoritmasını kullandığı anlamına gelir.

Aracı nerede bulabilirim? Ne yazık ki, geliştiriciler onu kompakt versiyondan kaldırmaya karar verdi. Bu nedenle, gereksiz bir programa veda etmek için bir takım koşulların yerine getirilmesi gerekir:
Cihazınızı yeniden başlatın. Bu bitti her zamanki gibi veya kilidi ve sesi basılı tutarak. Sonuncusu “olarak adlandırılır. Yeniden başlatmaya zorla».
Sonra belleğe gideriz ve bir depolama yeri seçeriz - bir telefon veya bir kart.
Bazen bazı sorunlardan sonra program cihazdan ayrılmayı reddediyor ve aynı zamanda kendi kendine çalışmıyor. Bu durumda, menüye gitmeniz gerekir " Seçenekler", Daha sonra" sistem", Ve üret" Sıfırla". Bazen bu adımlar can sıkıcı programlara veda etmenize yardımcı olur.
sorunlar( )
Bazı kullanıcılar, ilgili araca erişirken ikincisinin herhangi bir program görmediği bir durumla karşı karşıya kalır. Her zamanki gibi, bu çeşitli nedenlerin bir sonucu olabilir.
Yani en basiti uzun yükleme... Bu aracı ilk kez çalıştırıyorsanız, hemen boş bir pencere görünecektir. Liste ancak zamanla oluşmaya başlar. Daha sonraki zamanlarda, sürecin kendisi de biraz zaman alsa da, bu daha hızlı gerçekleşir.
Programların olmamasının diğer bir yaygın nedeni, kötü amaçlı yazılımların etkisidir. yazılım... Bu nedenle, aniden liste sıraya girmezse uzun zaman, hemen antivirüsü indirip yüklemeniz, veritabanlarını güncellemeniz ve ardından çalıştırmanız gerekir. tam kontrol cihazlar. Sorun bulunursa, aletin performansını ele alır ve kontrol ederiz.

Geri yüklenmediyse, bilgisayarınıza yeniden yerleştirmeyi deneyebilirsiniz. Windows Yükleyici ... Bunu yapmak için geliştiricinin resmi web sitesine gidin, gerekli yazılımı indirin ve kurun.
Ama bazen bu da yardımcı olmuyor. Bu durumda tek bir çözüm var - eksiksiz pencereleri yeniden yükleme sistem bölümünün biçimlendirmesi ile birlikte.
Umarım bu makale yukarıdaki işlevi anlamanıza yardımcı olur.
Önerilen makaleyi birkaç talimatla yazmanın amacı, acemi bir kullanıcıya Windows 10'daki uygulamaları kendi araçlarıyla ve aşağıdaki yöntemlerle nasıl düzgün bir şekilde kaldırılacağı hakkında bilgi sağlamaktır. yabancı uygulamalar... Yol boyunca, kullanıcı, silmek için tasarlanmış aracı çağırma yöntemleriyle tanışacaktır. gereksiz programlar sistemden.
Genel olarak, hızlı bir karşılaştırma ile, Windows 7-8'deki ve ilk ondaki prosedürler benzerdir ve güncellenenlere ek olarak hiçbir temel değişiklik veya yenilik yoktur. Kullanıcı arayüzü, aslında hayır. Yazılımın kaldırılmasından sorumlu olan Denetim Masası uygulamasını çağırmak için hızlandırılmış bir yöntemin ortaya çıktığını belirtmekte fayda var. Sistemde yüklü uygulamaları kaldırmak için arayüze nasıl girileceği ile başlayalım.
Windows 10'da programları kaldırmaktan sorumlu araç nasıl bulunur?
Explorer'a entegre edilmiş, Program Ekle veya Kaldır adı verilen bir uygulama türü olan bir uygulama veya Denetim Masası öğesi, tanıdık bir bilgisayarda barındırılır. önceki sürümler işletim sistemi konumu.
1. Araç Çubuğu penceresini, örneğin yeni Win → X menüsü aracılığıyla çağırıyoruz.
Bunu ilk onda yapmanın birçok yolu vardır, ilgili makalede onlar hakkında okuyun.
2. "Görünüm" alanının değeri "Kategori" olarak tanımlanmışsa, "Programlar" bölümünde "Programları Kaldır" a tıklayın, aksi takdirde "Programlar / Özellikler" öğesini buluruz.

Böylece, bilgisayarda kurulu yazılım ürünlerinin bir listesini içeren ve bunları kaldırma veya sorunları çözme olasılığı bulunan uygulamaya erişim kazanacağız (örneğin, yazılım bileşenlerinden biri yanlışlıkla silindi).

Listedeki herhangi bir bileşenden kurtulabilirsiniz yüklü uygulamalar... Sayıları, Başlat'ta bulabileceğiniz kısayollardan biraz daha fazla olacaktır. Programların kaldırılması, simgesine tıklanarak uygun komut gönderilerek gerçekleştirilir. Bu, hem araç çubuğundaki "Sil / Değiştir" düğmesi kullanılarak hem de seçilen öğenin içerik menüsü aracılığıyla yapılır. Bundan sonra sistem, uygulama dağıtım kitinde bulunan kaldırıcıyı başlatacak ve kullanıcıya kaldırma parametrelerini belirleme fırsatı verecektir (örneğin, yardımcı program ayarlarını bırakın).

Uygulamaya, mükemmel bir iş çıkaran gelişmiş arama yoluyla da erişebilirsiniz.

Seçenekler menüsünde uygulamaları kaldırmak için yeni arayüz
Seçenekler, Kontrol Paneli'nin yerine geçecek şekilde tasarlandı, ancak buna alışan kullanıcıları hızlı bir şekilde aktarmak mümkün olmadı, bu nedenle Seçenekler menüsü, Kontrol Paneline alternatif olmaya devam ediyor. Windows 10'dan uygulamaları kaldırmak için kendi aracı vardır. Ayarlar aracılığıyla kaldırma arayüzüne nasıl ulaşılır, daha ayrıntılı olarak ele alacağız.
1. Win → I veya aracılığıyla klavye kısayolunu kullanarak menüyü açın bağlam menüsü Başlangıç.
2. "Sistem" bölümüne gidin.
3. "Uygulamalar / Özellikler" sekmesine tıklayın.

Sonuç olarak, sistemde bulunan programların bir listesi görüntülenecektir. Kaldırma işlemleri önceki yöntemle aynı şekilde gerçekleştirilir: uygulamayı seçin, "Sil" e tıklayın ve işlemi onaylayın. Ardından, entegre yükleyici başlayacak veya Windows yükleyici birkaç tıklama yapmanız gereken yer.
Bu yöntemde gördüğümüz gibi, karmaşık ve yeni bir şey yok, aynı zamanda operasyonda ilkel ve düzenli olarak verilen görevleri yerine getiriyor.
Windows 10'da kaldırma iletişim kutusunu açmanın ek yolları
"Programlar / Özellikler" uygulamasını açmanın klasik yöntemi gözden geçirildi, aşina olma zamanı hızlı yol bu aracı çağırın.
1. Win → X'i uygun kombinasyonla veya Başlat'a sağ tıklayarak arayın.
2. Açılır listeden uygun öğeyi seçin.

Ayrıca çoğu program için çalışır sonraki seçenek: Başlat'ı açın, gereksiz bileşene sağ tıklayın (bu yalnızca yabancı programlar) ve "Sil" öğesini seçin.

Böylece, yüklü uygulamaların bir listesini göreceğiz. Zaten onun yardımı ile kurtulabilirsiniz gereksiz bileşen sistemler.
İlgili bilgi
Yüklü yardımcı programların çoğu, Başlat'ın Tüm Programlar bölümünde kaldırıcıyı (uygulamanın kendisi, yardım, vb.) başlatmak için kısayollar içeren klasörler oluşturur. Bu kısayola tıklayarak, uygulama dosyalarının bulunduğu kök klasörde bulunan uninstall.exe veya uninst.exe başlatılacaktır.

Bazı uygulamalar kaldırmada sorun yaşayabilir. Bu, örneğin kendi sürücülerini sisteme enjekte eden emülatörler, antivirüsler ve sürücüler için geçerlidir. çevresel aygıtlar(video adaptörü). Çoğu durumda, Windows 10'u yeniden başlatmanız yeterlidir. Antivirüsleri ve video bağdaştırıcı sürücülerini kaldırmada sorun yaşıyorsanız, onlar için tasarlanmış kaldırıcıları kullanmalısınız.
Sistemin herhangi bir uygulamadan kapsamlı bir şekilde temizlenmesi için aşağıdaki gibi uygulamalara dikkat etmelisiniz. Kaldırıcıyı Kaldır ve benzeri. Program yalnızca uygulamanın yerleşik yükleyicisini başlatmakla kalmayacak, aynı zamanda yüzey veya derin tarama yapmayı da önerecektir. dosya sistemi uzak yardımcı programın çalışmasından kalan dosyaların varlığı için ve ona ait kayıt defteri anahtarlarını bulacaktır.
Kurulu ürünler listesinde herhangi bir ürün bulamıyorsanız bu aradığınız programın taşınabilir veya hedefli olduğu anlamına gelebilir. yazılım- kötü niyetli. Ondan kurtulmak için, örneğin AVZ gibi bir virüsten koruma veya casus yazılım önleme yazılımı kullanmalısınız.
Windows 10'da Program Ekle veya Kaldır'ı açın ve muhtemelen bu listeden orada bir şey göreceksiniz. En iyi ihtimalle, bu uygulamalara ihtiyacınız yok. En kötüsü, sadece yer kaplamazlar, aynı zamanda sisteme güvenlik açıkları da eklerler. Tereddüt etmeden onları çıkarın.
1. Flash Player ve diğer eski teknolojiler
Bir zamanlar, web sayfaları aşağıdaki gibi eklentilere ihtiyaç duyuyordu: Adobe Flash, Microsoft Silverlight veya videoları oynatmak veya çeşitli uygulamaları görüntülemek için Java. Artık çoğu modern web sitesi HTML5'e geçtiğine göre, artık bunlara gerek yok. Ayrıca, Flash veya Silverlight'ta güvenlik açıkları sürekli olarak keşfedilir.
Adobe, 2020 yılına kadar desteği tamamen durdurmayı planlıyor. Silverlight desteği bir yıl daha sürecek. Java, 1995'te piyasaya sürüldüğünde devrim niteliğinde bir teknoloji olabilirdi, ancak o zamandan beri çok şey değişti.
Yani kaldır Flash player, şok dalgası oyuncusu, Silverlight ve Java. Artık onlara ihtiyaç olmayacak.
Alternatif: gerekli değil. Günümüzde çoğu site, videoları üçüncü taraf eklentiler olmadan mükemmel şekilde gösteriyor.
2. "Amigo" ve diğer önemsiz yazılım uygulamaları

Çok sayıda program kurar ve ekte yüklemek için sunduklarını dikkatsizce incelerseniz, kendinizi çok sayıda davetsiz misafiriniz olduğunu göreceksiniz.
Her şeyden önce, bunlar paneller ve tarayıcı uzantılarıdır. "[email protected]", "Yandex.Elements", Yahoo, Bing'den paneller ... Tüm bu gizemler sadece arayüzü karıştırmakla kalmıyor, aynı zamanda sizi değiştirmeye çalışıyor ana sayfa ve arama motoru varsayılan.
Buna "Amigo", "[email protected]" ve diğer programlar da dahildir. Bunu kullanıcılara sızdırmak sadece bir suçtur. Şeytana her şeyi silin ve şu andan itibaren kurulumcuların sizi itmeye çalıştıklarına dikkatlice bakın.
Alternatif: Chrome, Firefox, Opera veya Vivaldi gibi normal tarayıcılar. Güvenilir kaynaklardan uygulamalar indirin ve istenmeyen yazılımları yükleyin. bu konuda size yardımcı olacaktır.
3. CCleaner ve diğer sistem temizleyicileri

Birçok insan CCleaner veya IObit gibi programlar olmadan hayatı hayal edemez. Gelişmiş sistem bakımı... Ancak Windows 10'un yerleşik "Disk Temizleme" özelliğinin yapamayacağı hiçbir şey yapmazlar.Ayrıca birçok temizleyici, ince ayarlayıcı ve optimize edici tepsiye yerleşir ve sistem kaynaklarını alır.
Tarayıcınızdaki çerezleri birkaç günde bir temizlemeniz gerekiyor mu? Ve kayıt defterinden "ek" anahtarları silerek sisteme zarar verebilirsiniz. Evet, CCleaner, kurtulamayacağınız bazı programları kaldırmanıza yardımcı olabilir. Windows araçları, ama onsuz yapmak oldukça mümkündür. Aynısı diğer optimize ediciler için de geçerlidir.
Alternatif: personel fonları sistemler. Alan boşaltmak istiyorsanız, Windows Disk Temizleme'yi kullanın. Diskinizi birleştirmek istiyorsanız, Disk Birleştiriciyi çalıştırın. Kayıt defterine bir kez daha tırmanmaya ve belirsiz adlara sahip anahtarları oradan silmeye gerek yoktur. Sistem neye ihtiyacı olduğunu daha iyi bilir.
4. Önceden yüklenmiş yazılım
Hangi dizüstü bilgisayarı satın alırsanız alın - HP, Dell, Toshiba, Lenovo - içinde üreticiden önceden yüklenmiş ve hiçbir işe yaramayan bir dizi yazılım bulacaksınız. Örneğin, HP dizüstü bilgisayarımda HP Lounge, HP 3D DriveGuard, CyberLink YouCam, HP Support Assistant ve HP Windows 10 görev çubuğu paneli bulunur.
Tüm bu uygulamalar bir şeyi güncellemek ve bir şeyden korumak için tasarlanmıştır, ancak pratikte yalnızca sistem kaynaklarını tüketir ve yer kaplar. Önceden yüklenmiş yazılımı kaldırın.
Alternatif: gerekli değil. Windows 10'un kendisi güncellemeleri ve sürücüleri yükleme yeteneğine sahiptir.
5. Windows 10 Metro Uygulamaları

Microsoft, bize Metro denilen birçok uygulamayı özenle empoze ediyor. Bunlar 3D Builder, Xbox, Haritalar, Hava Durumu, OneNote, Haberler, Spor, Finans, Posta ...
Metro uygulamaları çok sınırlı işlevsellik ve bir tür arayüz. Belki altındaki bir tablette Windows denetimi 10 uygundurlar, ancak bir dizüstü bilgisayarda veya masaüstü bilgisayar sadece gereksiz görün. Onlar için daha uygun bir yedek kolayca bulabilirsiniz. Neyse ki, bunlar oldukça mümkün.
6. Kenar ve Internet Explorer

Internet Explorer 11 - En son sürüm bu "efsanevi" tarayıcı. Uzun süredir kimse kullanmıyor, yine de Microsoft onu Windows 10'un bir parçası olarak tutuyor.
Internet Explorer'ı devre dışı bırakmak için (tamamen kaldıramazsınız), "Etkinleştir ve devre dışı bırak" aramasını yazın. Windows bileşenleri", Bulunanları açın ve Internet Explorer 11'in yanındaki kutunun işaretini kaldırın.
Edge'e gelince, kesinlikle benziyor normal tarayıcı...ama sadece internet arka planı Gezgin. Microsoft, Edge'i gerçekten popüler hale getirmeye çalışıyor, ancak şu ana kadar çok başarılı olmadı. Birçok yenide olduğu gibi Microsoft uygulamaları, Edge'in arayüzü tabletler için normal PC'lerden daha uygundur. Böylece onu da silebilirsiniz. Ancak, önceden yüklenmiş Metro uygulamalarında olduğu gibi bu, bazı ekstra hareketler gerektirecektir.
Alternatif: birçoğu. Çoğu kullanıcı, Chrome, Firefox veya Opera sitelerini ziyaret etmek ve uygun bir tarayıcı yüklemek için yalnızca Edge ve Internet Explorer'ı kullanır. Bunu da yap.
7. Skype Aramak İçin Tıklayın
Skype ile birlikte gelen oldukça işe yaramaz bir tarayıcı uzantısı. Web sayfalarında görünen telefon numaralarını aramanızı sağlar. Sıklıkla Skype Tıklayın aramak için alır telefon numaraları sayı olmayan sayı kümeleri. Silin, Skype zarar vermez.
Alternatif: büyük olasılıkla gerekli değildir. Ve sabit hat numaralarına ne sıklıkla Skype araması yapıyorsunuz?
8. Windows Media Player ve QuickTime

Hala Microsoft'un standart medya oynatıcısını mı kullanıyorsunuz? Çok daha kullanışlı ve işlevsel alternatifler var. Devre dışı bırakmak Windows media Player'a "Windows özelliklerini aç veya kapat" aracılığıyla erişilebilir.
Windows için iTunes kullanıyorsanız, QuickTime bilgisayarınıza yüklenmiş olabilir, ancak iTunes'un çalışması için artık QuickTime'a ihtiyacı yoktur. QuickTime for Windows, 2016 yılında Apple tarafından durduruldu. QuickTime tarafından desteklenen tüm medya biçimleri, gerekirse üçüncü taraf oynatıcılar tarafından kolayca açılabilir.
Alternatif: AIMP, foobar, KMPlayer ve VLC gibi ses ve video oynatmak için diğer oyuncular. çok daha fazlasını destekliyorlar dosya formatları, ve arayüzleri daha güzel.
Ve "hit listenizde" hangi uygulamalar var?
Merhaba! için değil deneyimli kullanıcı, bilgisayarınızda şu veya bu programı bulmak o kadar kolay değil. Masaüstündeki bir kısayol, programın yerini göstermez, sadece programın kendisini başlatır. Ve program masaüstünde hiç bir kısayol oluşturmaz ve bilgisayarınızda bu veya bu programın varlığından bile haberiniz olmayabilir. Bugün size bilgisayarınızda program aramanın ne kadar kolay olduğunu göstereceğim ve tüm programların nerede olduğunu göstereceğim. Windows bilgisayar 10 ve gerçekten de herhangi bir Windows bilgisayarda.
Komut satırını kullanarak bilgisayarınızdaki herhangi bir programı bulabilirsiniz. Bunu yapmak için ekranın sol alt köşesindeki Başlat menüsünü açın. Menüde - Tüm Uygulamalar sekmesine tıklayın.

Çalıştır penceresini göreceksiniz, alana programın adını girin ve Tamam'a tıklayın. eğer girdiysen doğru isim programlar, sonra açacaksınız bu program.

Windows 10'daki tüm programlar nerede
Bilgisayarınızdaki bu veya bu programı bilgisayarınızdan kaldırabileceğiniz tüm programların konumunu açmak için Başlat menüsünü de açın. Tüm uygulamalar listesinde, Sistem Araçları'nda sekmeye tıklayın - Varsayılan programlar.

Bu, Varsayılan Programlar sayfasını açacaktır. Sayfanın alt kısmındaki sekmeye tıklayın - Programlar ve Özellikler.

Ardından, bir sayfa göreceksiniz Programlar ve Özellikler... Bilgisayarınızda yüklü olan tüm programlar burada görüntülenir. Programa sağ tıklayarak bir programı kaldırabilir, değiştirebilir veya geri yükleyebilirsiniz.

Bir bilgisayarı uzun süre kullanırsanız, er ya da geç üzerinde aslında gerekli olmayan uygulamalara sahip olacaksınız. Sadece ödünç alırlar boş alan disk, ancak herhangi bir kullanımları yoktur. en en uygun çözüm onları silecektir. Ama var deneyimsiz kullanıcı bu görev zor olabilir. Bu nedenle, bu makale en çok sunacak popüler yollar uygulamalar nasıl kaldırılır. Ve sonunda, kendiniz için en iyisini kendiniz seçebilirsiniz.
Windows 10'daki programları kaldırın
Uygulamaların nasıl kaldırılacağından bahsetmeden önce, birçok kullanıcının bu görevi kesinlikle yanlış yaptığını söylemekte fayda var. Sadece program klasörünü alıp silerler. Ancak gerçek şu ki, yüklerken yalnızca yürütülebilir dosyaya sahip ana bileşenlerin yerleştirileceği klasörü seçersiniz. Ancak, yükleyici bir sürü başka dosyayı açar ve onları her yere saçar. disk alanı... Bu nedenle bu yöntem kullanılamaz. Sonuçta, zamanla bilgisayar tıkanacak ve çalışması daha da kötüleşecek.
Peki, şimdi doğrudan Windows 10'da uygulamaların nasıl doğru şekilde kaldırılacağına geçelim. Aşağıda, birbirinden az çok farklı olan beş yol bulunmaktadır. Bu nedenle size en uygun olanı belirlemek için makaleyi sonuna kadar okumanızı tavsiye ederiz.
Yöntem 1: özel bir dosya kullanma
Konudan çok uzaklaşmadan doğru kaldırma programları, doğru şekilde kaldırmanın bir yolunu hemen sunmaya değer. Programları kurarken, kurulacağı diskteki klasörü belirtirsiniz. Bu klasör sadece programın çalışmasını sağlayan bileşenleri değil aynı zamanda programı bilgisayardan tamamen kaldırmanızı sağlayan dosyayı da içerir. Karmaşık bir şey yok. Bu dosyayı kullanarak Windows 10'daki uygulamaların nasıl kaldırılacağı ile ilgili ve şimdi konuşacağız.

Yani. Bu dosyanın adı kaldırmadır. Bazen farklı bir adı olabilir, ancak orijinalinden çok farklı değildir. Bu yüzden onu tanımak zor olmayacak. En azından bir simge bir referans noktası görevi görebilir, çoğu zaman programın kendisi ile aynıdır.
Uygulamayı hangi klasöre kurduğunuzu unuttuysanız, harika yol onu nasıl bulacağız, çünkü ihtiyacımız olan dosyanın bulunduğu yer burası. Bunu yapmak için masaüstünde bulunan program kısayoluna sağ tıklayın (RMB). Veya "Başlat" menüsünde - ve içerik menüsünde "Dosya konumu"nu seçin. Bu, kaldırmayı bulabileceğiniz bir klasör açacaktır. Yine karmaşık bir şey yok.
Nasıl bulacağımı söyledikten sonra istenen dosya, uygulamayı kullanarak doğrudan "Windows 10" üzerindeki uygulamayı nasıl kaldıracağınıza ilerleyebilirsiniz. Ve bu çok basit bir şekilde yapılır. Bu dosyayı çalıştırmanız ve uygulamayı kaldırmayı kabul etmeniz yeterlidir. Bundan sonra, tüm program dosyalarının bilgisayarınızdan silinmesinin bir sonucu olarak kaldırma işlemi başlayacaktır.
Yöntem 2: yerleşik yardımcı programı kullanma
Herhangi bir nedenle programı kaldıramadıysanız önceki yol, ikincisini kullanabilirsiniz. Programın kurulu olduğu klasörü arama ihtiyacını ortadan kaldırır. Şimdi, özel bir yerleşik yardımcı program kullanarak bir Windows 10 bilgisayarından bir uygulamanın nasıl kaldırılacağı hakkında konuşacağız.
Adı Programlar ve Özellikler ve önce onu açmamız gerekiyor. Bu, "Denetim Masası" aracılığıyla yapılır, bu yüzden önce açalım:
- Başlat düğmesinin yanındaki büyüteç simgesine tıklayın.
- V arama çubuğu"Denetim Masası"na girin.
- Sonuçlarda, aynı ada sahip öğeye tıklayın.

Şimdi panelde çok yardımcı programı bulmamız gerekiyor. Simge ekranınız " olarak ayarlanmışsa bunu yapmak daha kolaydır. Büyük ikonlar". Değilse, pencerenin sağ üst köşesinde bulunan simgesine tıklayın ve uygun öğeyi seçin. Ardından" Programlar ve Özellikler " yardımcı programını bulun ve açın.
Görünen pencerede, bilgisayarınızda yüklü olan tüm programların bir listesini göreceksiniz. Şimdi bu yardımcı programı kullanarak bir uygulamanın Windows 10'dan nasıl tamamen kaldırılacağına bakalım.
- Kaldırmak istediğiniz programı listede bulun.
- LMB ile bir kez tıklayın.
- Listenin en üstündeki "Sil" düğmesini tıklayın (bu işlemi bağlam menüsünden de gerçekleştirebilirsiniz. sağ düğme fareler).

Bu, kaldırıcı penceresini açacaktır. Kalan işlemleri kaldırıcının tavsiyelerine göre gerçekleştirin.
Yöntem 3: Windows 10 yardımcı programını kullanma
Benzer şekilde, uygulamaları kullanarak bilgisayarınızdan uygulamaları kaldırabilirsiniz. özel yardımcı program, sistem parametrelerinde bulunur. Şimdi konuşacağımız onun hakkında.
İlk olarak, yardımcı programı açmanız gerekir, bunu yapmak için aşağıdakileri yapın:
- "Başlat" düğmesine tıklayın.
- Bir dişli simgesine sahip olan ve Başlat menüsünün sol alt köşesinde bulunan Ayarlar düğmesine tıklayın.
- Görünen pencerede "Uygulamalar" düğmesine tıklayın (bazı dağıtımlarda bu düğme "Sistem" olarak adlandırılır).
- Uygulamalar ve Özellikler kategorisine gidin.
şimdi içindesin Doğru yer... Kaldırma işlemi, Programlar ve Özellikler yardımcı programında sunulanla hemen hemen aynıdır. O sırada:
- Kaldırmak istediğiniz uygulamada LMB.
- Açılan menüde "Sil" düğmesini tıklayın.

Bundan sonra aynı şekilde başlayacak ve önerileri izleyerek programı diskten silebilirsiniz. Bu arada, eğer merak ediyor Windows 10 mağazasından uygulamaların nasıl kaldırılacağı konusunda bu şekilde yapabilirsiniz. Listede önceden yüklenmiş programı bulun ve talimatları izleyerek kaldırın.
Yöntem 4: iObit Uninstaller programını kullanma
Yukarıdaki yöntemlerin tümü size uymuyorsa veya uygulanmasında zorluk yaşıyorsanız, özel bir yöntem kullanabilirsiniz. iObit Kaldırıcı. Hangisini önce bilgisayarınıza indirip yüklemeniz gerekir.

Şimdi size programları bilgisayarınızdan bu şekilde nasıl kaldıracağınızı anlatacağız:
- Programı çalıştır.
- Listeden kaldırmak istediğiniz uygulamayı seçin. Kategori seçmek için pencerenin sol tarafındaki kategorileri de kullanabilirsiniz.
- Programın kaldırıcısını başlatmak için çöp kutusu düğmesini tıklayın.
Görüldüğü gibi, Bu taraftanöncekilerden pek farklı değil. Her şey neredeyse tamamen aynı. Ancak, bu programın daha sonra kaldırılması için bilgisayarda daha fazla yazılım algılayabildiğine dikkat edilmelidir.
Yöntem 5: PowerShell'i kullanma
Son olarak, yerleşik Windows 10 uygulamalarının nasıl kaldırılacağından bahsedelim. Ne yazık ki, bu, birçok kullanıcı için çalışması oldukça zor görünecek olan PowerShell yardımcı programına başvurmayı gerektirecektir. Ancak, talimatları kullanarak herkes silebilir standart uygulamalarİŞLETİM SİSTEMİ.
- Win + R tuşlarına basın.
- Powershell komutunu girin.
- Get-AppxPackage komutunu çalıştırın.
- Listede bulun istenen uygulama(Satır Adı ile belirleyin).
- Kopyala Ad Soyad"PackageFullName" dizesinden.
- Remove-AppxPackage komutunu girin ve bir boşlukla ayırarak kaldırılacak programın tam adını girin.
- Enter'a basın.
Yapılan manipülasyonlardan sonra program silinecektir. Merak etme.
Çözüm
Böylece Windows 10'da bir programı kaldırmanın beş yolunu bulduk. Bazıları size daha zor, bazıları daha kolay görünecek. Ama hangisini kullanacağınızı seçmek size kalmış.



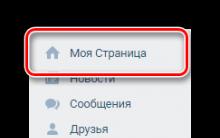
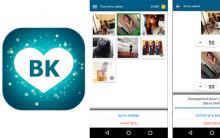






İstenmeyen e-postalara karşı temel koruma yöntemleri İstenmeyen posta önleme sistemi
İnternette bir genç nasıl yapılır?
Firmware HTC Desire C htc için Firmware dosyası
Easypay e-cüzdanı Easypay cüzdanına nasıl para yatırılır
VK'da bir grup nasıl oluşturulur: adım adım talimatlar ve ne tür bir topluluk seçmek daha iyidir