Alanın verimli dağılımı için pencereler-bilgisayarın bir bölümü başka bir bölüm pahasına artırması gerekebilir, ancak bitişik olmayan - birinciye göre önce değil, sonra değil, diskin başka bir bölümünde bir yerde bulunur. Normal sistem aracı - yardımcı program "Disk Yönetimi"- bu görevle yalnızca temel türdeki disk dinamik türe dönüştürülürse baş eder.
Temel disklerin çalıştırılması açısından, yardımcı programın yetenekleri çok sınırlıdır: yalnızca bu birimlerden sonra bulunan ayrılmamış alan nedeniyle birimlerin boyutunu artırabilir. Ve daha fazla yok. Yardımcı program, önündeki boş alan nedeniyle hacmi artıramaz. Bitişik olmayan hacimlerle birleştirme işlemleri yapmaktan bahsetmiyorum bile.
Bitişik olmayan iki sabit disk bölümü nasıl birleştirilir? Bunu yapmak için, programa üçüncü taraf yazılımlara başvurmanız gerekecektir. Görevi çözmek için, bu arada tamamen ücretsiz olarak sağlanan programın temel sürümüne sahip olmak yeterli olacaktır.
Öyleyse programı başlatalım.
Bizim durumumuzda, birleştirilmesi gereken bitişik olmayan iki bölüm H ve Bence. nerede H tutmak ve büyütmek istediğimiz orijinal bölüm ve Bence- sonradan kaybolan ve yerini bırakan birleştirilebilir H.
Birleşme operasyonlarını almak ve yürütmek basitçe imkansızdır. Herhangi bir bölümdeki içerik menüsünde bu işlemi seçsek bile,

o zaman sadece bitişik olanlarla ilişkilendirme olasılığını buluruz.

Ekli bölüm Bence Yerinde ayrılmamış alan oluşması için kaldırılması gerekecektir. Ama önce, elbette, verilere bakmanız gerekir. (Eğer öylelerse) . Birleştirme işlemi sırasında kaynak bölüm H incinmeyecek. Üzerinde göz kürelerine kadar olan verileri aktarabilirsiniz. İkincisinde yeterli alan yoksa, verilerin geri kalanının geçici olarak bilgisayarın başka bir yerine dağılması gerekecektir. Ancak bunların orijinal ile eki arasında yer alan ara bölümler olması istenmez. Veri taşıma görevini basitleştirmek için, her zaman daha büyük bir bölüme daha küçük bir bölüm eklemelisiniz. Harf, programlarda veri yerleştirme yolu olarak kayıtlı ise, birleşmeden sonra herhangi bir zamanda değiştirilebilir.
Pekala, başlayalım. bölüme sesleniyoruz Bence bağlam menüsünü seçin ve kaldırın.

Aşağıdaki ekran görüntüsünde de görebileceğiniz gibi, artık yerinde ayrılmamış alan oluşmuştur. Daha da ileri gitmek: orijinal bölümdeki menüyü çağırıyoruz H ve Seç birleştirme işlemi.

Görünen pencerede kutuyu işaretleyin (bu önceki bölüm I) ve tıklayın "TAMAM".

Her şey - operasyonlar planlandı. Diskin gelecekteki resmini ve gerekirse üstteki butona tıklayarak analiz edebiliriz. "Sıfırla", alanı bir şekilde farklı bir şekilde yeniden dağıtmak için her şeyi iptal edin. Diskin gelecekteki yapısı uygunsa, planlanan her şeyin doğrudan uygulanmasına geçebiliriz. basıyoruz "Uygulamak".

O zamanlar - .

VE - "Şimdi yeniden başlat".

Daha fazla çalışma ön yükleme modunda devam edin. Atanan görevi yerine getirmekten bahsediyorsak HDD , tamamlanmasını beklemek uzun zaman alabilir. Sonuçta, bitişik olmayan bölümleri birleştirirken, orijinal ile ekli olanlar arasındaki diğer bölümler kaydırılır. Buna göre, bu ara bölümlerde saklanan tüm verilerin üzerine medyanın diğer alanlarında yazılacaktır. A HDD duruma göre, böyle bir yükle hızlı bir şekilde baş edemeyecek. Ara alanda ne kadar çok veri depolanırsa, yer değiştirme işlemi o kadar uzun sürer.
gelince SSD , bitişik olmayan bölümleri birleştirme işlemi elbette daha hızlı olacaktır. Ancak, belirtildiği gibi, verilerin üzerine yazılacaktır. Bu nedenle, üzerindeki yeri bu şekilde yeniden dağıtın. SSD -disk yalnızca gerçek ihtiyaç durumunda uygun olacaktır.
İki disk bir diskte nasıl birleştirilir bilgi kaybetmeden? Bir C: sürücüm var ve üzerinde işletim sistemi kurulu. İki disk daha var E: ve F:, tam olarak bir diskte birleştirmek istediğim şey bu, ancak her iki diskte de bilgi var. Bu, Windows 7'nin yerleşik araçlarının yardımıyla bunu yapamayacağım anlamına gelir. Veya yapabilirim, ancak bilgileri F: sürücüsünden aktarmam ve silmem, ardından ortaya çıkan ayrılmamış alanı E: sürücüsüne eklemem gerekiyor, sonuç olarak büyük bir E: sürücüsüne sahip olacağım.
Kısacası her iki diskte de çok fazla bilgi var ve herhangi bir yere aktarmak oldukça zor, taşınabilir bir sabit diskim yok. Sitenizde ücretsiz bölüm yöneticisi "" hakkında makaleler buldum, bu makalelerde hemen hemen her şey var: bir bölüm nasıl oluşturulur, artırılır, azaltılır ve en önemlisi, tüm bunlar bilgi kaybı olmadan, yani programla çalışmadan önce gerçekleşir. , bilgilerin herhangi bir yere aktarılmasına gerek yoktur. Sadece iki diskin nasıl bir araya getirileceğine dair bir makaleniz yok, bence kaynağınızın geniş bir kitlesi böyle bir makale için size minnettar olacaktır. Gleb.
İki disk bir diskte nasıl birleştirilir
Merhaba arkadaşlar! Okuyucumuzun doğru bir şekilde belirttiği gibi, bu amaçlar için ücretsiz "EaseUS Partition Master Free Edition" programını kullanabilirsiniz. Bu program ile bu disklerdeki bilgileri kaybetmeden iki diski tek bir diskte birleştirebilirsiniz.Yazımız işletim sistemleri için uygundur: Windows XP, Vista, Windows 7 ve Windows 8.1.
Bugünün makalesine dönüyoruz. Makalenin içeriği:
1) İki diski bire bağlarız"EaseUS Partition Master Free Edition" programını hızlı ve kolay bir şekilde, doğal olarak bilgi kaybetmeden kullanın.
2) Herhangi bir programa başvurmadan, yani Windows 7'de yerleşik araçları kullanarak iki diski bire bağlarız. Yazının bu bölümünün de birileri için faydalı olacağını düşünüyorum. Ancak silmek istediğimiz diskten veri aktarmamız gerekecek, aksi halde hiçbir yolu yok.
3) Arkadaşlar, programı kullanarak iki diski tek diskte nasıl birleştireceğimize dair bir yazımız da var. Bu program sabit disk yöneticileri arasında liderdir, ancak ne yazık ki ücretlidir.
EaseUS Partition Master Free Edition'ı kullanarak iki diski tek bir diskte birleştirmeResmi web sitesine gidelim http://www.easeus.com/download.htm. Seçmek " EaseUS Partition Master Ücretsiz Sürümü"ve İndir'i tıklayın

ücretsiz indir

Şimdi İndirin

Program yükleyici indirilir. Başlatalım. Programın kurulumu basittir, ancak akılda tutulması gereken birkaç şey vardır.
TuneUp Utilities 2013 optimize ediciye ihtiyacınız yoksa kutunun işaretini kaldırın ve İleri'ye tıklayın.

E-posta gerekli değil

Programı başlatmadan önce Disk Yönetimi'ne gidin. C: sürücüsüne dokunmayacağız, ancak E: (59 GB) sürücüsünü ve F: (59 GB) sürücüsünü bağlayacağız, sonuç olarak bir E: (119 GB) sürücüsü alacağız.

Programı başlatıyoruz.

Programın ana penceresinde, E: sürücüsüne sol fare ile bir kez tıklayın ve Birleştirme aracına (birleştirme) tıklayın,

Görünen pencerede, E: sürücüsünü birleştirmek istediğimiz sürücüyü belirtin, bu F: sürücüsüdür, F: ve Tamam'ı işaretleyin.


Programımız bekleme modunda çalışıyor, Apply butonuna basın ve OK,


Disk birleştirme işlemi başladı.

Disk Yönetimine gidiyoruz ve sonuca bakıyoruz. İki E: ve F: sürücüsü yerine artık bir E: (119 GB) sürücümüz var.

F: sürücüsündeki tüm veriler E: sürücüsüne, klasöre taşındı Yerel Disk F. 
Herhangi bir programa başvurmadan Windows 7 işletim sisteminin kendisini, Windows 8'i kullanarak iki diski bir diske nasıl bağlarsınız?
Bazı kullanıcıların bilgisayarlarına ek yazılım yüklemek istemediklerini ve işletim sisteminde yerleşik araçlarla idare etmeye çalıştıklarını varsayalım.

Gelelim Disk Yönetimine. E: ve F: sürücülerini bağlamak için, önce tüm verileri F: sürücüsünden taşınabilir bir sabit sürücüye veya bir USB flash sürücüye veya E: sürücüsüne aktarmanız, ardından F: sürücüsünü silmeniz, üzerine sağ tıklamanız gerekir. ve Birimi sil'i seçin, kabul edin Evet.


Bir kez daha, "Boş" alana sağ tıklayın ve Bölümü Sil'i seçin.

Bölümü silmek istediğinizden emin misiniz? Evet katılıyoruz.

Ayrılmamış alan, 59 GB'lık bir hacimle görünür. Bu ayrılmamış alanı E: sürücüsüne ekliyoruz. E: sürücüsüne sağ tıklayın ve Birimi Genişlet'i seçin.



Hazır.

Her şey. Biri yardım ederse çok sevinirim.
Tüm talimatlar hem geleneksel sabit sürücüler (HDD) hem de katı hal sürücüleri (SSD) için uygundur.
Fiziksel bir diskin sistemde sanal birimler olarak görüntülendiğini hatırlayın, bunlara yerel diskler veya bölümler de denir.
Windows'ta disk bölümleri nasıl değiştirilir
düzenli araçlar
Windows'ta diskleri üçüncü taraf programlar olmadan birleştirebilirsiniz, ancak bu yöntemin önemli bir dezavantajı vardır. Birleştirilen bölümlerden birinin tüm verilerini kaybedersiniz. Bu nedenle, önemli dosyalar önce ondan başka bir bölüme veya üçüncü taraf medyaya taşınmalıdır.
Yerel diskleri birleştirme işlemi iki aşamadan oluşur. Önce bir tanesini tüm içeriğiyle birlikte tamamen silersiniz, ardından bu şekilde boşaltılan alanı ikinci diske verirsiniz.
Standart Disk Yönetimi yardımcı programına ihtiyacınız olacak. Başlatmak için Windows + R tuş kombinasyonunu kullanın, görünen pencereye komutu girin diskmgmt.msc ve Tamam'ı tıklayın. Sabit disk bölümleri Disk Yönetimi penceresinin altında görüntülenecektir.
Yardımcı programı başlattıktan sonra, sileceğiniz diske (örneğin, koşullu disk D) sağ tıklayın ve "Birimi sil" seçeneğini seçin. Prosedür, bölümde depolanan tüm dosyaları yok ettiğinden, bunun yapılamadığı bir sistem birimi ile.

Şimdi, boş alanı aktarmak istediğiniz komşu bölüme (koşullu C sürücüsü) sağ tıklayın ve "Birimi Genişlet" seçeneğini seçin.

Birimi Genişletme Sihirbazı açıldığında, iki kez İleri'ye tıklayın. Sonuç olarak, seçilen bölüm (bizim örneğimizde - C) uzak olanın tüm hacmini alacaktır.
Üçüncü taraf yazılımı kullanma
Yerel disklerin yönetimini büyük ölçüde basitleştiren ücretsiz üçüncü taraf yazılımlar vardır. Örneğin, MiniTool Partition Wizard programı, birimleri yalnızca hızlı bir şekilde birleştirmenize değil, aynı zamanda kolayca yeniden boyutlandırmanıza da olanak tanır. Aynı zamanda tüm verileri kaydeder. Ancak bilgisayarda önemli dosyalar varsa, yine de yapın - her ihtimale karşı.
Bu nedenle, MiniTool Partition Wizard'ı kullanarak diskleri birleştirmek için programı çalıştırın ve başka bir bölüm (koşul D) eklemek istediğiniz birime (C olsun) tıklayın. Bağlam menüsünden Birleştir seçeneğini seçin.

Açılan pencerede aynı bölüme (C) tıklayın ve İleri'ye tıklayın.

Şimdi önceden seçilmiş olana ekleyeceğiniz bölüme (D) tıklayın. Pencerenin alt yarısında klasörün adını içeren bir alan görünecektir: merged_partition_content. Program onu hedef bölümde oluşturacak ve tüm dosyaları uzaktaki bölümden oraya kopyalayacaktır. İsterseniz bu klasörü yeniden adlandırın. Bitir'i tıklayın.

Değişikliklerin etkili olması için araç çubuğunun sol köşesindeki Uygula'yı tıklayın. Program bilgisayarınızı yeniden başlatmanızı isterse, Tamam'ı tıklayın ve Windows'un yeniden başlatılmasını bekleyin. Sonuç olarak, Explorer iki birleştirilmiş bölüme eşit boyutta bir disk görüntüler.
Amacınız diskleri birleştirmek değil de sadece birinin (D diyelim) boyutunu diğerinin (C diyelim) pahasına büyütmekse bu iki basit adımda yapılabilir. Önce azaltmanız ve ardından boş koltuğu ikinciye aktarmanız gerekir.
Diskin boyutunu (C) küçültmek için MiniTool Partition Wizard'ın ana menüsünden seçin ve sol paneldeki Move / Resize Partition butonuna tıklayın. Görüntülenen pencerede, Kaydırıcıyı, Ayrılmamış Alan Sonrası parametresinin yanındaki sayı, seçilen bölümü azaltmak istediğiniz birime karşılık gelecek şekilde hareket ettirin. Değişikliği onaylayın.


Üst paneldeki Uygula'yı tıklayın ve programın tüm birimi yeniden dağıtmasını bekleyin. Bu yeniden başlatma gerektirebilir.
Bir Mac'iniz varsa, sürücünüzün birimlerini yönetmek için önceden yüklenmiş Disk Yardımcı Programına ihtiyacınız olacaktır. Finder → Programlar → Yardımcı Programlar'da bulunur. Diskleri değiştirmeden önce önemli dosyaları yedeklediğinizden emin olun.
Disk Utility'yi başlattıktan sonra, sol bölmede, bölümlemek istediğiniz sabit sürücüyü seçin ve "Bölüm" düğmesine tıklayın.

Ekranda, seçilen birimleri birleştirebileceğiniz veya boyutlarını değiştirebileceğiniz bir pencere açılacaktır. Yardımcı programın arayüzü çok görseldir: bir pasta grafiği ve bölümleri olarak - sektörler olarak görüntülenir.

Bölümleri birleştirmek için önce bunlardan birini silmeniz gerekir. Bunu yapmak için, onu seçin ve grafiğin altındaki eksiye tıklayın. Tüm verilerinin silineceğini unutmayın. Bundan sonra, silinen bölümün yerinde boş bir sektör görüntülendiğinde, imleci sınırının ötesine sürükleyerek herhangi bir komşu birimi genişletin. Hacim boyutlarını yeniden dağıtmak için ilgili sektörlerin sınırlarını hareket ettirmeniz yeterlidir.
Gerekli tüm ayarları yaptıktan sonra "Uygula"ya tıklayın ve değişikliklerin yürürlüğe girmesini bekleyin.
Bir bilgisayarla çalışırken, genellikle sabit disk bölümlerini yeniden boyutlandırmanız veya hatta bunları bir araya getirmeniz gerektiğinde durumlar ortaya çıkabilir. Örneğin, öncekinden daha büyük yeni bir işletim sistemi kurmanız gerekiyor. Ayrıca, sistemde 2 veya daha fazla mantıksal birim varsa (kurulu işletim sistemiyle bölüm sayılmaz), bunların bir tanede birleştirilmesi daha tavsiye edilir. Bunu yapmak için hem normal Windows araçlarını hem de üçüncü taraf yazılımları kullanabilirsiniz. Her iki seçeneği de ele alalım.
Yöntem 1: Standart Windows yardımcı programlarını kullanarak disk bölümlerini birleştirin.
Prosedürü bu şekilde başlatmadan önce, hacim işlemden önce silindiğinden ve buna bağlı olarak tüm bilgiler silindiğinden, eklemek istediğiniz bölümdeki tüm verileri diğerine kopyalamanız gerekir. Windows'ta bu tür işlemleri gerçekleştirmek için bir Disk Yönetim Konsolu bulunmaktadır. Açmak için "Bilgisayar" simgesine sağ tıklayın ve "Yönet" i seçin. Sol menüde "Disk Yönetimi" öğesini seçmeniz gereken bilgisayar yönetim konsolu açılacaktır.Konsol, mevcut tüm sürücüleri görüntüler. Şimdi, diğerleriyle birleştirilmiş bir bölüm seçmeniz gerekiyor. Bundan sonra, üzerine sağ tıklayarak "Birimi sil" i seçin. İşlemi onaylıyoruz, ardından menüde ayrılmamış bir alan görünecek. Ardından, ayrılmamış alanı eklemek istediğiniz birimin bağlam menüsünü açın ve "Bölümü Genişlet" öğesini seçin.

Ardından, yerel bölümdeki alanı artırmanız gerektiğinden bir disk seçmeniz istenecek olan birimi genişletme sihirbazı açılır. Bizim durumumuzda bu, daha önce bir sabit disk bölümü olan yalnızca bir birimdir.

Yöntem 2: Acronis Disk Director'da disk bölümlerini birleştirin.
Bu yöntem daha güvenilirdir, çünkü Windows'ta bir diskten diğerine veri aktarmak gerekli değildir: program bölümleri otomatik olarak birleştirir. Acronis Disk Director, herhangi bir kullanıcının anlamasını kolaylaştıran sezgisel bir arayüze sahiptir.Not: Bu programın 2 sürümü vardır: Windows işletim sistemi ve önyükleme sürümü altında. İşlem sırasında oluşabilecek hataların önüne geçmek için ikinci versiyonun kullanılması tavsiye edilir. Bu mümkün değilse, önce işletim sisteminizin hatasız ve hatasız çalıştığından emin olun.
Programın ana penceresi, sabit diskin tüm bölümleri hakkında bilgi görüntüler. Birleştirmek için, birleştirmek istediğiniz bölümü seçin ve kenar çubuğundaki "Bölümleri Birleştir"i tıklayın.

Birleştirilecek diskleri seçmeniz ve bunlardan hangisinin ana olacağını, yani hangi diskin hangisine katılacağını belirtmeniz gereken bir sihirbaz açılacaktır.

Gerekli manipülasyonları tamamladıktan sonra, "Tamam" düğmesine tıklayarak bunları düzeltmeniz gerekir. Şimdi ana pencerede önceki 2 bölümle aynı hacme sahip yeni bir bölüm görünecektir. Ancak bu, zaten yaratıldığı anlamına gelmez. Acronis Disk Director, yanlış kullanıcı eylemlerini önlemek için işlemlerin onayını kullanır. Gerekli manipülasyonları yaptıktan sonra, üst köşede yapılacak işlem sayısını içeren bir onay kutusu görünecektir.

Üzerine tıkladığınızda, işlemlerin listesini içeren bir pencere görünecektir. Burada kullanıcı, eylemlerinin doğruluğunu bir kez daha kontrol edebilir. Her şey doğruysa, "Devam" düğmesine basmak, kullanıcı tarafından belirtilen talimatlara göre diskin adım adım bölümlenmesini başlatacaktır.

Bu süreç geri döndürülemez. Program Windows işletim sistemi altında çalışıyorsa, işlemi tamamlamak için bilgisayar yeniden başlatılacaktır.
Sabit disk bölümlerini birleştirmek için Partition Magic ve Paragon Partition Manager'ı da kullanabilirsiniz. İşlevsellik açısından Acronis Disk Director'a benzerler, dolayısıyla herhangi birini kullanabilirsiniz. Bu disk birleştirme programlarının tümü, Windows'un herhangi bir sürümü için iyi çalışır.
Talimat
İlk olarak, mantıksal birimlerden hangi bilgileri kaydetmeniz gerektiğine karar verin. Diğer çıkarılabilir ortamlarda bunların kopyalarını yapın. Bundan sonra, devam edebilirsiniz. Bir yol, işletim sisteminin yeni bir kurulumudur. Aynı zamanda, sabit sürücünüzü tamamen biçimlendirmenizi ve yeniden bölümlemenizi isteyecektir. Ekranda görünen istemleri izleyin. Yeni bölümlerin istediğiniz boyutunu kendiniz seçebilirsiniz.
Ücretsiz Partition Manager programını da kullanabilirsiniz. İnternetten indirin ve bilgisayarınıza kurun. Bundan sonra, yardımcı programın bilgisayara doğru şekilde yüklenmesi için sistemi yeniden başlatın. Programı çalıştır.
Görünen pencerede "Gelişmiş Kullanıcı Modu"nu seçin, ardından yeni sekmede "Sihirbazlar"ı bulun, ardından araç çubuğunda "Ek Özellikler"i tıklayın. Açılır listede, "Bölümleri birleştir" öğesini tıklayın.
Görünen pencerede "İleri" ye tıklayın ve başka bir diskin hacmini eklemek istediğiniz diskin hacmini seçin. Yeni oluşturulan sürücünün adı, az önce belirttiğiniz sürücü olacaktır. Yazılımı içeren birim birleştirmeye dahilse, onu ana birim olarak listelediğinizden emin olun. Şimdi artık var olmayacak başka bir sürücü seçin. Bu tür eylemlerin bir sonucu olarak, seçilen seçenekleri iki kez kontrol edin ve onaylamak için "İleri" ye tıklayın. Bu bilgileri sisteme kaydetmek için "Bitir" butonuna tıklayınız.
Programın ana menüsünde "Değişiklikler" sekmesini seçin, ardından - "Değişiklikleri uygula". Partition Manager, mantıksal diskleri birleştirmeye başlayacaktır. İstendiğinde, Şimdi Yeniden Başlat düğmesini tıklayın. Sistem yeniden başlayacak ve seçilen işlem devam edecektir. Program bittikten sonra sistemi yeniden başlatın. Bu birleşmeyi tamamlayacaktır. Gezgini kullanarak uygulamanın düzgün çalıştığını doğrulayabilirsiniz. Hedef sürücü Bilgisayarım menüsünde zaten görüntülenecektir.
Kaynaklar:
- İki mantıksal sürücü nasıl birleştirilir
Modern endüstri tarafından seri üretilen sabit disklerin kapasitesi sürekli büyüyor. Kullanıcılar tarafından kişisel bilgisayarlarında depolanan veri miktarı artıyor. Buna bağlı olarak, rahat çalışma için kabul edilebilir olan depolama cihazlarının kapasite parametrelerine ilişkin görüşler de değişmektedir. Bu nedenle, bir bilgisayara yeni bir sürücü eklerken, genellikle mantıksal olarak bağlanmasına karar verilir. diskler Eski bir sabit sürücüde bir tane, ancak daha geniş bir depolama alanı elde etmek için.
İhtiyacın olacak
- - Windows'ta yönetici hakları.
Talimat
Birleştirilmiş mantıksal sürücülerden değerli verileri kopyalayın. Sürücüde birleştirilmeyecek geçici klasörler oluşturun. Bir dosya yöneticisinin veya gezgininin özelliklerini kullanın. Birleştirmekte olduğunuz sürücülerden saklamak istediğiniz verileri geçici klasörlere kopyalayın veya taşıyın.
Yönetim bölümünü açın. Gerekirse, pencerenin sağ tarafında bulunan listenin "Yönet (yerel)" dalını genişletin. "Depolama Aygıtları" dalını genişletin. "Disk Yönetimi"ni seçin. Disk yöneticisi arayüzü görüntülenecektir.
Birleştirilmiş mantıksal . Disk sürücüleri listesinde, mantıksal sürücüyü içereni bulun. diskler bağlı olmak. Disklerden birine karşılık gelen alana sağ tıklayın. Bağlam menüsünde "Diski Kaldır..." seçeneğini seçin. Bir uyarı penceresi görünecektir. "Evet" düğmesini tıklayın. Birleştirilecek tüm disklerle benzer bir işlem yapın.
Serbest bırakılan alanda yeni bir mantıksal oluşturma sürecini başlatın. "Ücretsiz" etiketli alana sağ tıklayın. Bağlam menüsünde "Mantıksal sürücü oluştur..." öğesini seçin. Bölüm Sihirbazı görüntülenecektir.



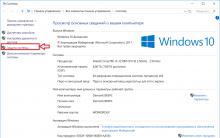
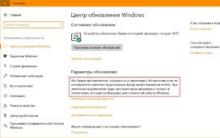
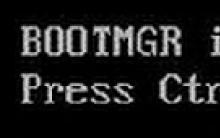





koli milli parkı finlandiya koli milli parkı finlandiya oraya nasıl gidilir
Angra dos Reis'teki hangi otellerin manzarası güzel?
Sıcaklık kontrollü havya
Sıcaklık kontrollü havya
Havya için sıcaklık kontrolörü