Windows 7, Windows 8, Windows 10'da sanal klavye nasıl etkinleştirilir? Durum onları hemen harekete geçmeye zorlayana kadar çok az insan bunu düşünüyor.
Tabii ki, ekran üstü cihaz gerçek tam ölçekli bir tuşlu klavyenin yerini almayacak. Ama hiç yoktan iyidir.
Ekran klavyesini kullanmanız gereken birçok durum vardır. Bazen bazı önemli tuşların, örneğin Enter'un çalışmayı durdurması olur. Ve sorunun çözülmesi gerekiyor. Veya klavye amacına hizmet etmiş ve kullanımdan kaldırılmıştır, fiş veya USB bağlantı noktası kullanılamaz hale gelmiştir vb.
Ekran klavyesini açtıktan hemen sonra, bunun fiziksel klavyeyle karşılaştırıldığında neredeyse hiç kullanışlı olmadığı anlaşılıyor.
Yani dezavantajları! Ana dezavantaj “yavaş tepki”; parmaklarınızla değil, yalnızca fareyle çalışabileceğinizi de not edebilirsiniz.
Normal klavye kullanılamaz hale gelirse sanal klavyeyi kullanabilirsiniz, ancak onu geciktirmemek ve yeni, güvenilir bir klavye satın almak daha iyidir.
Sanal klavyenin indirilmesi gerektiğini düşünüyorsanız yanılıyorsunuz, Windows 7, Windows 8, Windows 10'da sorunsuz bir şekilde bulunabilir, yerleşiktir.
Yöntem numarası 1. Windows'ta sanal klavye nasıl etkinleştirilir
Bu, sanal klavyeyi etkinleştirmek için en uzun ve aynı zamanda en güvenilir seçenektir. Nedenmiş? Her şey sıradan bir şekilde basittir. Diğer iki yöntem çalışan bir gerçek klavye gerektirir.
Talimatlar:
Yolu takip edin: Başlat düğmesi -> Tüm programlar -> Şimdi fare tekerleğini aşağı çevirin -> standart klasörü bulun ve üzerine tıklayın -> “Özel özellikler” klasörüne tıklayın -> ekran klavyesini seçmek için sol tıklayın .
Yöntem numarası 2. İki tuşla sanal klavye nasıl etkinleştirilir
Sanal klavyeyi etkinleştirmenin ikinci yolu oldukça basittir ancak bir klavyeye ihtiyacınız olacak, en az iki tuşun çalışması gerekir. Çünkü aynı anda win+u tuşlarına basmanız gerekiyor.
Windows 10'da win ve u tuşlarına bastıktan sonra aşağıdaki pencere görünecektir:

“Klavye” bölümüne tıklamanız ve “Ekran klavyesini aç” öğesinde fişi Açık konumuna getirmeniz gerekmektedir.
Gördüğünüz gibi en hızlı yol bu, daha kolay olamazdı ama çalışan bir klavyeye ihtiyacınız var. Bu seçenek, klavyesi tamamen arızalanmayanlar için uygundur.
Yöntem No.3. Sanal klavye nasıl etkinleştirilir
Sanal klavyeyi herhangi bir bilgisayar durumundan nasıl etkinleştireceğinizi öğrenmek istiyorsanız lütfen üçüncü etkinleştirme yöntemine göz atın.
Talimatlar:
Win+R tuşlarına basın. Önümüzde komutları girmek için bir pencere beliriyor. Boş alana iki kelimeyi (tırnak işaretleri olmadan) girmeniz gerekmektedir: “osk.exe”. Daha sonra “Tamam”a tıklayın.

Tamam'a tıkladıktan sonra ekran klavyesi otomatik olarak görünür.
Şuna benziyor (Windows 10'da).
 Ekran klavyesini tam olarak bu şekilde etkinleştirebilirsiniz. Umarım bu bilgiyi faydalı bulmuşsunuzdur.
Ekran klavyesini tam olarak bu şekilde etkinleştirebilirsiniz. Umarım bu bilgiyi faydalı bulmuşsunuzdur.
Sizinkinin neden çalışmayı bıraktığını ve neden sanal/ekran klavyesine ihtiyaç duyduğunuzu ayrıntılarına girmeyeceğiz. Bunu zaten biliyorum, herkes bilgisayar başında yiyip içiyor, geri kalanlar ise psikopat ve onu dövüyor). Klavyeniz arızalıysa bu çok önemli değildir ve klavyeyi geçici olarak değiştirebilirsiniz. Bunu nasıl yapacağımızı görelim.
Sanal klavye nasıl etkinleştirilir
Bilirsiniz, kendime ihtiyacım olduğunda hemen buldum ama sonra merakımdan bu yazıyı yazmadan önce internette ne gibi yanıtlar olduğuna baktım. YouTube ve diğer sitelerdeki yanıtlar beni şaşırttı... Çok kötü, yazarlar kısayol tuşlarını kullanarak klavyeyi nasıl çağıracaklarını yazıyorlar... Ama nasıl bulacağımı arıyorsam, klavyem çalışmıyor demektir. çalışmıyor ve bu tuşlara basamıyorum).
Aşağıda sanal klavyenin yalnızca fare ile nasıl etkinleştirileceğini yazdım:
pencerelerXP – 7: Başlat menüsünü, ardından Tüm Programlar'ı, ardından Donatılar'ı, Erişilebilirlik'i açın ve Ekran Klavyesi'ni seçin.
Windows 8- Denetim Masası'nı açın, ardından "Ekran klavyesini etkinleştir"den sonra "Erişilebilirlik"i açın
Windows 10– Bildirim panelinde klavye simgesine tıklayın ve “Dokunmatik yüzey düğmesini göster” seçeneğini seçin. Veya "Denetim Masası", "Erişilebilirlik", "Klavye", "Ekran klavyesini aç" kolunu açın.
Linux - Ne yazık ki bu sağlanmıyor ve kurulması gerekiyor. Her şey yoluna girecek, ancak kurulum için komut satırına yazmanız gerekiyor. Bu nedenle bir sonraki noktaya geçmenizi öneririm.
Macişletim sistemi– “Programlar”, “Sistem ayarları”, “Dil ve metin”, “Giriş kaynakları”, “Klavye ve simgeler”in yanındaki ve ihtiyacınız olan dillerin yanındaki kutuyu işaretleyin. Şimdi açmak için bayrağa tıklayın (en üstte, dili değiştirebileceğiniz yer) ve “Paneli göster”e tıklayın.
Ekran klavyesi çevrimiçi
Herhangi bir nedenle standart program size uymuyorsa, çevrimiçi olarak kullanabilirsiniz. Oldukça uygun bir çözüm, ancak standart olan daha iyi.
Yandex klavyesini kullandım ve oldukça rahat. Açmak için “ ” sonucuna gidin ve alttaki “Klavye”ye tıklayın.
Giriş alanı daha yüksek olduğu ve oldukça büyük bir metin girebildiğiniz için daha kullanışlıdır ki bunu Yandex'de yapamazsınız ama her halükarda bu geçici bir sapkınlıktır ve kimse bu şekilde büyük metinler yazmaz.
Sanal klavyeyi indirin
Sorunlara basit çözümler bulmaktan hoşlanmayan ve hayatlarını zorlaştırmaktan hoşlanan bireylerin var olduğunu biliyorum, bu yüzden Hot Virtual Keyboard sanal klavye programlarını önermek istiyorum.
Önceki tüm seçeneklerin aksine, bu program tasarımı değiştirmenize, esnek ayarlar yapmanıza ve çok daha ilginç şeyler yapmanıza olanak tanıyor, ancak bence gereksiz.
Ekran klavyesi, benzer bir fiziksel giriş cihazında bulunan metin yazmak, sayıları ve diğer karakterleri eklemek için kullanılan bir araçtır. Tipik olarak kullanıcılar, Windows'u yeniden yüklediklerinde ve bir şeyler ters gittiğinde veya normal ayrı bir klavye çalışmadığında sanal enstrümanla ilgilenirler.
Ayrıca bu şekilde metin girmenin verilerinizi korumaya yardımcı olduğuna inanılıyor - yazdığınız bilgileri okuyan casus programlar adı verilen programlar var. Parolaları veya erişim kodlarını yetkisiz kişilerden korumak için, bunların böyle bir sistem bileşenini kullanarak yazılması önerilir.
Ve elbette böyle bir araç, dizüstü bilgisayarlarda, bilgisayarlarda veya tabletlerde dokunmatik ekran kullananlar için faydalı olacaktır. Microsoft işletim sisteminin farklı sürümlerinde sanal klavyenin nasıl etkinleştirileceğine bakacağız.
Windows 7'de ekran klavyesi böyle görünüyor
Windows 7'de sanal klavyeyi etkinleştirin
Başlatmanın birkaç yolu vardır, bu nedenle sizin için en uygun olanı seçin. Bu nedenle aşağıdakileri yapmanızı öneririz:
- Başlat'a gidin.
- Programların bulunduğu klasörü seçin, ardından - “Standart” - “Erişilebilirlik”

Başlat-Standart komutu

Standart-Özel
- Listede “Ekran Klavyesi” öğesini göreceksiniz - açın, ardından bileşen ekranda başlayacaktır.

- Ayrıca başlat menüsündeki arama çubuğuna "ekrandaki" kelimesini girmeniz yeterlidir; ilgili program sizin için görüntülenecektir.
“Standart” klasörde bulamazsanız aşağıdaki adımları kullanarak bu durumu düzeltin:
- Denetim Masasını açın.
- Sol menüdeki “Kurulu bileşenlerin listesi”nden sonra “Programlar ve Özellikler”e tıklayın.
- Önünüzde bireysel araçları etkinleştirebileceğiniz veya devre dışı bırakabileceğiniz bir pencere görünecektir. Bizim durumumuzda “Tablet PC Bileşenleri” klasörünün yanındaki kutuyu işaretleyin.
- Harf çevirme aracı daha sonra menüde görünmelidir.
Böyle bir klavyeyi çok sık kullanıyorsanız, arama için bir tuş kombinasyonu ayarlayabilirsiniz, böylece her seferinde Başlat'tan açmanıza gerek kalmaz. Bu şu şekilde yapılır:
- Bu bileşenin satırını uygulamalar listesinde bulun, üzerine sağ tıklayın.
- Bağlam penceresinde Özellikler'i açın.
- Kısayol sekmesini seçin.
- "Kısayol" alanına tıklayın ve gelecekte klavyeyi çağırmak istediğiniz kombinasyonu girin. Örneğin Ctrl+Alt+T olabilir.
Dikkat! Bir kombinasyon kurmadan önce, bilgisayarınızda kontrol edin, önce tüm pencereleri simge durumuna küçültün - başka bir komut başlamazsa, bu tuş kombinasyonu ücretsizdir.
Harf aracını Windows 8, 8.1'de kullanıyoruz
Şimdi yazılımın bu sürümünde sanal klavyeyi nasıl çağıracağımızı öğrenelim. Varsayılan olarak mevcut olması gerektiğini unutmayın; yoksa sadeleştirilmiş bir platformunuz var demektir. Tam teşekküllü bir kabuk kurmak daha iyidir, böylece gelecekte gerekli yardımcı programların eksikliğiyle ilgili başka sorunlar yaşanmayacaktır.
- Başlat'a gidin, tüm uygulamalara göz atın.
- Listede “Erişilebilirlik” bölümünü bulun; ekran klavyesinin bulunduğu yer burasıdır.
- Önceki yazılımda olduğu gibi, eğer daha uygunsa, Başlat arama çubuğuna "ekran" kelimesini girmeniz yeterlidir.

Windows 8'de klavye böyle görünüyor
Böyle bir giriş aracının her zaman oturum açtığınızda görünmesini istiyorsanız, bu işlevi şu şekilde etkinleştirebilirsiniz:
- Denetim Masası, Erişilebilirlik bölümüne gidin.
- Bilgisayarınızı fare veya fiziksel giriş olmadan kullanmak için menüyü açın.
- "Ekran klavyesini kullan" seçeneğinin yanındaki kutuyu işaretleyin.
- Soldaki menüde “Giriş ayarlarını değiştir” bölümünü açın ve hesabınıza giriş yaparken bunun kullanımını belirtin.
Windows 10'da etkinleştirme
Microsoft yazılımının en son sürümünde, sistemin önceki sürümlerinde olduğu gibi aynı giriş aracını çalıştırabilir veya görünümü iyileştirilmiş yeni sürümünü kullanabilirsiniz.
Normal sürümü etkinleştirmek için şu adımları izleyin:
- Başlat'ta, arama çubuğuna "görüntüle..." metnini yazmaya başlayın, bileşen bulunduktan sonra başlatın.
- Veya Win+R kombinasyonunu kullanın, satır alanına “osk” yazın, komutu çalıştırın.

Başka, daha yeni bir sürümü etkinleştirmek için aşağıdakileri yapın:
- Bildirim alanındaki ilgili simgeye tıklayın. Orada değilse, görev çubuğuna sağ tıklayın ve bağlam penceresinde "Dokunmatik klavye düğmesini göster" seçeneğini seçin.
- Veya bilgisayar ayarlarınıza gidin ve erişilebilirlik menüsünü açın. "Klavye" bölümünde ekran sürümünü etkinleştirin.
- Bu tür bir giriş aracını, giriş yaptığınızda gördüğünüz "Erişilebilirlik" simgesi aracılığıyla da her zaman etkinleştirebilirsiniz.
Yazılımla birlikte gelen standart programı beğenmezseniz, ekrandan metin yazmak için her zaman başka uygulamalar bulabilirsiniz; bunlardan dilediğinizi İnternet üzerinden indirmeniz yeterlidir.
Hepsi bu kadar - artık hangi Windows sürümünü kullanırsanız kullanın, bir dizüstü bilgisayarda, bilgisayarda, tablette sanal klavyeyi nasıl etkinleştireceğinizi biliyorsunuz. Prosedürün kendisi oldukça basittir ve özel bilgi gerektirmez.
Ekran klavyesi, bilgisayarınızın, dizüstü bilgisayarınızın, tabletinizin, akıllı telefonunuzun veya başka bir cihazınızın ekranında bulunan bir klavyedir. Normal bir klavye gibi, gerekli harflerin, sembollerin ve sayıların tam bir setini içerir. Tuş vuruşları fare imleci kullanılarak ve cihazın ekranı dokunmaya duyarlıysa parmaklarınızı veya kalemi kullanarak yapılır.
Bugün, genellikle görünümleri farklı olan oldukça geniş bir sanal klavye yelpazesi var. Bazıları ücretlidir. Böyle bir programın ücretsiz bir analogu Windows işletim sistemlerinde mevcuttur, ancak aşağıda bundan bahsedeceğim. Bu arada kullanıcılar arasında çok popüler olan bir soruyu yanıtlayacağım.
Bu klavye ne işe yarar?
Bu sorunun neden ortaya çıktığını çok iyi anlıyorum. Ben de bir zamanlar en sıradan mekanik klavyeyi kullandım, ancak son zamanlarda giderek daha fazla ekran klavyesini kullanmaya başladım. Bunun birçok nedeni var ve işte en popüler olanları.
- Her şeyden önce, mekanik bir analogunuz yoksa veya ikincisi en uygun anda öldüyse, sanal bir klavyeye ihtiyacınız olacak.
- İkinci olarak, bir veya daha fazla düğmenin çalışmaması durumunda klavyenin yazılım sürümü gereklidir. Diyelim ki Ara Çubuğu tuşunuz çalışmayı durdurdu. Ne yapalım? Elbette çeşitli belge ve metinlerden alanları kopyalayabilirsiniz, ancak bu gördüğünüz gibi aptalca. Ekran klavyesi sorunun geçici olarak çözülmesine yardımcı olacaktır, ancak uzun süre kullanılması sakıncalı olduğundan oldukça sorunludur.
- Ekran klavyesi genellikle parmak hareket kabiliyeti sorunu yaşayan kişiler tarafından kullanıldığı gibi, parmak hareket kabiliyeti olmayan kişiler tarafından da sıklıkla kullanılmaktadır.
- Son olarak, bu tür klavyeler keylogger'lara karşı savaşmanıza olanak tanır. Ne olduğunu unutanlar için şunu hatırlatayım: Keylogger, kullanıcının bilgisayarına yüklenen, klavyede yazılan tüm bilgileri toplayan ve saldırgana gönderen kötü amaçlı bir programdır. Yazılan bilgiler arasında genellikle sosyal ağ hesaplarından, posta sunucularından ve hatta plastik kartlardan gelen şifreler yer alır. Bir keylogger'a sahip olmak kullanıcı için çok maliyetli olabilir. Bununla birlikte, çok sayıda açıklamaya göre, sanal klavye kullanıcıyı her zaman koruyamaz, çünkü modern keylogger'lar, değerli bilgilerin sıklıkla belirtildiği yerlerde bunu yapabilir.
Ekran klavyesi nasıl etkinleştirilir?
Yukarıda yazdığım gibi ekran klavyesi işletim sisteminin içine yerleştirilmiştir. Windows 7'yi temel alarak çalıştırmanın bir örneğini göstereceğim.
“Başlat” düğmesine tıklayın, ardından “Tüm Programlar” bölümünü, “Aksesuarlar” - “Erişilebilirlik” - “Ekran Klavyesi” alt bölümünü seçin. Bundan sonra, önünüzde normal bir mekanik klavyeyi kopyalayan bu tür düğmelerin bulunduğu bir pencere görünecektir.

Başka bir şekilde başlatılabilir. Bunu yapmak için, "Kontrol Paneli" ne gidin, "Erişim Kolaylığı Merkezi" alt bölümünü seçin ve ekran görüntüsünde gösterildiği gibi "Ekran klavyesini etkinleştir" düğmesine tıklayın.

Üçüncü ve en basit yöntem daha var. “Başlat” düğmesine tıklayın, “Programları ve dosyaları ara” penceresine osk.exe ifadesini ekleyin ve Enter tuşuna basın.

İşletim sistemi önyüklendiğinde panelin yüklenmesini istiyorsanız “Ayarlar” bölümüne gidin.
Becerebildin mi? Aferin, bu süreçte karmaşık hiçbir şey yok. Ancak sanal klavyeyi kullanırken olduğu gibi. Ancak burada birkaç ilginç nüans var. Öncelikle ana (okuma: mekanik) klavyenizle paralel çalışır. İkincisi, bazı sürümler diller arasında geçiş yapmanıza izin vermiyor. İngilizce ve Rusça arasında geçiş, işletim sistemindeki kontrol panelini kullanarak veya Win düğmesine (Microsoft logosu) basılarak yapılabilir.
Yorumlar aracılığıyla konuyla ilgili sorular soruyoruz.
Talimatlar
“Başlat” düğmesine tıklayın veya klavyedeki iki kazanma düğmesinden herhangi birine basın; bu, Windows işletim sisteminin ana menüsünü açacaktır. Bu menüde farenizi “Tüm Programlar” bölümünün üzerine getirin ve açılan alt menüden “Standart” satırını seçin. Açılan menünün bir sonraki bölümünde, “Erişilebilirlik” klasörünün üzerine gelin, bu, ana menünün dördüncü, bu sefer son bölümünün görünmesine neden olacaktır. İçinde "Ekran" öğesine tıkladığınızda ihtiyacınız olan uygulama başlatılacak ve buna ek olarak ekranda Microsoft'un sınırlı işlevselliğe sahip kişiler için daha işlevsel programlar sunabileceğini belirten bir mesaj görünecektir. Şüphesiz faydalı olan bu bilgiyi inceledikten sonra, eğer sadece bir tanesini okumak sizin için yeterliyse “Bu mesajı bir daha gösterme” kutusunu işaretleyin ve “Tamam” butonuna tıklayın.
Ekran klavyesini açmak için Windows ana menüsünde çok adımlı bir yolculuğa çıkmak istemiyorsanız standart program başlatma iletişim kutusunu kullanın. Bunu yapmak için önce win ve r tuşlarına aynı anda basın - bu kombinasyon, "Başlat" düğmesindeki menüdeki "Çalıştır" komutunu çoğaltır ve program başlatma iletişim kutusunu ekrana getirir. Açılan iletişim kutusuna üç harfli komutu yazın - osk. Bu, ekran klavyesinin tam İngilizce adının kısaltmasıdır - Ekran Klavyesi. Daha sonra enter tuşuna basın veya “Tamam” düğmesine tıklayın; sistem istenen uygulamayı başlatacaktır.
Yukarıda açıklanan her iki yöntem de herhangi bir nedenden dolayı işe yaramazsa, Windows Gezgini'nde bu programın yürütülebilir dosyasına çift tıklayın. Win ve e tuşlarına aynı anda basarak (bu İngilizce bir harftir) veya "Bilgisayarım" simgesine çift tıklayarak dosya yöneticisini başlatabilirsiniz. İşletim sisteminizin sistem sürücüsündeki WINDOWS klasöründe yer alan system32 adlı klasörde osk.exe adlı gerekli dosyayı aramalısınız.
Kaynaklar:
- ekran klavyesi nasıl başlatılır
Sanal klavye, fiziksel klavyenin bulunmadığı durumlarda ve ayrıca gerekli alfabenin karakterlerini içermemesi durumunda kullanılır. Kullanmak için tarayıcı dışında başka bir programa ihtiyacınız yoktur.
Talimatlar
Tarayıcınızın ve metin düzenleyicinizin Unicode'u desteklediğinden emin olun.
Yazmanız gereken alfabenin karakterlerine bağlı olarak sanal bir web sitesinden bir web sitesi seçin. Bu sitelerin en meşhurları şunlardır:
http://keyboard.yandex.ru/
Bu kaynak Belarusça, İspanyolca, İtalyanca, Almanca, Fransızca ve Türkçe dillerinde metin yazmanıza olanak tanır.
Diğer alfabeleri kullanarak dillerde metin yazmak için aşağıdaki sanal klavyeleri kullanın:
http://www.keyboard.su/(Rusça, İngilizce, Arapça, Belarusça, İbranice, İspanyolca, İtalyanca, Almanca, Türkçe, Fransızca);
http://www.arabic-keyboard.org/(Arap);
http://www.branah.com/(birkaç düzine dil);
http://gate2home.com/Greek-Keyboard/Wikipedia(Yunan);
http://nn.translit.cc/(burada nn iki harfli bir dil adıdır).
İhtiyacınız olan alfabenin karakterlerini içermediği için listelenen sanal klavyelerden hiçbiri size uymuyorsa, arama motoruna aşağıdaki satırı girin:
sanal (alfabe adı) klavye çevrimiçi; burada (alfabe adı), dilde istenen alfabenin adıdır.
Çok dilli ise bir dil seçin. Fareyi kullanarak metni yazın. Daha sonra onu seçin (Control+A) ve panoya yerleştirin (Control+C). Bir metin düzenleyiciye gidin, ardından bunu panodan düzenlemekte olduğunuz belgede istediğiniz konuma yapıştırın (Control + V). Belgeyi kaydedin.
Gerekmedikçe sanal klavyeyi asla kullanmayın. Fiziksel klavyede yazma işlemi çok daha hızlı ve daha az yorucudur. Çocuklarınız varsa ve klavyeyi onlardan saklayarak bilgisayarla etkileşimlerini sınırlandırıyorsanız, onlara bu tür hizmetlerin varlığından bahsetmeyin.
Ekran klavyesi Hareket engelli kişiler için bilgisayar kullanımını büyük ölçüde kolaylaştırır ve aynı zamanda fiziksel klavyede düzeni bulunmayan bir dilde veri girilmesine yardımcı olur ve gizli verileri girerken dışarıdan gözlemlenmeye karşı koruma sağlar. Ekran klavyesi işletim sistemine dahil edilebilir, üçüncü taraf bir program olabilir veya ayrı web sayfalarında kullanılabilir.

Talimatlar
Önceden yüklenmiş olan aşağıdaki gibi başlatılır. "Başlat" menüsü - "Tüm Programlar"a gidin ve orada "Donatılar" klasörünü seçin. Bu klasörde "Özel Özellikler" listesini genişletmeniz gerekiyor. Bu onun içinde

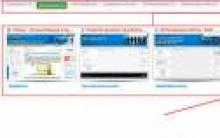


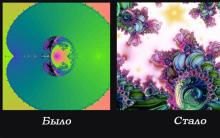






Geniş yatay görüş açısına sahip monitörler - fiyatlar
Samsung Galaxy Senkronizasyon Programı
Sony Xperia L1, fazla bir şey beklemeyenler için uygun fiyatlı bir akıllı telefon
Chrome: Başlangıçta yalnızca bir sekme yükleniyor
Acer Aspire V5 dizüstü bilgisayarınızı fabrika ayarlarına nasıl sıfırlayabilirsiniz?