Deneyimli kullanıcılar, yeni bir Windows kurulumundan sonra bilgisayarın basitçe uçtuğu, ancak zamanla performansının azaldığı ve garip davranışların ortaya çıktığı duruma aşinadır. Otomatik olarak başlatılan programların bunda önemli bir rolü vardır. Temiz bir sistemin neredeyse hiçbir yardımcı programı veya başlangıçta başlayan başka bir yazılımı yoktur, ancak birikir. Sonuç olarak bilgisayar yavaşlıyor ve kullanıcı sinirlerini boşa harcıyor. Otomatik başlatmanın doğru ayarlanması bu durumu çözer.
Programları neden başlangıçtan kaldırmanız gerekiyor?
Yeni bir yazılım yüklerken kullanıcı, bilgisayarına ne olacağını bile okumadan tereddüt etmeden "İleri" butonuna tıklar. Ancak yazılım geliştiricileri, sistem başlatıldığında başlayan çeşitli "yongalar" yerleştirir.
Başlangıçta temizlemeniz gereken durumlara bakalım:
- Bilgisayar yavaş açılmaya başladı.
- Performansın azalması.
- Açıldığında gereksiz hatırlatıcıların ve açılır pencerelerin ortaya çıkması.
- Arızalar.
Önemli! Otomatik çalıştırmayı ayarlamak, performans sorunlarını çözmeye yardımcı olanlar listesindeki ilk eylemdir.
Gereksiz programların başlangıçtan kaldırılması, diğer uygulamalara daha fazla PC kaynağı verildiği için olumlu bir etki yaratmaz. Otomatik başlatmanın ayarlanması, özellikle fazla RAM veya işlemci gücünün bulunmadığı düşük güçlü dizüstü bilgisayarların, netbook'ların ve eski bilgisayarların sahipleri için geçerlidir.
Önemli! Kullanıcının göremediği bir bilgisayarda çalışan yazılımlar bile kaynakları tüketir.
Programlar neden otomatik olarak başlıyor?
- kullanıcıyı bilgilendirme ihtiyacı;
- otomatik güncellemelerin ayarlanması;
- başlangıçta yazılımın hızlandırılmış başlatılması;
- program işlevlerine hızlı erişim;
- marka tanıtım ve reklam.
Otomatik indirmeyi gerektiren bir dizi yararlı program vardır:
- güvenlik duvarı;
- antivirüs;
- cihaz emülasyonu için yazılım;
- sürücüler.
Kullanışlı yazılımı otomatik çalıştırmadan kaldırmanıza gerek yoktur. Bu, istikrar kaybına veya işte sorunlara yol açacaktır.
Programları başlangıçtan kaldırma
Otomatik çalıştırmayı yapılandırmanın iki yolu vardır: İşletim sistemi araçlarını ve üçüncü taraf yardımcı programları kullanmak. Yardımcı programların kullanımına nadiren ihtiyaç duyulur ve kendileri de sistemi yükler. Windows'taki yerleşik araçları kullanarak bilgisayarı açtığınızda programları kullanmak daha iyidir.
Windows, başlangıç programlarını yapılandırmak için çeşitli yollar sunar:
- msconfig yardımcı programı;
- kayıt defteri düzenleyicisi;
- Görev Yöneticisi (yalnızca Windows 8 ve üzeri).
Önemli! Kayıt Defteri Düzenleyicisi'ni kullanarak bilgisayarınızı başlattığınızda programları devre dışı bırakabilirsiniz, ancak bu yalnızca deneyimli profesyoneller tarafından yapılmalıdır. İşletimine müdahale edilmesi işletim sisteminin çalışmaz hale gelmesine neden olabilir.
Windows 7'de Msconfig kullanarak başlatmayı devre dışı bırakma
Windows 7'de başlatmayı görüntülemenin ve gereksiz şeyleri devre dışı bırakmanın bir yolu MSConfig yardımcı programıdır. İşletim sistemi başlangıç parametrelerini yönetmenize olanak tanır.
Önemli! Yardımcı programı kullanırken dikkatli olun ve bilgisayarınızın çalışmasını aksatmamak için son adımları unutmayın.
Bilgisayarı açtığınızda programları otomatik olarak başlatılacak şekilde nasıl yapılandıracağınıza bakalım:
- Klavyenizdeki Win+R tuşlarına basarak “Çalıştır” komutunu başlatın.
- Açılan penceredeki tek alana msconfig yazın ve Enter tuşuna basarak işlemi onaylayın.
- Uygun sekmeyi seçerek başlangıca gidin
- Gereksiz programları yanlarındaki kutuların işaretini kaldırarak devre dışı bırakın.
Tavsiye. MSConfig'in otomatik çalıştırma yönetimi sekmesinde bilgisayarı açtığınızda torrenti devre dışı bırakmanız faydalı olacaktır. Bağlantıya tıkladığınızda kendi kendine başlayacak ve işletim sistemi başlatma hızı artacaktır.
Bu yardımcı programın başka bir sekmesi dikkati hak ediyor - “Hizmetler”. Gereksiz hizmetleri kapatmanıza olanak tanır. Microsoft hizmetlerini veya antivirüs yazılımını devre dışı bırakmamalısınız ancak üçüncü taraf güncelleme hizmetlerini devre dışı bırakmalısınız. Yalnızca her iki sekmede de devre dışı bırakırsanız Skype'ı otomatik çalıştırmadan tamamen kaldırabilirsiniz. Diğer programlarda da durum benzerdir.
Tavsiye. Otomatik olarak başlatılan hizmetlerin listesini düzenlerken dikkatli olun. Gerekli olanların devre dışı bırakılması işletim sisteminin çalışmasını etkileyecektir.
Otomatik olarak başlayan hizmetlerDeğişiklikleri Tamam düğmesiyle onayladıktan sonra yardımcı program sizden bilgisayarı yeniden başlatmanızı isteyecektir. Gerekli uygulamaların yanlışlıkla devre dışı bırakılması durumunda, adımlar ters sırayla gerçekleştirilerek yeniden başlatma durumuna döndürülür.
Windows 8 Görev Yöneticisi'ni kullanarak başlatmayı değiştirme
Windows 8'de Microsoft birçok öğenin düzenini değiştirdi. “Görev Yöneticisi” aracılığıyla devreye girmek mümkün hale geldi.
Windows 8 yüklü bir bilgisayarda indirilenleri nasıl bulacağımıza bakalım:
- “Görev Yöneticisi” ne giriyoruz.
İstediğiniz programa tıklayın ve “Devre Dışı Bırak”a tıklayın.
Başlangıçta bulunan programlar
Bilgisayarınızdaki indirilenleri “Görev Yöneticisi” aracılığıyla görüntülemek deneyimsiz kullanıcılar için daha kullanışlı ve erişilebilirdir.
Otomatik geri başlatmanın etkinleştirilmesi burada gerçekleşir. Aktif olmayan uygulamalar için “Devre Dışı Bırak” butonu “Etkinleştir” olarak değişecektir.
Hangi programlar kaldırılabilir
Program geliştiricisi, çoğu kullanıcının ihtiyaç duymadığı indirme modüllerini içerir, tüm güncelleme kontrol hizmetlerini çalıştırmanıza gerek yoktur ve kullanılmayan tüm uygulamaları kapatmanız gerekir.
Bilmeye değer. İlgili modüller devre dışı bırakılsa bile programlar güncellenmeye devam edecek; kontrol yalnızca uygulama başlatıldığında gerçekleştirilecektir.
Neleri güvenle devre dışı bırakabileceğinize bakalım:
- Yüklü programlar için kullanılmayan modüller.
- Skype ve diğer anlık mesajlaşma programları. Gerektiğinde başlatılmalıdırlar.
- Araçları Güncelle.
VİDEOYU İZLEYİN
Antivirüsleri ve güvenlik araçlarını devre dışı bırakmanıza gerek yoktur. Bu, güvenliği tehlikeye atacak ve sistem işlevselliğini bozacaktır. Artık bilgisayarınızı açtığınızda programların otomatik olarak başlatılmasını nasıl durduracağınızı biliyorsunuz.
İşletim sistemi kurarken, hatta yeni bir bilgisayar satın aldıktan sonra cihazda gereksiz program ve uygulamalar bulunabilir. İşletim sistemi, kullanıcının hiç ihtiyaç duymayabileceği bazı hizmetleri bağımsız olarak belleğe yazabilir. Bu tür herhangi bir yazılım, sistem kaynaklarını belirli bir dereceye kadar tüketir ve bunlardan her zaman birkaçı vardır. Bütün bunlar kaldırılabilir, böylece bilgisayarın performansı arttırılabilir. Önemli olan, gelecekte ciddi sonuçlar doğurmadan neyi kapatabileceğinizi bilmektir.
Önceden yüklenmiş programlar nereden geliyor?
Bazı durumlarda bilgisayarınızda ek yazılım görünebilir. Örneğin, yeni bir bilgisayar veya dizüstü bilgisayar satın aldınız, başlattınız ve masaüstünde birkaç garip kısayol gördünüz. Bazen üreticiler müşterilere benzersiz “hediyeler” verir. Yeni dizüstü bilgisayarlar ve kişisel bilgisayarlar genellikle işlemci ve video kartı üreticilerinin yazılımlarıyla yüklenir. Geliştiricilerle yapılan anlaşma kapsamında dağıtılan programlar biraz daha az sıklıkta kurulur.
Genellikle bir tür "yan programın" kurulu olduğu görülür.
Kurulum paketine yapılan çeşitli eklemeler de gereksiz programlar olarak sınıflandırılabilir. Bunlar genellikle geliştiricilere göre cihazın düzgün çalışması için gerekli olan sürücüleri içerir. Daha sonra, gerekli sürücülere ek olarak, "her ihtimale karşı" diğerleri de kurulur. Buna gereksiz sistem hizmetleri de dahildir.
 Önceden yüklenmiş yazılıma sahip karmaşık bilgisayar
Önceden yüklenmiş yazılıma sahip karmaşık bilgisayar
Dizüstü veya masaüstü bilgisayarınızın sabit sürücüsünde ve RAM'inde yeterli boş alan olsa bile, güvenlik nedeniyle gereksiz programları yine de kaldıracağınızı unutmayın.
Çoğu zaman, bu tür uygulamalar kullanıcı bilgilerini biriktirir ve kendi sunucularına gönderir ve bu tür veriler için iletim kanalı yeterince korunmaz. Bu durumda gizli bilgileriniz kötü niyetli kişilerin eline çok kolay geçebilir.
Hangi uygulamalar ve işlemler devre dışı bırakılabilir?
Elinize geçen her şeyi silmeden önce şunu unutmayın: "Ne yaptığınızı bilin." Bir süreç veya program size tanıdık gelmiyorsa, önce onu anlayın, bilgisayarda nereden geldiğini öğrenin. Durum, işletim sisteminin sistem hizmetlerinin devre dışı bırakılmasıyla benzer.
Lütfen programların ve uygulamaların kaldırılmasının, programın bulunduğu klasörün silinmesiyle değil, geleneksel sistem kullanılarak yapılması gerektiğini unutmayın. Bu durumda, sabit sürücünüzü artık kullanmayacağınız bilgilerle tıkama riskiyle karşı karşıya kalırsınız.
Gelecekte çalışırken ciddi sonuçlara yol açmadan aşağıdaki sistem hizmetlerini devre dışı bırakabilirsiniz:
Bu kadar çok sayıda gereksiz hizmete rağmen, bilgisayardaki bileşenlerin ve birçok işlemin performansından sorumlu olan son derece önemli birkaç hizmet vardır. Aşağıdakileri hiçbir durumda devre dışı bırakmayın veya silmeyin:
Windows 7'de gereksiz işlemler nasıl devre dışı bırakılır
Çoğu yazılım, Windows7 işletim sisteminin standart araçları ve yetenekleri kullanılarak kaldırılabilir.
Bir bilgisayar sahibinin bazı üçüncü taraf programlarını hızlı bir şekilde kaldıramadığı bir durum oldukça nadirdir (örneğin, Disable_Windowsupdate.exe). Öncelikle bir işletim sistemi geri yükleme noktası oluşturmanız önerilir.
Kullanıcının belirli program veya sistem bileşenlerini yanlışlıkla kaldırması durumunda buna ihtiyaç duyulabilir.
 “Bilgisayar”ı seçin ve “Özellikler”e tıklayın
“Bilgisayar”ı seçin ve “Özellikler”e tıklayın
 “Sistem koruması” seçeneğini seçin
“Sistem koruması” seçeneğini seçin
 Sistem geri yükleme noktası oluşturun
Sistem geri yükleme noktası oluşturun
Böyle bir durumda sistem geri alma tarihini bağımsız olarak gösterecektir. Gereksiz bileşenlerin veya tüm programların kaldırılması işlemi sırasında bir şeyler ters giderse, bilgisayarı önceki durumuna döndürebilirsiniz.
"Başlat" aracılığıyla
Herhangi bir program veya uygulamayı yüklerken, yazılım kabuğu ve işlevselliğiyle birlikte yerleşik bir kaldırma programı da yüklenir.
 Başlat menüsünü açın, Tüm Programlar'a gidin;
Başlat menüsünü açın, Tüm Programlar'a gidin;
 Orada değilse, program kısayoluna sağ tıklayın ve "Sil" e tıklayın;
Orada değilse, program kısayoluna sağ tıklayın ve "Sil" e tıklayın;
 Bize yalnızca kısayolun silineceğini ancak programın kendisinin zarar görmeyeceğini söyleyen bir uyarı görünecektir. Burada “Programlar ve Özellikler” bağlantısını tıklamanız gerekiyor;
Bize yalnızca kısayolun silineceğini ancak programın kendisinin zarar görmeyeceğini söyleyen bir uyarı görünecektir. Burada “Programlar ve Özellikler” bağlantısını tıklamanız gerekiyor;
Listede gereksiz bir program arıyoruz, seçip “Sil” butonuna basıyoruz.
Kısayolun kendisini silerseniz hiçbir etkisinin olmayacağını lütfen unutmayın. Programla ilgili tüm veriler aynı kalacak, dokunulmayacak, ancak onu başlatamayacaksınız.
"Kontrol Paneli" aracılığıyla“Denetim Masası” programları ve bileşenleri kaldırmak için standart bir araç içerir.
 “Başlat” menüsünü açın ve sağ taraftaki “Denetim Masası”nı seçin;
“Başlat” menüsünü açın ve sağ taraftaki “Denetim Masası”nı seçin;
 Açılan pencerede sadece “Programlar ve Özellikler” öğesine ihtiyacımız var;
Açılan pencerede sadece “Programlar ve Özellikler” öğesine ihtiyacımız var;
 Tıkladıktan sonra, yüklü tüm programların bir listesi görünecektir. Burada ihtiyacımız olmayanı bulup seçip “Sil” butonuna basıyoruz.
Tıkladıktan sonra, yüklü tüm programların bir listesi görünecektir. Burada ihtiyacımız olmayanı bulup seçip “Sil” butonuna basıyoruz.
Çıkardıktan sonra kişisel bilgisayarınızı yeniden başlatmanız önerilir. Gereksiz tüm bileşenleri ve uygulamaları kaldırdıktan sonra bunu daha sonra yapabilirsiniz.
Video: “Kontrol Paneli” aracılığıyla kaldırma
"Görev Yöneticisi" aracılığıyla
“Görev Yöneticisi” yalnızca uygulamalarla değil aynı zamanda süreçler ve hizmetlerle de çalışmanıza olanak tanır. Windows 7'deki uygulama Ctrl+Shift+Esc tuş kombinasyonu kullanılarak başlatılabilir.
Her sekme sistemin belirli bir öğesinden sorumludur. Böylece, “Hizmetler” e giderseniz, durdurulmuş olanlar da dahil olmak üzere kişisel bilgisayarınızda bulunan tüm hizmetleri görebileceksiniz. Mevcut durum Durum alanında görüntülenir. "Görev Yöneticisi"ni kullanarak bir hizmeti devre dışı bırakabilirsiniz, ihtiyacınız olanı seçin, sağ tıklayın ve "Hizmeti Durdur"u seçin. Aynı yöntemi kullanarak yeniden başlatabilirsiniz.
“Hizmetler” butonuna tıklayarak tüm hizmetlerin tam ve detaylı listesine ulaşabilirsiniz. Her hizmetin, gerçekleştirdiği işlevlerin ve durumunun ayrıntılı bir açıklaması olacaktır. Pencere, fareye sağ tıklayarak hizmetin başlama şeklini değiştirmenize olanak tanır.
 Tüm bilgisayar hizmetlerinin tam listesi
Tüm bilgisayar hizmetlerinin tam listesi
"Görev Yöneticisi"nde ihtiyacınız olmayan herhangi bir işlemi veya uygulamayı devre dışı bırakabilirsiniz. Sistem işlemleri de burada görüntülendiğinden dikkatli olun, bunların devre dışı bırakılması kişisel bilgisayar çalışırken sorunlara yol açabilir. Bu nedenle yalnızca bildiğiniz işlemleri devre dışı bırakın. Süreçlerle çalışmak için ihtiyacınız olacak:
 Görev Yöneticisi aracılığıyla işlemleri devre dışı bırakma
Görev Yöneticisi aracılığıyla işlemleri devre dışı bırakma
Bu tür zorunlu kapatmanın yalnızca cihazın belirli bir oturumu için geçerli olduğunu lütfen unutmayın. Bir sonraki başlatışınızda süreç otomatik olarak yüklenecektir.
Video: Görev Yöneticisi aracılığıyla temizleme
"Sistem Yapılandırması"nı Kullanma
Sistem Yapılandırma yardımcı programı, işletim sistemini yükledikten sonra gereksiz hizmetlerin ve uygulamaların otomatik başlatılmasını devre dışı bırakmanıza olanak tanır. Yapılandırmayı değiştirmek için şunları yapmalısınız:
 Gereksiz hizmet ve programları “Sistem Konfigürasyonu” ile kaldırıyoruz
Gereksiz hizmet ve programları “Sistem Konfigürasyonu” ile kaldırıyoruz
 “Sistem Yapılandırması” aracılığıyla gereksiz hizmetleri devre dışı bırakın
“Sistem Yapılandırması” aracılığıyla gereksiz hizmetleri devre dışı bırakın
Gereksiz hizmetleri ve programları başlangıçta devre dışı bırakmak için, uygulamanın (hizmetin) adının yanındaki soldaki kutunun işaretini kaldırmanız yeterlidir. Değişiklikleri kaydetmek ve yardımcı programdan çıkmak için “Uygula” ve “Tamam” düğmesine tıklayın.
Gereksiz dosyaları kaldırma programları
Zamandan tasarruf edebilir ve kişisel bilgisayarınızdaki gereksiz dosyaları otomatik olarak bulup silecek özel bir yazılım kullanabilirsiniz.
Bilgisayarınızdaki veya dizüstü bilgisayarınızdaki gereksiz yazılımlardan kurtulmak da dahil olmak üzere eski ve gereksiz dosyaları kaldırarak bilgisayarınızın performansını artıracak küçük, kullanımı kolay bir program. Yardımcı program basit ve sezgisel bir arayüze sahiptir.
 Gereksiz programları seçin ve kaldırma işlemine başlayın
Gereksiz programları seçin ve kaldırma işlemine başlayın
İlk aktivasyon sırasında program sizden lisans sözleşmesini onaylamanızı isteyecek ve PC-Decrapifier'ın bu bilgisayarda ilk kez kullanılıp kullanılmadığını soracaktır. Bu yardımcı programı ilk kez kullanıyorsanız, otomatik olarak bir sistem geri yükleme noktası oluşturacaktır. Bu soruyu yanıtladıktan sonra program bilgisayarı analiz edecek ve size yüklü tüm programlar ve kalan dosyalar hakkında bilgi verecektir. Yapmanız gereken tek şey, ihtiyacınız olmayan uygulamaları seçip sil butonuna tıklamanızdır.
Video: PC-Decrapifier aracılığıyla kaldırma
CCleaner
Program, bilgisayarınızı çeşitli "çöplerden" temizlemek için tasarlanmıştır. Yardımcı program, cihazdaki bilgileri analiz eder ve sistem kayıt defterindekiler de dahil olmak üzere bulunan tüm dosyalar hakkında ayrıntılı verileri gösterir. Onun yardımıyla, önceden yüklenmiş programların gereksiz geçici dosyalarından (standart şekilde silinmemiş olanlar bile) kolayca kurtulabilir ve artık verileri bulabilirsiniz.
Gereksiz dosya ve programları kaldırmak için şunları yapmalısınız:
 CCleaner aracılığıyla PC analizi
CCleaner aracılığıyla PC analizi
 Bilgisayarınızı CCleaner ile kontrol etmenin sonucu
Bilgisayarınızı CCleaner ile kontrol etmenin sonucu
Bu, kurtulabileceğiniz tüm eski, kullanılmayan verileri bulacaktır.
Bulunan parçalardan herhangi birine ihtiyacınız varsa, yanındaki kutunun işaretini kaldırın ve ancak bundan sonra "Temizle" düğmesine tıklayın.
Video: CCleaner ile çalışma
Kullanımı kolay, ücretsiz yardımcı program. Ek işlevlere sahip ücretli bir sürüm vardır: başka bir uygulama tarafından kaldırıldığında yazılımın otomatik olarak kaldırılması, güncellemelerin düzenli olarak kontrol edilmesi. Genel olarak kullanıcılar ücretsiz sürümden memnun kalacaklardır. Onun yardımıyla sistemi eski, geçici dosyaların varlığı açısından analiz edebilir, bunları ve gereksiz programları silebilirsiniz.
Yardımcı programla çalışmak için yeterlidir:
 IObit Uninstaller'ı kullanarak bilgisayarınızı temizleme
IObit Uninstaller'ı kullanarak bilgisayarınızı temizleme
Video: IObit Uninstaller aracılığıyla kaldırma
Böylece, Windows 7 işletim sisteminin standart araçlarını veya ek yazılımları kullanarak bilgisayarınızın performansını artırabilir, sabit sürücünüzde yer açabilir ve cihazınız için dış tehditlere karşı iyi bir koruma sağlayabilirsiniz.
Uzun PC yükleme sürelerinden bıktınız mı? Herhangi bir sürücüyü bağladığınızda, istediğiniz şey olmuyor mu? Flash sürücüleri bağlarken programların rastgele açılmasını mı yaşıyorsunuz? Bu makalede ayrıntılı olarak açıklanmakta ve Windows 7, 8 ve 10'da otomatik çalıştırma ve başlatma ile nasıl arkadaş olunacağı gösterilmektedir.
Windows önyükleme hızı neden yavaşlıyor?
Kurulum sırasında hemen hemen tüm programlar başlatıma eklenir. Zamanla bilgisayarın başlatılması giderek daha uzun sürer. Bunun nedeni, bir veya iki programın yüklenmesinin 10-15 saniye sürmesi, ancak 7-8 programın yüklenmesinin bir dakika sürebilmesidir. Bu, Windows'u yeniden yükledikten sonra önyükleme işleminin 2-3 aylık kullanıma göre çok daha hızlı olduğu gerçeğini açıklıyor.
Çoğu kullanıcı çoğu zaman tüm program setine aynı anda ihtiyaç duymaz. Tabii aynı zamanda internette gezinen, müzik dinleyen, "ağır" dosyalar indiren, Photoshop'ta veya önemli PC kaynakları gerektiren başka bir programda çalışanlar da var. Her şey kurulu ekipmanın gücüne bağlıdır.
Ayrıca başlangıç programlarının normal çalışmaya müdahale etmesi de olur. Bilgisayar donmaya başlıyor, oyunlar ve internet düzgün çalışmıyor. Bilgisayarın kararlı çalışması için programları gerektiği gibi çalıştırmak en iyisidir. Standart Windows araçlarını veya üçüncü taraf programları kullanarak programları başlangıçtan nasıl kaldırabilirim? Bu makalenin ilk bölümünde tartışılacaktır.
Programlar başlangıçtan nasıl kaldırılır?
Msconfig komutunu kullanarak başlatmayı düzenleme
Hangi programların Windows ile başladığını görmenin ve bunları açıp kapatmanın bir yolu msconfig sistem ayarları seçeneğini kullanmaktır. Bu seçenek, standart bir uygulama olduğundan Windows'un tüm sürümleri için evrenseldir. Bu nedenle Windows 7, 8 ve 10'da kullanılabilir. Bunun için Başlat menüsüne gidin ve arama alanına msconfig yazın. Bulunan parametrenin yönetici olarak çalıştırılması gerekmektedir.
Msconfig parametresi nasıl bulunur?
Açılan pencerede Başlangıç sekmesine gidin. İndirilebilir tüm programlar burada bulunur. Dahil edilenlerin karşısında bir onay işareti bulunur. Bu şekilde kullanıcı indirmeyi düzenleyebilir ve yalnızca gerekli programları seçebilir. Sonunda Tamam'a tıklamanız ve sistemi yeniden başlatmanız gerekir. Bir sonraki önyüklemede yeni ayarlar uygulanacaktır.
Msconfig parametresi aracılığıyla başlatmayı düzenleme
Görev Yöneticisi Windows 8 ve 10'da Başlangıç
Windows 8 ve 10'un yeni sürümlerinde, Windows 7'de bulunmayan ek bir başlangıç alt menüsü görev yöneticisine eklenmiştir. Bu, otomatik olarak indirilen programların ayarlarını değiştirerek çalışmayı kolaylaştırır. Görev çubuğuna sağ tıklayın ve Görev Yöneticisi'ni seçin. Daha sonra Başlangıç sekmesine giderek ayarları kendi takdirinize göre değiştirin.
CCleaner'ı kullanarak başlangıcı düzenleme
CCleaner programı, sistemi ve kayıt defterini her türlü "çöpten" temizlemek için kullanılan bir program olarak oldukça popülerdir. Ek olarak, yardımcı program gelişmiş sistem yapılandırma işlevlerine sahiptir. Rusça dahil birçok dilde ücretsiz olarak dağıtılan CCleaner'ı indirerek sistemi ve tarayıcıları otomatik yüklenecek şekilde yapılandırabilirsiniz. Ayrıca bu yardımcı program aracılığıyla programları kaldırabilir, diskleri temizleyebilir ve sistemi geri yükleyebilirsiniz.
Programı açtıktan sonra Araçlar bölümüne ve ardından Başlangıç sekmesine gitmeniz gerekiyor. Burada hem Windows başlangıcını hem de tarayıcılarla başlatılan uzantıları kaldırabilirsiniz. Üstelik her tarayıcı için ayarları ayrı ayrı yapılandırabilirsiniz. Aynı menüde içerik menüsünün düzenlenmesi de vardır. Bu menü sağ tıkladığınızda görünür. Gereksiz işlevler devre dışı bırakılabilir.
Gerekli programı farenin sol tıklamasıyla seçtikten sonra, pencerenin sağ kısmındaki kapat'a tıklayın. Başlangıçtan kaldırılması gereken tüm programlara da aynısını yapıyoruz.
CCleaner'da başlangıcı düzenleme
USB sürücüler ve sürücüler için otomatik çalıştırma ayarları
Bir bilgisayarla çalışırken, bilgisayarla "karşılıklı anlayış" çok önemli bir rol oynar. Örneğin, belirli bir komutu verdiğinizde belirli bir sonuç beklersiniz. Sürücüye bir müzik diski taktığınızda müziğin çalınmasını istersiniz. Bir flash sürücüden sabit sürücünüze yeni fotoğraflar aktaracaksanız, ekranda resimlerin görüntülendiği bir klasör görmek istersiniz.
Çoğu zaman, ayarlar yanlışsa arızalar başlar. USB sürücüler takıldığında otomatik olarak açılmayı reddediyor ve bazı nedenlerden dolayı fotoğraflar istediğiniz şekilde içe aktarılmıyor. Bir program yüklenirken, belirli dosya türleri veya diğer bazı kullanıcı eylemleri için kendisini varsayılan olarak ayarlar.
Makalenin bu bölümünde diskler ve diğer çıkarılabilir depolama ortamları için otomatik çalıştırma ayarları tartışılacaktır.
Windows 7 için Denetim Masası'nı kullanarak başlatmayı yönetme
En kolay ve etkili kontrol yöntemi Başlat butonu aracılığıyla Bilgisayar Kontrol Paneline gitmektir. Burada Otomatik Çalıştır seçeneğini bulun ve her ortam türü için ayarları seçin.
Burada şimdiye kadar bağlanan tüm medyayı görebilirsiniz. Şu anda bağlı olmayanlar bile. Örneğin dijital kameranız veya tablet bilgisayarınız. En üstte, "tüm cihaz türleri için otomatik çalıştırmayı kullan" kutusunu kaldırabilir veya işaretleyebilirsiniz.
Farklı ortam türleri için başlangıç ayarlarını değiştirme
Herhangi bir ortamı seçerek sistemin bu tür ortamları bağlarken ne yapması gerektiğini seçersiniz. Daha sonra ayarları kaydetmeniz gerekir. Bir dahaki sefere bir flash sürücüyü veya diski bağladığınızda, Windows belirttiğiniz işlevleri gerçekleştirecektir.
Winows 8 ve 8.1'de otomatik çalıştırmayı yönetme
8 ve 8.1 sürümlerinde otomatik çalıştırma yönetimi biraz farklı şekilde gerçekleşir. Başlat düğmesi aracılığıyla bilgisayar ayarlarına ve ardından Bilgisayar ve Cihazlar alt menüsüne gitmeniz gerekir. Orada, parametreler listesinde Otomatik Çalıştır'ı göreceksiniz. Üzerine tıklayarak varsayılan otomatik çalıştırma seçeneklerini seçebileceksiniz.
Windows 8 ve 8.1'de otomatik çalıştırmayı düzenleme
Tıpkı Windows 7'de olduğu gibi ayarların kaydedilmesi ve sistemin yeniden başlatılması gerekiyor. Tamamlandı, parametreler yürürlüğe girdi.
Windows 10'da medya seçeneklerini otomatik çalıştır
Windows 10 için Otomatik Kullan ayarları Bilgisayar Denetim Masasında bulunur. Bunu yapmak için Başlat'a gidin ve ardından Ayarlar'a tıklayın, burada Cihazlar menüsünü görüyoruz. İçinde Autorun satırını buluyoruz. Tıpkı Windows 8 ve 8.1'de olduğu gibi gerekli parametreleri düzenleyip kaydediyoruz. Bilgisayarı yeniden başlattığınızda seçilen ayarlar çalışacaktır.
Windows 10'da otomatik başlatma
Yerel grup ilkesi düzenleyicisi aracılığıyla otomatik çalıştırma ve başlatma nasıl devre dışı bırakılır
Herhangi bir nedenle otomatik çalıştırmayı ve başlatmayı tamamen kapatmak isterseniz, bunu Yerel Grup İlkesi Düzenleyicisi'nde kolayca yapabilirsiniz. Klavyede Win (Microsoft simgeli düğme) ve R tuş bileşimine basın. Ardından gpedit.msc komutunu girin ve Enter tuşuna basın. Açılan pencerede Bilgisayar Yapılandırması - Yönetim Şablonları - Windows Bileşenleri - Otomatik Çalıştırma İlkeleri şubesine gitmeniz gerekmektedir. Farenin sol tuşuyla son alt menüyü seçin ve sağda Otomatik çalıştırmayı devre dışı bırak seçeneğini göreceğiz.
Yerel Grup İlkesi Düzenleyicisi
Yeni pencerede Ayarları kapat ve kaydet kutusunu işaretlemeniz gerekir. Bilgisayar yeniden başlatıldığında değişiklikler geçerli olacaktır.
Bir flash sürücüyü bağladığımda Adobe Lightroom açılırsa ne yapmalıyım?
Fotoğrafları Lightroom'da düzenliyorsanız, bir USB sürücüyü bağladığınızda bu fotoğraf düzenleyicinin açıldığı duruma aşina olabilirsiniz. Bunun nedeni, programı yüklerken, flash sürücüleri bağlarken varsayılan olarak kendisini öncelikli olarak ayarlamasıdır. Bu seçeneği Lightroom'da devre dışı bırakmak çok kolaydır.
Programa girdikten sonra Düzen menüsüne gidin ve Tercihler seçeneğini seçin.
Lightroom'da flash sürücü başlatma seçenekleri nasıl bulunur?
Temel sekmesinde “Bir hafıza kartı algılandığında içe aktarma iletişim kutusunu aç” kutusunun işaretini kaldırmanız gerekir. Bundan sonra Tamam'a tıklayın ve programı kapatın. Yeniden başlatmanın ardından, bir flash sürücüyü bağladığınızda program artık kendisini sürücülerle ilişkilendirmeyecektir.
Programı açmaktan sorumlu kutunun işaretini kaldırın
Sistem performansını optimize etmek isteyen kullanıcılar, Windows 7'de programların otomatik başlatılmasının nasıl devre dışı bırakılacağı sorusuyla ilgileniyorlar. Bu adım, işletim sisteminin çalışmasını önemli ölçüde hızlandıracak ve yükleme hızını artıracaktır.
MSYapılandırması
Windows 7 programlarının otomatik çalıştırılmasını devre dışı bırakmanın bir yolu MSConfig sistem yardımcı programını kullanmaktır:
- Başlat menüsünü açmak için görev çubuğundaki Windows simgesine tıklayın.
- Arama çubuğuna msconfig yazın ve bulunan uygulamayı çalıştırın.
- Otomatik olarak başlatılmasını engellemek istediğiniz uygulamaların yanındaki kutuların işaretini kaldırın.
- “Uygula”ya tıklayın ve bilgisayarınızı yeniden başlatın.
Başlangıç
Başlat menüsünde bir “Başlangıç” klasörü vardır. İçine yerleştirilen tüm uygulamalar Windows 7'den başlatılır. Başlangıç programlarını devre dışı bırakmak için her birine sağ tıklayın ve "Sil" i seçin.
Üçüncü taraf yazılımı
Bilgisayarlarla aranız iyi değilse özel programlar kullanmanız daha iyi olur. Başlangıç listesinin temizlenmesi de dahil olmak üzere sistem performansını hızlı bir şekilde optimize etmenize olanak tanır. CCleaner uygulamasını kullanmanızı öneririz. Bu, kayıt defterini temizlemeye, geçici dosyaları ve gereksiz programları kaldırmaya yardımcı olacak çok işlevli bir yazılımdır. Gereksiz uygulamaların otomatik çalıştırılmasını devre dışı bırakmak için:
- CCleaner'ı resmi geliştirici web sitesinden indirin.
- Programı yükleyin.
- CCleaner'ı başlatın ve ardından Araçlar sekmesine gidin.
- İşte Windows'ta çalışan tüm uygulamaların bir listesi.
- Gereksiz olanları seçin ve “Kapat” düğmesine tıklayın.
Bu, Windows 7 programlarının otomatik çalıştırılmasını hızla devre dışı bırakmanıza yardımcı olacaktır.
Uygulama Ayarları
Hemen hemen her programın bir ayarlar bölümü vardır. Burada otomatik çalıştırmayı etkinleştirebilir veya devre dışı bırakabilirsiniz. Telegram mesajlaşma örneğine bakalım:
- Uygulamayı açalım.
- Menüsünde “Ayarlar” seçeneğini seçin.
- Bunların arasında “Sistem başlangıcında Telegram'ı başlat” öğesi var. İşaretini kaldırmanız gerekiyor. Artık Telegram artık Windows 7'de açılmayacak.
Çözüm
Artık Windows 7'de başlangıçta bir programı nasıl devre dışı bırakacağınızı biliyorsunuz. Bunu yapmanın en kolay yolu MSConfig veya CCleaner kullanmaktır, özellikle de bilgisayarınızı iyi kullanamıyorsanız.
Birçok bilgisayar ekipmanı sahibi, satın alırken neden yeterince hızlı yüklendiğini ve kısa bir süre sonra Windows'un yüklenmesinin neden daha uzun sürdüğünü defalarca merak etti. Deneyimli bilgisayar sahipleri, kullanılabilirliği acil bir ihtiyaç olarak görülen yeni yazılım ürünlerini yüklerken, yürütme dosyalarının aynı anda başlangıç kayıt defterine dahil edildiğini bilir. Sonuç olarak bu uygulamalar Windows ile birlikte arka planda otomatik olarak çalışmaya başlar. Elbette bundan dolayı ek bilgiler artıyor ve dolayısıyla yükleme süresi de artıyor.
Çoğu zaman kullanıcının tüm bu yüklü uygulamalara her gün ihtiyaç duymadığı göz önüne alındığında, tamamen makul bir soru ortaya çıkıyor: programın başlangıçtan nasıl kaldırılacağı.
Başlangıç programlarının geniş bir listesi işletim sisteminin performansını etkileyebilir.
Windows programlarının başlatılmasının nasıl devre dışı bırakılacağına ilişkin bilgileri incelemeye başlamadan önce, bunların neden yapıldığını anlamak önemlidir.
Programları neden başlangıçtan kaldırmalısınız?
Yüklü uygulamaların yalnızca küçük bir kısmı işletim sistemiyle aynı anda başlarsa, bunun bazı durumlarda PC sahibini rahatsız etmesi pek olası değildir, bunların başlatılması ona tamamen görünmez kalacaktır.
Bu tür programların sayısı artarsa, Windows'un önyükleme süresi de onlarla orantılı olarak artar. Bu da zaten PC sahibi açısından olumsuzluklara neden oluyor. Ne yazık ki, birçok yazılım ürünü geliştiricisi, acil ihtiyaç duymadan bile otomatik yükleme işlevini içerir. Sonuç olarak, kurulumdan sonra işletim sistemiyle birlikte başlar.

Artık başlangıç programlarının nasıl devre dışı bırakılacağını anlamak oldukça kolay. Gereksiz uygulamaların yanındaki yeşil onay işareti kaldırılır. Tüm işlemler tamamlandıktan sonra sistem sizden yeniden başlatmanızı isteyecektir. Bunu hemen yapmak en iyisidir, o zaman tüm eylemlerin sonucu hemen belli olacaktır. Ancak hemen yeniden başlatmayı reddedebilirsiniz; bu durumda değişiklikler, sistemin planlanmış yeniden başlatılmasından sonra geçerli olacaktır.
Programları kullanarak kaldırma
Bir programı başlangıçtan kaldırmanın alternatif bir yolunu bilmek de faydalıdır. Çeşitli kaynaklardan indirilip kurulabilen ve planlarınızı hemen uygulamaya başlayabileceğiniz özel yazılım ürünleri sayesinde gerçekleştirilir.
Otomatik indirmelerdeki gereksiz her şeyi devre dışı bırakmayı kolaylaştıran böyle bir yazılım ürünü CCleaner'dır. Bu iyidir çünkü kompakttır, kullanımı kolaydır ve son derece verimlidir.

CCleaner'ı başlattıktan sonra kullanıcı, işletim sistemiyle birlikte yüklenen yazılım ürünlerinin tam listesinin de sunulacağı "Başlangıç" sekmesine gitmelidir.
Belirli bir uygulamayı silmek isteyen kullanıcının üzerine tıklaması gerekir, çizgi maviye dönecektir. Artık geriye kalan tek şey iki düğmeye sırayla basmak: "Kapat" ve "Tamam". Bu kadar basit manipülasyonlar gerçekleştiren kullanıcı, şüphesiz gereksiz uygulamaları devre dışı bırakabilecektir.
Otomatik indirmeden bir şeyin kaldırılması gerekiyorsa etkili bir yardımcı olarak görev yapan başka bir başarılı program olan Autoruns vardır. Autoruns'ın Ruslaştırılmış olmamasına rağmen arayüz oldukça açıktır, bu nedenle yeni başlayanlar için bile soru sormaz. Bir yazılım ürününü otomatik indirmeden kaldırmak için yanındaki kutunun işaretini kaldırmanız yeterlidir.
Nitelikli uzmanlar ve yeterli pratik beceriye sahip olanlar, otomatik başlatma işlevi etkinleştirilmiş programların kurulumunu engeller, kurulum aşamasında veya kurulumdan hemen sonra kapatır, kurulu yazılım uygulamasının ayarlarına girer.
Gereksiz uygulamaların otomatik yüklemeden kaldırılması gerekli bir önlemdir, çünkü bunların önemli bir kısmı ile işletim sisteminin başarılı bir şekilde çalışması hakkında konuşmak imkansızdır.







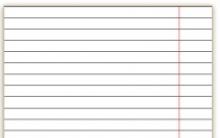


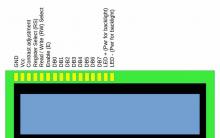
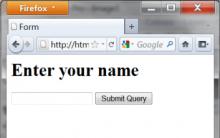





Eve teslim ile iPad iPad Air cam değişiminde cam nerede değiştirilir?
Vakumlu kulaklık incelemesi: EN İYİ Tam boyutlu kulaklık testi
Virüslerin morfolojisi Virüslerin RNA ipliği
Telefon numarası olmadan VK'da sayfa nasıl oluşturulur Telefon numarası olmadan VKontakte'ye nasıl kayıt olunur
Uzak Masaüstüne İnternet Bağlantısını Resmi Microsoft İndirme Merkezinden İndirin