"Programlar" - "Yardımcı Programlar" bölümüne giderek programı başlatın veya ada göre Spotlight aramasını kullanın.
Windows 10'u yüklemek için indirilmiş bir işletim sistemi görüntüsüne, HDD veya SSD'de en az 8 GB, 45 GB'lık bir flash sürücüye ihtiyacınız olacak. Verimli programlarla çalışacaksanız, 60-65 GB ayırmak daha iyidir.
Windows 10 ile bir görüntü nasıl oluşturulur
Boot Camp Assistant yardımcı programını başlatmanız ve beliren pencerede İleri'ye tıklamanız gerekir. Bir sonraki "Eylemleri seçin" adımına giderek, "Windows 7 veya sonraki bir yükleme diski oluştur" ve "Windows 7 veya sonraki bir sürümü yükle" kutusunu işaretleyin. Bu durumda, hemen önyüklenebilir bir USB flash sürücü oluşturulur ve ardından Boot Camp işletim sistemini yüklemeye başlar.
Yukarıdaki öğeleri kontrol ettikten sonra "Devam" düğmesine tıklayın. Bir sonraki pencerede, program sizden Windows 10 görüntüsünün yolunu seçmenizi isteyecektir.USB flash sürücüyü bağlayın ve Boot Camp'te seçin. Önyükleme görüntüsü oluşturma işlemi sırasındaki tüm veriler flash sürücüden silinecektir. "Devam" ı tıklayın ve yardımcı program görüntüyü kaydetmeye başlayacaktır. Boot Camp, Mac'inizin aynı aygıtta Windows ile düzgün çalışmasını sağlamak için sürücüleri ve destekleyici yazılımları da indirdiğinden birkaç dakika beklemeniz gerekecek.
Doğrudan kuruluma gidin
Şimdi, sabit sürücünüzde veya SSD'nizde ikinci işletim sistemini barındırmak için ayrı bir bölüm oluşturmanız gerekiyor. Bu, Boot Camp yardımcı programının kendisinde yapılır. Burada Windows altında almak istediğiniz boyutu belirtmelisiniz.
"Yükle" ye tıklayın, ardından Mac'iniz yeniden başlatılacak ve başlamak için USB sürücüsünü seçebilirsiniz. Herhangi bir nedenle bilgisayar flash sürücüyü tanımıyorsa, klavyedeki Option (Alt) düğmesini basılı tutarken manuel yeniden başlatma gerçekleştirmelisiniz.
Önyüklenebilir bir USB flash sürücüden başladıktan sonra, Windows kurulum prosedürü otomatik olarak başlayacaktır. Ardından, aşağıdakileri yapmanız gerekecek:
- Windows 10 yükleyici talimatlarını izleyin;
- Bir bölüm seçmeniz gereken adıma geldiğinizde, BOOTCAMP bölümünün mevcut olmadığına dair bir mesaj alacaksınız. Manuel olarak yapılandırmanız gerekecek;
- BOOTCAMP bölümünü kontrol edin, "Yapılandır" ve "Biçimlendir" düğmesini tıklayın;
- Ardından kurulum prosedürü, geriye kalan tek şeyin OS Mac'inize gelene kadar beklemek olduğu son adıma geçecektir.
Bir Mac bilgisayar kullanarak Windows 10'da oturum açmak için yeniden başlatmanız gerekir. Artık cihazı her açtığınızda, aralarından seçim yapabileceğiniz iki bölümle karşılaşacaksınız: Macintosh ve Windows. İkincisini seçin ve yeni bir işletim sistemi kurmaya başlayın.
Mac'te Windows ile birlikte çalışabilirlik
Windows 10'u kullanmaya başlamadan önce onu kurmanız gerekir. Başlangıç olarak, Boot Camp penceresini göreceksiniz, ancak bu sefer doğru çalışma için sürücüleri ve çeşitli yazılımları yükleme önerisi ile. Windows bölümüne gittikten sonra yükleyici görünmezse, önyüklenebilir USB flash sürücüyü açın ve setup.exe dosyası üzerinden çalıştırın.
Kurulum işlemini tamamlamak için basit talimatları izleyin. Windows 10 otomatik olarak başlayacaktır. Sağ alt köşede, ek bir menü açan bir yukarı ok görebilirsiniz. Boot Camp simgesinin bulunduğu yer burasıdır.
İşletim sisteminin çalışmasını yapılandırmak için "Boot Camp Kontrol Paneli"ne tıklamanız yeterlidir. Önce Mac'inizin dokunmatik yüzeyini düzeltmenizi öneririz. Varsayılan olarak, çalışması Windows 10 için uygun değildir ve aslında kullanım, kullanıcı için mümkün olduğu kadar elverişsizdir. İşletim sisteminden çıkmak ve OS X'e dönmek istiyorsanız, "OS X'e Yeniden Başlat" seçeneğini seçmeniz gerekir.
Mac'inizde iki işletim sisteminiz olduğunda, çalışmak için aralarında geçiş yapmanız gerekecektir. Bu, bilgisayarı başlatırken yapılır. Bölümler siyah ekranda, birinde - Mac OS, ikincisinde - Windows 10'da bulunacaktır.
Çarşamba günü, Microsoft'un işletim sisteminin yeni bir sürümü olan Windows 10 ücretsiz olarak indirilebilir hale geldi.Şirket başkanına göre "on", kişisel bilgisayarlar alanında yeni bir çağ açıyor.
Windows 10'u yalnızca Windows 7 ve Windows 8 yüklü bilgisayarlara değil, Mac'e de - sanal bir makine veya Boot Camp sistem uygulamasını kullanarak yükleyebilirsiniz. İkinci durumda, işletim sistemi, sanal makineler için tipik olan performans düşüşü olmadan çalışacaktır. Kurulum işlemi bilgisayardaki veriler için basit ve güvenlidir. Prosedürü tamamladıktan sonra, kullanıcı bilgisayarda OS X veya Windows 10 çalıştırabilir.
Gereksinimler:
- OS X 10.9.3 veya üstünü çalıştıran Mac.
- 30 GB boş disk alanı (Windows 10 altında bir bölüm oluşturmak için).
- Windows 10 etkinleştirme anahtarı.
- Boot Camp sürücülerini depolamak için USB flash sürücü. Minimum boyut 16 GB'dir.
İhtiyacınız olan her şeye sahip olduğunuzda, Mac'inize Windows 10 yüklemeye hazırsınız. Time Machine kullanarak bilgisayar verilerinizi yedeklemenizi şiddetle tavsiye ederiz.
Boot Camp aracılığıyla Mac'te Windows 10 nasıl kurulur:
Aşama 1: Bir OS X bilgisayarda Boot Camp Assistant'ı başlatın. Program, Programlar -> Yardımcı Programlar klasöründe bulunur.

İlk ekranda Devam'ı tıklayın.

Adım 2: İkinci ekranda, en son Boot Camp sürücülerine sahip değilseniz, her iki kutuyu da işaretleyin: Windows 7 veya daha yeni bir yükleme diski oluşturun ve Apple'dan en son Windows destek yazılımını indirin. Devam'a tıkladıktan sonra program, sürücülerin bir kopyasını bir USB flash sürücüye yazmanızı isteyecektir.

Aşama 3: Bir flash sürücü veya USB sürücü takın ve Windows 10 ISO dosyasını seçin Boot Camp Assistant, sürücüdeki tüm verilerin silineceği konusunda sizi uyaracaktır. Devam'ı tıklayın.

4. Adım C: Sürücüleri flash sürücüye indirme işlemi, İnternet bağlantınızın hızına bağlı olarak 10-15 dakika sürebilir.

Adım 5: Sürücüleri USB flash sürücünüze indirdikten sonra, Boot Camp Assistant sizden Windows için diskte bir bölüm oluşturmanızı isteyecektir. Yeni işletim sistemi altında en az 30 GB ayırmanız gerekir.
6. Adım: Onayladıktan sonra Mac'inizi yeniden başlatın. Her şeyi doğru yaptıysanız ekranda Windows 10 kurulum penceresini göreceksiniz bundan sonra ekrandaki yönergeleri takip ediniz.

Windows 10'u yüklemek için bir bölüm seçme adımında "BOOTCAMP" öğesini seçin.

Windows 10 yükleme işlemi biraz zaman alabilir. Prosedürü yarıda kesmeyin, Mac'inizi yeniden başlatmayın veya kapatmayın.
7. Adım C: Mac ikinci kez yeniden başlatıldığında, gerekli sürücüleri yüklemeye hazırsınız. Sürücüleri indirdiğiniz USB flash sürücüyü takın ve yükleyiciyi çalıştırın.

Tebrikler, Windows 10'u Mac'inize başarıyla yüklediniz! Artık iki işletim sisteminden birini dilediğiniz gibi çalıştırabilirsiniz.
Mac'inizi yeniden başlatırken, önyükleme işletim sistemi seçim penceresini açmak için Seçenek (Alt) düğmesini basılı tutun. Ekranda OS X ve Windows'u başlatmak için bir menü göreceksiniz. İlgili simgeye tıklayarak istediğiniz sistemi seçin.
IOS için piyasaya sürülmeyen iş programları yükleme ihtiyacından kaynaklanır. Bu arada, bunlar çok sayıda bilgisayar oyununu içerir. Windows için, herhangi bir alanda üretilen program yelpazesi onlarca kat daha fazladır. İkinci neden, tanıdık arayüz. Windows kullanıcılarının MAC'i yeniden eğitmeleri gerekmez. Sistemi basitçe yeniden düzenlemek çok daha mantıklı. Ayrıca tüm ayarları, yazı tiplerini, programları aktarabilirsiniz. Bu, ana çalışma cihazını (dizüstü bilgisayar, netbook, tablet) MAC olarak değiştirirken önerilir.
İlk adım, Windows 10 64-x ISO görüntüsü demek. Lisans ve sürüm sorunları her durumda ayrı ayrı çözüldüğü için burada belirli bir ipucu yoktur.
- Sanal makineye kurulum hemen önerilmez. Gerçek şu ki, MAC cihazları pillerle çalışır ve bu modda ne kadar işlemci gücü ve RAM olursa olsun yine de enerji tasarrufu yapmanız gerekir. En iyi seçenek ikinci bir ana sistem olarak kurmaktır. Ardından, yalnızca MAC cihazınızın donanımı tarafından belirlenen mükemmel performans garanti edilir.
- MAC'de Windows'un 64 bit sürümü kuruludur (32 bit indirmeyin).
- MAC-OS'ta başlangıçta Windows'a geçiş için küçük bir program yüklenir. Adı Boot Camp Yardımcısı. Aramayı kullanarak buluyoruz, çalıştırıyoruz ve indirilen Windows ISO görüntüsünün yolunu belirliyoruz. Sistemi bir diskten kurarsanız, her şey daha da kolaydır. Sürücüyü belirtin ve devam et'e tıklayın. Bu arada, kurulu sistemin görüntüsünün genellikle otomatik olarak belirlenmesine izin verin.
- Bir sonraki adım, işletim sistemi için disk alanı miktarını seçmektir. Her iki sistemi de kullanmayı planlıyorsanız, MAC diskini ikiye bölün. Ana sistem Windows ise, ana disk alanı ona verilmelidir. Mevcut MAC için %20-25 bırakın. Mümkün olan minimum alan 50 GB'dir. Bununla birlikte, Windows hızlı bir şekilde çalışacaktır. Sistem kurulduktan sonra, sistemler arasında HDD kapasitesinin oranını değiştirmenin bir yolu olmayacağını lütfen unutmayın. Bu arada, Windows kurulumu, örneğin çevrimiçi tanklar gibi oyunların desteğiyle ilişkiliyse, daha fazla disk alanı seçmeniz gerekir.
- "Kur" düğmesine tıklamadan önce, MAC'in iyi bir yüksek hızlı İnternet bağlantısıyla donatıldığından emin olun. Windows 10'u yüklemek için birkaç GB dosya indirmeniz gerekir. Bir diske veya bir ISO görüntüsüne yazılamazlar. Yalnızca Microsoft sunucularından gerçek zamanlı olarak İnternet'ten indirilebilirler. Yavaş veya kesintili bir bağlantınız varsa kurulumu başlatmayın.
- İndirme tamamlandığında sistem yeniden başlatılacaktır. Ardından ekrandaki talimatları izleyin: dili, sürümü seçin, güncellemelerin indirilmesini onaylayın. Bu arada, bu isteğe bağlıdır, çünkü tüm kullanıcılar güncellemelerin otomatik olarak indirilmesini önermez. Ancak, cihazınız yeterli donanım kaynağına, iyi donanıma sahipse, uygun kutuyu işaretleyerek güncellemelerin tümünü tek seferde otomatik modda indirebilirsiniz.
- Başka bir yeniden başlatma gerçekleşir (bu aşamada, Windows 10 zaten tam olarak kuruludur) ve bir iletişim kutusu, sistem ve arayüz öğeleri için ayrıntılı ayarlar yapmanızı ister. Burada da kutucuğu işaretleyebilirsiniz ve tüm standart ayarlar sistemde otomatik olarak yapılacaktır. Manuel ayar modu - "Özel" seçeneğini işaretleyin.
Kurulumdan sonraki adımlar
Yüklemeden sonra, Boot-Camp yükleyici penceresinin masaüstünde görünmesi daha olasıdır. Kapatmamalısınız, çünkü bu seçenek tüm sürücü paketini indirmek için özel olarak yapılmıştır. Aksi takdirde, bunları manuel olarak bulup yüklemeniz gerekecektir. Bu arada, alışılmadık bir yapılandırmanız varsa (örneğin, iki monitörlü çalışma modu), MacBook onarıldı, yedek parçalar değiştirildi, sonra yaptılar. Buradaki genel tavsiye, resmi sürücü üreticilerinin hizmetlerini kullanmaktır. Bu tür yazılımlar çok nadiren ödenir.
Virüslü "sol" sürücülerin çoğu, kullanıcıların kendi hatasıyla indirilirken, resmi üreticilerin kendileri lisanslı bir sürücü için para bile talep etmiyor. Onları resmi sitelerde aramanız gerekir.
Son aşama, Apple Yazılım Güncellemesinin başlatılmasıdır.
Bu yardımcı programı tanıdık başlat menüsünde manuel olarak buluyoruz. Çalıştırın ve "tüm güncellemeleri indir" i seçin. Bu yardımcı programın Microsoft'tan genel bir güncelleme indiricisi olmadığını unutmayın. Yalnızca Windows'u Apple aygıtlarında çalıştırmak için tasarlanmış özel güncelleştirmeleri indirir ve yükler. MAC sürücüleri yüklendiğinde yeniden başlatma gerekir. Onsuz, bu uygulamalar başlamaz.
Windows-10 ve MacOC arasında geçiş yapma
- İtibarenpencereler: tepside, Boot-Camp ipucu simgesine tıklayın ve "MacOC'ye yeniden başlat"ı seçin.
- İtibarenMacOC: Apple sistem ayarlarını açın, (diskleri bölerken kurulumun ilk aşamasında seçtiğiniz) önyükleme sesi simgesine tıklayın, “kilit” simgesini arayın, yönetici şifresini girin, Windows-10'u seçin ve “yeniden başlat” a tıklayın ”.
- Yükleme sırasında. Başlat butonunun hemen ardından "seçenekler"e basın ve "yukarı", "aşağı" tuşlarını kullanarak istediğiniz sistemi seçin. Manuel seçim olmadan güç düğmesinden varsayılan başlatma - yalnızca MacOC.
Windows ve MacOC, aynı sabit sürücüdeki MacBook'lara yüklenir, ancak tamamen ayrıdır. Bu bölüm bunun için var. Sistemlerden birini kaldırdığınızda diğerinin verileri hiçbir şekilde etkilenmez. Kaldırma işlemi iki tıklamayla yapılır. Elbette, verilerin yanlışlıkla silinmesini önlemek için bir yönetici şifresi ve birkaç onay gerektirir.
Sonraki tüm programlar, tıpkı Windows bir haşhaş üzerine değil de normal bir bilgisayara yüklenmiş gibi, kısıtlama olmaksızın yüklenir. Bu arada, Apple bilgisayarların Microsoft işletim sistemleri altında (Apple ve Microsoft rakiptir) bu kadar basit bir kurulumu ve iyi çalışması, ortak donanım ile açıklanmaktadır. Birçok bileşen birleştirilmiştir. Örneğin, birçok MacBook, Intel işlemcileri kullanır.
Bu kılavuz, Windows'a kalıcı ve geri alınamaz bir şekilde geçiş yapmak isteyen meraklı zihinlere yöneliktir. Aşağıda listelenen basit yönergeleri takip ederek, sonunda yükleyebilmelisiniz. Windows 10 Mac'inize yükleyin ve yeni bir hayata başlayın. Gitmek!
1. Bir sanal makine seçin ve kurun
Başlangıç olarak, küçük bir lirik arasöz. Maalesef kullanamayacağız eğitim kampı Windows 10'u yüklemek için. İşletim sisteminin bu sürümü henüz Apple tarafından desteklenmiyor ve bu, eksik sürücüler ve ihtiyacımız olmayan diğer tuzaklarla dolu. Öte yandan, herkesin sahip olmadığı açıktır. paraleller masaüstü veya VMware Füzyonücretli çözümlerdir. Bu nedenle, Microsoft'tan yeni bir işletim sistemi kurmak için adı verilen özgür yazılımı kullanmaya karar verdik. sanal kutu.

Buna göre ilk adımımız VirtualBox kurulumu oluyor. Bağlantıyı takip edin ve dağıtımı indirin OS X ana bilgisayarları için VirtualBox 4.3.26. İndirdikten sonra yükleyiciyi başlatıyoruz ve birkaç saniye sonra kurulu sanal makineyi alıyoruz.
2. Windows 10'u indirin ve kuruluma hazırlanın
Tarayıcıyı kapatmak için acele etmeyin, çünkü şimdi bir dağıtım almanız gerekiyor Windows 10 Teknik Önizleme. Bu, Microsoft web sitesinde kesinlikle yasal olarak yapılabilir. Sayfanın altındaki bağlantıya tıklayarak istediğiniz dilde görseli seçin ve indirin. Ayrıca indirmeden önce işletim sisteminin bitliğini seçin. 32 bit (x86) sürümü de yeni bir işletim sistemini kolayca öğrenmek için uygundur.
Artık Windows 10 kurulumuna hazırız.
1. VirtualBox'ı başlatın ve "Oluştur" düğmesini tıklayın.

2. Ad alanına Windows 10 girin, programın geri kalan parametreleri değiştirecektir. 32 bit sürümünü kullanıyorsanız, yalnızca işletim sisteminin bitliğini değiştirmeniz gerekir.

3. Aşağıdaki ekranlarda, tüm varsayılan seçenekleri bırakmak en iyisidir. Tek nokta, sanal makineye RAM ekleyebilmenizdir. Bunu yaparken, bilgisayarınızdaki RAM miktarını dikkate aldığınızdan emin olun.

Sanal makine oluşturduktan sonra yan menüde görüntülenecektir. "Başlat" düğmesini tıklamaktan çekinmeyin. Kurulum için bir sistem görüntüsü seçmek için hemen bir pencere açılacaktır, Windows 10 dağıtımımızı seçin ve Başlat'a tıklayın. Kurulum işlemi başlayacaktır.

3. Windows 10'u Mac'e yükleyin
Şimdi Windows'u hiç yüklememiş olanlar için birkaç söz.

2. Lisans koşullarını kabul ediyoruz ve "Windows'un özel kurulumu" seçeneğini seçiyoruz.

3. Şimdi Windows'u yüklemek için bir bölüm oluşturmanız gerekiyor. "Oluştur" -> "Uygula" -> Tamam'ı tıklayın. Bölüm oluşturuldu, İleri'ye tıklayın. Kurulum işlemi başlar, birkaç dakika bekleyin.

4. Kurulumdan sonra, bazı Windows ayarlarını yapılandırmanız veya varsayılan ayarları kullanmanız istenecektir.

Hepsi bu. Windows 10 Teknik Önizleme, Mac'inize yüklenmiştir. Microsoft'tan işletim sisteminin en son sürümünü keşfedin - harika bir yeni dünyaya hoş geldiniz!


Apple bilgisayarların Windows bilgisayarlara göre çok büyük bir avantajı vardır. Microsoft'tan gelen sistem herhangi bir Mac'e kolayca kurulabilir. Aynı şeyi ters sırada yapamazsınız. Her durumda, yasal olarak, koltuk değneği, acı ve asil miktarda Vazelin olmadan.
Windows'u bir MacBook Pro'ya yüklemek hiç bu kadar kolay olmamıştı. Ve burada aynı anda iki şirketin değeri: hem Apple hem de Microsoft. İlki, Boot Camp Assistant yardımcı programını, işletim sistemini herhangi bir Mac'e yüklemek için gerekli olan maksimuma optimize etti. Ve ikincisi nihayet basitleştirildi ve daha da önemlisi, kendi sistemlerinin kurulumunu hızlandırdı. Her şey hızlı, zarif ve sorunsuz bir şekilde gerçekleşir.
Neye ihtiyacımız olacak?
Daha önce nasıldı? İlk olarak, “Windows” ile bir görüntü elde etmek gerekiyordu. Nereden alınacağı bilinmiyor, bu yüzden herkes torrentlerden indirdi. Daha sonra, görüntüyü bir DVD diske (Aman Tanrım!) yerleştirmek veya dizine yazılmış bir yazılım kullanarak flash sürücüsünü 4 GB veya daha fazla boyuta genişletmek gerekiyordu. Aynı zamanda, eylemlerin sırasına kesinlikle uymak, hiçbir şeyi kaçırmamak ve çok dikkatli olmak gerekiyordu. En azından en ayrıntılı kılavuzun Apple teknik destek web sitesinde açıklanmış olması iyi.
Unutmak! Şimdi tüm bu korku gitti.
Windows'u bir MacBook Pro'ya yüklemek için tek ihtiyacınız olan bir bilgisayar ve bir İnternet bağlantısıdır. Her şey! “Yumuşak” sistemlerden bir sistem satın almanıza bile gerek yok.
MacBook Pro 2018'e Windows 10 Nasıl Kurulur
Şimdi kendiniz için kurulum kolaylığını göreceksiniz. Adım adım talimat.
1. Doğrudan MacBook Pro'da stok macOS altında, Microsoft web sitesine, yani: Windows 10'u indirebileceğiniz bölüme gidiyoruz. Herhangi bir şey varsa, bağlantı burada.

2. Sistemin istediğiniz sürümünü seçin. 10. sürüme karar verdim, ancak daha eski montajlar kurulabilir. Lütfen Windows 7'yi indirmek için ürün anahtarını doğrudan siteye girmeniz gerekeceğini unutmayın. Aksi takdirde sistem resmi indirmenize izin vermeyecektir. Windows 8.1 ve 10 için bu önemli değildir, kurulumdan sonra anahtarın doğrudan sistemin kendisine girilmesi gerekecektir.

4. Ardından en son güncellemeleri Mac'imize yüklüyoruz.
5. Launchpad'de (uygulama kılavuzu), Diğer klasöründe Boot Camp Assistant uygulamasını bulun ve başlatın. Bu çok güçlü bir yardımcı programdır. Hemen hemen her şeyi kendi başına yapacak: MacOS altında görüntünün paketini açmaktan Windows altında sürücüleri yüklemeye kadar.

6. V Boot Camp Assistant indirdiğimiz görüntüyü seçin (büyük olasılıkla, yardımcı program bunu kendi kendine algılayacaktır), yeni sistem için sabit sürücüdeki bölümün boyutunu (en az 50 GB) belirleyin ve kurulumu başlatın.

7. 15 dakika sonra bilgisayar yeniden başlayacak (sizin için daha uzun sürebilir - bu normaldir) ve Windows kurulumu doğrudan başlayacaktır.

8. Burada bir klavye, bölge seçmeniz, Wi-Fi'ye bağlanmanız ve Microsoft hesap bilgilerinizi girmeniz gerekecek. Onsuz şimdi hiçbir yerde, bu yüzden önceden başlayabilirsiniz.
9. Tüm başlangıç ayarlarını yaptıktan sonra Windows 10 önyüklenecek ve ardından Boot Camp yardımcı programı başlayacaktır. Uygulama, sistem için gerekli tüm sürücüleri (klavye ve sensörlerden ekran kartına) yüklemeyi önerecektir.

10. Bundan sonra, tamamen yapılandırılmış bir sistemi yeniden başlatır ve kullanırız. işte!
Ne zaman?
Her şey hakkında her şey için yaklaşık 2,5 saatimi aldı. Ayrıca, Windows 10 görüntüsünü resmi Microsoft web sitesinden indirmek (4.5 gigabayt) 2 saat sürdü ve Windows'un paketini 20 dakika daha açtı.
Doğrudan kurulum, sürücülerin yüklenmesi yaklaşık 5-10 dakika sürdü.

Çok hızlı ve kolay. Ancak hız, sistem yapılandırmanıza bağlı olabilir. Windows 10'u birkaç ay önce yaptığım bir MacBook Pro 13 2018'e kurdum ve bu gerçek bir silah.
Bir sonraki bölümde MacBook Pro 13 2018'de Windows 10 izlenimlerimden bahsedeceğim. Sistem nasıl çalışıyor, her şey stabil mi, oyunlara ne dersiniz vb. İletişimde kalın.



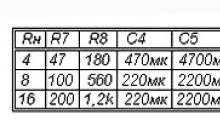
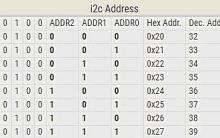
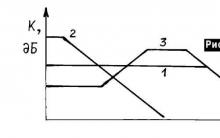
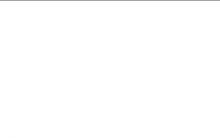




Adobe Illustrator'da İpuçları ve Püf Noktaları: Illustrator'da Püf Noktaları
Güncelleştirmeler yüklendikten sonra Windows açılmıyor
Güncelleştirmeler yüklendikten sonra Windows açılmıyor
AVG Internet Security - ücretsiz lisans
AVG Internet Security - ücretsiz lisans