Tarayıcı Google Chrome birçok açıdan mükemmel: çalışma hızı, kullanılabilirlik, güvenlik, genişletilebilirlik ve diğerleri. Fakat görsel yer imleri geliştiriciler bunu düşünmediler veya gerçekten istemediler. Bu yazıda size sadece birkaç tıklamayla Google Chrome için uygun görsel yer imlerini nasıl ekleyeceğinizi anlatacağım ve makalenin sonunda ayrıntılı bir video eğitimi bulacaksınız.
Varsayılan olarak, chrome, adres çubuğunun altında bir satıra yerleştirilebilen normal yer imlerine ve yeni bir sekmede görüntülenen bir tür görsel yer imlerine sahiptir. Bu sekmeler son ziyaret edilen sayfaları gösterir ve hiçbir şekilde etkilenemez.
Google Chrome tarayıcısı için görsel yer imleri nasıl ayarlanır?
Chrome o kadar iyidir ki, eksikliklerin herhangi biri yardımla giderilir ek uzantılar... İlk önce görsel yer imlerini gördüm Opera tarayıcısı... Doğduklarında yeni bir şeydi ve hızla moda oldu. Hala Opera tarayıcısını kullanan insanları tanıyorum ( harika tarayıcı, karşı hiçbir şeyim yok) sadece güzel yer imleri uğruna. Google Chrome tarayıcısına görsel yer imleri yüklemek için, aşağıda tartışacağım beğendiğiniz uzantıyı yüklemeniz yeterlidir. Kurulum farklı uzantılar birbirinden farklı değildir.
Eylemlerin genel algoritması aşağıdaki gibidir:
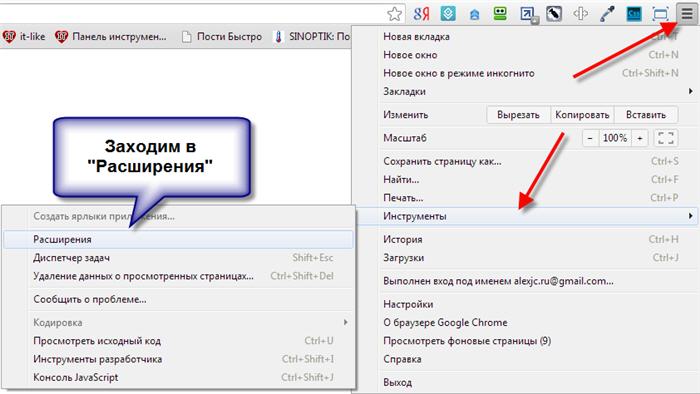
İşte bu, bundan sonra uzantı çalışmaya başlar.
Bunlar bence Google Chrome için en normal görsel yer imleri. Bunları yüklemek için ilerleyin ve "Yükle" düğmesine basın. Bağlantı çalışmazsa, yukarıdaki adımları uygularız: arama sonuçları penceresinde "Yandex'ten görsel yer imleri"ni seçin ve yükleyin. Veya sadece içeri girin ve yükleyiciyi indirin.
Çalışmalarını kontrol etmek için açın yeni sekme, hangi yepyeni yer imlerinin zaten çalışacağı.

Varsayılan olarak, yalnızca Yandex bağlantılarına sahip yer imleri olacaktır ve sizinkiler manuel olarak eklenmelidir. Bu, boş bir yer imi yerine "+" düğmesini kullanarak kolayca yapılır. En son ziyaret edilen sitelerden birini seçebilir veya bağlantınızı ve adınızı girebilirsiniz. Yer imlerini yönetmek çok basittir: fareyle sürüklenerek değiştirilebilirler, bağlantıları ve adları değiştirebilir, gizleyebilir ve silebilirler. İmleci yer imi simgesinin üzerine getirdiğinizde, tüm bu işlemleri yapabileceğiniz bir mini menü belirir.
![]()
Sağ alt köşedeki "Ayarlar" düğmesine tıklayın ve orada ne olduğunu görün.
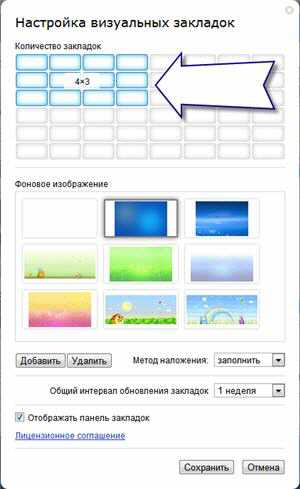
- Görünür görsel sekmelerin sayısını hem yatay hem de dikey olarak seçebiliriz. En yüksek miktar- 48 yer imi, herhangi bir amaç için yeterli olmalıdır.
- Yer imleri sayfasının arka planını seçebilir veya kendi dosyanızı yükleyebilirsiniz. Açılır listede "Karıştırma yöntemi" seçebilirsiniz uygun yol uygun olmayan bir resmin işlenmesi.
- "Yer imleri çubuğunu göster" onay kutusunu kullanarak, pencerenin üst kısmındaki normal yer imleri çubuğunun görüntüsünü gösterebilir veya gizleyebilirsiniz. Benim durumumda, zaten kullanılarak görüntüleniyorlar. standart özellikler Google Chrome, bu yüzden onları devre dışı bıraktım.
Mail.ru'dan en basit görsel yer imleri
Yandex'in yer imleriyle karşılaştırıldığında, bunlar en basitleridir. Bunları yüklemek için ilerleyin ve "Yükle" düğmesine basın. Çalışma prensibi tamamen aynıdır, sadece ayar yoktur ve sadece dokuz (3x3) sekme mevcuttur.
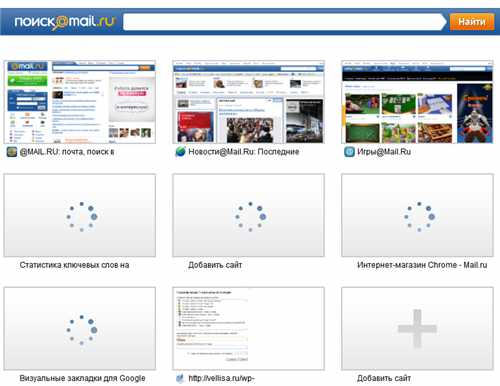
Yandex yer imlerinde olduğu gibi yer imlerini ekleyin ve kaldırın.
Görsel Yer İmleri Canavarı - Hızlı Arama 2
Son olarak, sizi Google Chrome için güçlü bir görsel yer imi uzantısıyla tanıştıracağım. Hızlı Arama 2. Bu araç, tamamen özelleştirmenizi sağlar dış görünüş ve yer imlerinin stili, en çok ziyaret edilen siteleri içe aktarın, istatistikleri görüntüleyin, ayarlarınızı dışa aktarın ve çok daha fazlasını yapın. Yüklemek için ilerleyin ve "Yükle" düğmesine basın. Veya arama çubuğuna “Hızlı Arama 2” yazıp arama sonuçlarından “Hızlı Arama 2 (ru)” ayarlıyoruz.
Şimdi uzantının nasıl çalıştığını görmek için yeni bir sekme açalım. İlk başlatmada, tanıtım turunu tamamlamanız veya bu adımı atlamanız istenecektir. Hızlıca incelemenizi tavsiye ederim, böylece daha sonra soru kalmaz. Ardından, en çok ziyaret edilen siteleri görsel yer imlerine eklemek için bir sihirbaz başlayacaktır. Büyük ölçüde kullanışlı araç, eklenen yer imlerini hemen kullanmanıza olanak tanır.
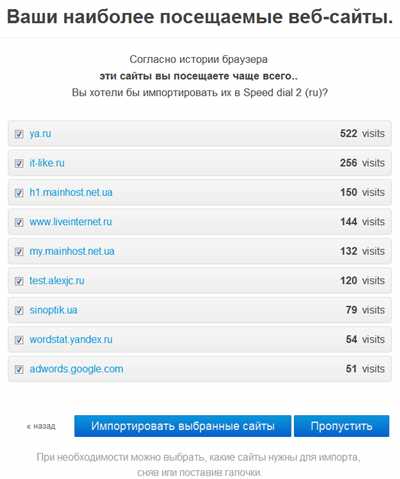
Yeni eklenen yer imleri küçük resim olmadan görüntüleniyor ve bu hoşuma gitmedi. Resim eklemek için yer işaretine bir kez gitmeniz veya tıklamanız gerekir. sağ tık ve Çizimi Güncelle'yi seçin.
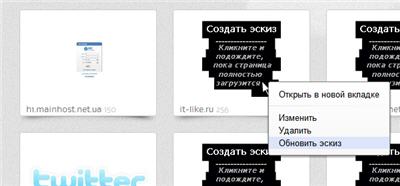
Hızlı Arama ayarları boş bir alana sağ tıklanarak menüden çağrılır. Bir sürü ayar var, ana olanları burada analiz edelim ve gerisini videoda izleyelim.
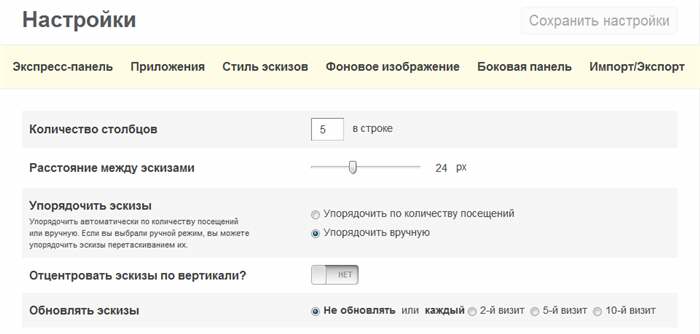
Temel ayarlarda şunları yapabiliriz:
- Yer imi eklenen sütunların sayısını seçin (varsayılan 5)
- Yer imlerinin küçük resimleri arasındaki piksel cinsinden uzaklık
- Yer imi sıralama yöntemi: manuel olarak sürükleyip bırakarak veya ziyaret sayısına göre otomatik olarak
- Sekmeli çubuk ekranın ortasında olacak şekilde dikey olarak ortalayın
- Görsel yer imi küçük resimlerinin ne sıklıkta güncelleneceğini netleştirin
Hızlı Arama 2 uzantısı vardır yan panel bu, fareyi pencerenin sağ kenarına getirdiğinizde görünür. Tüm olağan ve son kapatılan yer imleri var. Ayrıca bir arka plan resmi seçebilir veya yükleyebilirsiniz.
Bir diğeri ilginç fırsat- bu hizmetle senkronizasyondur sosyal imleme... Bu hizmette bir hesabınız varsa Hızlı Arama kenar çubuğu ayarlarında kullanıcı adınızı ve şifrenizi girebilir ve Delicious hizmetinde doğrudan yer imlerinizle çalışabilirsiniz.
Google Chrome uzantıları nasıl devre dışı bırakılır veya kaldırılır
Bir uzantıya artık ihtiyaç duyulmadığında veya bu nedenle, devre dışı bırakılabilir veya kaldırılabilir. Gereksiz bir uzantıyı devre dışı bırakmak için, "anahtar" -> "Araçlar -> Uzantılar" düğmesini kullanarak uzantı yönetimi penceresine gitmeniz, orada uzantıyı bulmanız ve "Etkin" kutusunun işaretini kaldırmanız gerekir.
Ve tamamen silmek için (ayarlar kaydedilmez!), Çöp kutusuna tıklamalı ve silmeyi kabul etmelisiniz.
Sonuç, sonuçlar
Ve şimdi krom için görsel yer imlerine genel bakış içeren bir video.
Bir sayfaya google chrome yer imi nasıl eklenir hızlı erişim?
Birçok kişi, hızlı erişim sayfasına belirli bir sitenin sekmesini eklemeniz gerektiğinde, popüler Google Chrome tarayıcısıyla durumu bilir, böylece tarayıcı başladığında, opera tarayıcısında olduğu gibi gerekli sitelerin bulunduğu ekspres panel açılır. veya Yandex tarayıcısı.
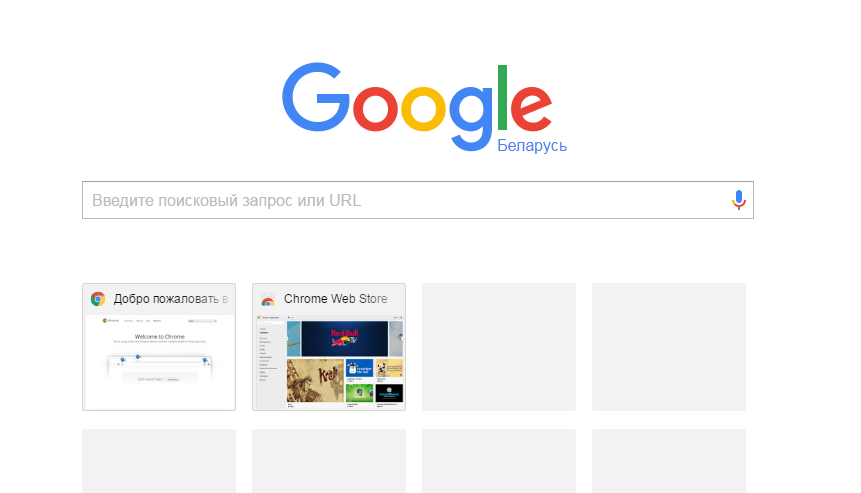
Mesele şu ki, Google Chrome'u yükledikten hemen sonra bu işlevsellik yok. Tabii ki ekspres panele benzer bir şey var ama ona site ekleme imkanı yok. Google chrome, en çok ziyaret edilen siteleri tespit eder ve bunları kendi başına hızlı erişim sayfasına ekler.
Google Chrome'daki hızlı erişim sayfasına yer imleri ekleyebilmek için neye ihtiyacınız var?
var özel uzatma google chrome'un ekspres panelindeki sitelerin yer imleriyle çalışma yeteneği ekleyen . den konur resmi mağaza Google uygulamaları 1 dakika boyunca tamamen ücretsiz.
İlk önce, Chrome'u başlatın ve sağda üst köşe 3 dikey noktaya tıklayın.
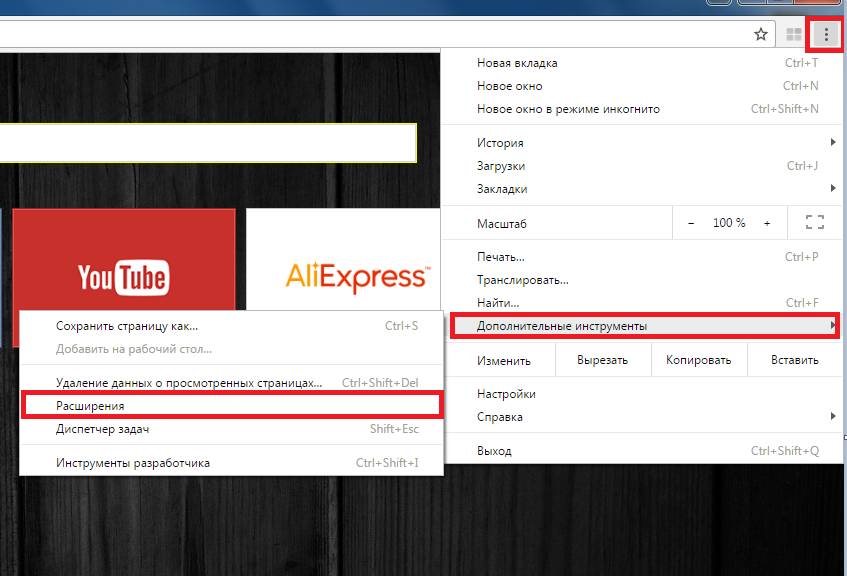
Yüklü Google Chrome uzantıları listesine gidiyoruz
Bundan sonra, seçmeniz gereken bir menü açılacaktır " Ek araçlar"->" Uzantılar ".
Google Chrome tarayıcısı için yüklü uzantıların bulunduğu bir pencere göreceksiniz. Ek özellikleri yüklemek üzere mağazaya gitmek için en alttaki "Diğer uzantılar" bağlantısını tıklayın.
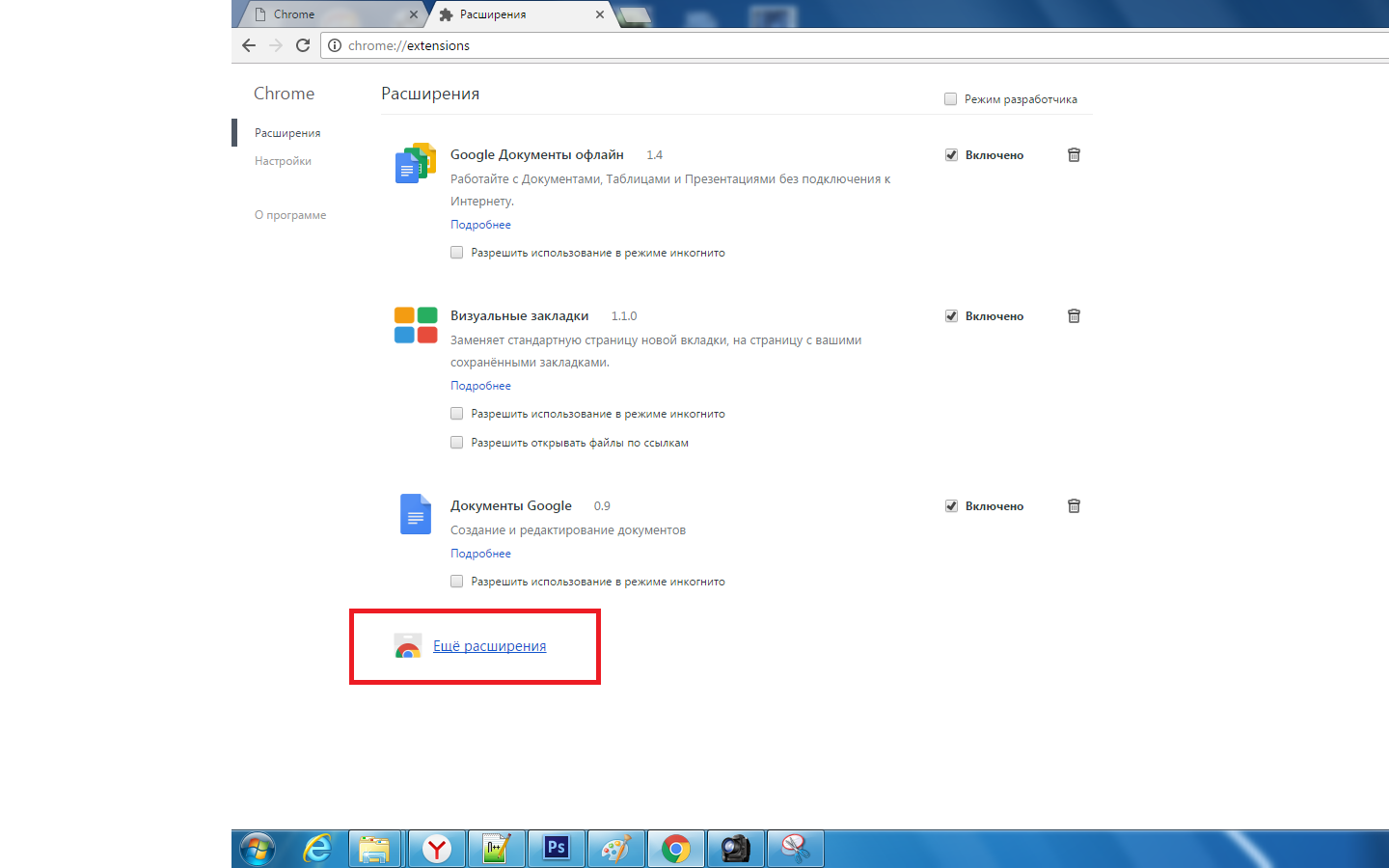
Yeni uzantılar yüklemek için mağazaya gidin
Sol üstte açılan pencerede "Mağazaya göre ara" yazan yere "Görsel yer imleri" ifadesini girin. Bu, bir uzantı listesi açacaktır. Aşağıdaki "Hızlı Arama Geliştirme" (Genellikle arama listesinde ilk sırada) başlıklı "Görsel yer imleri" ile ilgileniyoruz.
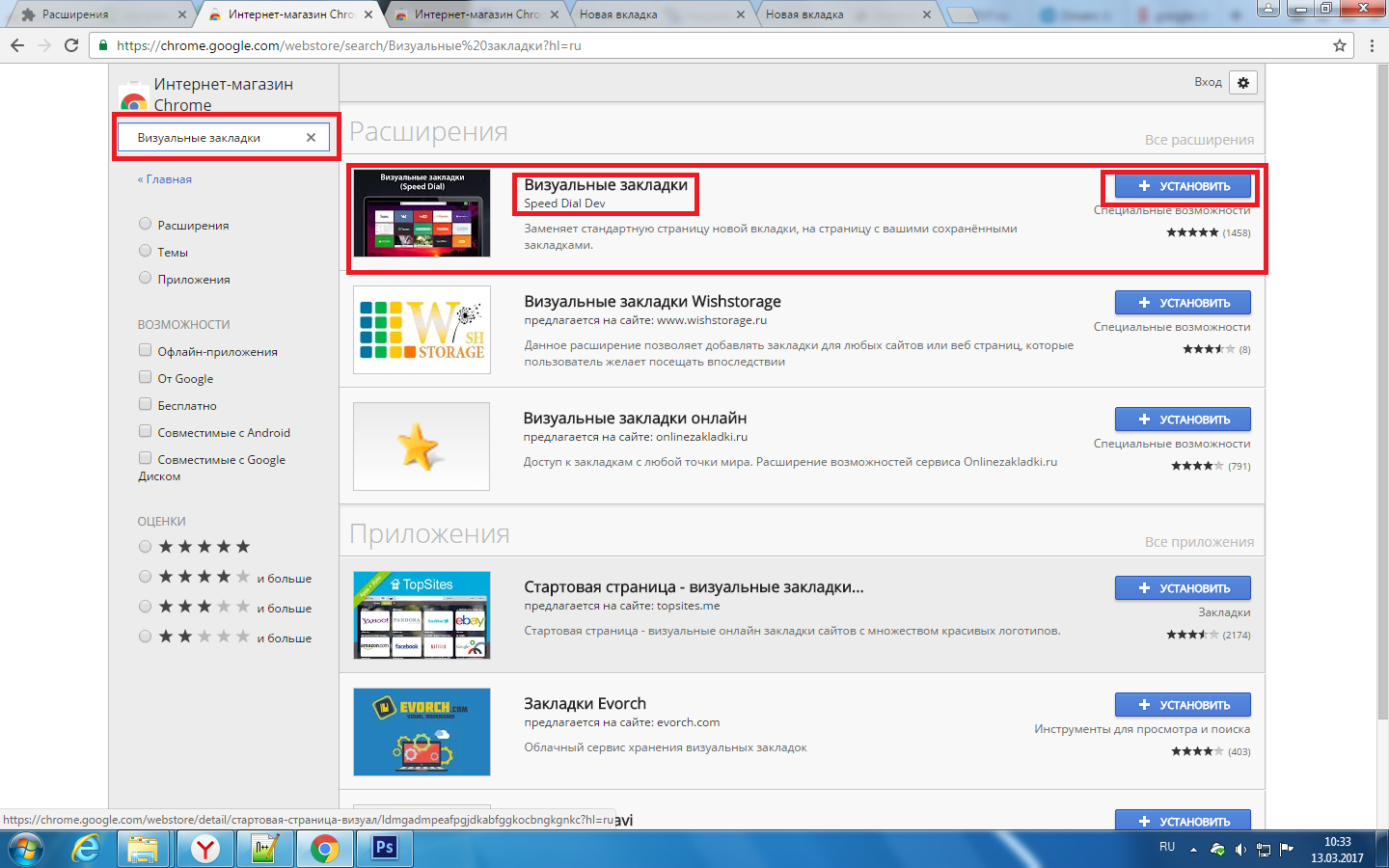
Nispeten yeni, ancak tüm dünyada zaten çok popüler olan Google Chrome tarayıcısı, yeni özellikler ve yeteneklerle kullanıcıları şaşırtmaya devam ediyor. Yüksek hızçalışma, kullanılabilirlik, senkronizasyon Google hesabı ve çok daha fazlası zaten izin verdi Google Chrome tarayıcısı her yerde milyonlarca hayran kazanın Dünya... Ancak, her şey her zaman mükemmel değildir. Google Chrome'da da bir kusur var - geliştiriciler, ürünlerine yüksek kaliteli yönetim ve görsel yer imlerinin görüntülenmesini sağlama zahmetine girmediler. Hayır, kesinlikle bir şeyler yapmaya çalıştılar, ancak önceden kaydedilmiş yer imleri yerine son ziyaret edilen sitelerin bir listesini görüntülerler ve bunu etkilemenin bir yolu yoktur. Yazık ama biz bunlara çok alıştık. Normal düğmeler memnun olmadığımız yer imleri şeklinde, bize her zamanki görsel yer imlerini verin.
Ancak umutsuzluğa kapılmayın, tarayıcının ek uzantıların yardımıyla genişletilebilirliği sayesinde kolayca yükleyebiliriz üçüncü taraf uzantıları görsel yer imleri ve sağlığın tadını çıkarın. Ardından, uzantıları kullanarak Google Chrome tarayıcısına görsel yer imleri ekleme işlemini ayrıntılı olarak anlatacağım.
Google Chrome tarayıcısında görsel yer imleri nasıl ayarlanır?
Google Chrome tarayıcısının geliştiricileri, prensipte her şeyi doğru düşündü. Görsel yer imleri istiyorsanız, lütfen uygun uzantıyı yükleyin. Genel olarak, benzer bir çözüm başlangıçta bir başkasında uygulandı, daha önce popüler tarayıcı Opera. Bazı kullanıcılar hala bu tarayıcıyı sadece bu kullanışlı özellik uğruna kullanıyor.Ancak yine de Chrome'a geri dönelim ve yükleme işlemine daha yakından bakalım" Görsel yer imleri».
Diğer tüm uzantıların bu şekilde yüklendiği ve bu kılavuz Bu konuda evrensel olarak kabul edilebilir.
Ve böylece aşamalar halinde: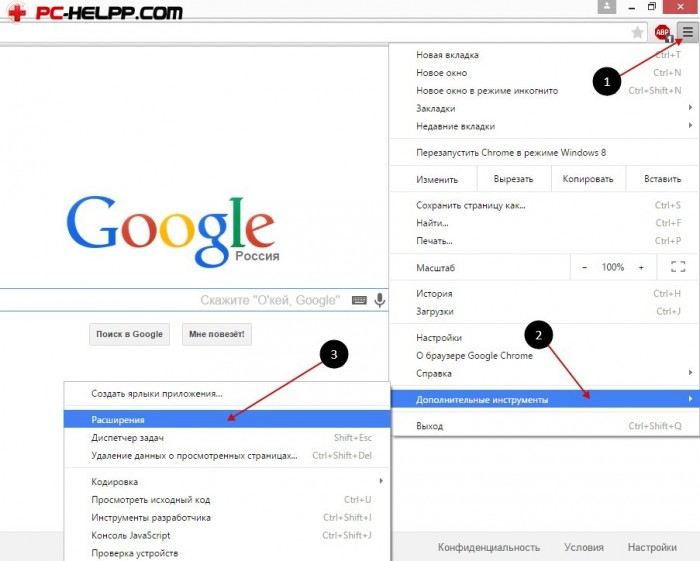
Yandex'den görsel yer imleri
Yandex'i yer imlerine eklemek için adrese gitmeniz ve yüklemeniz gerekir. Yandex öğeleri.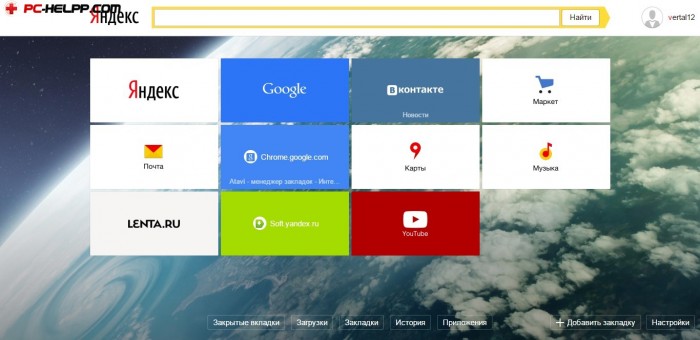
Tüm yer imlerinin fare ile başka herhangi bir yere kolayca sürüklenebileceğine ve yer iminin üzerine geldiğinizde, yer imi bağlantısını kolayca değiştirebileceğiniz, gizleyebileceğiniz veya tamamen silebileceğiniz ek bir mini menü göründüğüne dikkat edilmelidir. o.
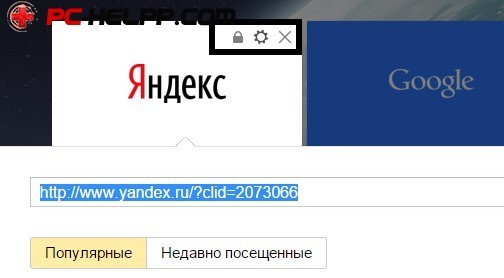
Diğer şeylerin yanı sıra, ayarlara gitmek için bu uzantı yer imleri görüntüleme sayfasının sağ alt köşesindeki ilgili düğmeye tıklamanız gerekir.
Ayarları kullanarak aşağıdaki parametreleri değiştirebilirsiniz:
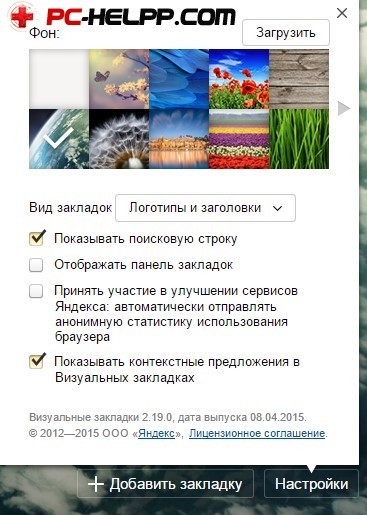
- Yer imi eklenen sayfa için herhangi bir arka plan ayarlayabilirsiniz. Önceden ayarlanmış bir arka plan seçebilir veya daha önce işleme yöntemini (uzat, sığdır, doldur) belirlemiş olarak kendi resminizi yükleyebilirsiniz.
- "Yer imleri çubuğunu göster" seçeneğinin yanındaki kutuyu işaretleyerek veya işaretini kaldırarak, arama çubuğunun altındaki çubukta standart yer imlerinin görüntülenmesini sırasıyla etkinleştirebilir veya devre dışı bırakabilirsiniz.
Mail.ru'dan görsel yer imleri
Görsel yer imlerinin bu uzantısının özelliği, bunların belki de en basit görsel yer imleri olmasıdır.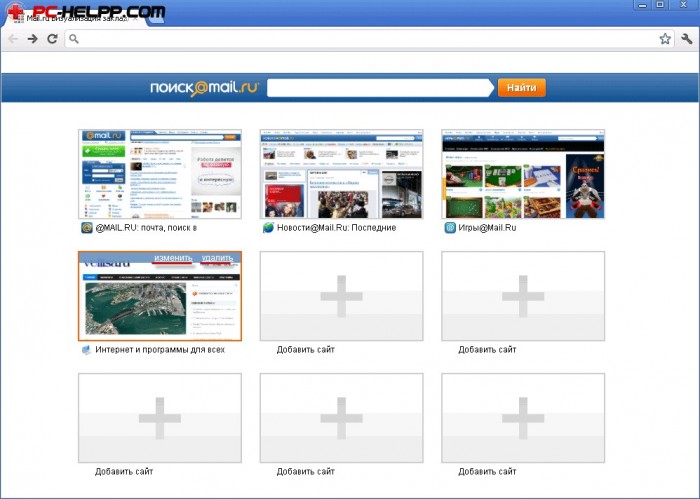
Bu yer imlerini ayarlama ilkesi Yandex'in yer imlerine benzer, tek fark uzantının yapılandırılabilir ayarlar, ve görüntülenen yer imlerinin sayısı dokuz (3x3) ile sınırlıdır. Yandex yer imleriyle aynı şekilde yer imlerini ekleyebilir ve kaldırabilirsiniz.
Hızlı Arama 2 görsel yer imi
Google Chrome'da görsel yer imleri eklemek için en zor ancak son derece özelleştirilebilir uzantı, Hızlı Arama 2... Bu uzantıyla, yer imlerinin görünümünü tamamen özelleştirebilir, diğer tarayıcılardan ve hizmetlerden içe aktarabilir, istatistikleri görüntüleyebilir ve çok daha fazlasını yapabilirsiniz.Kurulum, önceki görsel yer imi uzantılarını yüklemekten farklı değildir.
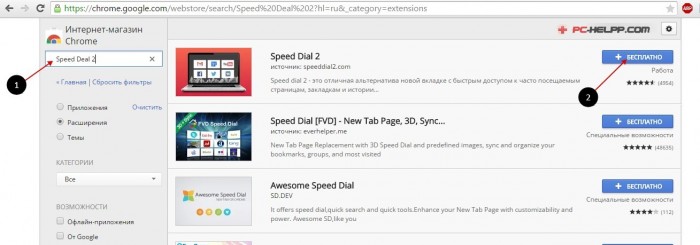
Kurulumdan sonra, tarayıcıda yeni bir sekme de açıyoruz ve ardından hemen görüntülemeye davet ediliyoruz. giriş bilgileri genişleme hakkında. Tanıtım turunu hemen görüntülemeniz ("ileri" düğmesine tıklayarak) önerilir, böylece daha sonra bu teklif başlangıçta tekrar görünmez. Bundan sonra, son ziyaret edilen sayfaları işaretlemeniz istenecek olan ilk ayarlar penceresi hemen görünür. Prensip olarak, çok kullanışlı özellik, en çok ziyaret ettiğiniz siteleri hızlı bir şekilde eklemenize olanak tanır.
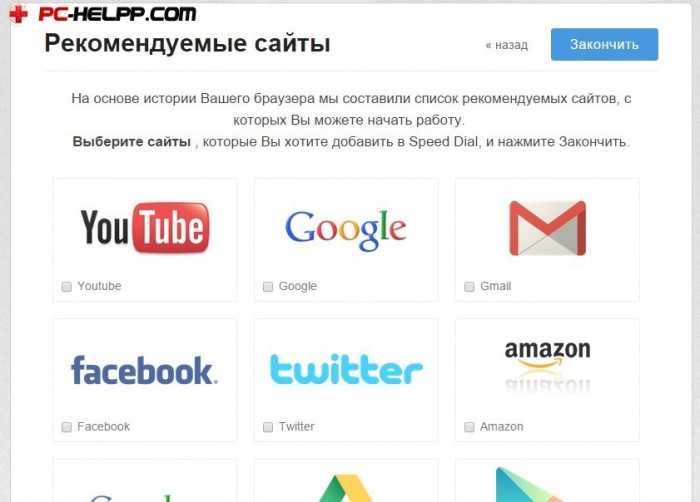
Ve böylece, yukarıda belirtilen yer imlerini ekledikten sonra, tekrar yeni bir tarayıcı sekmesi açın ve yer imlerimizi görün. Ancak, hala boşlar (resim yok). Sitelerin resimlerinin içinde görünmesi için, en az bir kez siteye gitmeli veya sağ tıklayıp "Kroki güncelle" yi seçmelisiniz.
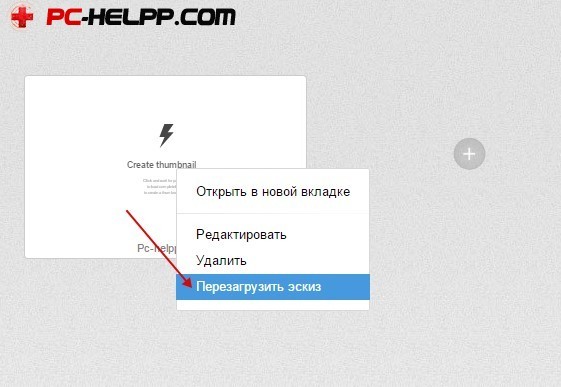
Açmak ek ayarlar Boş bir noktada yer imleri sayfasında Hızlı Arama 2 gereklidir, sağ tıklayın ve "Ayarlar" ı seçin.
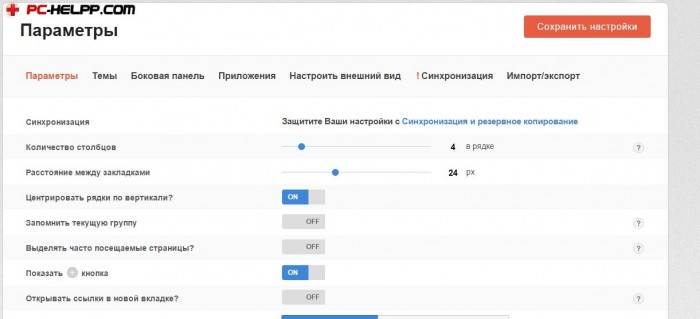
Pek çok ayar var, ancak ana olanları analiz edelim:
- Yer imlerinin görünümünü değiştirebilirsiniz. Boyutları, sütun sayısı, yer imleri arasındaki mesafe.
- Yer imlerini sipariş etme yöntemini değiştirebilirsiniz - manuel, otomatik veya ziyaret sayısına göre.
- Eskizler ve diğerleri için yenileme hızını belirtin.
Ayrıca Hızlı Arama 2 uzantısının, fare imlecini tarayıcı penceresinin sağ kenarına hareket ettirdiğinizde açılan ek bir kenar çubuğuna sahip olduğu söylenmelidir. Bu panel, en son ziyaret edilenleri ve kapalı sekmeler tarayıcı, alışmak, bunun çok uygun olduğunu anlıyorsunuz.
Google Chrome Uzantılarını Yönetme
Son olarak, ihtiyacımız olmayan bir uzantıyı nasıl etkinleştirebileceğinizi veya devre dışı bırakabileceğinizi veya gereksiz olduğu için basitçe kaldırabileceğinizi bulalım. Bunu yapmak için uzantı yönetimi penceresine gidin (" Ayarlar» - « Ek araçlar» - « Uzantılar"), İhtiyacımız olan uzantıyı bulun ve " Dahil"Sırasıyla uzantıyı etkinleştirmek veya devre dışı bırakmak için.Uzantıyı tamamen kaldırmak için çöp kutusu simgesine tıklamanız ve kaldırmayı kabul etmeniz gerekir.
Birçoğu için, Google Chrome tarayıcısının görsel yer imleri, İnternette gezinirken en önemli şeylerden biridir. Tarayıcının yerleşik yetenekleri her zaman yeterli değildir ve bazen daha özelleştirilmiş bir arayüz istersiniz.
En uygun olduğu zaman başlangıç sayfası, yeni bir sekme ve "Ana Sayfa" düğmesine geçiş aynı Google Chrome tarayıcısının görsel yer imlerini içeren panel.
Tüm işlevlere yetmeyen ve daha fazlasını isteyenler için Google Chrome için görsel yer imi uzantıları seçimimizi yayınlıyoruz:
Yandex görsel yer imleri
Google Chrome ™ da 8 standart yer işaretini mi kaçırıyorsunuz? Yandex'den "Görsel Yer İmleri" koyun! Onlarla, onları 25'e çıkarabilirsiniz.Ayrıca, Tarayıcı Yer İmleri Paneli her zaman parmaklarınızın ucunda olacak.
Görsel Yer İmleri sayfasından Google Chrome ™ Uygulamalarını kolayca başlatabilirsiniz.
Atavi yer imi yöneticisi
Atavi (Atavi) - ücretsiz ve maksimum uygun hizmet Yer imlerini Kaydetmek ve Senkronize etmek için Windows evde kuruludur ve Mac çalışmasıİŞLETİM SİSTEMİ? Yer imlerinize istediğiniz zaman ve herhangi bir işletim sistemindeki herhangi bir cihazdan erişebilirsiniz. Bunu yapmak için herhangi bir cihazdan Atavi.com'a gidin ve kayıt sırasında belirtilen kullanıcı adı (e-posta) ve şifreyi girin.senkronize et Chrome yer işaretleri Firefox, Opera, IE ve diğer tarayıcılar artık hiç olmadığı kadar kolay!
Modern Google tarayıcıları krom ve Mozilla Firefox Chrome'da uzantılar olarak adlandırılan ürün yazılımı ve Firefox'ta eklentiler ekleyerek işlevselliğinizi kolayca genişletmenize olanak tanır. Bu makale nasıl kurulacağını ve yapılandırılacağını açıklar Google Chrome ve Mozilla Firefox'ta görsel yer imleri bu, favori sitelerinize gitmeyi kolaylaştıracaktır. Sitelere bağlantıların küçük resimlerinin yardımıyla, bunlardan herhangi birine kolayca gidebilirsiniz. Artık bir adres girmenize gerek yok internet sayfaları v adres çubuğu... Web sitelerinin veya blogların küçük resimlerine tıklamanız yeterlidir.
Google Chrome için görsel yer imleri nasıl ayarlanır?
Yüksek hızlı İnternet tarayıcısı Chrome, kullanıcılar arasında en popüler olanıdır, ancak ne yazık ki varsayılan olarak böyle bir özelliğe sahip değildir.
Tarayıcının sağ üst köşesindeki ayarlar simgesine tıklayın ve google kontrolü Krom (üç kısa şerit gibidir). Açılan alt menüde Enstrümanlar... Ve sonra tıklayın Uzantılar.
Açılan sayfada en alta ve sol alta gidin ve bağlantıya tıklayın Daha fazla uzantı... Bundan sonra, Chrome web mağazası açılır (hiçbir şey satın almayacağız, her şeyi ücretsiz indireceğiz).
Arama alanındaki sol üst köşedeki sayfada şunu yazın Görsel yer imleri ve tuşuna basın Girmek.
Artık dört "çeşit" kurmanın mümkün olduğunu görebilirsiniz. Yandex'den gelen seçeneği düşünün.
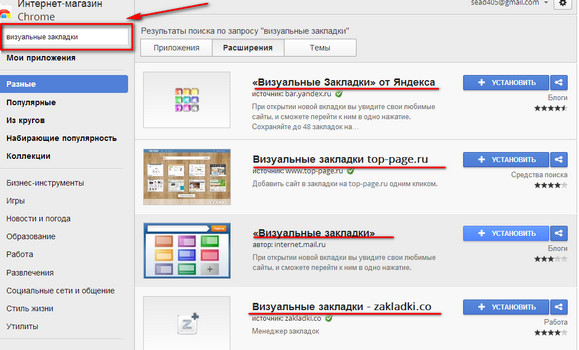
Sağdaki ağır düğmeye tıklayın + Yükle. Bundan sonra, bastığımız bir pencere açılacaktır. Ekle... Bundan sonra, tarayıcının sağ üst köşesinde, uzantının başarıyla yüklendiğine dair bir mesaj görüyoruz. Her şey.
Yeni sekme açıyoruz (bana taş atmayın ama yeni sekme açmayı bilmeyenler var). Onlar için çizimi tıklamanız gereken yeri gösteriyorum.
Ondan sonra açılır yeni sayfa... Zaten önceden yüklenmiş arama, posta, hava durumu, fotoğraflar ve pazar resimleri var. YouTube'da da butonlar var, Google arama ve Gmail postası... Dilerseniz bunları silebilirsiniz - fareyi resmin sağ üst köşesindeki resmin üzerine getirdiğinizde çarpı işaretine tıklayın.
Lütfen program ayarlarının sağ alt köşede bulunduğunu unutmayın.
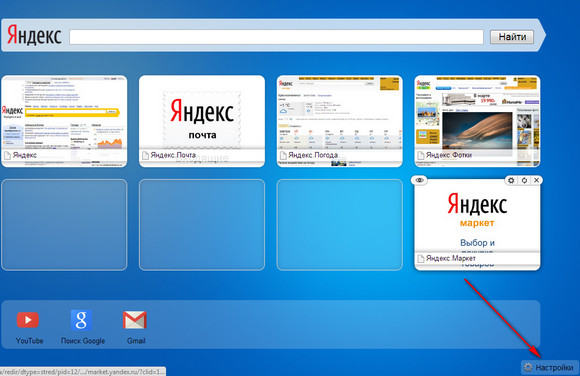
Ayar düğmesi ile yapılandırabilirsiniz toplam tutar yer imleri, konumları ve Arkaplan resmi... Orada her şey oldukça açık - istediğinizi seçin ve tıklayın.
Ekleme ve düzenleme
Görsel bir yer imi eklemeye çalışalım. Bunu yapmak için, fareyi değişen ve içinde bir artı görünen boş bir alanın üzerine getirin. Tıklamak. Düzenleme penceresi açılır.
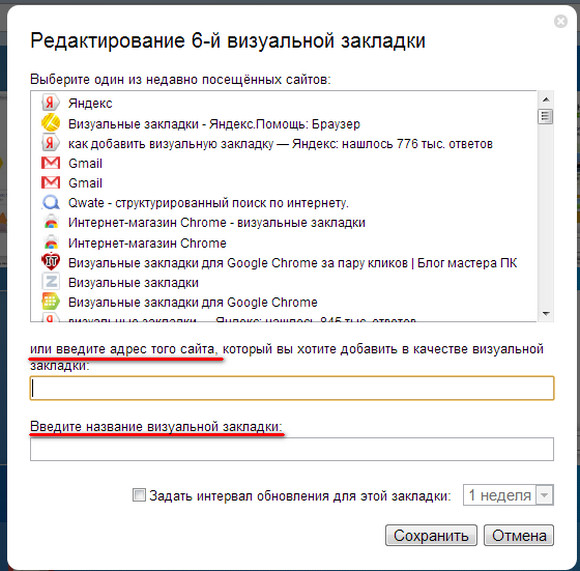
Yazılı olduğu alana ya en son ziyaret edilen sitelerden birine tıklayın ya da beğendiğiniz siteye başka bir link yapıştırın. İlgili alana adı girin ve her zaman olduğu gibi Kaydetmek.
Lütfen resimlerin uygun bir yere sürüklenebileceğini, örneğin takas edilebileceğini unutmayın.
Yer imleri düzenlenebilir. Bu nedenle, fareyi resmin üzerine getirirseniz, sağ köşede ayar öğelerini göreceksiniz - düzenleyebilir, güncelleyebilir veya silebilirsiniz. Sol tarafta yer imini gizleyebilirsiniz.
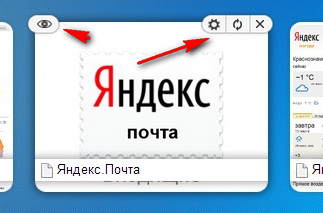
Siliniyor
Google Chrome tarayıcısı, herhangi bir şeyi silmenize izin verir. yüklü uzantı... Bunu yapmak için tarayıcının sağ üst köşesindeki ayarlar ve kontroller simgesine tıklayın (bu makaledeki en üstteki şekle bakın). Lütfen seçin Enstrümanlar ve daha sonra Uzantılar... Açılan sayfa, tarayıcınızda yüklü olan tüm uzantıları gösterecektir. Devre dışı bırakmak için onay kutusunun işaretini kaldırmanız yeterlidir Dahil... Ve için tam kaldırma fareyi sepete (uzantının sağında bulunur) getirin ve tıklayın. Ve genişleme gitti.
Mozilla Firefox için görsel yer imleri nasıl ayarlanır
Bu tarayıcı ayrıca çeşitli eklentiler ekleyerek işlevselliğini genişletmenize olanak tanır. Bunu yapmak için tarayıcıda Araçlar'ı seçin ve açılan alt menüde Eklentiler'i tıklayın (menü çubuğunu devre dışı bıraktıysanız, ardından kısayol tuşlarını kullanın) Ctrl + Üst Karakter + A).
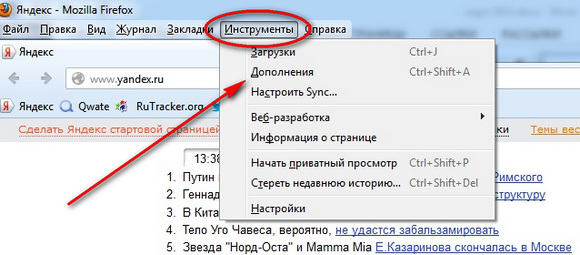
Ayarlar penceresi açılır. Arama alanındaki sağ üst köşeye şunu girin: Görsel yer imleri ve bas Girmek.
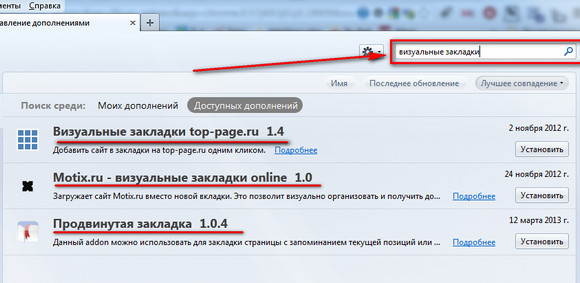
Bizden üç seçenek belirlememiz isteniyor. top-page.ru 1.4'ten örnek bir kurulum düşünün. Sağdaki düğmeye basıyoruz Düzenlemek... Yükleme devam ediyor ve yeni bir sekme açıldığında, tarayıcının sağ üst köşesinde ilgili bir simge görünecektir. Üzerine tıklayın ve tamamen görün yeni türönceden yüklenmiş Yandex araması olan sayfalar.
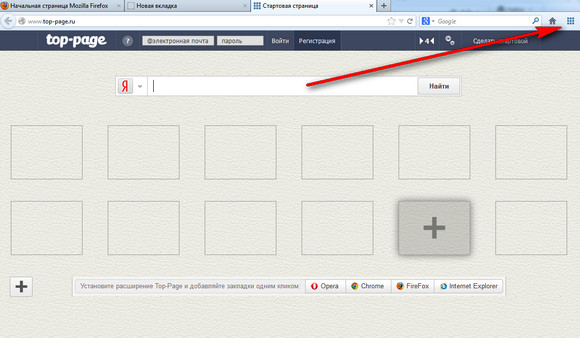
Site eklemek kolaydır. Fareyi, artı işaretinin hemen görüneceği herhangi bir boş pencerenin üzerine getirin. Üstüne tıkla.
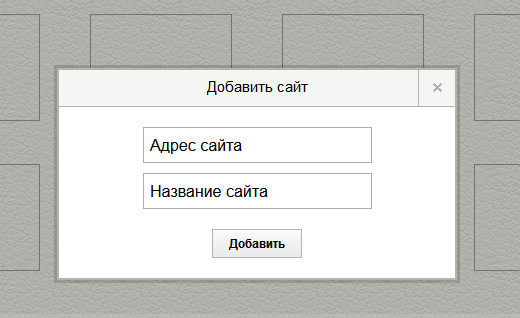
Site ekleme penceresi açılır. alanında İnternet adresi beğendiğiniz sitenin URL'sini ve alana girin sitenin adı uygun bir giriş yapın. Tıklamak Ekle... Tamamlandı. Oluşturulan görsel yer imlerinin sürüklenip düzenlenebileceğini unutmayın. Düzenlemek için fareyi resmin üzerine getirin ve sağ alt köşede İngiliz anahtarı logosunu göreceksiniz, üzerine tıkladığınızda uygun değişiklikleri yapabileceğiniz bir düzenleme penceresi açılır. Bir resme ihtiyacınız yoksa, resmin sağ üst köşesinde bir çarpı işareti vardır, üzerine tıkladığınızda seçilen resim silinir.
Bu eklentinin de bir tane var, ama bana göre önemli bir dezavantaj - en altta küçük bir reklam var.











Taramalı Atomik Kuvvet Mikroskobu Laboratuvar raporu şunları içermelidir:
Havai iletişim ağı desteklerinin raflarının seçimi
AC katener tasarımı ve hesaplanması
Mikroişlemci sistemlerinin geliştirilmesi Mikroişlemci sistemlerinin tasarım aşamaları
mcs51 ailesinin mikrodenetleyicileri