Yazıcınızı Wi-Fi aracılığıyla dizüstü bilgisayarınıza nasıl bağlayacağınızı bilmek ister misiniz? Bu yazımızda sizlere ne yapmanız gerektiğini anlatmaya çalışacağız. Aslında süreç son derece basittir ve Windows 7'den Windows 10'a kadar tüm işletim sistemleri için aynıdır, dolayısıyla herhangi bir sorun yaşamazsınız.
Wi-Fi bağlantısı üzerinden sizin için iki bağlantı seçeneği hazırladık:
- Bir erişim noktasına bağlantı kullanma;
- Ağa kamu erişiminin açılması yoluyla.
Daha sonra yazdırmak için bir Wi-Fi erişim noktasına bağlanın
Bu durumda eşler arası kablosuz ağ kullanılacak, yani yönlendirici kullanmayacağız. Yani bağlanmak için aşağıdakileri yapmanız gerekir:Gördüğünüz gibi yazıcı ile dizüstü bilgisayar arasında Wi-Fi aracılığıyla kablosuz bağlantı kurma işlemi gerçekten çok basit. Ancak bu yöntem biraz sakıncalıdır, çünkü belgeyi yazdırmaya göndermek için kablolu değilse mevcut İnternet bağlantısının bağlantısını sürekli olarak kesmeniz gerekecektir.
Yazıcıyı paylaşma - İnternet bağlantısının kesilmesiyle ilgili sorunları çözme
Bu durumun da kendine has bir nüansı var - paylaşımı ayarlamak için önce yazıcıyı bir USB kablosu kullanarak dizüstü bilgisayara bağlamanız gerekecek, ancak o zaman Wi-Fi bağlantısı kullanarak kullanabilirsiniz. Aşağıdakileri yapmanız gerekir: Bu yöntem öncekinden çok daha ilginç çünkü İnternet bağlantınızı kesmenize gerek yok. Bir yazıcının bir dizüstü bilgisayara Wi-Fi aracılığıyla nasıl bağlanacağı sorusunda size yardımcı olduğumuzu umuyoruz.
Bu yöntem öncekinden çok daha ilginç çünkü İnternet bağlantınızı kesmenize gerek yok. Bir yazıcının bir dizüstü bilgisayara Wi-Fi aracılığıyla nasıl bağlanacağı sorusunda size yardımcı olduğumuzu umuyoruz. Dijital teknolojiler günlük hayatımızın bir parçası haline geldi ve hızla gelişmeye devam ediyor. Sıradan bir kişinin aynı anda birden fazla kişisel bilgisayara, dizüstü bilgisayara, tablete veya akıllı telefona sahip olması artık olağan bir durum olarak kabul ediliyor. Ve bazen her cihazdan bazı metinlerin, belgelerin, fotoğrafların ve diğer bilgilerin basılmasına ihtiyaç duyulur. Bu amaçlar için nasıl yalnızca tek bir yazıcı kullanabilirsiniz?
Yönlendiricinizde bir USB bağlantı noktası varsa, bunu basit bir yazıcıyı bir ağ yazıcısına dönüştürmek için kullanabilirsiniz, yani Wi-Fi ağınıza bağlı herhangi bir cihazdan herhangi bir içeriği kolayca ve doğal olarak yazdırabilirsiniz. Peki, yazdırma aygıtı ile yönlendirici arasındaki bağlantı nasıl düzgün şekilde yapılandırılır? Öğreneceğiz.
Aşama 1: Yazıcının yönlendiriciye bağlantısını kurma
Kurulum işlemi hiçbir kullanıcı için herhangi bir zorluk yaratmayacaktır. Lütfen önemli bir ayrıntıya dikkat edin - kablolarla yapılan tüm manipülasyonlar yalnızca cihazlar kapatıldığında gerçekleştirilir.

2. Adım: Yazıcıyla ağ üzerinde bir PC veya dizüstü bilgisayar kurun
Artık yerel ağa bağlı her bilgisayar veya dizüstü bilgisayarda ağ yazıcısı yapılandırmasında gerekli değişiklikleri yapmanız gerekiyor. Açıklayıcı bir örnek olarak, Windows 8 yüklü bir bilgisayarı ele alalım. Dünyanın en popüler işletim sisteminin diğer versiyonlarında da eylemlerimiz ufak farklılıklarla benzer olacaktır.
- Sağ tıklayın "Başlangıç" ve beliren içerik menüsünden "Kontrol Paneli".
- Bir sonraki sekmede bölümle ilgileniyoruz "Ekipman ve Ses", nereye taşınıyoruz.
- O zaman yolumuz ayarlar bloğunda yatıyor "Cihazlar ve yazıcılar".
- Daha sonra çizgiye sol tıklayın "Yazıcı Ekleme".
- Kullanılabilir yazdırma aygıtlarının aranması başlar. Bitmesini beklemeden parametreye tıklamaktan çekinmeyin "İhtiyacınız olan yazıcı listede yok".
- Daha sonra kutuyu işaretleyin "Bir yazıcıyı TCP/IP adresine veya ana bilgisayar adına göre ekleyin". Simgeye tıklayın "Daha öte".
- Şimdi cihaz türünü şu şekilde değiştirin: "TCP/IP Aygıtı". Çizgide "Ad veya IP adresi" Yönlendiricinizin mevcut koordinatlarını yazın. Bizim durumumuzda bu 192.168.0.1, sonra gideriz "Daha öte".
- TCP/IP bağlantı noktası araması başlar. Sabırla sonunu bekliyoruz.
- Cihaz ağınızda algılanmadı. Ancak endişelenmeyin, bu kurulum işlemi sırasında normal bir durumdur. Cihaz türünü şu şekilde değiştirin: "Özel". Giriyoruz "Seçenekler".
- Bağlantı noktası parametreleri sekmesinde, alanda LPR protokolünü ayarlayın "Sıra adı" herhangi bir sayı veya kelime yazın, tuşuna basın "TAMAM".
- Yazıcı sürücüsü modeli belirleniyor. Sürecin tamamlanmasını bekliyoruz.
- Bir sonraki pencerede listelerden yazıcınızın üreticisini ve modelini seçin. Devam edelim "Daha öte".
- Daha sonra parametre alanını kontrol ettiğinizden emin olun. "Mevcut sürücüyü değiştir". Bu önemli!
- Yazıcı için yeni bir ad bulun veya varsayılan adı bırakın. Hadi devam edelim.
- Yazıcı kurulumu başlar. Uzun sürmeyecek.
- Yerel ağdaki diğer kullanıcıların yazıcımıza paylaşımlı erişimine izin verir veya reddederiz.
- Hazır! Yazıcı kuruldu. Bu bilgisayardan bir Wi-Fi yönlendirici aracılığıyla yazdırabilirsiniz. Sekmede cihazın doğru durumunu gözlemliyoruz "Cihazlar ve yazıcılar". Herşey yolunda!
- Yeni bir ağ yazıcısına ilk kez yazdırdığınızda, onu Ayarlar'daki açılır listeden seçtiğinizden emin olun.


















Gördüğünüz gibi bir yazıcıyı yönlendiriciye bağlamak ve yerel ağ ile paylaşmak oldukça basittir. Cihazları kurarken biraz sabır ve maksimum rahatlık. Ve zaman ayırmaya değer.
Wi-Fi, çeşitli teknik cihazları birbirine bağlamanızı sağlayan modern ve çok kullanışlı bir teknolojidir. Örneğin, birden fazla bilgisayar ve cihazdan oluşan kendi ev ağınız olduğunda. Ancak bugün bir yazıcıyı bir wifi yönlendirici aracılığıyla nasıl bağlayacağımızı ve neden gerekli olduğunu anlayacağız.
Bir yazıcıyı bir wifi yönlendirici aracılığıyla bağlama: bağlantı seçenekleri
Bir yazıcıyı Wi-Fi ağına bağlamanın yalnızca iki ana yolu vardır. İlk durumda, yazıcı uzaktan yönlendiriciye bağlanır, ikincisinde ise özel bir kabloya ihtiyacımız vardır. Uzaktan bağlantı için yazıcının özel bir adaptörü olması gerekir. Kablolu bağlantı için yönlendiricinin bir USB bağlantı noktası olması gerekir.
İlk bağlantı seçeneği
Bilgisayara bağlanmak için genellikle yazıcının USB kablosunu kullanırız. Ancak sadece bu şekilde kullanılamaz. Yazılı algoritmayı takip edin:
- Yazıcıyı ve yönlendiriciyi kapatmanız gerekir. Açık olduklarında birbirlerini tanıyamayacaklar.
- Yönlendiriciyi ve yazıcıyı bir kablo kullanarak bağlayın. Modern Wi-Fi yönlendiricilerinin bir USB soketi olması gerekir.

- Yönlendiriciyi açın. Dağıtım noktası tamamen yüklenmelidir. Ancak bundan sonra yazıcıdaki ON düğmesine basıyoruz.
- Şimdi yazıcının yönlendiriciye bağlı olup olmadığını kontrol etmeniz gerekiyor. Buggy olmayan ve ilerideki amaçlarımıza hizmet edebilecek herhangi bir tarayıcının simgesine tıklıyoruz.

- Adres çubuğunun nerede olduğunu açıklamaya gerek yok sanırım. Fare ile üzerine tıklıyoruz.

- Adresi klavyeye yazıyoruz: 168.0.1. Yönlendiricinin dahili menüsüne aktarılıyoruz. Bu evrensel bir adrestir. İşe yaramazsa yönlendiricinizin belgelerine bakın. Belki adresiniz orada listelenmiştir. Veya 0'ı 1 ile değiştirin. Kombinasyonlardan biri işe yaradığında bunu ayrı bir kağıda yazın.

- Şimdi giriş bilgilerinizi girmeniz gerekiyor. Bunları değiştirmediyseniz, "admin" kelimesi her iki satırda da standart olarak çalışacaktır - kullanıcı adı ve şifre. Ayrıca yönlendiricinin belgelerindeki kullanıcı adı ve şifreye de bakabilirsiniz. Genel olarak, yönlendiriciye ilişkin belgelerin elinizin altında olması tavsiye edilir. Verileri girip devam ediyoruz.

- “Ağ Haritası” sekmesine gidin. Yönlendiriciye aktif bağlantısı olan tüm cihazlar burada listelenir. Her şey yolunda giderse yazıcı da orada belirtilecektir. Değilse adımları tekrarlayıp nerede hata yaptığımızı görüyoruz.

Hazır! Yazıcı doğrudan yönlendiriciye bağlanır. Ve belki bu senin için yeterli olacaktır. Bununla birlikte, önce kablosuz bağlantı yöntemine ve bundan sonra yazıcının nasıl doğru şekilde yapılandırılacağına bakacağız.
İkinci bağlantı seçeneği
Yerleşik adaptöre sahip oldukça modern bir yazıcınız varsa, onu Wi-Fi aracılığıyla yönlendiricinize bağlayabilirsiniz. Yazıcı, konumuna göre yönlendiriciye bağlı olmayacağından bu çok daha kullanışlı olacaktır. Ve odanın prizin bulunduğu herhangi bir yerine yerleştirilebilir. Katılıyorum, bu çok daha uygun.
Yazıcı, bilgisayarlar ve yönlendirici arasında kablosuz bir sistem bağlamanın iki yolu vardır. Bir yöntem işe yaramazsa ikinciyi deneyin.
- WPS Kullanarak Yazıcı Bağlama
- Yönlendiricide ilgili yazıtın bulunduğu düğmeyi bulun.
- Yazıcının talimatlarını inceliyoruz ve WPS işlevi için destek olup olmadığını ve nasıl etkinleştirileceğini araştırıyoruz. WPS'yi etkinleştirin.
- Yönlendiricideki WPS düğmesine basın ve yaklaşık iki dakika basılı tutun.
Bitti, yazıcı Wi-Fi ağını kullanarak yönlendiriciye yeni bağlandı. Kuruluma devam edebilir veya ikinci yöntemi deneyebilirsiniz.
- Yazıcıyı ayarlar aracılığıyla bağlama
- Yazıcıdaki “Ayarlar” düğmesine tıklayın.
- Ayarlarda bir şekilde ağa bağlı olan öğeleri arıyoruz.
- Bağlanmak istediğiniz Wi-Fi ağınızın adını seçin.
- Ağ şifresini girin ve işiniz bitti.
Bağlantı tamamlanmış sayılabilir. Kablosuz bağlantının avantajı yalnızca yazıcının herhangi bir yere yerleştirilebilmesi değildir. Ayrıca, onu kullanmak için bağlı olduğu belirli bir bilgisayarı açmanıza gerek yoktur. Ağınıza bağlı herhangi bir cihaz tarafından kullanılabilir.
Yazıcının kurulumu ve kullanıma hazırlanması
Kurulum ilk bakışta göründüğünden çok daha basittir. Sadece verilen talimatları izleyin:
- Size uygun bir şekilde “Kontrol Paneli”ne gidiyoruz. Bunu başlat menüsünden yapabilirsiniz.

- “Yazıcılar ve Cihazlar” öğesine ihtiyacımız var. Fare ile üzerine tıklıyoruz.

- Daha sonra yazıcımızı bilgisayar cihazları listesine eklememiz gerekiyor.

- Mevcut yazıcıların aranması başladı. Bitmesini beklemeyelim ve alttaki “Gerekli yazıcı listede yok” öğesini seçin. Tıklamak.

- Açılan pencerede “TCP/IP adresine veya ana bilgisayar adına göre” seçeneğini seçin.

- TCP'ye göre cihaz tipini seçin. Yönlendiricinin dahili menüsünü açmak için kalan iki satırı tarayıcının adres çubuğuna girdiğimiz adresle dolduruyoruz. 168.0.1 Bu sizin için farklı bir adres olabilir.

- “Özel” öğeyi seçin ve parametrelere tıklayın.

- Protokol LPR'dir. Daha aşağıda protokolümüzün parametre satırını arıyoruz. "Sıra adı" sütununa istediğiniz adı girin.

- Özel parametreleri seçtiğimiz bir önceki sayfaya yönlendirildik. Artık her şeyi seçtik, bu yüzden bir sonraki düğmeye tıklayın. Biraz kaldı.
- Şimdi sürücüleri yüklemeniz gerekiyor. Yazıcı modelinizi seçin ve Güncelleme Merkezi'ni veya üreticinin diskini kullanın.

- Eski sürücüyü geride bırakmayın! Yenisiyle değiştiriyoruz.

- Yazıcı için yeni bir ad bulabilirsiniz. Ama eski şeyleri seviyorsanız buna gerek yok. Tam hazır olduğunuzda ileri'ye tıklayın.

- Yazıcıya paylaşım erişimini reddetmek için kutuyu işaretleyin.

Bu talimatları kullanarak yazıcıyı Wi-Fi ağınızdaki diğer bilgisayarlara da bağlayabilirsiniz. Artık cihazlarınızdan herhangi biri, yazıcınızdan belge yazdırma talebinde bulunabilir. Makalenin sizin için yararlı olduğunu ve bir yazıcıyı bir wifi yönlendirici aracılığıyla nasıl bağlayacağınızı öğrenebildiğinizi umuyoruz.
Bir yazıcıyı bir wifi yönlendirici aracılığıyla bağlama: hadi onu parçalayalım
- Yazıcıyı ambalajından çıkarın.
- Ambalaj malzemesini çıkarmak için kurulum talimatlarını izleyin.
- Güç kablosunu bağlayın, yazıcıyı açın ve kartuşları takın. Yazıcının, hizalama sayfasının yazdırılması (varsa) da dahil olmak üzere tüm başlangıç kurulum prosedürlerini tamamlamasını bekleyin.
- Aşağıda açıklanan bağlantı yöntemlerinden birini seçin. (Kablolu) Ethernet bağlantısını seçerseniz (yazıcınız destekliyorsa), yazıcıyı şimdi bağlayın ve bu bölümü atlayın. Not. Ethernet bağlantısı kullanıldığında yazıcının kablosuz işlevi devre dışı bırakılır.
Kullanmadan kablosuz olarak yazdırmak için kablosuz yönlendirici, bununla ilgili ayrıntılara bakın .
Yazıcı aşağıdaki kablosuz ağ bağlantı yöntemlerinden en az birini destekler:
HP Otomatik Kablosuz Bağlantı
HP Otomatik Kablosuz Bağlantı- HP Otomatik Kablosuz Bağlantı, yazıcınızı herhangi bir kablo kullanmadan ve ağ adı ve parolası girmenize gerek kalmadan otomatik olarak kablosuz bir ağa bağlamanızı sağlayan bir teknolojidir. Birçok yeni HP yazıcı modeli, standart yazılım kurulumunun bir parçası olarak bu özelliğe sahip olacaktır.
Bu seçeneği kullanmak için yazıcı yazılımını yükleyin ve ekrandaki yönergeleri izleyin. İstendiğinde bağlantı türünü Ağ (Ethernet/Kablosuz) olarak seçin ve ardından Evet, kablosuz ayarları yazıcıya gönder (önerilen) öğesini seçin. Hazır! HP yazılımı yüklemeyi tamamlayacaktır.
Tüm bilgisayarlar veya ağ ayarları HP Otomatik Kablosuz Bağlantı teknolojisiyle uyumlu değildir. Bu durumda kablosuz bağlantınızı kurmanız için alternatif bir yöntem önerilecektir. HP Otomatik Kablosuz Bağlantı teknolojisiyle uyumluluk aşağıdaki koşullara tabidir:
- Windows Vista (veya üstü) ya da Mac OS X 10.5 (veya üstü) çalıştıran bir bilgisayarınız olsun.
- Bilgisayar bir kablosuz ağ bağlantısı kullanır ve işletim sistemi, HP yazılımının geçerli ağ ayarlarını almasına olanak tanıyan kablosuz bağdaştırıcıyı izler.
- Bilgisayar 2,4 GHz ağa bağlı. NOT. HP yazıcıları 5,0 GHz ağlarla uyumlu değildir. Yönlendiriciniz aynı zamanda 2,4 GHz'yi desteklediği sürece (yönlendiricilerin çoğu destekler) yazıcınızı diğer kurulum yöntemlerini kullanarak bir ağa bağlayabilirsiniz. Bununla ilgili daha fazla bilgi edinmek için Yönlendiriciler bölümüne gidin. Bu sayfada ek yapılandırma yöntemleri sağlanır.
- Bilgisayar kullanılmıyor Statik IP Adresi
- Yazıcı HP Otomatik Kablosuz Bağlantı modunda çalışır. Ağa bağlanmadan önce yazıcı, kurulum işlemi sırasında ilk kez açıldıktan sonra iki saat boyunca bu modda kalacaktır. TAVSİYE: Yazıcı iki saatten uzun süredir açıksa ve yazılım henüz yazıcıyı kablosuz ağa bağlamadıysa, yazıcı kontrol panelindeki Ağ Ayarlarını Geri Yükle veya Ağ Ayarlarını Varsayılana Geri Yükle seçeneğini kullanarak sıfırlayabilirsiniz. Bunu Ağ menüsünden veya kablosuz simgesine (veya düğmesine) dokunup ardından Ayarlar'a giderek veya dişli simgesine dokunarak yapabilirsiniz. Ağ ayarlarını geri yüklemeyle ilgili ayrıntılar için yazıcınızın belgelerine bakın.
HP Otomatik Kablosuz Bağlantıyı kullanma yeteneği aynı zamanda bir dizi başka teknik faktöre ve çevresel koşullara da bağlıdır.
Kurulum işlemi sırasında HP Otomatik Kablosuz Bağlantı özelliğini kullanmanız istenirse bu özellik önerilen kurulum yöntemidir. Kurulumun belirli bir aşamasında, bilgisayarınızın kablosuz ağ bağlantısını geçici olarak kesmeniz gerekir. Bu aşamada internet erişimi mümkün olmayacaktır. Bu nedenle, bu yöntemi kullanarak kuruluma devam etmeden önce çalışmanızı İnternet'e ve/veya indirilen verileri kaydedin.
Kurulum işlemi sırasında HP Otomatik Kablosuz Bağlantı özelliğini kullanmanız istenmediyse veya özellik düzgün çalışmıyorsa, kablosuz bağlantınızı kurmanız için size başka bir yöntem sunulacaktır.
WPS (Wi-Fi Korumalı Kurulum)
WPS (Wi-Fi Korumalı Kurulum) - WPS'nin, cihazları kablosuz ağ üzerinden bağlamak için iki modeli vardır. Bunlardan birine "düğmeye basma", ikincisine "PIN" adı verilir. Bir düğmeye tıklamak daha kolay bir yoldur. WPS düğmesine basma modunu kullanan bağlantı aşağıda açıklanmıştır; PIN kodunu kullanan bağlantı açıklanmamıştır.
Yazıcınızda WPS özelliğini kullanma talimatları için yazıcınızın kılavuzuna bakın. Ancak WPS basma düğmesi modunu kullanmak için aşağıdaki koşulların karşılanması gerekir:
- Yazıcı ve kablosuz yönlendiricinin WPS düğme modunu desteklemesi gerekir. Yazıcınızın ve kablosuz yönlendiricinizin kılavuzlarına bakın.
- Kablosuz yönlendiricinizde bir WPS düğmesi bulunmalıdır.
- Ağ güvenliğini sağlamak için WPA veya WPA2 teknolojisini kullanmanız gerekir. Çoğu kablosuz WPS yönlendirici, WEP güvenliği kullanılmadığı veya güvenlik yapılandırılmadığı sürece WPS bağlantılarını desteklemez.
- Çoğu kablosuz WPS yönlendirici, üreticinin atadığı ağ adı kullanılıyorsa veya güvenlik yapılandırılmamışsa WPS kullanarak bağlanmayı desteklemez.
Kablosuz yazıcıyı WPS kullanarak kablosuz yönlendiriciye bağlamak için şu adımları izleyin:
- Yazıcıda WPS Basmalı Düğme Modunu etkinleştirin.
Yazıcınızda WPS özelliğini kullanma talimatları için yazıcınızın kılavuzuna bakın. - Yönlendiricideki WPS düğmesini 2 dakika basılı tutun.
HP Kablosuz Ağ Kurulum Sihirbazı (dokunmatik ekranlı yazıcılar)
Kablosuz ağ kurulum sihirbazı yazıcı kontrol panelinden başlatılır. (Dokunmatik ekranlı olmayan yazıcılarda mevcut değildir).
- Ağ adınızı ve güvenlik parolanızı (WEP, WPA veya WPA2) bildiğinizden emin olun.
- Yazıcı kontrol panelinden menüye gidin Açık veya kablosuz simgesine dokunun ve ardından ayarlara gidin. Kablosuz Kurulum Sihirbazı'nı seçin. Kablosuz Ağ Kurulum Sihirbazı, kullanılabilir kablosuz ağların bir listesini görüntüler.
Not. Modele bağlı olarak ayarlar düğmesi bir İngiliz anahtarı simgesine benzeyebilir.
- Listeden kablosuz ağınızın adını seçin.
- Kablosuz ağınız listelenmiyorsa adını listenin en altına manuel olarak girin. Ağ adını manuel olarak doğru ve büyük/küçük harfe duyarlı olarak girmelisiniz.
- WEP anahtarını veya WPA parolasını girin. Anahtarı veya parolayı doğru ve büyük/küçük harfe duyarlı olarak belirtin. Yazıcının kablosuz bir ağa bağlı olması gerekir. Yazıcı bağlı değilse sorunun nedenini belirlemenize yardımcı olması için bir kablosuz ağ test raporu yazdırın.
USB bağlantısını kullanarak kablosuz bağlantı kurma (dokunmatik ekranlı olmayan yazıcılar)
USB bağlantısını kullanarak kablosuz kurulumu yapma- Dokunmatik ekranlı olmayan yazıcılar, yazıcı yazılımı kurulumu sırasında bu kablosuz kurulum yöntemini kullanabilir.
Kurulum sırasında USB kablosunu geçici olarak bilgisayarınıza ve yazıcınıza bağlayın. Kabloyu yalnızca yazıcının kablosuz bağlantısını kurma talimatlarını sağlayan bir program tarafından istendiğinde takın veya çıkarın.
Bazı durumlarda program kablosuz ağ ayarlarını otomatik olarak arayabilir.
USB bağlantısı kullanarak kablosuz yazıcı ile kablosuz yönlendirici arasında kablosuz bağlantı kurmak için bkz. Yazıcı Yazılımını Yükleme
Hakkında bir makale yazma fikri yazıcı nasıl bağlanır Blog okuyucularından birinin sorusu üzerine Asus wifi yönlendirici aracılığıyla bir bilgisayara bağlanma sorunu ortaya çıktı. Windows 10'da ağ üzerinden bir yazdırma sunucusuna paylaşımlı erişim kurma hakkında konuştuğum bir videodan bahsetti. Ve şimdi bu boşluğu doldurmaya ve bir yazıcıyı bir bilgisayara veya dizüstü bilgisayara bağlama dersim için bir metin illüstrasyonu yapmaya karar verdim Wi-Fi ağı üzerinden.
Yazıcıyı WiFi ağı üzerinden yönlendirici aracılığıyla bir bilgisayara bağlama yöntemleri
Bir yazıcıyı kablosuz yerel ağdaki herhangi bir bilgisayara Wi-Fi aracılığıyla bağlamanın birkaç yolu vardır. Bunları listeleyelim.
- Yönlendirici aracılığıyla yazıcı. Fiyat ve pratik kullanım açısından ideal olan bu, uzun yıllardır kullandığınız normal bir ev yazıcısının yönlendiricinin USB bağlantı noktasına bağlanmasıdır. Bu durumda herhangi bir ek ekipman satın almanıza veya herhangi bir ayar yapmanıza gerek yoktur.
- Bilgisayar aracılığıyla yazıcı. Öncelikle normal bir USB kablo ile bağlanan, wifi adaptörü olan bir bilgisayara verebiliriz. Böylece, herhangi bir başka PC veya dizüstü bilgisayar, ana bilgisayar şeklindeki bir aracı aracılığıyla belgeleri yazdırabilecektir. Bu yöntemin dezavantajı, böyle bir planın bir rahatsızlığa neden olmasıdır - yazıcıya erişebilmek için bilgisayarın sürekli çalışması gerekir. Katılıyorum, özellikle ağ cihazlarıyla çalışmaya adanmış küçük bir ofis bilgisayarından değil, evdeki bir iş makinesinden bahsediyorsak, bu sakıncalıdır.
- Yazdırma sunucusu. Yazdırma sunucusu veya yazdırma sunucusu, normal kablosuz olmayan bir yazıcıya bağlanan ve onu tam teşekküllü bir ağ aygıtına dönüştürebileceğiniz bir wifi modülüyle donatılmış ayrı bir aygıttır. Bu seçeneğin, yazıcı yönlendiriciden uzağa kurulduğunda veya yönlendiricinin yazıcıyla bağlantısı olmadığında kullanılması uygundur.
- Dahili Wi-Fi özellikli yazıcı. Yeni bir yazıcıyı değiştirmeyi veya satın almayı düşünenler için mükemmel bir seçenek. Yerleşik bir kablosuz modül ile doğrudan yönlendiriciye bağlanan ve tüm ağ kullanıcılarının kullanımına sunulan tam teşekküllü bir ağ cihazımız var. Ancak yazıcı güvenilir bir şeydir ve onu sık sık değiştirmeyiz, bu nedenle çoğu durumda yeni ve pahalı bir cihaz satın almanız önerilmez.
Bir bilgisayar programını kullanarak Asus yönlendirici aracılığıyla yazıcı kurma
İlkelliklerine rağmen modern yönlendiricilerin çok yönlülüğü sayesinde tüm ağ katılımcılarının kullanabileceği tam teşekküllü bir ağ cihazına dönüştürülebilirler.
Yazıcıyı bir wifi ağı üzerinden bir bilgisayara veya dizüstü bilgisayara bağlamak için gereken ilk şey, USB bağlantı noktasına sahip yönlendiricinin kendisidir.
Kabloyu yazıcıdan ona bağlayıp yönlendiricinin yönetici panelinde ayarları yapmaya başlıyoruz. Ancak bundan önce bilgisayarınıza yazıcı sürücülerini yüklediğinizden emin olun. Kitle birlikte gelen diskten veya belirli modelinize göre bunları İnternet'te bularak.
Bir yazıcıyı Asus yönlendiriciye nasıl bağlarım?
- Yazıcıyı yönlendiricinin USB bağlantı noktasına bağlayın
- Yazıcı sürücülerini tüm bilgisayarlara yükleyin
- Bilgisayarınızdaki CD'den yazıcı kurulum yardımcı programını çalıştırın

Şimdi başka bir diske ihtiyacımız var - yönlendiriciyle birlikte kutuda bulunan disk. Onu sürücüye yerleştiriyoruz ve yazıcıyı yönlendiriciye kurmak için bir program arıyoruz. Asus'ta buna Yazıcı Kurulum Yardımcı Programı (Printer.exe dosyası) adı verilmiştir. Ayrıca üreticinin resmi web sitesinden de indirilebilir - modelinizi orada bulun, sürücülerin ve programların bulunduğu bölümü açın ve yardımcı programı indirin.


Hepsi bu kadar - bu basit prosedürden sonra, bilgisayar veya dizüstü bilgisayar yazıcıya wifi aracılığıyla bağlanacak ve onu doğrudan ona bağlıymış gibi algılayacaktır.

Yerel ağdaki diğer bilgisayar ve dizüstü bilgisayarların bu yazıcıyı görebilmesi için kurulum diskinden sürücüleri de yüklemeleri yeterlidir.
Belgeleri yazdırmak için bir cihaz seçerken şöyle görünecek:

Windows 10 kullanarak bir yazıcıyı yönlendirici aracılığıyla bir bilgisayara bağlama
Şimdi paylaşılan bir yazıcıyı bağlamanın başka bir yoluna bakalım - özel bir yardımcı programınız yoksa, bunu yerleşik Windows araçlarını kullanarak yapabilirsiniz.
“Denetim Masası - Donanım ve Ses - Yazıcı Ekle” seçeneğine gidin.


Bir sonraki adımda “Yeni bağlantı noktası oluştur” onay kutusunu işaretleyin ve listeden “Standart TCP/IP Bağlantı Noktası”nı seçin.

Bundan sonra yazıcının bağlı olduğu kaydı yapıyoruz.

Cihazı tespit ettikten sonra bize cihaz tipi seçimi sunulur. “Özel” öğeye ihtiyacımız var ve “Seçenekler” düğmesine tıklayın.

Açılan yeni pencerede ayarları ekran görüntüsündeki gibi yapın.


Bundan sonra, sistemde zaten mevcut olan yakacak odunu kullanmanızın veya tekrar kurmanızın teklif edileceği bir pencere açılacaktır. Bunları en başta kurduğumuz için ilk seçeneği bırakıyoruz.


Ve son olarak, paylaşım - yazıcı bilgisayara değil doğrudan wifi yönlendiriciye bağlı olduğundan, tekrar paylaşılmasına gerek yoktur - öyle olacaktır. Bu nedenle “Paylaşım yok” kutusunu işaretleyin.

Geriye kalan tek şey, bu paylaşılan yazıcıyı varsayılan yapmak ve “Son” düğmesine tıklamaktır.

Atıştırmalık olarak - Asus müşteri desteği bölümündeki bir yönlendirici aracılığıyla bir yazdırma sunucusuyla çalışmaya ilişkin faydalı bir makale
Asus yönlendiricide yazıcı kurulumuyla ilgili video


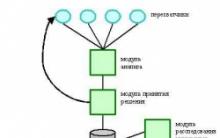
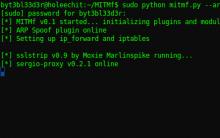
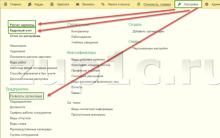
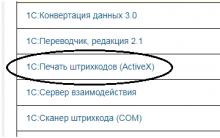
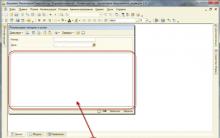




Ağınıza kimin bağlı olduğunu nasıl kontrol edebilirsiniz?
VKontakte'de nasıl yeniden yayınlanır ve nedir?
Rusça Google Adsense girişi
Bilgisayar neden telefonu USB üzerinden görmüyor ama şarj oluyor?
Android'de gamepad destekli en iyi oyunlar