Merhaba pikaplar! Twitch sitesinde yeni başlayan bir yayıncıyım ve bu yazımda size nasıl kurulacağını anlatacağım. Açık Yayıncı Twitch veya YouTube için yazılım.
Bu ayarlar, çok güçlü olmayan bir PC'ye sahip kişiler için mükemmeldir.
Başlamak için kendimize ihtiyacımız var OBS programı, bunun için obsproject.com'a gidiyoruz ve hemen aşağıdaki ekran görüntüsünde gösterildiği gibi sitelerinden ücretsiz olarak indiriyoruz:
İndirilip kurulduktan sonra kurulum hızlı olacaktır.
Şimdi masaüstü kısayolunu kullanarak programı başlatın ve twitch.tv'ye akış yapmak için kurulumu başlatalım.
Aşağıdaki ekran görüntüsünde gösterildiği gibi üst "Ayarlar" -> "Ayarlar" üzerine tıklayın:
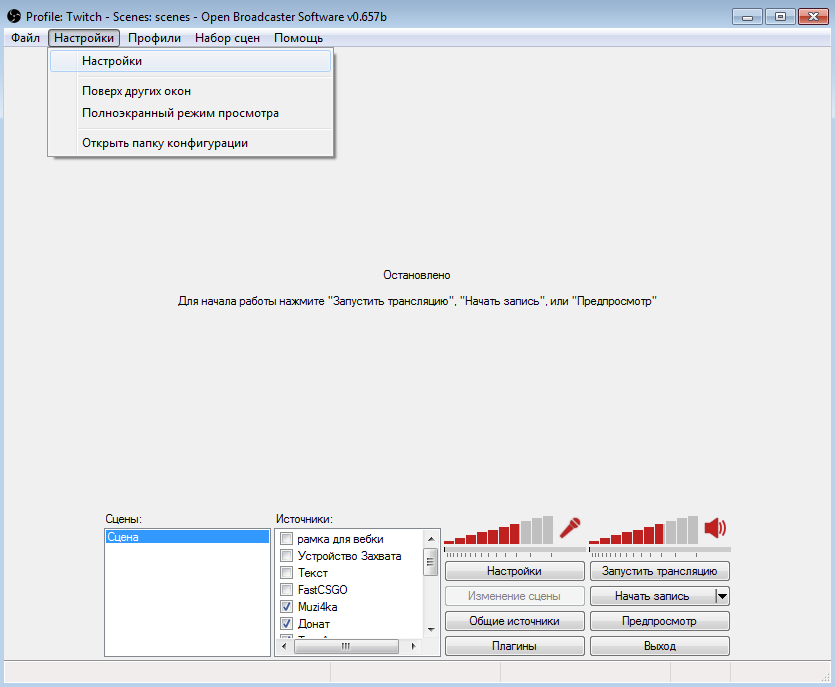
Bir dil seçin, profilinize bir ad verin. Öncelikle ilk profilimizi oluşturalım. Gezinmeniz için daha uygun olacağımız için profile istediğiniz adı verebilirsiniz. Ve böylece adı girip "Ekle" ye tıklıyoruz.
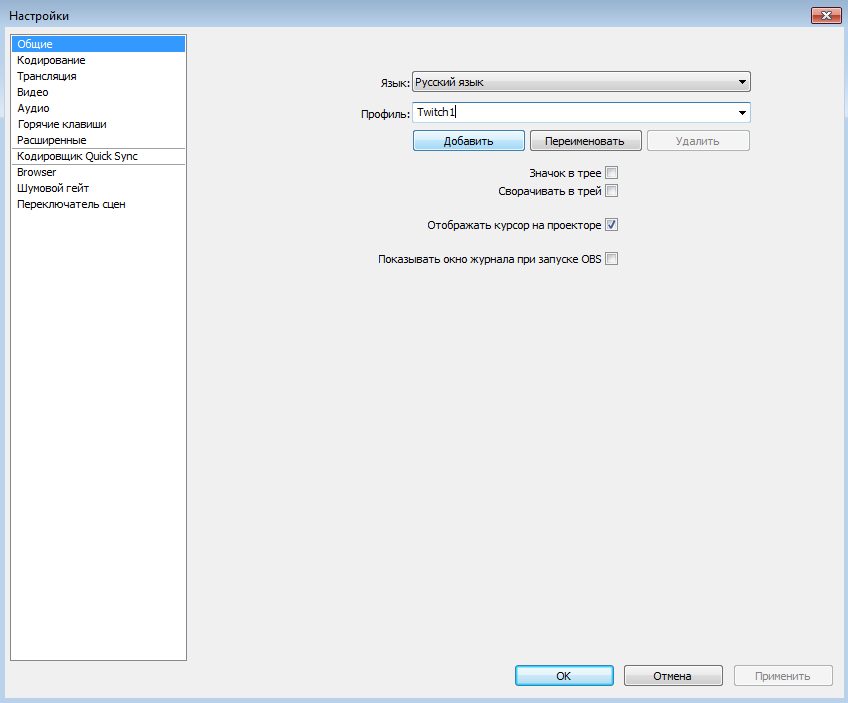
Şimdi "Kodlama" seçeneğine tıklayalım.Bu arada, yayınınızın kalitesi zaten buna bağlı olacağından, OBS'deki en önemli ayarları burada sizinle birlikte yapacağız.
CBR (sabit bit hızı) ve CBR dolgusu için 2 onay kutusu olmalıdır, bir mucize eseri sizde yoksa, kontrol edin.
Twitch'te 1280x720 kalitesinde yayın yapabilmek için bit hızını 2300 civarına ayarlamanızı tavsiye ederim yayında daha iyi ve gecikmesiz bir görüntü olur ve bit hızını daha fazla ayarlarsanız görüntü daha iyi olur ama İzleyicileriniz yayınınızdaki gecikmelerden şikayet edecek, ancak gecikmeli yayınları izleyin, kimsenin olmayacağını düşünüyorum. Ayrıca Tampon boyutunu maksimum bit hızından biraz daha yükseğe ayarlamanızı tavsiye ederim.
Ses ayarları, sadece "Codec: AAC" ve "Bitrate 128" olarak ayarlayın.
"Uygula" yı tıklayın ve bir sonraki adıma geçin.
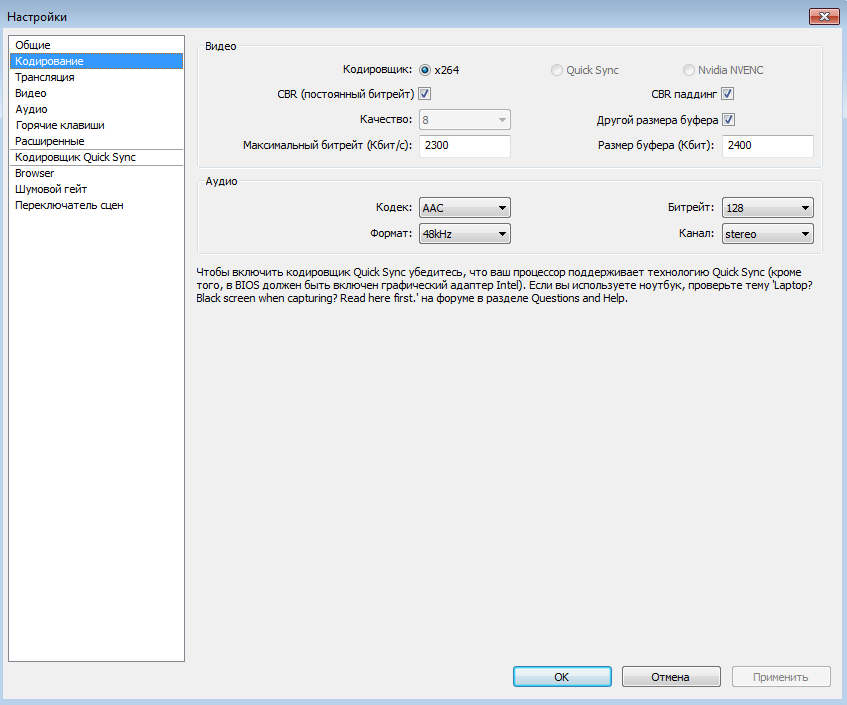
Şimdi "Aktar" ı tıklayın.
Burada seçiyoruz:
Mod: Canlı.
Yayın hizmeti: Twitch.
Sunucu: AB'den başlayarak herhangi birini koyabilirsiniz, ancak size daha yakın olanı zaten buraya koyun.
Play Path / Stream Key (varsa): Buraya anahtarınızı bulmak için Twitch'ten anahtarımızı koymalıyız, bu bağlantıyı http://www.twitch.tv/broadcast/dashboard/streamkey takip edin ve "Anahtarı Göster" e tıklayın.
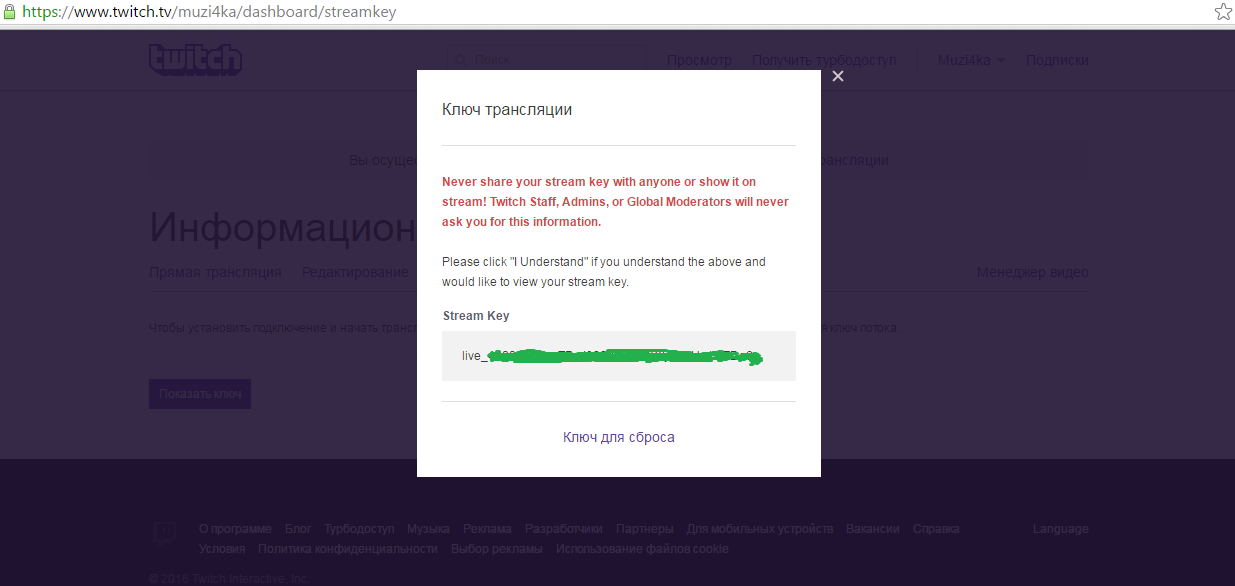
Anahtarınızı kopyalayın ve Play Path/Stream Key'e yapıştırın.
Otomatik yeniden bağlanma: Kutuyu işaretleyin.
Otomatik yeniden bağlanma gecikmesi: 10'da bırakabilirsiniz, bu işlev OBS'nin akışı düşerse kaç saniye sonra yeniden başlatmayı deneyeceğini söyler.
Gecikme (sn): 0'da bırakabilirsiniz. (CS:GO gibi taktik atıcıları yayınlarken gecikmeyi 15-20 saniyeye ayarlamanızı tavsiye ederim)
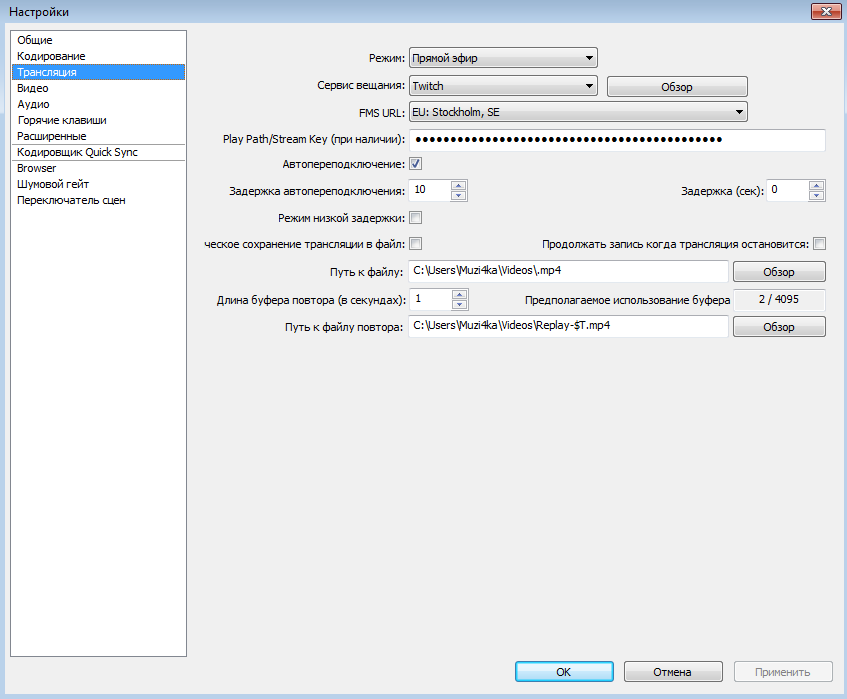
Ayarların altında, bir şeyin doğru yapılandırılmadığı kırmızı yazıyorsa, "Optimizasyon" u tıklayın ve kabul edin.
"Video" sekmesine gidin.
Bahis istenen çözünürlük ve tercihen 60 FPS (gecikmeler varsa, fps'yi hemen 30'a düşürmenizi tavsiye ederim)
Bilgisayarınızın düşük gücüyle, Görüntüyü Ölçeklendir'i 1.50'ye (1280x720) ve filtrelemeyi Lanczos'a ayarlayın (daha az filtreleme ile görüntü sabunlu olur)
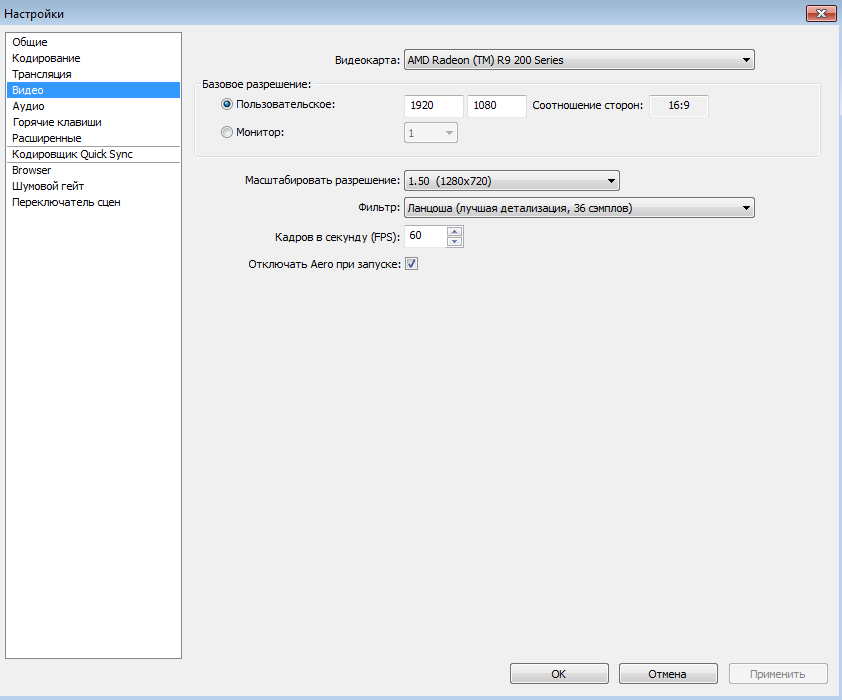
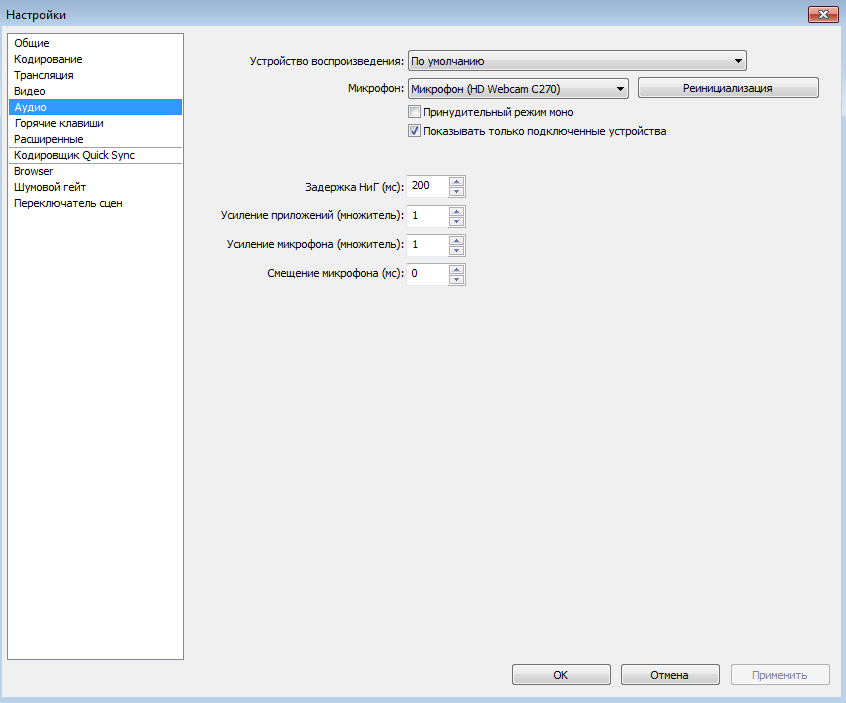
"Kısayol Tuşları" sekmesi atlanabilir, burada Akışı, Mikrofonu vb. açmak için tuşları bağlamanız yeterlidir.
"Gelişmiş"e gidin ve ayarları aşağıdaki ekran görüntüsündeki gibi yapın:
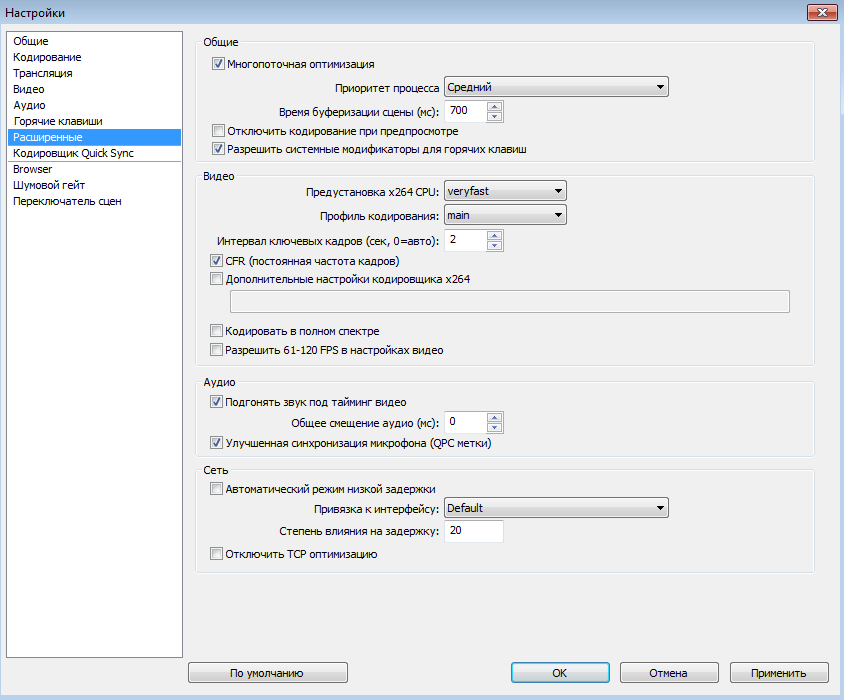
Gelelim "Sahne" ve "Kaynaklar" ayarlarına.
Neyin ne olduğunu görelim, "sahne" - bir veya daha fazla kaynak içerecek bir profil. Yani, oyunların adlarıyla sahneler oluşturuyoruz: örneğin, "LoL", "Dota2", "CS: GO", "WoT", vb. ve sonra her sahnede kaynaklarımızı zaten kuracağız, çünkü örneğin, "LoL" sahnesinde oyunun kendisini yakalayan bir kaynak ve web kameranızla vb. bir kaynak olacaktır. Bu katmanın kaynaklarını anlamak ve doğru kaynak yukarıdaki listede olacak olan ön planda olacak ve tabii ki onun altındaki arka planda olacaktır.
Adını örneğin "CS:GO" yazıyoruz.
"Ek" kısmında oyunumuzu bulmalıyız, yukarıda yazdığım gibi onu bulmak için çalıştırmalısınız, eğer her şeyi doğru yaptıysanız, seçin: Counter-Strike: Global Offensive. Ayrıca, "Görüntüyü ekranı dolduracak şekilde uzat" ve "Fareyi yakala" kutularını işaretleyin ve Tamam'ı tıklayın. Arma3 gibi bir oyun yayınlıyorsanız, "Anticheat Capture Uyumluluğu"nu ve oyun içi etkinleştirmeyi etkinleştirmeniz gerekir. Tam ekran modu bir pencerede, aksi takdirde OBS siyah bir ekran yakalayacaktır.
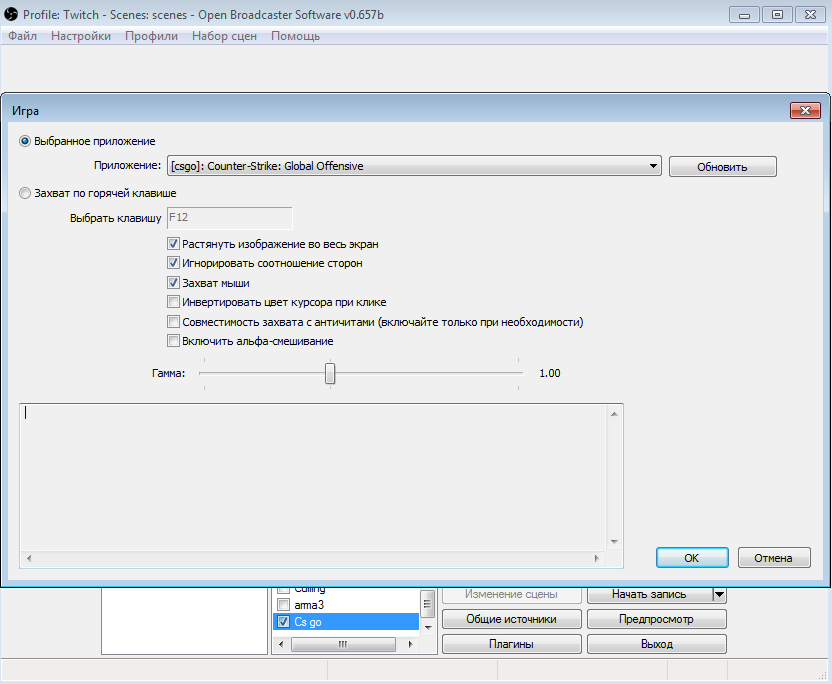
Ve kaynaklarda bir Slayt Gösterisi ekleyebilirsiniz (periyodik olarak değişecek birkaç resim). Resim (resim veya gif-animasyon). Metin (seçtiğiniz herhangi bir metin). Cihaz (web kamerası gibi).
Sonucunuzu görmek için "Önizleme"yi tıklamanız gerekir.
Ve yukarıda yazdığım gibi katmanlar eklediyseniz. Yani onun üstündeki Kaynak ön planda, alttaki Kaynak ise arka plandadır. Yani oyuna, resimlere ve metne empoze etmeye karar verdiniz, oyun listenin en altında olmalı.
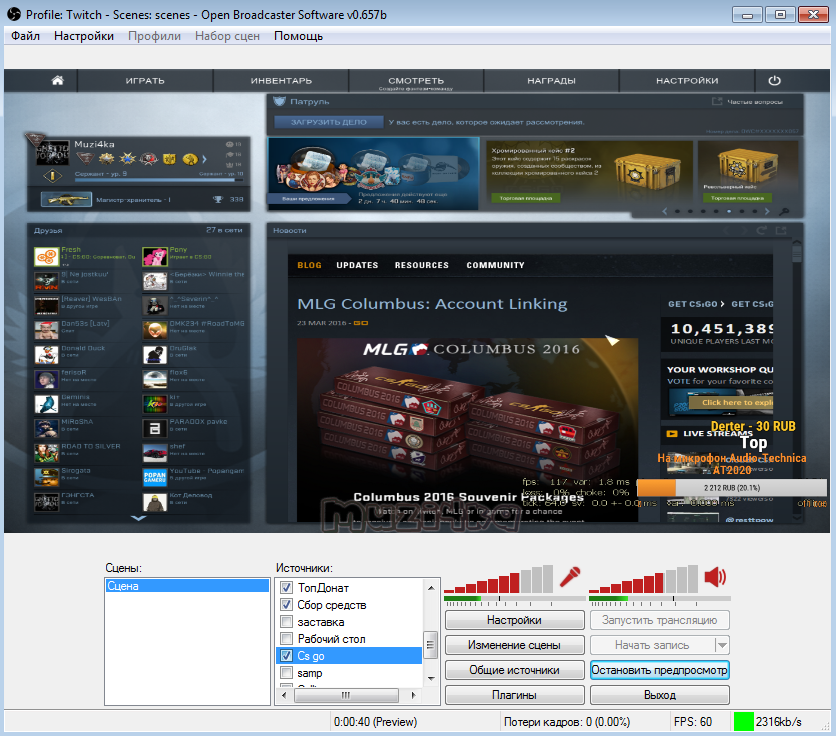
Katmanı size uygun, yani boyutunu ve olması gerektiği gibi ayarlamak için "Önizleme" modundan çıkmadan "Sahneyi Değiştir"e tıklayın ve sürüklemek veya yeniden boyutlandırmak istediğiniz kaynağa tıklayın. İhtiyacınız olan kaynağı seçtiğinizde, etrafında kırmızı bir çerçeve belirir, böylece onu istediğiniz yere taşıyabilir veya boyutunu değiştirebilirsiniz.
Eh, şimdi sadece "Yayına Başla" yı tıklamak kalıyor.
Umarım bu gönderiyi beğenmişsinizdir. İlerleyen yazılarımda bu sitede eklenti kurma sürecini göstermeye çalışacağım ve para kazanmaktan bahsedeceğim.
Bu kılavuz programa adanmıştır. Açık Yayıncı Yazılımı e (devamı OBS) ve üzerinde akış için ayarları Twitch.tv Ve siber oyun.tv. Öyleyse sırayla başlayalım.
1. İlk önce programın kendisine ihtiyacınız var OBS- bunun için http://obsproject.com/ sitesine gidiyoruz, bölüme gidiyoruz İndirmek ve dağıtımı indirin. Yükleyicinin talimatlarını izleyerek yükleyin.
2. Programı çalıştırın. Ve akış için ayarları yapın Twitch.tv
2.1. Ardından, program ayarlarına gitmemiz gerekiyor - Ayarlar -> Ayarlar
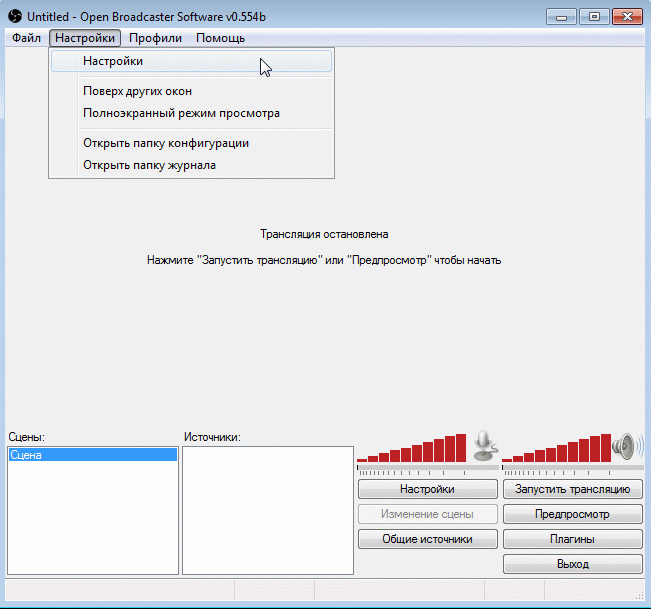
2.2. Görünen menüde Dili değiştirebiliriz, ayrıca hemen profilimizi arayabiliriz (Profiller bazı ön ayarlardır, örneğin Twitch'te 720p kalitesinde akış için bir profil oluşturabilir ve Cybergame'de akış için bir profil oluşturabilirsiniz. 1080p'de ve yalnızca birkaç fare tıklamasıyla aralarında geçiş yapın). Öncelikle ilk profilimizi oluşturalım. Bunu yapmak için, yazıtın sağındaki pencereye tıklamanız gerekir " Profil:"Orada yazılanları silip adını yaz mesela ben "720p Twitch" yazıp butona bas Ekle.
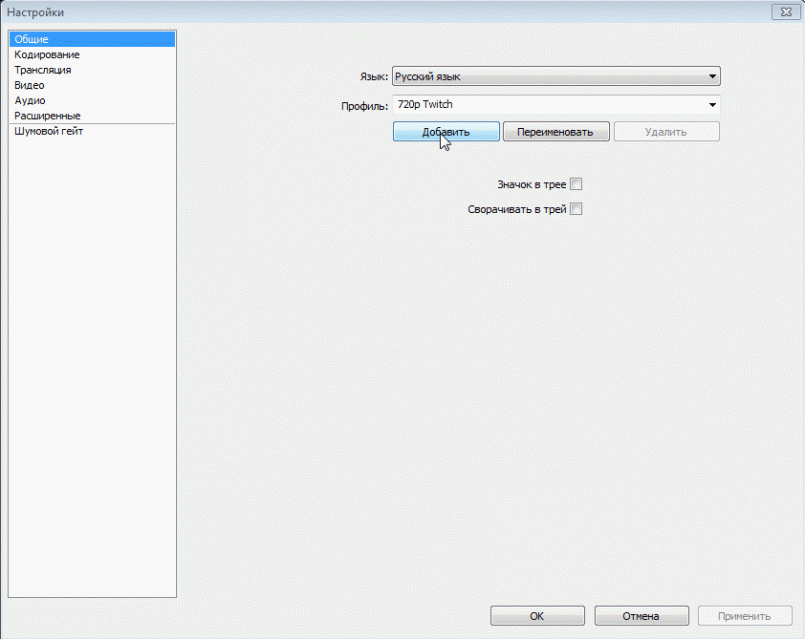
Bir profili silmek için gerekli adımları da hemen ele alalım. Programı kurduğunuzda sizin için otomatik olarak bir profil oluşturuluyor" başlıksız", şimdi sizinle birlikte sileceğiz. Bunu yapmak için satırın sağında" Profil:" bir aşağı ok var (açılır menü) orada bir profil seçin" başlıksız"ve düğmeye basın" Silmek".
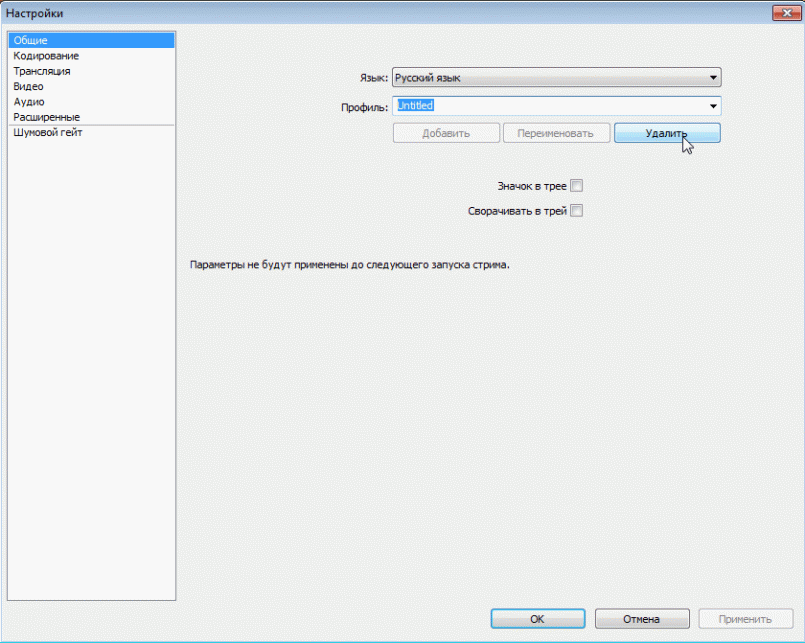
2.3. sekmesine git " kodlama". Bu pencerede en çok önemli ayarlar akışınız için, çoğu durumda dinamik sahneler sırasındaki resmin kalitesi bunlara bağlı olacaktır.
1 Eylül'den itibaren Twitch.tv flamaların sırasıyla Sabit bir bit hızı ayarlamasını gerektirmeye başladı, yanına bir onay işareti koydu CBR (sabit bit hızı) ayrıca bir onay kutusunun varlığını da kontrol ederiz. CBR dolgu(yokluğunda - koy!).
Akış için Twitch.tv izinle 1280x720 2000-2500 aralığında bir bit hızı kullanmanızı tavsiye ederim (2000'de daha az net bir resim olacak, ancak daha az izleyici frizlerden şikayet edecek, 2500'de tam tersine resim daha fazla olacak Yüksek kalite, ancak izleyiciler resmin daha sık frizleri hakkında şikayet etmeye başlayabilir). Örneğin, arada bir şey alalım - 2200
Aşağıda Ses ayarlarını görüyoruz, burada her şey basit, ayarlayın Codec: AAC Ve Bit hızı: 128.

2.4. Yayın. Bu sekmede yayın hizmetini seçmeli ve içindeki kanal anahtarını belirtmeliyiz. Bizim durumumuzda olacak Twitch.tv. Bu yüzden ifşa ediyoruz:
Mod: Canlı
Yayın Hizmeti: Twitch / Justin.tv
Sunucu: AB: Londra, İngiltere(AB ile başlayan bir tane daha yapabilirsiniz :)
Yürütme Yolu/Akış Anahtarı (varsa): buraya kanalımızdan anahtarı eklemeliyiz. Bunu elde etmek için Twitch web sitesine gitmeniz, bir hesap oluşturmanız / oturum açmanız ve aşağıdaki bağlantıyı takip etmeniz gerekir http://ru.twitch.tv/broadcast Sağda buton göreceksiniz " Anahtarı Göster"
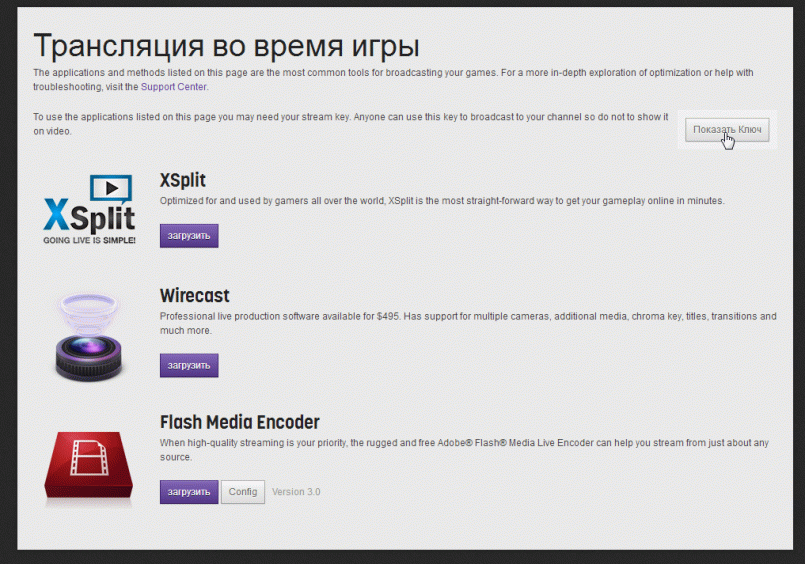
üzerine tıklayın ve görünen anahtarı kopyalayın (live_ ile başlar). ÇOK dikkatli olun ve TÜM anahtarı kopyalayın, 1 karakterdeki bir hata yayını başlatmanıza izin vermeyecektir.
Otomatik yeniden bağlanma: Onay işareti
Otomatik Yeniden Bağlantı Gecikmesi: 10(muhtemelen daha az verilen numara akışın çökmesinden kaç saniye sonra OBS'nin yeniden başlatmayı deneyeceğini belirler.)
Gecikme (sn): 0(Kural olarak, gecikme Bölük veya Özel savaşların akışında ayarlanır, gecikme saniye cinsinden ayarlanır, örneğin, bir gecikme ayarlamak için 10 dakika yazmam gerek 600 )
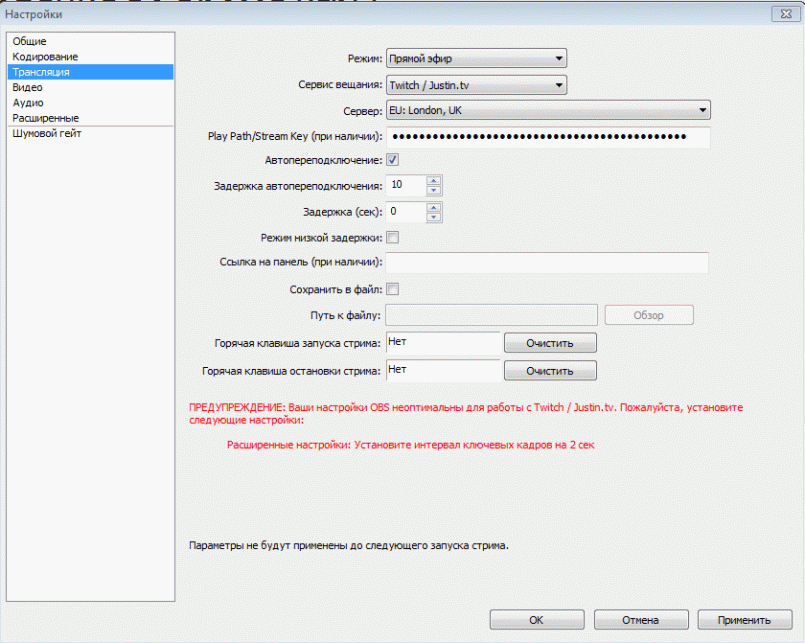
Lütfen bunu not al OBS kırmızı yazıyor, bu sadece yeni gereksinimlerle ilgili Twitch.tv 01.09.2013 tarihinde yürürlüğe girmiştir. (aşağıda düzelteceğiz)
2.5. sekme Video. Burada izleyicilerin resmimizi göreceği çözünürlüğü seçiyoruz. İÇİNDE Temel Çözünürlük: Seçme Gelenek: ve girin 1280 ve 720.
Saniyedeki kare sayısı (FPS): Ayarlamak 30

2.6. Ses. Genel olarak mikrofon ve ses ayarları. Seçmek playback aleti ses (genellikle Hoparlörler) biz de seçiyoruz Mikrofon Bas Konuş sistemini kullanmak istiyorsanız (söyledikleriniz yalnızca belirli bir düğmeye bastığınızda yayında duyulabilir), ardından yanındaki kutuyu işaretleyin. "Bas Konuş" özelliğini kullanın ve sağda, pencereyi seçin ve atamak istediğimiz düğmeye basın bu fonksiyon(örneğin, Q'ya atadım)
NiG gecikmesi (ms): 200(İzleyici, cümlelerinizin sonlarının genellikle kaybolduğundan şikayet ederse, bu değeri artırabilirsiniz (ancak aşırıya kaçmayın, artırmanızı tavsiye ederim). 200 ve testleri çalıştırın. Şahsen iyiyim ve değeri 200)
Kısayol Açık/Kapalı Mikrofon Ve Kısayol tuşu Açık/Kapalı sesi- bu eylemler için kısayol tuşlarını ayarlayabilirsiniz (mikrofonu ve akışta sesi kapatırlar)
Uygulama kazancı (çarpan): 1 (bu ayar tüm uygulamaların sesini yükseltiyor 1 bırakmanızı tavsiye ederim ama oyundaki sesi bir anda maksimuma ayarlarsanız seyirci sesi duymadığından şikayet eder, değiştirebilirsiniz verilen değer(Her birine 1 eklemenizi tavsiye ederim) (1 değeriyle iyi gidiyorum)
Mikrofon kazancı (çarpan): 1(bu ayar mikrofonun sesini arttırır, 1'de bırakmanızı tavsiye ederim ama mikrofon sesini aniden açarsa seyirci sizi duyamadığından şikayet eder, bu değeri değiştirebilirsiniz (eklemenizi tavsiye ederim) 1 adet) (1 değeriyle bile iyiyim)
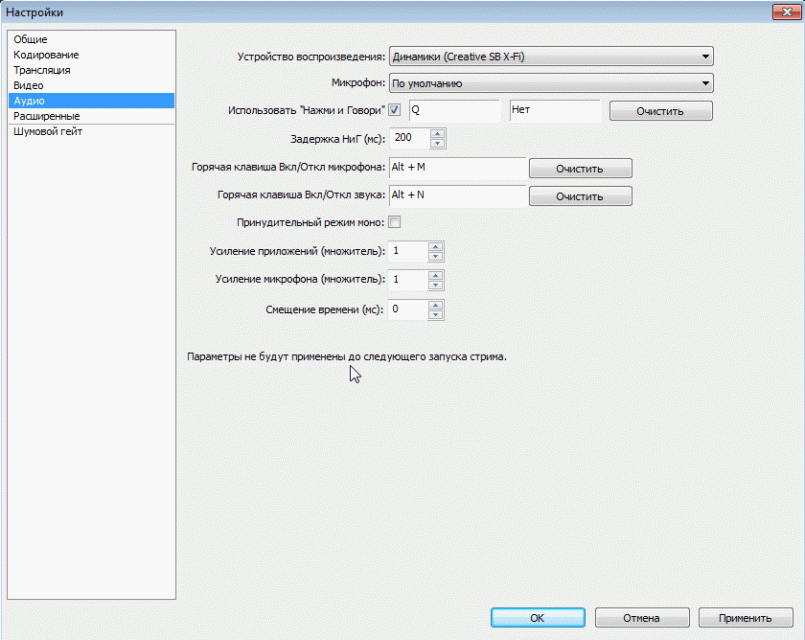
2.7. Gelişmiş sekme.
Çok iş parçacıklı optimizasyon onay kutusu
Süreç Öncelik Ortamı
Sahne arabellek süresi (ms): 400
x264 CPU ön ayarı: Çok hızlı(ağır hizmet tipi işlemci sahipleri için Daha hızlı veya hızlı, tavsiye etmiyorum, çünkü CPU yükü çok artacaktır)
Ana kare aralığı (sn, 0=oto): 2(Seğirme gereksinimi)
CFR ( sabit frekansçerçeveler) onay işareti
Sesi video zamanlamasına göre ayarla onay kutusu(Sesin videonun gerisinde kalmasına neden olan nadir bir hata var ve bu onay kutusu bunu düzeltiyor, yayıncılarımızdan biri bununla karşılaştı)
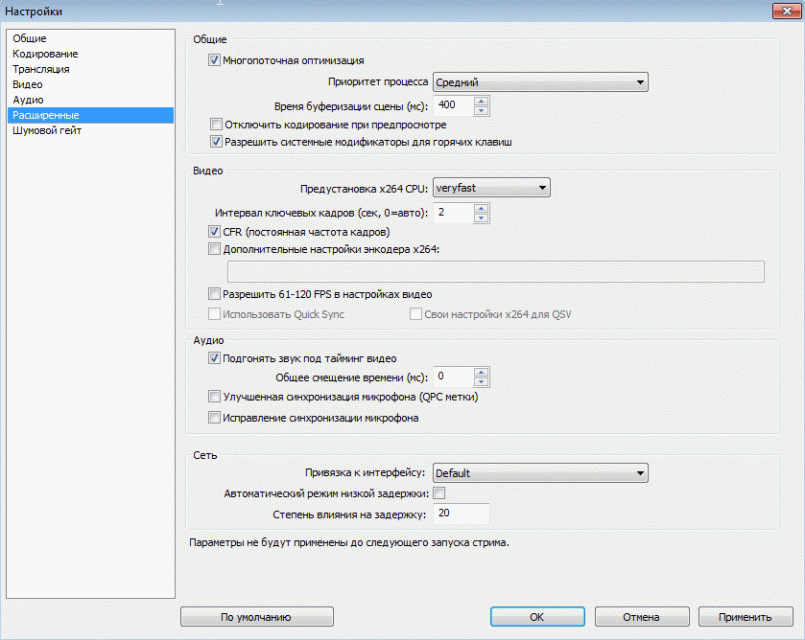
3. Ayarlar siber oyun.tv
3.1. Bir profil oluşturun - bunun için sekmeye gidiyoruz Genel. Hakları için Profil: profilin adını yazın, örneğin: " 1080p ve Ekle'yi tıklayın.
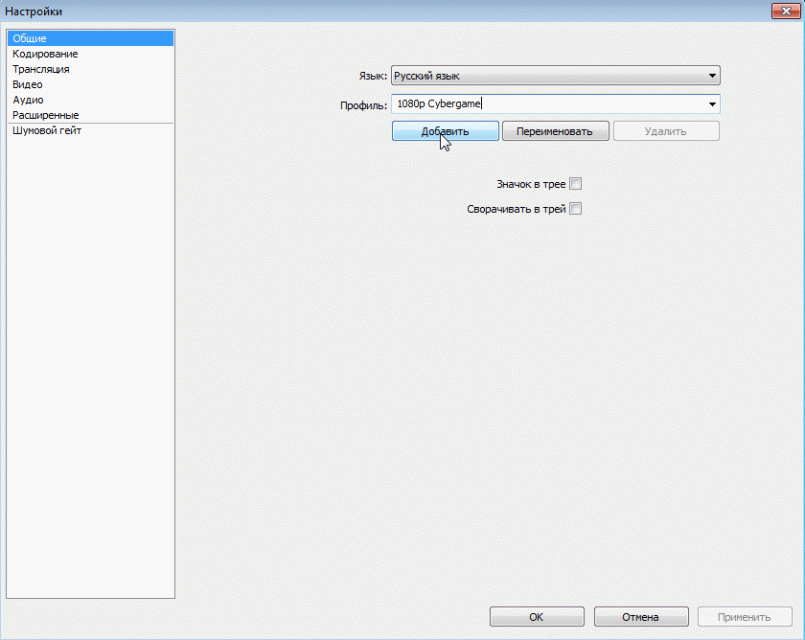
Not! Seçili bir profiliniz varsa (örneğin 720p Twitch) ve yeni bir tane oluşturursanız, önceki profilin tüm ayarlarını tamamen kopyalar ve sadece biraz ayarlamanız gerekir.
3.2. kodlama. Cybergame.tv'de yayın yapmak için kullanmak gerekli değildir CBR (sabit bit hızı) ama yine de kullanıyoruz, çünkü Twitch.tv'de yeniden yayın kullanıyoruz.
Maksimum Bit Hızı (Kbps): 3700(1080p akış için siber oyun.tv bitrate kullanmanı tavsiye ederim 3500-4000
(çünkü hizmet siber oyun.tv yayın sunucuları bulunur Rusya(en Twitch.tv geliyor Avrupa) sonra bit hızı daha yüksek ayarlanabilir, örneğin Twitch'te 720p yayın yapıyorsanız - 2000-2500 bit hızı kullanın, ardından Cybergame.tv'deki aynı yayın için 2500-3000 bit hızı kullanabilirsiniz))
Ses: AAC-128
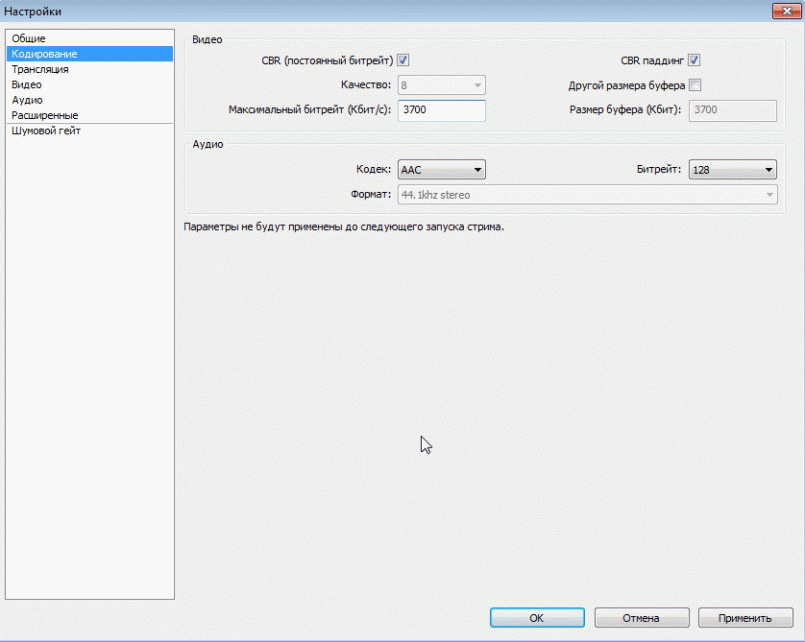
3.3. Yayın
Mod: Canlı
Yayın Hizmeti: Özel
sunucu: Sunucuyu bulmak için - Cybergame.tv web sitesinde oturum açmanız / kaydolmanız gerekir - http://cybergame.tv/cabinet.php bağlantısını kullanarak hesabınıza gidin "Kanal" sekmesini seçin ve ne olduğunu kopyalayın bitişik, yanında Yayın ayarları:(Örneğin rtmp://st.cybergame.tv:1953/live)
Yürütme Yolu/Akış Anahtarı (varsa): Ve burada yanında olanı kopyalıyoruz Akış Adı (Yol):(ancak önce çok sayıda yıldız işaretinin kaybolması için Görüntüle düğmesini tıklamanız gerekir) genellikle takma adınızla başlar. (Sunucunun kopyalandığı aynı sayfadan kopyalayın)
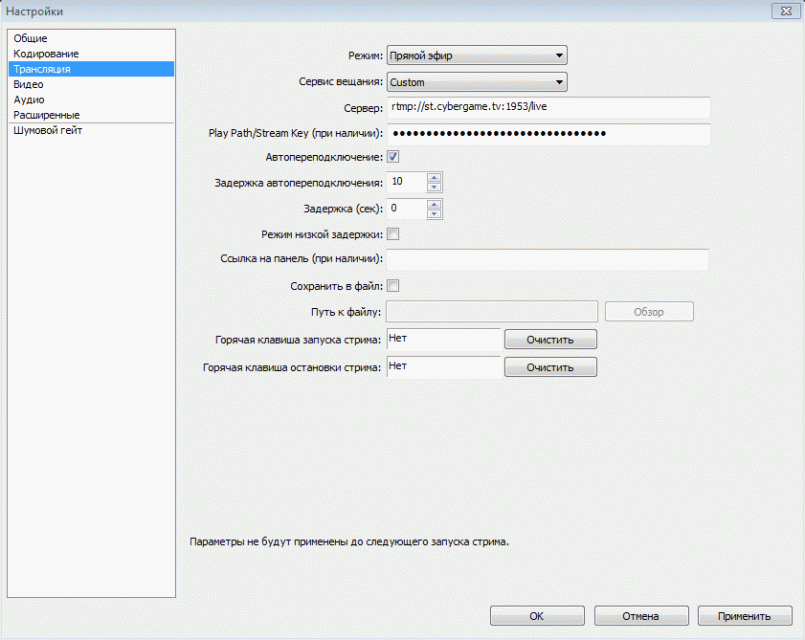 OBS
OBS
3.4. Video
Çünkü 1080p'de yayınlamayı planlıyoruz, sonra yazıyoruz Özel: 1920 1080
Saniyedeki kare sayısı (FPS): 30
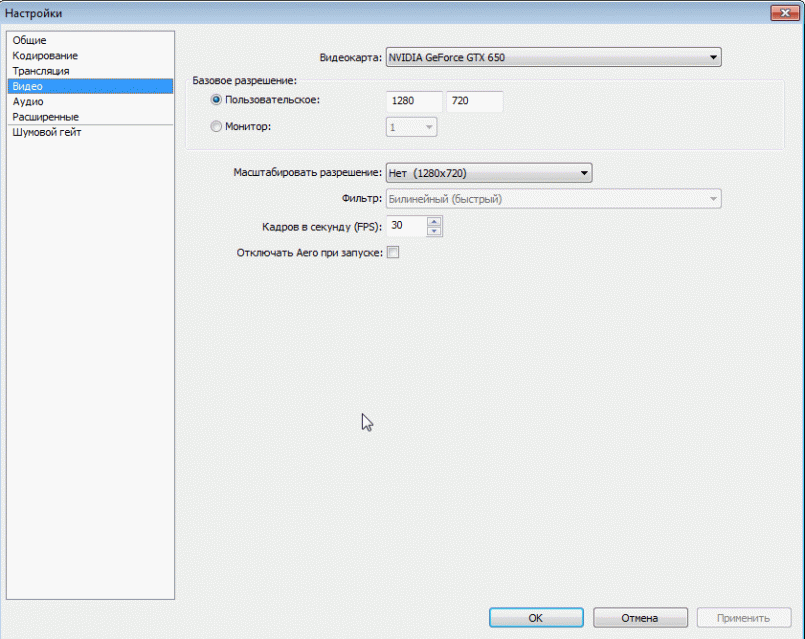
3.5. Ayarlar Ses Ve Uzatılmışüzerinde akış için tam olarak aynı alabilir Twitch.tv.
4. Ayarlar sahneler Ve Kaynaklar
İlk olarak, Sahne nedir ve Kaynak nedir onu anlayalım.
Sahne, bir veya daha fazla kaynak(lar) içeren bir profildir. Onlar. kolaylık sağlamak için oyunların adıyla sahneler oluşturabiliriz: "WoT" "WoWP" "CS" vb. ve her sahnenin kendi kaynakları yapılandırılmış olacaktır, örneğin, "WoT" sahnesinde oyun yakalama ile bir kaynak, web kameranızla bir kaynak vb. onlar. Kaynaklar katmanlardır ve listede daha üstte olan kaynak ön planda, aşağıdaki kaynak arka planda olacaktır. Pekala, hadi işe başlayalım.
4.1. Başlangıçta sahip olduğumuz Faliyet alani, sahne hadi yeniden adlandıralım "vay" bunun için tıklayın sağ tıküzerine fareyi getirin ve seçin "Yeniden isimlendirmek"
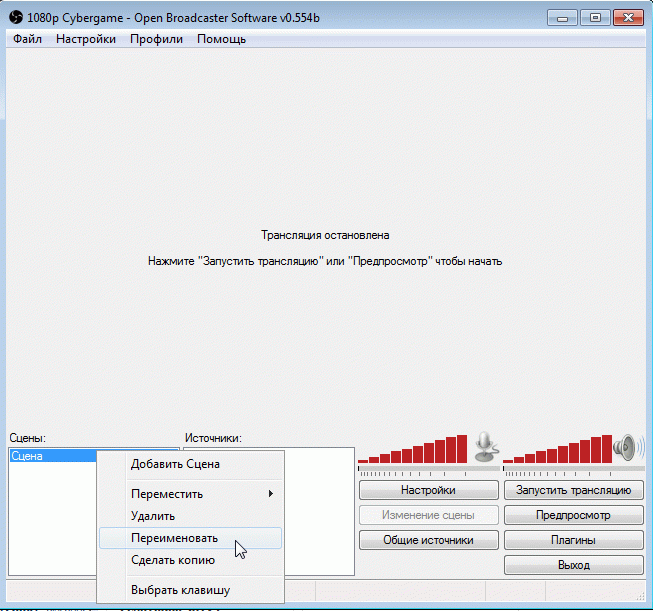
yazı yazmak "vay" Tamam'ı tıklayın. isimle bir sahne al WOT
4.2. Sonra, bu sahneye ekleyelim bir kaynak Oyunun bir resmi ile. Bunu yapmak için oyun çalışıyor olmalı!
sağ tıklayın boş pencere Kaynaklar: ve Seç Ekle -> Bir oyun
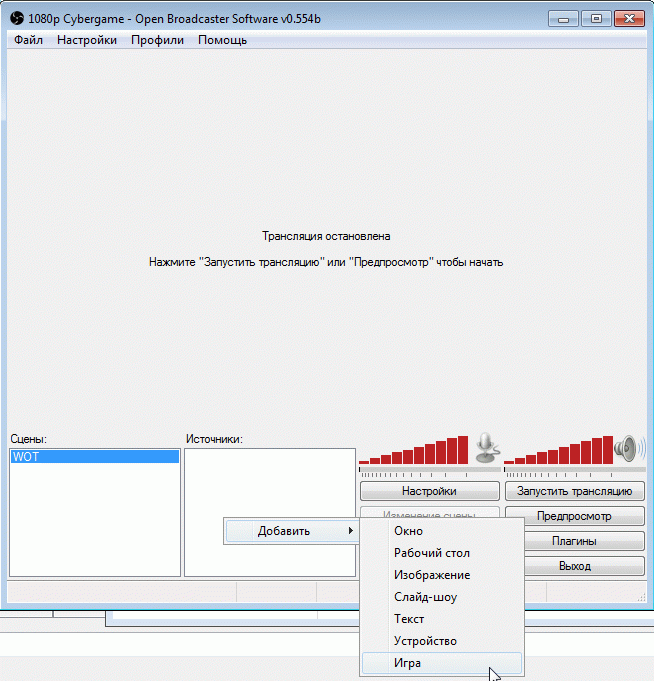
Bir ad girin, örneğin WOT.
Bir penceremiz var. İÇİNDE Ek: açılır menüden oyunumuzu bulmamız gerekiyor : WoT İstemcisi
ayrıca kutuyu işaretleyin "Görüntüyü Tam Ekrana Uzat" Ve "Fare Yakalama" Tıklayın Tamam
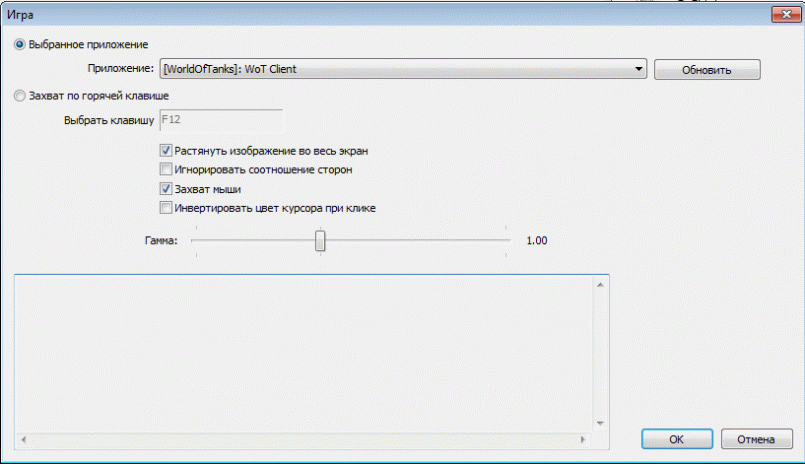
Ayrıca ekleyebileceğiniz kaynaklarda slayt gösterisi(birkaç resim periyodik olarak değişiyor) resim(statik resim veya gif animasyonu) Metin(herhangi bir metin) Cihaz(Web kamerası).
Resmin sonucunu butona tıklayarak görebilirsiniz. "Ön izleme"
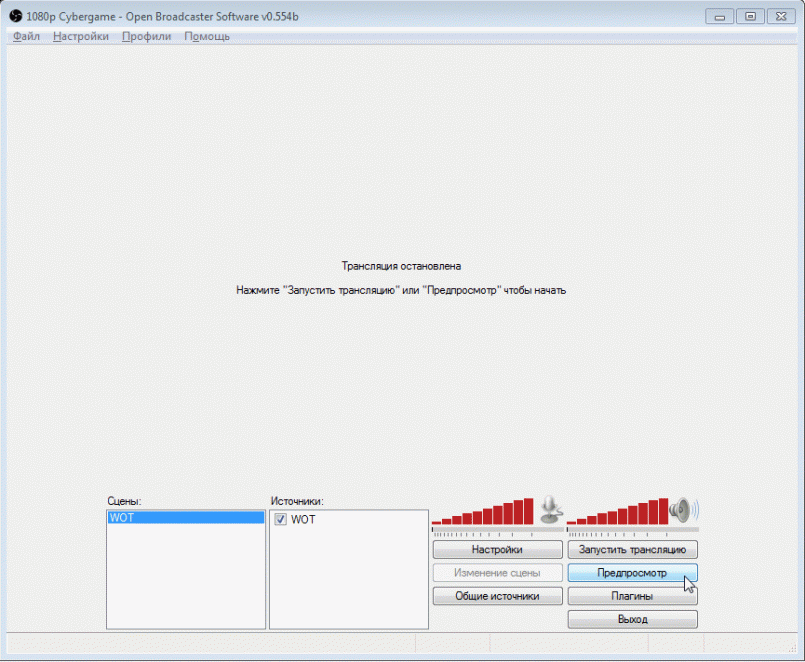
Katmanlarınızla bir videonuz olacak. Yukarıda yazdığım gibi, yukarıdaki kaynak ön planda, aşağıdaki kaynak arka plandadır. Oyunun üstüne resim/metin yerleştirmeyi planlıyorsanız, oyun Kaynaklar listesinin en altında olmalıdır.

Bunu veya o katmanı ayarlamak için (ekrandaki boyutu veya konumu) - Önizleme modundan ÇIKMADAN üzerine tıklayın. Sahne değişikliği ve düzenlemek istediğiniz kaynağa tıklayın. Sürükleyerek, kaynağın boyutunu değiştirebileceğiniz, seçilen kaynağın etrafında kırmızı bir çerçeve belirecektir. Ayrıca kaynağı herhangi bir yere taşıyabilirsiniz.
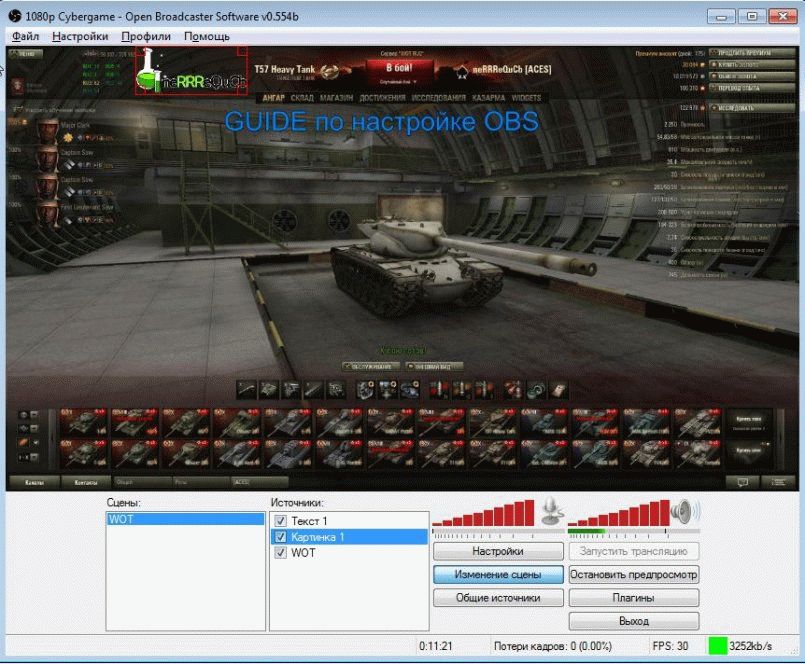
Mikrofon ve diğer sesler arasındaki ses düzeyi dengesini ayarlamanıza yardımcı olacak kırmızı "çubuklar" da görüyoruz (burada size bir danışman değilim, bu çok bireyseldir ve izleyiciyle kararlaştırılması gerekir.)
Peki, bitiş çizgisi, yayını başlatmak için - önizlemeyi durdurun ve tıklayın Yayını başlatın.
Akış sırasında sahip olmamanız çok önemlidir. Çerçeve kaybı.Çerçeve düşüşleriniz varsa, İnternet ile ilgili sorunlarınız olabilir veya kanalınız için yeterince kanalınız yok. şuanki ayarlar aktarım. Bit hızını düşürmeyi deneyin.
Kılavuz hazırlandı neRRReQuCb özellikle ACES TV izleyicileri için.
Akış programı OBS (Açık Yayıncı Yazılımı) bir dizi bariz avantaj: ücretsizdir, işlevler açısından ticari muadillerinden daha düşük değildir, daha az yavaşlar, Açık proje Kaynak ve sürekli gelişen.
işin başlangıcı
OBS'yi indirdikten sonra "Ayarlar > Tercihler"e tıklayarak veya sağ alt menü butonundan "Ayarlar"a tıklayarak ayarlara gidiniz.
video kodlama
1. "CBR (Sabit Bit Hızı)" seçeneğini seçin
2. "CBR dolgusu"nu seçin
3. Maksimum bit hızı kanal hızınızın 3300 veya %80'i (hangisi daha azsa) olmalıdır. Çeşitli çözünürlükler için önerilen bit hızları aşağıda listelenmiştir.
Aşağıdaki ayarlar, seçim yapmanıza yardımcı olacak aşağıdaki ayarlardır. optimum bit hızı. Eylemlerinizden tamamen emin olmadıkça bunları değiştirmemenizi öneririz.
1080p için: 3000-3500
720p: 1800-2500
480p: 900-1200
360p: 600-800
240p: 500'e kadar
Ses kodlaması
Kişisel tercihlerde, kanalın bant genişliği izin veriyorsa daha fazlasını ayarlayabilirsiniz. Bu, ayarların nasıl görünmesi gerektiğine dair bir örnektir:
Yayın ayarları
1. Mod: Canlı
2. Yayın Hizmeti: Özel
3. Sunucu: rtmp://msk.site:1940/live
4.Play Yolu/Akış Anahtarı: "Akışa nasıl başlanır?" bloğunda kanalınızın sayfasına gidin. en altta bir "Göster" bağlantısı vardır - bu, Play Path alanına eklenmesi gereken anahtarınızı açacaktır.
Nasıl görünmesi gerektiğine bir örnek:
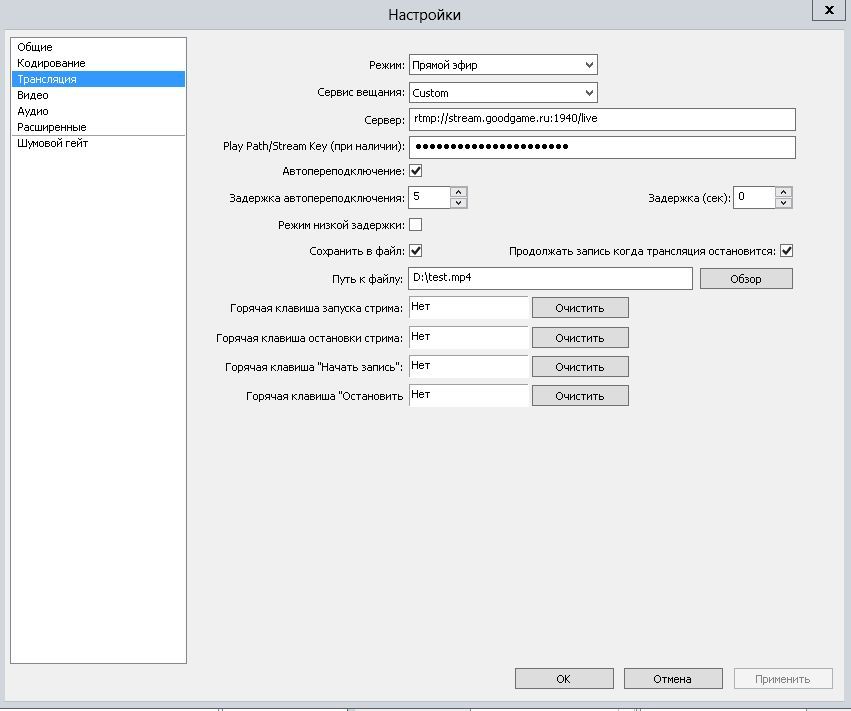
Video ayarları
1. Video kartı: varsayılan olanın yüklenmesi gerekir. Birkaç tanesine sahipseniz, oyunu başlattığınız adaptörü seçin.
2. Temel Çözünürlük: Bu genellikle monitörün çözünürlüğüdür. Alternatif olarak, farklı bir görüntü kaynağı seçebilirsiniz.
3. Ölçek Çözünürlüğü: Sunuculara gönderdiğiniz çözünürlüğü değiştirin. Daha düşük bir çözünürlük, daha yavaş bir bağlantı hızı gerektirir ve çok daha az kullanır işlem gücü Sisteminiz.
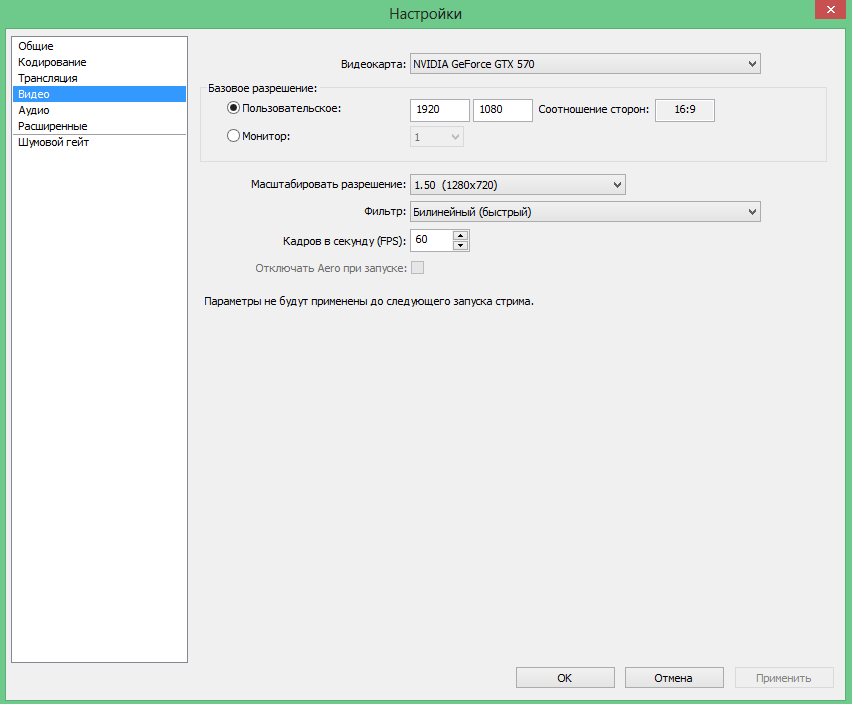
Ses ayarları
1. Oynatma cihazı: Oynatma cihazının "Varsayılan" olarak ayarlanmasını öneririz. Bunu değiştirmek için ses simgesine sağ tıklayın ve Oynatma Cihazları'nı seçin. Ardından, varsayılan olarak seçmek istediğiniz ses cihazına sağ tıklayın ve "Varsayılan Olarak Ayarla" seçeneğine tıklayın.
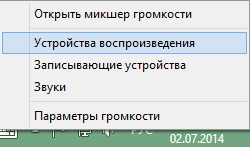
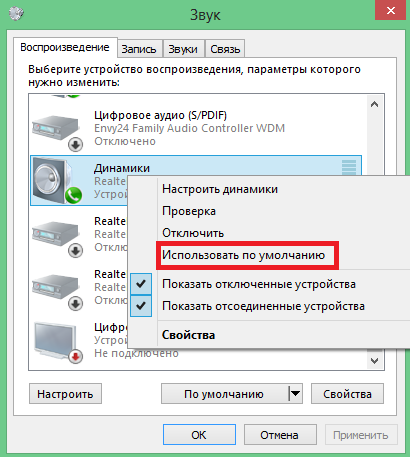
2. Mikrofon: ses kaynağını seçin (mikrofon, kulaklık, sanal ses cihazı).
3. "Press to Talk"u kullanın: Çok nadiren kullanılır, bir tuşa basarak mikrofonu açmanızı sağlar.
4 NiH Gecikme (ms): Mikrofon etkinleştirme düğmesinin tetiklenmesinden sonraki süre ve OBS'nin kapanmasından sonra geçen süre mikrofonunuzu kaydetmeye devam eder.
5 Mikrofon Açma/Kapatma kısayol tuşu: Mikrofonu şu şekilde kontrol etmeyi tercih ederseniz kısayol tuşu bu öğeyi kullanın.
6 zorunlu mod mono: Yalnızca bir ses kanalı kullanmak istiyorsanız. Bunu yapmanızı önermiyoruz.
7 App Boost (çarpan): OBS, ses cihazınızın sinyalini artıracaktır. Değer 1, "%100"e karşılık gelir
8 Mic Boost (çarpan): OBS, mikrofon sinyalinizi artıracaktır. Değer 1, "%100"e karşılık gelir
9 Mic Offset (ms): Varsayılan 0. Zamanlama sorunlarınız varsa bu ayarı kullanın.
Canlı yayın yapmaya karar verirseniz, bunun için önceden hazırlanmanız gerekir. Giden öğrenin verimİnternet bağlantınız ve yayının sorunsuz geçeceği ayarları seçin.
"Yayına Başla" bölümünde bir yayın oluşturursanız, sistem otomatik olarak seçecektir. optimum ayarlar video kodlayıcı
Tüm parametreleri manuel olarak ayarlamak istiyorsanız "Tüm yayınlar" bölümünden yayına başlayın. Daha fazlasına sahip hava versiyonları kötü kalite otomatik olarak oluşturulacaktır.
Yayın yapmadan önce benzer içeriklerle deneme yayını yapmanızı ve görüntü ve sesin kesintisiz yayınlanmasını sağlamanızı tavsiye ederiz. Yayın sırasında yayın kontrol panelinde durumunu izleyebilir ve hata mesajlarını görüntüleyebilirsiniz. verilen tam liste olası sorunlar.
4K / 2160p videonun düşük gecikmeye ayarlanamayacağını unutmayın. Bu tür yayınlar için standart gecikme otomatik olarak ayarlanacaktır.
4K/2160p (60 fps)
- Çözünürlük: 3840 x 2160
- Video bit hızı aralığı: 20.000-51.000 kbps
4K/2160p (30 fps)
- Çözünürlük: 3840 x 2160
- Video bit hızı aralığı: 13.000-34.000 kbps
- Yayınınızı planlarken Yayın Ayarları sekmesindeki "60 fps modunu etkinleştir" kutusunu işaretlemeyi unutmayınız. "Yayına Başla" bölümünde bir yayın oluşturduysanız, kare hızı ve çözünürlük otomatik olarak seçilecektir.
- Çözünürlük: 2560 x 1440
- Video bit hızı aralığı: 9000-18000 kbps
- Çözünürlük: 2560 x 1440
- Video bit hızı aralığı: 6000-13000 kbps
- Yayınınızı planlarken Yayın Ayarları sekmesindeki "60 fps modunu etkinleştir" kutusunu işaretlemeyi unutmayınız. "Yayına Başla" bölümünde bir yayın oluşturduysanız, kare hızı ve çözünürlük otomatik olarak seçilecektir.
- Çözünürlük: 1920 x 1080
- Video bit hızı aralığı: 4500-9000 kbps
- Çözünürlük: 1920 x 1080
- Video bit hızı aralığı: 3000-6000 kbps











Sigortalının kişisel hesabı
Otomatik tanımlama sistemi Elektronik harita sistemi ile AIS'nin ortak kullanımı
Wargame: Red Dragon başlamıyor mu?
Üzücü escobar "Ukrayna yargı sisteminin yüzü"
ROME Total War - tüm grupların kilidi nasıl açılır?