Bu eğitimde, Adobe Photohsop'ta nasıl baskı efekti oluşturacağınızı öğreneceksiniz. Etki birkaç numaradan oluşur. Başlangıç olarak, mühür şeklini kendisi oluşturacağız, süsleyeceğiz ve dairenin etrafına metin ekleyeceğiz. Ardından, sıradan bir fotoğrafı baskı için bir illüstrasyona dönüştürmek için bir filtrenin nasıl kullanılacağını öğreneceksiniz. Maske modunda grunge fırçalarla, karakteristik çizikler oluşturacağız, ardından bazı dekoratif unsurlar ekleyeceğiz ve hepsi bu.
Sonuç

Kaynaklar
Bu öğreticiyi tamamlamak için aşağıdaki kaynaklara ihtiyacınız olacak:
- Grunge lekeli kağıt dokusu
- Baskı fırçaları
- Baskı fırçaları
- Grunge fırçalar
- yuvarlak rakamlar
- Bir adam portresi
- Yazı Tipi Giriş Yazı Tipi
1. Kağıt arka plan
Aşama 1
Boyutta yeni bir belge oluşturun 850x550 piksel. Belgeye eski bir kağıt dokusu yerleştirin Grunge lekeli kağıt dokusu.

Adım 2
Menüden seçin Katman> Yeni Ayar Katmanı / Katman> Yeni Ayar Katmanı ve Seç Gradyan haritası. #7a6849 ve #ffffbf7 renklerini kullanın.

2. Formu yazdır
Aşama 1
bir alet al Elips/Elips. tuşunu basılı tutun Vardiya ve bir daire çizin. Bu katmanı adlandırın Daire 1.

Adım 2
Tıklamak Komut/Kontrol-J katmanı çoğaltmak için üç kez Daire 1üç kere. Ad kopyaları 2. daire, Daire 3 ve Daire 4.

Belirtin Doldurmak katman için Daire 1 içinde 0%, ve ona bir katman stili verin Felç içinde 6 piksel, renkler #000000 .


Aşama 3
Katmana geç 2. daire ve bas Komut/Kontrol-T dönüştürme moduna girmek için Daireyi küçültmek 95% .

Belirtin Doldurmak katman 2. daireüzerinde 0%, ve ayrıca ona bir katman stili verin Felç içinde 4px ve renkler #000000 .


4. Adım
Katmanı etkinleştir Daire 3, Tıklayın Komut/Kontrol-T ve daireyi küçültmek 75 % .

Belirtin Doldurmak katman Daire 3 içinde 0%
ve Felç içinde 6 piksel, renkler #000000 .


Adım 5
Katmanı etkinleştir Daire 4, Tıklayın Komut/Kontrol-T ve daireyi küçültmek 75 % .

Belirtin Doldurmak katman için Daire 4 içinde 0% ve Felç içinde 4 piksel, renkler #000000 .


6. Adım
Yuvarlak şekiller indir Daire Photoshop Şekilleri ve dosyayı aç CSH Photoshop'ta. Menüden seçin Düzenle > Hazır Ayar Yöneticisi ve Seç Ön Ayarlı Tip > Özel Şekiller. simgesine tıklayın Yük ve .csh dosyasını seçin.
İlk rengi #000000 olarak ayarlayın. bir alet al Özel şekil ve seçeneği etkinleştirin Tanımlanmış Oranlar. Bu öğretici, şekil no.17'yi kullanır, ancak başka birini seçebilirsiniz.

3. Metni yazdır
simgesine tıklayın vektör maskesi katman Daire 3. bir alet al Metin yaz ve doğrudan dairenin ana hatlarına yerleştirin. İmleç şekil değiştirecektir. Çembere tıklayın.
Yazı tipi giriş renk #000000 metninizi girin.

4. Fotoğraf damgası efekti
Aşama 1
Adamın fotoğrafını aç adam portresi ve belgemizde yeni bir katmana yerleştirin.

Adım 2
tutma kontrol, vektör katmanı maskesi simgesine tıklayın Daire 4 Bir seçim oluşturmak için.

Fotoğraf katmanına geri dönün ve simgeye tıklayın Katman Maskesi Ekle / Katman maskesi ekle paletin alt kısmında Katmanlar.


Aşama 3
İlk rengi #000000 ve arka plan rengini #ffffff olarak ayarlayın.
Menüden seçin Filtre > Çizim > Damga/Filtre>Çizim> Linocut ve filtreyi aşağıda gösterildiği gibi ayarlayın.


4. Adım
Pencereyi aç Katman Stili / Katman Stilleri katman için adam portresi. Kaydırıcılarınızı özelleştirin Eğer Karıştır / Varsa Bindir Aşağıda gösterildiği gibi.

Katmana sağ tıklayın adam portresi ve Seç Akıllı Nesneye Dönüştür.

5. Grunge etkisi
Aşama 1
Baskıyı oluşturan tüm katmanları seçin (tüm katmanlar Daire, metin ve fotoğraf katmanı), üzerlerine sağ tıklayın ve Akıllı Nesneye Dönüştür / Akıllı nesneye dönüştür.
Ortaya çıkan akıllı nesneye bir maske verin. bir alet al Fırçalamak boyut 800 piksel. Siyah rengi seçin ve yıpranmış bir etki yaratmak için fırçalardan birini kullanın.

Adım 2
Yeni bir katman oluşturun ve adlandırın Pul Çizgileri. Alet Fırçalamak setten Lastik Damga Photoshop Fırçaları(bir fırça al damga çizgileri) baskımızın üstüne dalgalar ekleyin.

Dalgalar katmanı için bir maske belirleyin ve dalgaların bir kısmını gizlemek ve daha yıpranmış hale getirmek için grunge fırçalardan birini kullanın.

6. Renkli damgaların etkisi
Baskınızın renkli olmasını istiyorsanız, akıllı nesne katmanını bir ayarlama katmanına ayarlayın. Renk Yerleşimiörneğin #d9a4ae rengini kullanarak. Veya baskının farklı bölümleri için farklı renkler belirleyebilirsiniz.

Bitirmek için, yeni bir katman oluşturun ve adını eski bir zarf efekti oluşturmak için fırçaları kullanın. #b24659 ve #b24659 renklerini ve farklı pulları kullanın.

Sonuç

Tercüme - Masa
Çizikler ve çizikler ile şık bir grunge damga oluşturacağımız yeni başlayanlar için çok faydalı bir eğitim. Bunu yapmak için, mührümüz üzerinde olacak kelimeyi yazacağız, bir vuruş yapacağız, Airbrush filtresi yardımıyla bir çizik ekleyeceğiz, özel bir modda çizikli bir doku uygulayacağız, Düzeyler aracını kullanacağız ve görüntüyü hafifçe döndüreceğiz. .
Aşama 1.
Yeni bir belge oluşturuyoruz. Beyazla doldurun. Yazı Tipi Etkisi, boyut 72 piksel, herhangi bir kelime yazın. Renk kırmızıdır. Metin katmanına sağ tıklayın ve Metni Rasterleştir'i seçin. 
Adım 2
Yeni bir katmanda, kelimenin kendisinden biraz daha büyük bir dikdörtgen seçin. 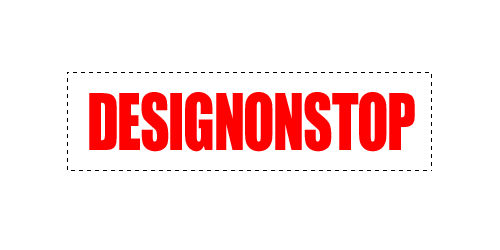
Aşama 3
Bu dikdörtgeni kırmızı renkle doldurun. Ardından üst menüde "Seç" > "Değiştirme" > "Sıkıştır"ı seçin ve açılan iletişim kutusunda değeri 5 piksele ayarlayın. 
4. Adım
Dikdörtgenin içini silin. Bir metin sarmalayıcı var. İki katmanı birleştirin: metin katmanı ve kontur katmanı. 
Adım 5
Üst menüde "Filtre" > "Konturlar" > "Airbrush ..." öğesini seçin. Değerleri aşağıda gösterildiği gibi ayarlayın. Dikkat! CS5'e sahip olanlar için, yazının altına beyaz renkli bir katman koymanız ve birleştirmeniz gerekir, ardından filtre çalışacaktır. 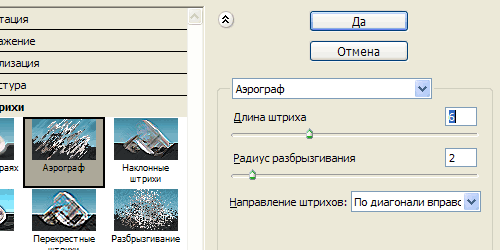
Sonuç bu. 
6. Adım
Çiziklere uygun bir doku kullanalım. Örneğin bu. 
7. Adım
Dokuyu belgemize yapıştırın. Karışım Modunu Açıklaştır olarak değiştirin. 
8. Adım
Doku katmanında, üst menüden Görüntü > Ayarlamalar > Düzeyler'i seçin. Beyaz ve siyah kaydırıcıları hareket ettirerek değerleri aşağıdaki şekildeki gibi ayarlıyoruz. 
Sonuç bu. 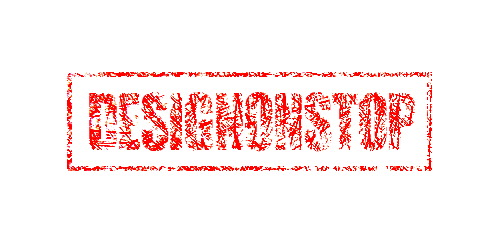
9. Adım
Görüntüyü tersine çevirmek için doku katmanında Ctrl+I tuşlarına basın. Şimdi dokuyu, üzerine çiziklerin en başarılı şekilde düşeceği uygun bir parça bulana kadar manuel olarak hareket ettiriyoruz. 
Son
Doku katmanının opaklığını %85'e düşürebilir ve görüntüyü biraz döndürebilirsiniz. 
İyi akşamlar, sevgili zanaatkarlar! Bugün tasarımcımız sevgili Irishka Sokolova'dan bir ustalık sınıfımız var. Okuyoruz, öğreniyoruz, seviniyoruz ve teşekkür ediyoruz ;)))
Bazen bir değişiklik için "çalışan" damganızı değil, yeni bir şey kullanmak istersiniz. Yuvarlak bir mühür yapmayı denemek aklıma geldi. Çeşitli önemli belgelerde en sık görüleni. Adobe Photoshop'u ilk veya ikinci kez açan kişinin bile anlayabilmesi için tüm adımları anlatmaya çalıştım.
Başlamak için 600 * 600 (300 * 300 olabilir) piksel yeni bir belge oluşturun. beyaz arka plan ile.

Araç çubuğundaki T (metin) simgesini seçin
Metni görmüyorsanız, palette beyazı seçtiniz. Bu simgeye tıklayarak paleti değiştirebilirsiniz:
Mühürümüzde görmek istediğimiz küçük bir metin yazıyoruz. "Sevgiyle Yapılmış" kitabım var.
Katmanlar paletinde, metin içeren katmanı seçin, ardından üst panelde "T" harfi ve altında bir yay bulunan düğmeyi tıklayın. Aşağıdaki değeri ayarlayın.

Yazıyı boyuta uydurmanız gerekiyorsa, Düzenle-Dönüştür-Ölçek'i seçin ve yanlış deformasyona uğramamak için "zincir" simgesine tıklamayı unutmayın.

Katmanı Ctrl + J tuşlarına basarak kopyalayın ve kopyayı 180 derece döndürün: Düzenle-Dönüştür-Döndür 180. Kopyayı orijinalin altında yer alacak şekilde taşıyın.



Puluma el izleri de ekledim. Ayrıca tutamaçlarla bir damga yapmak istiyorsanız, panelde "keyfi şekil" aracını seçin, ardından üst panelde "keyfi şekil" aracının yanındaki oku tıklayın ve ardından sunulan tüm öğelerden istediğiniz öğeyi seçin. şekiller. Bu durumda, sağ ve sol el. Birleşmemeleri için opaklığı düşürdüm. İstenirse, tamamen farklı bir renk seçebilirsiniz ve ardından farklı bir rengimiz olacaktır.

Yeni bir katman elde etmek için Shift + Ctrl + N tuşlarına basın ve bu katmana istediğiniz metni yazın. Metin yazılmazsa, ancak mevcut bir yazı seçilirse, katmanları rasterleştiririz (bunu yapmak için, yazıtlı katmana sağ tıklayın ve "Katmanı rasterleştir" i seçin) ve ancak daha sonra metni yazarız.

Katmanı tekrar rasterleştirin. Şimdi sonuncu ("arka plan") dışındaki tüm katmanları seçin ve Ctrl+E tuşlarına basarak bunları birleştirin.
Daha fazla gerçekçilik için gürültü ekleyin: Filtre - Gürültü - Gürültü Ekle

Sonuç olarak, böyle bir baskı alıyoruz

İstenirse olabilir
Düzenleme - Dönüştürme - Döndür'ü kullanarak ihtiyacımız olan açıya döndürün,
Basabilir ve işlerinizde kullanabilirsiniz,
Ve fotoğraflarınıza mührün bir "baskısını" koymak için ortaya çıkan damgadan bir fırça yapabilirsiniz.
Bunu yapmak için, gürültü eklemeden önceki adımlara geri döneriz (işimizin bir fotoğrafında bir damga kullanırken, gürültü çok iyi görünmeyecektir), sonra arka planı kaldırın.
18.11.2014 27.01.2018
Bu derste Photoshop'ta nasıl mühür veya damga çizileceğini öğreneceksiniz. Mühür yuvarlak olacak, ancak üçgen yapabilirsiniz. Kuruluş için verilerinizle kendinizi nasıl yazdıracağınızı öğreneceksiniz. Aşağıdaki talimatları okuyun.
Not: Bu öğretici amaçlanmamıştır ve sahte belge damgaları oluşturmaya yönelik bir öğretici değildir. Bu ders size kartpostallar için komik pulların nasıl oluşturulacağını veya sadece belge dışı görüntüleri nasıl süsleyeceğinizi öğretir. Hiçbir durumda Rusya Federasyonu yasalarını ihlal etmeyin.
Yazdırılabilir bir daire oluşturun
Yapılacak ilk şey, içinde şeffaf bir renkle, ancak 3 px mavi vuruşla. Baskı için en iyi mavi renk #013fcd
Boş dolgulu, ancak renkli konturlu bir daire oluşturmak için aracı kullanın Elips:
![]()
Üst paneldeki araç ayarları şöyle görünür - ön plan rengi şeffaf, kontur rengi #013fcd
![]()
Artık daire ayarları ayarlandığına göre bir daire çizin.
Bunu yapmak için basın VARDİYA ve Sol fare tuşu. Ardından, bir daire oluşturarak imleci yana doğru sürükleyin. Böylece, mükemmel bir eşit daire elde edeceksiniz.
![]()
Daireyi çoğalt
Daire katmanının bir kopyasını oluşturun. Bunu yapmak için bu katmanı seçin ve tıklayın. CTRL+J.
![]()
Daire katmanının bir kopyası görünecektir. Kendisiyle çalışmaya devam edeceğiz.
![]()
Yeni dairenin kontur boyutunu şu şekilde değiştirin: 1 piksel.
Tıklamak CTRL+T tutarak daireyi ölçeklendirmek ve küçültmek için ÜSTKRKT+ALT(böylece daire merkeze orantılı olarak küçülür).
![]()
Harika! Baskı için bir çerçeve ve bir yazıt için bir yer hazırladık.
Yazdırma için bir yazı ekleme
Son daireyi ince bir vuruşla kopyalayın ve dairenin bu kopyasının konturunu şeffaf yapın - aslında daire görünmez, ancak orijinalinin üstünde olacaktır. Ardından, aracı etkinleştirin Metin Aracı bir yazıt eklemek için.
![]()
İmleci bu dairenin üzerine getirin (ve dairenin ana hatları boyunca bir yazı eklemenizi öneren imlecin nasıl değiştiğini göreceksiniz), sol fare düğmesine basın ve yazmaya başlayın.
İstediğiniz yazıyı ekleyin, yazının boyutuyla oynayabilirsiniz, böylece tüm daire için tam olarak ortaya çıkar.
![]()
Merkezdeki ana yazıyı eklemek için kalır.
![]()
Aslında basit bir baskı hazır. İstediğiniz gibi karmaşıklaştırabilir ve deney yapabilirsiniz, tekniği anlarsınız.
Efekt için bir kağıt arka plan ekleyebilirsiniz. Mührü çevirirseniz daha güzel ve gerçekçi olacaktır.
Photoshop'ta bir baskı oluşturunKendi mührünüzü yaratma konusunda bir ustalık sınıfının birçokları için faydalı olacağını düşünüyorum.
Bazen bir değişiklik için "çalışan" damganızı değil, yeni bir şey kullanmak istersiniz. Yuvarlak bir mühür yapmayı denemek aklıma geldi. Çeşitli önemli belgelerde en sık görüleni. Adobe Photoshop'u ilk veya ikinci kez açan kişinin bile anlayabilmesi için tüm adımları anlatmaya çalıştım.
Başlamak için 600 * 600 (300 * 300 olabilir) piksel yeni bir belge oluşturun. beyaz arka plan ile.
Araç çubuğundaki T (metin) simgesini seçin
Metni görmüyorsanız, palette beyazı seçtiniz. Bu simgeye tıklayarak paleti değiştirebilirsiniz:
Mühürümüzde görmek istediğimiz küçük bir metin yazıyoruz. "Sevgiyle Yapılmış" kitabım var.
Katmanlar paletinde, metin içeren katmanı seçin, ardından üst panelde "T" harfi ve altında bir yay bulunan düğmeyi tıklayın. Aşağıdaki değeri ayarlayın.

Yazıyı boyuta uydurmanız gerekiyorsa, Düzenle-Dönüştür-Ölçek'i seçin ve yanlış deformasyona uğramamak için "zincir" simgesine tıklamayı unutmayın.

Katmanı Ctrl + J tuşlarına basarak kopyalayın ve kopyayı 180 derece döndürün: Düzenle-Dönüştür-Döndür 180. Kopyayı orijinalin altında yer alacak şekilde taşıyın.


İşlemi tekrarlıyoruz. Bu sefer daireyi küçültün ve 3 piksel vuruş yapın.

Puluma el izleri de ekledim. Ayrıca tutamaçlarla bir damga yapmak istiyorsanız, panelde "keyfi şekil" aracını seçin, ardından üst panelde "keyfi şekil" aracının yanındaki oku tıklayın ve ardından sunulan tüm öğelerden istediğiniz öğeyi seçin. şekiller. Bu durumda, sağ ve sol el. Birleşmemeleri için opaklığı düşürdüm. İstenirse, tamamen farklı bir renk seçebilirsiniz ve ardından farklı bir rengimiz olacaktır.

Yeni bir katman elde etmek için Shift + Ctrl + N tuşlarına basın ve bu katmana istediğiniz metni yazın. Metin yazılmazsa, ancak mevcut bir yazı seçilirse, katmanları rasterleştiririz (bunu yapmak için, yazıtlı katmana sağ tıklayın ve "Katmanı rasterleştir" i seçin) ve ancak daha sonra metni yazarız.

Katmanı tekrar rasterleştirin. Şimdi sonuncu ("arka plan") dışındaki tüm katmanları seçin ve Ctrl+E tuşlarına basarak bunları birleştirin.
Daha fazla gerçekçilik için gürültü ekleyin: Filtre - Gürültü - Gürültü Ekle

Sonuç olarak, böyle bir baskı alıyoruz

İstenirse olabilir
Düzenleme - Dönüştürme - Döndür'ü kullanarak ihtiyacımız olan açıya döndürün,
Basabilir ve işlerinizde kullanabilirsiniz,
Ve fotoğraflarınıza mührün bir "baskısını" koymak için ortaya çıkan damgadan bir fırça yapabilirsiniz.
Bunu yapmak için, gürültü eklemeden önceki adımlara geri döneriz (işimizin bir fotoğrafında bir damga kullanırken, gürültü çok iyi görünmeyecektir), sonra arka planı kaldırın.











Bir dizüstü bilgisayarda Skype'ı nasıl geri yükleyeceğimizi düşünüyoruz
Fixies masters tam sürüm Fixies oyunu tam sürüm bilgisayarınıza indir
Net framework 3 hatalarını yükleme veya güncelleme, düzeltme
Dünyadaki sanal para birimleri ve sanal borsalar
Altın Numaralar Güzel bir telefon numarası nasıl satılır