Efektler, içlerine gömülü algoritmaya bağlı olarak, bir klibin parlaklığını ve kontrastını değiştirmek veya saydamlığını değiştirmek gibi belirli eylemleri gerçekleştiren çeşitli özel efektlerdir. iyi çünkü değişmene izin veriyor çeşitli parametreler Efekt. Bu da önümüze filmin görüntüsüyle çalışmanın sonsuz olanaklarını açar.
V Adobe programı Premiere tüm efektler yerleşik ve standart olarak ayrılmıştır.
Ön ayarlar, varsayılan olarak herhangi bir klibe başlangıçta atanan efektlerdir. Bunlar, video klipler için Opaklık, Hareket ve Zamanı Yeniden Eşleme efektini ve ses için Hacim efektini içerir. Klip başlığında bunlardan birinin adına tıklayarak görüntüleyebilirsiniz (aşağıya bakın):

Standart, kliplere kendimiz eklediğimiz efektlerdir. Video Efektleri ve Ses Efektleri olarak ikiye ayrılırlar. Bunların tümü, Efektler panelindeki efekt kitaplığında görüntülenebilir:

Bu arada Efektler paneli hakkında birkaç şey söylemek istiyorum. Efektler panelindeki tüm efektler ve geçişler, açmak için küçük gri üçgene tıklamanız gereken klasörlere dağılmıştır. Efektler panelinin üst kısmında bir arama kutusu vardır. Bir efektin adını bildiğiniz ama hangi klasörde olduğunu bilmediğiniz durumlarda bu çok kullanışlı bir şeydir. Tüm bunlara ek olarak, program geliştiriciler bize sık kullanılan efektler ve geçişler içeren klasörler oluşturma olanağı da sağladılar. Bunu yapmak için panelin sağ alt köşesindeki küçük klasöre tıklayın, klasör oluşturulacaktır.

Böylece Efektler panelinde istediğiniz efekti seçtiniz. Klibinize uygulamak için, Zaman Çizelgesi'ne, bu efekti uygulamak istediğiniz klibe aktarmanız yeterlidir.


Burada bu klibe uygulanan tüm efektleri görüyoruz. İki gruba ayrılırlar: Video Efektleri ve Ses Efektleri. Varsayılan efektlere ek olarak, bir önceki paragrafta eklediğimiz Parlaklık ve Kontrast efekti burada.

İç içe geçmiş parametre listesini genişletmek için Efekt Kontrolleri penceresindeki efekt adının solundaki gri üçgene tıklayın.



Efekt parametre ayarlarını yapmak için kaydırıcıları hareket ettirin. bir programda Adobe premiere orada büyük miktar Etkileri. Bazılarının ayar için yalnızca bir parametresi vardır ve bazıları 20'ye kadardır. Böylece, Program penceresinde çerçeveyi görüntülemeye odaklanırken herhangi bir efekti "kendiniz için" kolayca özelleştirebilirsiniz.

Muhtemelen tahmin ettiğiniz gibi, bir klibe aynı anda birden fazla efekt uygulayabilirsiniz. Efekt Kontrolleri penceresinde bulundukları sırayla uygulanırlar. Bazen etkilerin uygulanma sırasının oluşumu üzerinde önemli bir etkisi vardır. son görüntü film. Efektlerin sırasının size uymadığı durumlarda basitçe sürükle bırak yöntemiyle değiştirebilirsiniz.

Klibe herhangi bir efekt uyguladıysanız ve size uymuyorsa, Efekt Kontrolleri panelinde seçip Sil tuşuna basarak silebilirsiniz.
Bazen farklı kaydırıcıları çektiğiniz, burada bir şeyi değiştirdiğiniz, orada bir şeyi değiştirdiğiniz ve bir tür çöp olduğu ortaya çıktı. Sonra oturup düşünürsünüz: her şeyi orijinal biçimine nasıl döndürürsünüz ve işte burada sıhhatli Yeniden başlatma tuşu, tüm efekt ayarlarını orijinal durumlarına döndürür.

Bir efekti silmeden kapatmanız gerekirse, Efekti aç veya kapat düğmesini kullanabilirsiniz. Efekt adının solunda bulunur. Üzerine tıklayarak simge kaybolacak ve efekt devre dışı bırakılacaktır.

Öyle olur ki, bir klibe bir efekt ekledikten sonra, programın onu hesaplamak için zamanı yoktur ve klibin üzerinde kırmızı bir çubuk belirir. Önceki makalelerde yazdığım gibi, bu, bu segmenti ek olarak görselleştirmeniz gerektiği anlamına gelir. Bunu yapmak için, şeridi kullanarak çalışma alanını ayarlayın. çalışma alanı ve Sequence => Render Work Area komutunu çalıştırın veya sadece Enter düğmesine basın.

Bu yazıda statik efektlere ve ayarlarına baktık. Bir de şöyle bir şey var dinamik efektler, ama onları size tanıtacağım.
Premiere Pro, bir dizideki parça öğelerine ve kliplere efektler uygulayabilmenin yanı sıra, ana kliplere de efektler uygulayabilir.
Ana klip ana klip olarak adlandırılabilir ve bu ana klipten oluşturulan tüm dizi klipler onun alt klipleridir.
Normal diziler, çoklu kamera dizileri ve kutulardan farklı olarak ana klipler Proje panelindeki nesnelerdir. Ana kliplere örnek olarak birleştirilmiş klipler, alt klipler ve sentetik klipler (ayar katmanları ve renk maskeleri gibi) verilebilir.
Bir proje, diskteki aynı dosyaya başvuran birkaç öğe içeriyorsa, bu öğelerin her biri bağımsız bir ana kliptir. Bu nedenle, Proje panelindeki öğeler arasında üst-alt ilişkiler olamaz. Bu ilişki sadece projedeki ana klipler ile timeline'daki dizilerin klipleri arasında var olabilir.
Bir temel klibe efekt uyguladığınızda, efekt otomatik olarak o temel klipten oluşturulan tüm dizi kliplerine (alt klipler) taşınır.
Premiere Pro'da Ana Klip Efektlerini Kullanma
Premiere Pro'da ana klibe bir efekt uygulamak için efekti Efektler panelinden Proje paneline sürükleyin. Kaynak Monitörü veya .
Efekti aynı anda birden çok ana klibe uygulamak için gerekli elemanlar tıklayın ve ardından bu öğelere uygulamak istediğiniz efekti sürükleyin.
Paneldeki efekt parametrelerini ayarlayın Efekt kontrolleri.
Ana klibin parçalarını dizilere ekleyin. Ana klibe uygulanan efektler, o klibin tüm sıra bölümlerine taşınır.
Not.
Efektler, ana klipteki dizi kliplerinin efekt uygulanmadan önce mi yoksa sonra mı oluşturulduğuna bakılmaksızın çalışır.
Temel klip efektinin uygulandığı ilgili klip için FX simgesinin altında kırmızı bir çizgi görüntülenir. Ayrıca Efekt Kontrolleri paneline eklendi yeni sekme Uygulanan efektleri görüntüleyen "Tümü" olarak adlandırılır.
Önemli notlar
- Panel Efekt kontrolleri odak tarafından kontrol edilir. Bunun anlamı, eğer panel Kaynak Monitörü ana klip yüklenir ve odak paneldedir Kaynak Monitörü, ardından panelde Efekt kontrolleri ana klip yüklenir.
- Zaman Çizelgesi panelinde bir sekansın tek bir klibi seçilirse ve odak Zaman Çizelgesi panelindeyse, panel Efekt kontrolleri seçilen iz öğesi yüklenir.
- Bir dizi klibiyle ana klibin etkisini görüntülemek veya değiştirmek için işlevi kullanın. çerçeveyi senkronize et... Bu durumda, bu bölüm klibine karşılık gelen ana klip şuraya yüklenecektir: Kaynak Monitörü. Çift tıklama Sekans Klipsiyle, ana klibi değil, yalnızca o segmenti yükler. panelde Efekt kontrolleri bu durumda, ana klibin değil, parça öğesinin efektleri görüntülenir.
Küçük resimlerde ana klip efektlerini açın veya kapatın
Klibin bir küçük resimde aslına uygun olarak oynatılmasını görmek için ana klibin efektlerini görüntüleyebilirsiniz. Proje panelindeki küçük resim üzerindeki efektler özelleştirilebilir.
Örneğin, bir ana klip için hareket / opaklık efekti yerine dönüştürme efekti kullanabilirsiniz.
Mevcut çoğu Aşağıda açıklananlar dışındaki Premiere Pro video efektleri.
- Dahili Efektler: Hareket, Opaklık, Hız
- Çözgü Sabitleyici etkisi
- Yüzer Deklanşör Kaldırma efekti
Ana klibin efektlerini önceden oluşturamazsınız. Bu nedenle, orijinal monitörde oynatmayı azaltabileceklerinden işlemci yoğun efektler kullanmaktan kaçınmalısınız.
Ana kliplere ses efektleri uygulanamaz.
Ana klip efektleriyle küçük resim görüntüleme
Efekt Kontrol Panelinde Kaynak Dosya Ayarlarını Seçin
Efekt Kontrolleri panelinin Ana sekmesinde ayarları düzenleyebilirsiniz. kaynak dosyaları RED, ARRI, CinemaDNG, DPX ve Sony F65 formatları için.
Ana klibi Kaynak Monitörüne yükleyin ve kaynak dosyalar için Beyaz Dengesi, Doygunluk ve Pozlama ayarlarını yapın. Seçtiğiniz kaynak dosya ayarlarınızı daha sonra diğer kliplere uygulamak için efekt ön ayarı olarak kaydedebilirsiniz.
Ayrıca diğer kliplere de kopyalanabilirler. Örneğin, bir klip için kaynak dosya ayarlarını seçebilir ve bunları kopyalayıp yapıştırarak projedeki diğer öğelere uygulayabilirsiniz.
SSS
Ana klip ile diskteki klip arasındaki fark nedir?
Medyayı diskten Proje paneline aktardığınızda, Premiere Pro bir ana klip oluşturur. Aynı medya Premiere Pro'ya her içe aktarıldığında, ayrı bir ana klip oluşturulur.
Bu nedenle, bir Premiere Pro projesi, diskteki aynı medya dosyasına işaret eden birkaç farklı ana klip içerebilir.
Not.
Diskte seçilen klibin medya dosyasını bulmak için Explorer'da Göster (Windows) veya Finder'da Göster (Mac) komutlarını kullanın.
Panele neyin yüklendiği nasıl belirlenir Efekt kontrolleri- ana klip mi yoksa parça öğesi mi?
Yüklenen öğenin türünü belirlemenize yardımcı olacak bazı ipuçları:
- Klip adı. Bir parça öğesi olması durumunda, klip adının önüne sıra adı gelir. Ana klip durumunda, panelde Efekt kontrolleri sadece klip adı görüntülenir.
- Başlıklar. Bir parça öğesi olması durumunda, panelde Efekt kontrolleri Video Efektleri ve Ses Efektleri bölümlerinin başlıkları gösterilir. Ana klip için böyle bir başlık yok.
- İç etkiler. Video bileşeni olan bir parça öğesi olması durumunda, Video Efektleri bölümü Hareket, Opaklık ve Zaman değişimi... Ana klip durumunda, bu dahili efektler gösterilmez.
Ana klip efektleri sekanslara uygulanabilir mi?
Hayır, ana klip efektini normal bir diziye veya çok kameralı bir diziye doğrudan uygulayamazsınız.
Ana Kliplere ne tür efektler uygulayabilirim?
17 yerleşik güçlü eklenti var VST'denspektrumTasarım. seçerkenVST eklentisi, sağladığı tüm özellikleri içeren bir pencere açmak için parçanın efekt adına çift tıklayın.
Stereo kliplere uygulanan efektler.
Klasörü açMüzik seti ...

Denge - Bu efekt, sol ve sağ kanalların göreli ses seviyesini kontrol etmemizi sağlar. Pozitif değerler sağ kanalın orantılı ses seviyesini artırırken, negatif değerler solun orantılı ses seviyesini artırır.

Bandpass - Bu efekt, belirtilen bant genişliğinin dışındaki tüm frekansları kaldırır.

Merkez - Geçiş bandının merkez frekansını belirler.
Q - Kalması gereken bant genişliği miktarını belirler. Düşük değerler bant genişliğini yüksek tutarken yüksek değerler dar bir bant oluşturun.
Bas (Bas) - 200Hz ve altındaki düşük frekansın genliğini artırmanıza / azaltmanıza olanak tanır. Amplifikatör, bas sesini artırmak istediğiniz dB sayısını belirler.

KanalSes - Her kanalın ses düzeyini bağımsız olarak kontrol etmenizi sağlar. Her kanalın ses seviyesi desibel cinsinden belirtilir.

DeEsser (Gürültü azaltma) - kaldırır aşırı ses veya sesinizden gelen tıslama, özellikle röportajlar veya seslendirme kayıtları için kullanışlıdır.

DeHummer - zayıf blendajlı kablolardan kaynaklanabilecek istenmeyen vızıltıyı döngüler oluşturarak ortadan kaldırmak için.

Gecikme - Şuna ekler: ses dosyası bir süre sonra görünen yankı.

Gecikme - Yankı çalmaya başlamadan önce geçecek süreyi belirler. Maksimum 2 saniye.
Birkaç ardışık sönümleme ekosu oluşturmak için tekrar geciktirin.
Mix - Eko miktarını belirler.
DeNoiser - Bant gürültüsünü otomatik olarak algılar ve kaldırır. Bir analog kayıttan paraziti çıkarmak için bu efekti kullanın.

Noisefloor - - Klip oynatımı sırasında gürültü tabanının seviyesini (dB olarak) belirler.

Dondur - Bu miktarda gürültü eşiği değerlendirmesini durdurur. Bir klibin başında ve sonunda oluşan gürültüyü ayırmak için bu ayarı kullanın.
Azaltma - -20 ile 0 dB arasında değişen, kaldırılacak gürültü miktarını belirler.
Offset - Otomatik olarak algılanan gürültü ile kullanıcı tanımlı gürültü arasındaki boşluğu ayarlar. Bu geçiş -10 ile +10 dB arasında sınırlıdır. Ofset bazen ne zaman yardımcı olur otomatik silme gürültü yeterli değil.
Dinamikler - Efekt, tek başına kullanılabilen veya sesi sürmek için kalibre edilebilen bir kontrol sistemi oluşturur.

Pencereden grafik kontrolleri kullanarak her özelliği özelleştirebilirsiniz.GelenekKurmak.

AutoGate - Sesi eşiğin altına düştüğünde sinyali keser.
Kompresör - sesin dinamik içeriğini sabit bir akışla dengeler, aşırı gürültülü anları yumuşatır ve daha sessiz olanları güçlendirir.
Genişletici - Sınırı belirli bir faktörle aşan tüm sinyal seviyelerini azaltır.
Sınırlayıcı - Çok gürültülü alanlarda kırpmayı azaltır.
BölümdeBireyselParametre grafik kontrolü sayısal değerlerle çoğaltılır.
EQ (Ekolayzer) - Efekt, bant genişliklerini kullanarak frekansları, frekans bantlarını ve seviyeleri kontrol eder. VEQ, orta frekanslar için üç bant, bir yüksek bant ve bir bant içerir. düşük frekanslar... Düşük ve yüksek frekanslar, varsayılan olarak raf filtreleri tarafından işlenir. Frekans kazancı sabittir. SeçenekKes, yüksek geçiş ve düşük geçişin bir kesim filtresine işlenme şeklini değiştirir. Kazanç, oktav başına -12 dB'de sabitlenir ve kesme modunda devre dışı bırakılır

Freq - Frekans bandındaki (20 ile 2000 Hz arası) artış veya azalma miktarını belirler.
Kazanç - Bant genişliğinin artırılıp azaltılmayacağını belirler (-20 ile 20 dB arasında).
Kes - Filtrenin işlevselliğini raftan kesme filtresine değiştirir.
Çıkış - Filtreden geçtikten sonra sinyale uygulanacak telafi kazancı miktarını belirler.
Highpass - Highpass atlama efekti, belirli bir önceden ayarlanmış frekansın altındaki tüm frekansları kaldırır.

Ters Çevir - Bu efekt, tüm kanalların fazlarını tersine çevirir.

Lowpass - Lowpass efekti, belirli bir sınırın üzerindeki tüm frekansları keser.

çok bantlıKompresör - Bu, her frekans bandı için düğmeleri olan 3 hatlı bir kompresördür. Daha yumuşak bir ses kompresörüne ihtiyacınız olduğunda bu efekti hoparlör yerine kompresör olarak kullanabilirsiniz.

Solo - Yalnızca vurgulanan frekans bandını oynatır.
MakeUp - Seviyeleri desibel formatında ayarlar. Sıkıştırma sırasında hacim kaybını telafi etmesi gereken kompresörün çıkış seviyesini (-6 ile +12 dB arasında) ayarlar.
BandSelect - İstediğiniz bandı seçin.
CrossoverFreq - Bu kaydırıcının sorumlu olduğu bant genişliğini artırır.
Eşik - Kompresörün üzerinde işlem yapması için giriş sinyalinin aşması gereken seviyeyi (-60 ile 0 dB arasında) belirler.
Oran - 8: 1'e kadar sıkıştırma miktarını belirler.
Saldırı - 0,1 ila 100 milisaniye arasında, kompresörün sesin genliğinde eşik değerini aşan bir değişikliğe tepki vermesi gereken süreyi belirler.
Release - Amplifikatörün ne kadar süre sonra geri dönmesi gerektiğini belirler. orijinal durum gelen sinyalin genliği eşiğin altına düştükten sonra.

çoklu dokunmaGecikme - Bu efekt, klipteki orijinal ses kaynağına dört adede kadar farklı yankı ekler.

Gecikme - Orijinal sinyalin görünümü ile eko oluşumu arasındaki zaman gecikmesini belirler. Maksimum 2 saniye.
Geri besleme - Geri dönmesi gereken gecikme sinyalinin güç yüzdesini belirler.Birkaç eko oluşturmak için tekrar geciktirin.
Seviye -her yankının hacmini kontrol eder.
Mix - üretilen eko miktarını kontrol ederGecikme ve orijinal yankı.
Çentik - Belirli bir merkezin her iki tarafında bulunan tüm frekansları kaldırır. parametredeMerkez - hangi frekansları kaldırmak istediğinizi belirtebilirsiniz. Vızıltıyı şebeke kaynağından çıkarıyorsanız, kayıt için kullanılan kameranın şebekesindeki akımın frekansına karşılık gelen değeri kullanın. Geçerli frekans 50Hz'dir.

parametrikEQ (Parametrik Ekolayzer) - Belirli bir merkez frekansı etrafındaki frekansların genliğini artırır.

Merkez - istenen frekans bandının merkezinin frekansını tanımlar.
Q - Efektten etkilenecek frekans limitlerini belirler. Düşük değer dar bir bant verecek; büyük önem geniş bir bant genişliği sağlayacaktır. Belirli bir frekans bandının kazanç miktarı bir anahtar ile gösterilir.Desibel olarak artırın. ManivelaBoost, bant genişliği sinyalinin ne kadar artırılacağını belirtir.
Boost - Verilen frekans bandı için (-20 ile +20 dB arasında) yükseltme veya kesme miktarını belirler.
SahaShifter - Efekt, gelen sinyalin perdesini ayarlar. Tiz sesleri derinleştirmek için bu efekti kullanın ve bunun tersi de geçerlidir.

Perde - Yarım tonlarda perde değişimini belirler. Perdeyi -12 ile +12 yarım ton arasında değiştirebilirsiniz.
İyi - yapmanızı sağlar ince ayar bir yarım ton içinde.
BiçimKoru - Ses klibinin oynatma hızını korur. Bu öğeyi, örneğin, yüksek perdeli bir sesin perdesini artırdığınızda ve bir çocuk çizgi filmi gibi çıkmasını istemiyorsanız kullanın.
Reverb - Bu efekt, bir klibin sesine ortam yankısı ve sıcaklık katarak, içeride çalındığını simüle eder.

önGecikme - Sinyalin başlangıcı ile yankının başlangıcı arasındaki süreyi belirler. Bu ayar, ses kaynağından yansıdığı duvarlara olan mesafeyi simüle eder.
Absorpsiyon - Duvarlar tarafından emilen sesin yüzdesini belirler.
Boyut - Oda boyutunun yüzdesini belirler.
Yoğunluk - Yankı kuyruğunun yoğunluğunu belirler. Oda boyutları bu yankının maksimum yoğunluğunu belirler.
LoNemli - LF absorpsiyon miktarını (dB cinsinden) belirler. Reverb'in düşük frekanslarının absorpsiyonu, sesteki düşük frekanslı gürlemeyi ve çamurluğu önler.
SelamNemli - RF absorpsiyon miktarını (dB cinsinden) belirler. Düşük ayarlar yankı sesini daha yumuşak yapacaktır.
Mix - Yankının yoğunluğunu kontrol eder.
TakasKanallar - Bu efekt, sol ve sağ ses kanallarını değiştirir.

Tiz - Orta aralık efekti, orta aralığın genliğini artırmanıza ve azaltmanıza olanak tanır ve yüksek frekanslar(4000 Hz ve üzeri). KaldıraçBoost, kazancı desibel cinsinden tanımlar.
Hacim - Efekt, videonun ses seviyesini kontrol edebileceğiniz klibin ses profilini oluşturur. kırpma (ölçek dışı). Frekans kırpılması, genliği ekipmanınız tarafından desteklenenden daha yüksek olduğunda meydana gelir ve genellikle sesin bozulmasına neden olur. Pozitif değerler, ses yüksekliği kazancını gösterir; negatif değerler sesi azaltır. etkiSes düzeyi yalnızca bir klibin içinde kullanılabilir.
Bu sefer daha basit bir yöntem düşünülüyor. Bu nedenle, seçilen klip grubuna aşağıdaki efektleri uygulayın: Gauss Bulanıklığı ve Siyah Beyaz.
Zaman çizelgesine bir grup klip yerleştirdik:

Program penceresindeki sonuç:

Şimdi Proje penceresine gidin. Diziyi kopyalayın ve örneğin şöyle adlandırın: copy_sequence.


Ve pencerede: Efektleri kaldır, onay kutusunu yalnızca Video Efektleri öğesi için bırakın ve şu düğmeye tıklayın: Tamam.

Program penceresindeki resme efekt uygulamadan bakıyoruz. Yukarıdaki yöntemi kullandığınızdan, seçici olanları değil, yalnızca tüm efektleri kaldırabilirsiniz.

Şimdi diziyi açın: copy_sequence, tüm klipleri seçin (Ctrl + A).

Komutu yürütüyoruz: Değiştir> Kopyala (Ctrl + C).
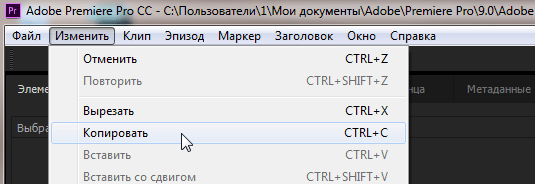
Ana diziyi açın, tüm klipleri seçin ve şu komutu yürütün: Değiştir> Nitelikleri Yapıştır (Ctrl + Alt + V).

Efektler listesindeki Nitelikleri Ekle penceresinde, efektin önündeki kutunun işaretini kaldırın: Siyah Beyaz. Ve şu düğmeye tıklayın: Tamam.

Sonuca bakıldığında: Gauss Bulanıklığı efekti, Efekt Kontrolleri panelinde kalır.

Artık proje penceresindeki diziyi silebilirsiniz: copy_sequence. Gerekirse, iki dizili bir projeyi farklı bir adla (geri alma olasılığı için) kaydedebilirsiniz.
*V Adobe güncellemesi Tüm kliplerden bir efekti kaldırmak için Premiere Pro CC 2015.3, farklı manipülasyonlar yapmanıza gerek yok. Sadece Efektleri Kaldır penceresinde kapatın gereksiz efektler... Önceden, yalnızca tüm efektleri kapatmak ve listeden kaldırmak istediklerimizi seçmek mümkün değildi.
* Efektlerin amblemlerinin kullanımı. Efekt amblemi, bir klibe bir efekt uygulanıp uygulanmadığını görmeyi kolaylaştıran zaman çizelgesindeki bir simgedir. Amblemleri zaman çizelgesinde görüntülemek için zaman çizelgesindeki ayarlar simgesine tıklayın ve Efekt Amblemlerini Göster'i seçin.
Premiere Pro'da efekt rozetleri çeşitli renklerde gelir. Amblemin rengine bakarak bir efektin uygulanıp uygulanmadığını, satır içi efektin değiştirilip değiştirilmediğini vb. belirleyebilirsiniz.
A. Gri efektli rozet, B. Mor efektli rozet, C. Sarı efektli rozet, D. Yeşil efektli rozet.

* Efekti uyguladıktan sonra ayarlar çalışmıyorsa, şu düğmeyi kontrol edin: Efektlerin genel sessize alınması. Eğer orada değilse, şuna tıklayın: Düğme düzenleyici, ardından fx düğmesini Program kontrol paneline sürükleyin ve uygun şekilde etkinleştirin / devre dışı bırakın.
Premiere Pro'yu ilk kez başlattığınızda, gözünüze çarpan ilk şey, her biri performans gösteren birçok farklı panel ve simgedir. Özel fonksiyon... Ancak bazılarının tamamlanması uzun zaman alıyor. Programdaki işi basitleştirmek için, çeşitli eklentiler... Resmi web sitesinden sorunsuz bir şekilde indirilebilirler. İşi basitleştirmenin yanı sıra, Adobe Premiere Pro'da bulunmayan bazı işlevleri de gerçekleştirebilirler.
Adobe Premiere Pro için En Popüler ve Faydalı Eklentiler
ProDAD Mercalli Eklentisi
Bu eklenti yerine standart fonksiyon "Çözgü stabilizatörü"... Video sırasında sarsıntılı ve sarsıntılı gözlenirse, bu eklenti hızla kusurlardan kurtulacaktır. Ağır projeleri işlerken pratik olarak donmaz, hatta zayıf bilgisayarlar... Kullandıktan sonra videonuz daha profesyonel görünecektir.

Düzgün Video Eklentisi
Önemli miktarda sistem kaynağı gerektiren çok ağır bir eklenti. Ancak, analogları yoktur. Yakalanan videolardaki gürültüyü bastırmada en iyisini yapar ve netliği ayarlamanıza olanak tanır.

Magic Bullet Colorista II eklentisi
Renk derecelendirmesi yapmak için profesyoneller genellikle bu araca başvurur. Birçok seçeneğe sahiptir. Temel olarak, renkle çalışmak için başka eklentiler kullanmaya gerek yoktur. Görüntünün parlaklığını açıktan koyuya çeşitli tonlarda ayarlar, maskelerin yerleştirilmesiyle çalışır ve çok daha fazlası.

FilmConvert Pro 2 Eklentisi
Adobe Premiere Pro için en iyi stil eklentisi. Film endüstrisinde kullanılan videoya çeşitli efektler uygulamanıza izin verir. Örneğin, eski bir filme benzeyen bir video ve çok daha fazlasını yapabilirsiniz. Toplamda, eklenti, stil için yaklaşık iki düzine efekt sağlar.

Magic Bullet Eklenti Görünüyor
İki ana işlevi yerine getirir: renk düzeltme ve stilizasyon. Hafifliği nedeniyle kullanıcılar tarafından rağbet görmektedir, ekran kartı kullanımı sayesinde işlemci üzerinde gereksiz yük oluşturmamaktadır.

LUT Arkadaş eklentisi
Bir tane daha faydalı eklenti stil için. Benzer bir yerleşik işleve kıyasla videoları oldukça hızlı bir şekilde düzeltir. Bundan dolayı oldukça popülerdir.

Bu yazıda hem profesyoneller hem de yeni başlayanlar için faydalı olabilecek en popüler eklentileri inceledik.











Taramalı Atomik Kuvvet Mikroskobu Laboratuvar raporu şunları içermelidir:
Havai iletişim ağı için destek seçimi
AC katener tasarımı ve hesaplanması
Mikroişlemci sistemlerinin geliştirilmesi Mikroişlemci sistemlerinin tasarım aşamaları
mcs51 ailesinin mikrodenetleyicileri