Bilgisayarınızda ses kaybı olduysa bu elbette çok kötü, bunun neden olduğunu bir an önce anlamanız ve bu sorunu hızlı bir şekilde çözmeniz gerekiyor.
Ani ses yokluğunun nedenleri çok farklı olabilir, herhangi bir şey olabilir, bu yüzden en popüler 10 nedene bakacağız. Windows 7 ve 8 de dahil olmak üzere xp'den 10'a kadar hemen hemen her Windows için uygundurlar.
Hemen size soracağım, lütfen yorumlara ne yapacağımı söyleyerek yazmadan önce acele etmeyin, bilgisayarda ses yok, hiçbir şey yardımcı olmuyor. Öncelikle, 10 adımın tamamını düşünün ve üzerinde çalışın, listelenen nedenlerden birinde şeytanın yattığından yüzde 99 eminim.
Ses yoksa ne yapmalı
Her zamanki gibi daha basit olanlarla başlayalım ve daha karmaşık olanlarla bitirelim.
1. Ses seviyesi kontrolleri
Bildirim alanındaki ses seviyesi simgesine dikkat edin ve üzerine tıklayın.

Doğal olarak ses kaydırıcısının en azından ortada olması gerekir. En altta olmadığından emin olun.

Peki ses simgesinde bu şekilde yasaklayıcı bir simge varsa sistemdeki ses tamamen kısılmış demektir.
Üzerine tıkladığınızda ses tekrar görünecektir.

Burada da her şeyin dahil olması gerekir.

Aniden kaydırıcılardan biri en alttaysa, onu en azından ortaya doğru hareket ettirin, ardından hoparlörlerden gelen ses görünecektir.
Hoparlörlerdeki sesi kontrol etmeyi unutmayın, kulaklık takılı olmadığından emin olun; takılıysa çıkarmanız gerekir.
Ve biz de şu sorunun cevabını aramaya devam ediyoruz: Bilgisayardaki ses neden kayboldu?
Farklı olan cihazlara girip kontrol etmeniz gerekiyor.
Ses düzeyi simgesini tıklayın ve öğesine gidin.

Açılan programda, cihazlar listesinde hoparlörlerinizi bulun ve orada yeşil bir onay işareti olup olmadığını kontrol edin.

Tanrı korusun orada değilse, cihaza sağ tıklayıp şunu seçmeniz gerekir: Varsayılan olarak kullanın.

Hoparlörleriniz gri renkte vurgulanmışsa ve durum Engelli o zaman düzeltmek kolaydır. Sağ tıklayın ve seçin tabii ki aç Bunları varsayılan yapmayı unutmayın.

Aynı zamanda hoparlörlerimiz hiç burada değil, görüntülenmiyor, bu durumda boş bir alana tıklayıp seçim yapmanız gerekiyor. Devre dışı bırakılan cihazları göster. Hoparlörler daha sonra görüntülenecek ve yukarıda yazdığım gibi açılabilir ve ardından varsayılana ayarlanabilir.
3. Ses kartınızı kontrol edin
Ses kartının açık olduğundan emin olmanız gerekiyor, eğer hoparlörlerde hala ses yoksa bu noktanın da kontrol edilmesi gerekiyor.

Belki zaten açılmış veya belki de burada değil, ses kartınız görüntülenmiyorsa farklı durumlar vardır, ancak diğer cihazlar için bir bölüm vardır, örneğin veriyolundaki ses cihazları ve yanında sarı bir ünlem işareti var.

Bu, sürücünün çöktüğü ve yeniden yüklenmesi gerektiği anlamına gelir. Bir sonraki paragrafta bundan bahsedeceğim.
4. Sürücülerde ses olup olmadığını kontrol edin (Önemli!)
Aniden sürücü eksikliği nedeniyle bilgisayarınızdaki sesin kaybolduğunu belirlerseniz, doğal olarak onu yeniden yüklemeniz gerekir.
Ancak bu sürücüye sahip olanlar için yine de onu yüklemenizi tavsiye ederim, çünkü büyük olasılıkla önceki sürüm zaten güncel değil ve daha yeni bir sürümle güncellenecektir.
- Öncelikle hangi sürücüyü indirmemiz gerektiğine karar verelim.
- Aygıt Yöneticisi'ne geri dönelim ve ses kartına çift tıklayalım.

- Sekmeye git istihbarat, bölümü bul özellikler ve listeden bir öğe seçin Ekipman Kimliği ve birkaç değer ortaya çıkacak, önce ilkine ihtiyacımız olacak. Kopyala.

- Ardından devid.info web sitesine gidin, bu değeri arama çubuğuna girin ve tıklayın. Aramak.
- Bu site bizim için en uygun sürücüyü seçecek ve bizim sadece işletim sistemimize uygun en son sürümü indirmemiz gerekecek.

- Sürücüyü indirdikten sonra varsa kurulum dosyasını çalıştırın.

- Sürücü başka bir formatta indirildiyse, biraz farklı şekilde yüklenir, görev yöneticisini kullanmanız gerekir, Sürücü sekmesine tıklayın Güncelleme.

- Bundan sonra yerleşik programı kullanarak sürücüleri arayın.

- Gözat'a tıklayın ve sürücünün bulunduğu yolu belirtin. Sonrakine tıkla.

- Kurulum tamamlanacak ve tamamlandığında sürücü sürümü güncellenecektir.

Ancak ses için bir sürücü yüklemek hepsi bu kadar değil.
Ses kartı olanlar için Realtek ve neredeyse herkeste var, yardımcı bir program kurmanızı öneririm.
Buna RealtekHigh Defender Ses Sürücüsü denir. Sesle çalışırken çok yardımcı olur. Örneğin bilgisayardaki ses kaybolursa, Realtek High Defender Audio'yu yükledikten sonra sorun büyük olasılıkla çözülebilir.

Realtek'i indirin ve yükleyin.

Kurulum iki aşamada gerçekleşir: Öncelikle program gerekli dosyaları kopyalar ve bilgisayarın yeniden başlatılacağı konusunda uyarır ve yeniden başlatmanın ardından sürücü kurulumuna tamamen devam eder.

Kurulum tamamlandıktan sonra, tüm değişikliklerin geçerli olması için bilgisayarın yeniden başlatılması gerekecektir.

Sonuç olarak, ses kontrolünün yanında yeni bir simge göreceğiz, bu, programın zaten çalıştığını gösteren küçük bir sütundur.

Çalıştırabilir ve hatta bazı ayarlar bile yapabilirsiniz, ancak bir sonraki makalede bununla ilgili daha fazla bilgi bulabilirsiniz.

5. Bilgisayara bağlantı
Ses hala çalışmıyorsa, zaman zaman ortaya çıkan başka bir neden daha var demektir. İşte onun çözümü.
Sistem birimini açın ve hoparlörlerden gelen kablonun ilgili konnektöre tamamen takılıp takılmadığını kontrol edin.

Neredeyse her zaman yeşil renkle vurgulanır; bu hoparlör konektörüdür. Kablonun bu konnektöre sıkıca takılıp takılmadığını kontrol edin. Ve genel olarak, güvenli tarafta olmak için, tekrar çekip tekrar takmanızı tavsiye ederim.

6. Windows Ses Hizmeti
Bazen bir servis arızası nedeniyle sesin kaybolması da mümkündür. Orada her şeyin yolunda olup olmadığını kontrol edelim.

7. Hoparlörleri kontrol etme
Tabii ki, hoparlörlerdeki ses seviyesi kontrollerini çevirerek zaten 100 kez kontrol ettiniz, ancak bu noktayı atlayamam, çünkü bir yerlerde kablolar gevşemiş, hoparlörleri yerleştirmeyi unutmuşlar. Ya da kulaklık bozuldu falan diyelim. Ve kullanıcı hemen paniğe kapılıyor, ne yapsın, ses yok, ne oldu.
Sesi olmayan hoparlörleri başka bir bilgisayara veya dizüstü bilgisayara bağlayın. Bu çok daha güvenilir olacaktır, bu işlemi yaparsanız hoparlörlerinizin bozulmadığından %100 emin olursunuz, işiniz çok daha kolay olur. Aynı durum, eğer ses yoksa kulaklıklar için de geçerlidir.
8. BIOS'ta sesin ayarlanması
Bu adım yakın zamanda Bios'ta bazı değişiklikler yapmış olanlar içindir. Bios'ta bir şeyi değiştirdiyseniz, sesten sorumlu olan işlevi yanlışlıkla devre dışı bırakma ihtimaliniz vardır.

9. Virüsler
Bir çeşit sert virüsünüz varsa, bilgisayarımıza% 100 zarar vermiştir.
Tüm kötü amaçlı programları kaldırmanız gerekir. Elbette virüsler nedeniyle ses nadiren kayboluyor, ancak bu da oluyor, bu nedenle bu adımın da üzerinde çalışılması gerekiyor
10. Sistem kurtarma veya Windows'un yeniden yüklenmesi.
Bilgisayarınızda veya dizüstü bilgisayarınızda aniden ses kesildiyse ve bunun hangi gün veya hangi işlemden sonra olduğunu bile biliyorsanız, sistemi geri alarak her şeyi yerine geri getirebilirsiniz.
Sistem kurtarma gibi harika bir özellik var. Aşağıda nasıl başlatılacağına ilişkin talimatlar bulunmaktadır.

Ve en üzücü durumlarda, sistem geri yüklemenin işe yaramadığı veya tamamen devre dışı bırakıldığı durumlarda, Windows'u yeniden yüklemek size yardımcı olabilir. Bu bana bilgisayardaki sesi geri yüklemeye yönelik en son girişim gibi görünüyor
Hiçbir şey yardımcı olmadı
Umarım bu noktaya gelmeden önce 10 adımın tamamını iyice çalışmışsınızdır.
Ancak tüm bunları yaptıysanız ve hiçbir şey size yardımcı olmadıysa, geriye kalan tek şey bilgisayarı bir uzmana götürüp size bakmasına izin vermektir. Büyük olasılıkla ses kartınız bozulmuştur ve değiştirilmesi gerekecektir.

Her durumda, bilgisayarınızdaki ses sorununu nasıl çözmeyi başardığınızı yorumlara yazmanızı rica ediyorum. Sana şans diliyorum.
Windows 7'de ses aniden kaybolduğunda kullanıcılar bu sorunla sıklıkla karşılaşırlar. Sebepler tamamen farklı olabilir. Onlara bağlı olarak, sorunu ortadan kaldırma yöntemleri farklılık gösterir. Bilgisayarınızla ilgili herhangi bir bilginin sorunun çözülmesine yardımcı olacağını anlamak önemlidir. Genellikle bu sorunla karşılaşılır:
- Ses kartının veya diğerlerinin sürücülerini güncellemeye çalıştım.
- Cihaza diğer hoparlörleri bağladım.
- Windows işletim sistemini yeniden yükledim.
- Sistem ayarlarında ve kayıt defterinde değişiklikler yapıldı.
- Bilgisayarınızı geliştirmek için ek yazılım yükledim.
Ses kartınız Windows'u yeniden yüklemeden önce düzgün çalışıyorsa ancak şimdi başarısız oluyorsa, sorun büyük olasılıkla sürücülerdedir. Bu durumda, ses seviyesi simgesi tepside oldukça güvenli bir şekilde görüntülenebilir ve Windows'u yeniden yükledikten sonra, tüm sürücülerin yüklendiğini size bildirecektir. Ancak bu, sürücülerin doğru kurulduğu ve ses kartınıza uygun olduğu anlamına gelmez.
Bu sorunu çözmek için aşağıdakileri yapmanız gerekir:
- Dizüstü bilgisayarınız varsa üreticinin resmi web sitesine gidin ve modeliniz için en son sürücüleri indirin (bu tam bir güncelleme paketidir, dolayısıyla belirli bir sürücü aramanıza gerek yoktur);
- Ayrıca, genellikle bilgisayarla ve diğer disklerle birlikte gelen (örneğin, Windows'u yüklemek için) tüm sürücülerin bulunduğu bir diski de arayabilirsiniz.
- Masaüstü bilgisayarınız varsa anakart modelini öğrenmeniz gerekir.
- Ardından anakart üreticisinin resmi web sitesine gidin (yani ses kartınız veya ses yonganız değil) ve sürücü paketini oradan indirin.
- Adımları tamamladıktan ve sürücüleri yükledikten sonra bilgisayarınızı yeniden başlatmayı unutmayın.
Hoparlörlerin doğru bağlantısını ve işlevselliğini kontrol etme
Dün olmasına rağmen bilgisayardaki sesin neden kaybolduğunu anlamak için birkaç ana noktaya bakalım. Öncelikle hoparlörlerinizin veya kulaklığınızın doğru şekilde açılıp açılmadığını kontrol edin. Aile üyelerinizden birinin yanlışlıkla hoparlörleri kapatmış olması veya fişi yanlış prize takmış olması mümkündür.
Her durumda, bilgisayarınızdaki hoparlörlerin ve diğer ekipmanların doğru şekilde bağlandığını bir kez daha kontrol edin.
Her şeyin doğru bağlandığından eminseniz hoparlörleri kendileri kontrol etmeyi deneyin. Bunu yapmak için bunları başka bir cihaza bağlayın: oynatıcı, telefon veya TV. Çalışırlarsa, sorun bilgisayarın kendisindedir.
Windows Ayarları
Yapılacak bir sonraki şey, tepsideki ses simgesini bulmak ve üzerine sağ tıklamaktır. Bir içerik menüsü görünecektir. İçinde “Oynatma cihazları” satırını seçmeniz gerekiyor. 
Açılan pencerede, ses çıkışı olarak hangi cihazın kullanıldığını kontrol edin (yani, kayıt cihazları değil, oynatma cihazları). Varsayılan olarak bu, bilgisayarınızın hoparlörleri olmalıdır. Bilgisayardaki ses kartı ile ilgili gerekli tüm bilgiler de burada belirtilecektir. Ek bir ses kartı (USB) kullanıyorsanız, bu kart şu anda varsayılan cihaz olarak kullanılıyor olabilir; bu nedenle onu harici hoparlörlerle değiştirin. 
Oynatma cihazı doğru seçilmişse, listeden hoparlörleri seçin ve "özellikler" sekmesine gidin. Her bir sekmeye daha yakından bakalım:
- genel (ses kartıyla ilgili bilgiler burada belirtilecektir ve “özellikler” e tıklayıp “sürücüler” sekmesine giderek yüklü yazılımın varlığını ve tarihini kontrol edebilirsiniz) “cihazın kullanımı” bölümünde olduğundan emin olun. kullanımı";
- seviyeler (ses seviyesi kaydırıcılarının minimumda olmadığını kontrol edin);
- iyileştirmeler (tüm efektlerin devre dışı bırakılması önerilir);
- SRS Ses Geliştirme;
- ek olarak (burada yeşil üçgen "kontrol et" üzerine tıklayın, bir ses sinyali görünmelidir, varsayılan formatın "16 bit, 44100 Hz" olduğunu kontrol edin).
 Tüm ayarlar doğru yapılmışsa ancak bilgisayarda hala ses yoksa, sorunun kökenini daha da ararız. Ayrıca ses sistemini yapılandırmak için özel bir yazılım kullanıyorsanız, oradaki tüm ayarları kontrol edin.
Tüm ayarlar doğru yapılmışsa ancak bilgisayarda hala ses yoksa, sorunun kökenini daha da ararız. Ayrıca ses sistemini yapılandırmak için özel bir yazılım kullanıyorsanız, oradaki tüm ayarları kontrol edin.
Oynatma cihazları boş
Bilgisayarınızdaki oynatma aygıtlarına gittiğinizde, orada kesinlikle hiçbir aygıt olmadığını fark ederseniz, aşağıdakileri yapmanız gerekir:
- Boş alana sağ tıklayın.
- Bir içerik menüsü görünecektir.
- İki kutuyu işaretleyin: devre dışı bırakılmış ve bağlantısı kesilmiş cihazları göster.
 Bu adımlardan sonra tüm ses cihazlarınız “devre dışı” işaretli pencerede görünmelidir. Bu nedenle hoparlörlere sağ tıklayıp “aç” seçeneğini seçiyoruz.
Bu adımlardan sonra tüm ses cihazlarınız “devre dışı” işaretli pencerede görünmelidir. Bu nedenle hoparlörlere sağ tıklayıp “aç” seçeneğini seçiyoruz. 
Benzer işlemleri kulaklık gibi diğer cihazlarla da gerçekleştiriyoruz. Her şeyi doğru yapmayı başardıysanız, hiçbir sorun olmamalıdır.
Oynatma cihazları açık ancak ses yok
Ayrıca, oynatma cihazlarının yanında, cihazın çalıştığını bildiren yeşil bir onay işareti görüntüleniyor, ancak hala ses yok. Diğer kulaklıkları veya hoparlörleri bilgisayara tekrar bağlayın. Hala ses sinyali yok mu? Yani sorun kesinlikle hoparlörlerde değil. Daha fazla aramaya devam ediyoruz. Ses kartının sürücüleri doğru yüklenmemiş olabilir. Bu nedenle tekrar kaldırıp tekrar kurmanız faydalı olacaktır. Bunu yapmak için cihaz yöneticisine gitmeniz gerekir. Bu nedenle Başlat'ı açın ve "aygıt yöneticisi"ne girin. 
Veya araç çubuğunu açın, “Donanım ve Ses” bloğuna ve ardından “Aygıt Yöneticisi” ne gidin. 
“Aygıt Yöneticisi”nin kendisi açılacaktır. Burada bilgisayarınızda yüklü olan tüm ses sürücülerini kaldırmanız gerekir. Bunu yapmak için üzerlerine sağ tıklayın ve "sil" i seçin. 
Tüm ses sürücülerini kaldırdıktan sonra bilgisayarınızı yeniden başlatın. Açıldıktan hemen sonra otomatik olarak eksik sürücüleri aramaya ve yüklemeye başlamalıdır. 
Genellikle bu prosedür sesin geri kazanılmasına yardımcı olur. Sistem geri yükleme işlemi gerçekleştirerek de bu sorunu çözebilirsiniz.
Cihaz yöneticisinde garip semboller var
Bir sonraki sorun, kullanıcının bilgisayarına Windows 7'yi yüklemesi ve ses dışındaki her şeyin düzgün çalışmasıdır. Aygıt Yöneticisi'ni başlatırsanız sürücülerin yanında aşağıdaki simgeler görünecektir. 
Bu genellikle güncel olmayan sürücülerin yüklendiği anlamına gelir (Windows 7'niz var ancak sürücüler XP için yüklenmiştir). Diğer sürücüleri indiremiyorsanız sorunu çözmek için aşağıdakileri yapmanız gerekir:

BIOS'ta sesi açın
Ayrıca bir virüs veya başka bir arızanın BIOS ayarlarında ses kartını devre dışı bırakması da olur. Her şeyin çalıştığından emin olmak için aşağıdakileri yapmanız gerekir:

Hizmetlerin durumunu kontrol etme
Kontrol edebileceğiniz bir sonraki şey, Windows Ses hizmetinin bilgisayarınızda çalışıp çalışmadığıdır. Bunu yapmak için şunlara ihtiyacınız vardır:
- "Başlat" - "Denetim Masası"nı açın.
- “Sistem ve güvenlik” bloğunu seçin.
- "Yönetim" - "hizmetler" i açın.
Daha kolay arama yapmak için hizmetleri ada göre sıralayın. "Windows Ses" satırını bulun.
 Bu hizmetin etkinleştirildiğinden emin olun. Bunu yapmak için, "durum" sütunundaki bilgilere bakın - "çalışıyor" olmalı ve başlangıç \u200b\u200btipi "otomatik olarak" olmalıdır. Bunlardan biri farklı şekilde belirtilmişse, üzerine sağ tıklayın ve ihtiyacımız olan parametreleri değiştirin.
Bu hizmetin etkinleştirildiğinden emin olun. Bunu yapmak için, "durum" sütunundaki bilgilere bakın - "çalışıyor" olmalı ve başlangıç \u200b\u200btipi "otomatik olarak" olmalıdır. Bunlardan biri farklı şekilde belirtilmişse, üzerine sağ tıklayın ve ihtiyacımız olan parametreleri değiştirin. 
Bu işlemin ardından bilgisayarınızı yeniden başlatmayı unutmayın. Bu işe yaramazsa, umutsuz önlemlere geçiyoruz ve Windows'ta yerleşik sorun bulma yardımcı programını kullanmaya çalışıyoruz.
Windows Tanılama
Birçok kullanıcı bu işlevi oldukça eleştiriyor. Ancak hafife alınmamalıdır. Özellikle hiçbir şeyin yardımcı olmadığı durumlarda. Tanılamayı başlatmak için aşağıdakileri yapmanız gerekir:

Sorunu gidermek için belirli bir alanı seçebileceğiniz ek bir iletişim kutusu açılacaktır. Şimdi sesi yapılandırmaya çalıştığımız için uygun “ses ve ekipman” bloğunu seçiyoruz. 
Sonra “oynatma” öğesi. 
Windows sorunlarını gidermek için yerleşik bir hizmet göreceksiniz. Yardımcı programın çalışmaya başlaması için "ileri"ye tıklamanız ve sonuçlarını beklemeniz yeterlidir. 
Windows sorunun kaynağını bulmayı başarırsa eksik sürücüleri otomatik olarak indirecek veya varsayılan ayarları döndürecektir. Tek yapmanız gereken bilgisayarınızı yeniden başlatmak.
Ses kartı arızası
Yukarıdaki eylemlerin hiçbiri yardımcı olmazsa, büyük olasılıkla ses kartınız veya diğer donanımınız arızalanmıştır. Sistem geri yüklemesi veya Windows'un tamamen yeniden yüklenmesini gerçekleştirmeyi deneyebilirsiniz. Özellikle bilgisayara hiçbir şey olmadığından eminseniz ve sorun yeni bir işletim sistemi kurduktan sonra ortaya çıktıysa. Ses kartının bilgisayarın RAM veya işlemci ile tamamen aynı parçası olduğunu unutmayın. Bu nedenle sınırlı bir geçerlilik süresi vardır. Belki de sesi kaybetmiş olmanız, onu değiştirme zamanının geldiğini gösteriyordur.
Temas halinde
Bu sorunun birçok nedeni olabileceğini, dolayısıyla çözümlerinin de çok olacağını hemen belirtelim. Bu bağlamda, tavsiyelere uymak için bilgisayarınızda veya dizüstü bilgisayarınızda çalışmak için ayrı zaman ayırmanız gerektiği konusunda uyarmaya değer. Her şeyi aceleyle yapmaya çalışırsanız, bundan iyi bir şey çıkmaz.
Peki sizinle nasıl çalışacağız? Görevi kolaylaştırmak için sorunu kategorilere ayıracağız:
İşinizi kolaylaştırmak için hemen bağlantı türünüzü seçip uygun bloğa gidebilirsiniz. Bilgisayarda neden ses olmadığı sorusuna tam olarak cevap verecek iki tane olacak:
- Hoparlörler, kulaklıklar ve diğer harici ses kaynakları. Burada hem kablolu hem de kablosuz türler dikkate alınmaktadır.
- Sürücülerle ilgili sorunların çözülmesiyle ilgilenen yazılım kısmı. Yerleşik hoparlörleri olanlar (örneğin bir dizüstü bilgisayarda) da doğrudan bu bloğa giderler.
Lütfen her adımdan sonra oynatma kontrolünün gerekli olduğunu unutmayın. Bunu yapmak için aynı dosyayı kullanmanız önerilir: İnternetteki bir video olabilir, böylece bilgisayarda dosyanın kendisinde herhangi bir sorun olmaz. Örneğin bir şarkıyı açıyorsunuz ve ses gelmiyor ancak dosyanın hasarlı olduğu ortaya çıkıyor. Bilgisayarda ses yoksa ne yapmalı? Cevabı bulmaya tamamen hazır olduğunuzda devam edin.
Hoparlörler, kulaklıklar ve diğer harici ses kaynakları
- Yani bilgisayarımızdaki ses çalışmıyor. Nasıl etkinleştirilir? Öncelikle cihazlarınıza bağlantıyı sağlayan kabloların doğru bağlanıp bağlanmadığını kontrol etmelisiniz. Yani, kabloyu yanlış yuvaya takarsanız elbette bilgisayarda ses olmayacaktır. Bunu yapmak için üreticinin hoparlör talimatlarına başvurabilirsiniz. Eğer elinizde yoksa internette bulabilirsiniz.

Telin doğru şekilde bağlandığının kontrol edilmesi
- Kablosuz ses cihazları için Bluetooth modülünün etkinliğini kontrol etmeniz gerekecektir. Hoparlör gövdesindeki bir anahtarla ayarlanır. Aynı şekilde bir bilgisayar veya dizüstü bilgisayardaki kablosuz modüllerin etkinliğini de kontrol ediyoruz. Bağlantı, PC'nizin USB'sine bağlanan ayrı bir modül aracılığıyla kuruluyorsa, onu farklı bir yuvaya yerleştirmeyi deneyin.
- Bağlantı iyiyse ancak ses yoksa, hoparlörlerinizi en çok subwoofer'lı sistemlerde kullanılan özel bir düğme veya anahtar kullanarak açtığınızdan emin olun. Bazı modellerde, açıldığında çoğunlukla yeşil renkte olan bir gösterge ışığı bulunur.
- Daha sonra hoparlörlerdeki ses seviyesini kontrol edeceğiz: Ses seviyesi düğmesini (Volume yazan yerde) artırma yönünde çevirin. Bununla ilgili bir sorununuz yoksa ancak oynatmayla ilgili sorun yaşıyorsanız devam edin.

Hoparlörlerdeki ses düzeyini ayarlama
- Hoparlörlerinizi bilgisayarınıza bağlamak için ek bir kablonuz varsa onu kullanmayı deneyin. Ayrıca tanıdıklarınıza veya arkadaşlarınıza da sorabilirsiniz. Son çare olarak, bir mağazadan satın alabilirsiniz (ancak bunu yalnızca sorunun telde olduğundan eminseniz yapmanız önerilir, çünkü bu ek maliyetlere yol açacaktır).
- Hoparlörleri başka bir cihaza bağlamayı deneyin. Hatta bir akıllı telefona veya tablete bile bağlayabilirsiniz. Cihaz üzerlerinde çalışıyorsa, sorun bilgisayarınızın veya dizüstü bilgisayarınızın yazılım kısmındadır. Aksi takdirde hoparlörlerinizi veya kulaklığınızı onarmanız gerekecektir. Bundan önce, yukarıdaki dördüncü paragrafta açıklandığı gibi yeni bir tel satın almanız veya cihazı derhal teşhis için bir uzmana götürmeniz önerilir.
- Hoparlörlerde veya kulaklıklarda her şey yolundaysa ancak hala ses yoksa, yazılım bölümünü kontrol etme zamanı gelmiştir.
Yazılım bölümü
- Peki hoparlörlerde veya kulaklıkta sorun yoksa ses nasıl açılır? Öncelikle ayarlarda ses seviyesinin maksimum seviyeye ayarlandığından emin olun. Görev çubuğunun (Windows işletim sisteminde Başlat düğmesinin bulunduğu yer) sağda, neredeyse sonunda bir ses logosu var. Farenin sol tuşuyla tıklayın ve kaydırıcıyı artış yönünde en uç değerine getirin. Örneğin, on adet kuruluysa değer yüzde 100 olarak ayarlanmalıdır.

Ses düzeyi kaydırıcısını %100'e taşıyın
- Şimdi cihaz yöneticisine gidin (kontrol paneli menüsü). Bunu yapmak için arama çubuğuna “Aygıt Yöneticisi” yazın ve bulunan dosyaya sol tıklayın. “Ses Cihazları” sekmesini açın ve tüm ses cihazlarının sürücülerini güncelleyin. Bunu yapmak için her birine sağ tıklayın ve “Sürücüyü Güncelle”ye tıklayın. Burada cihazın devre dışı olup olmadığını kontrol edin: aynı mini pencerede "Devre Dışı Bırak" yazıyorsa her şey yolunda demektir. Aksi takdirde, aynı isimdeki öğeye veya "Etkinleştir" öğesine tıklayarak cihazın etkinleştirilmesi gerekecektir.
- Bu işe yaramazsa, kontrol paneline gidin, ardından "Sistem ve Güvenlik" menüsünü açın ve ardından en üstte bulunan "Genel bilgisayar sorunlarını düzelt" sekmesine tıklayın. Açılan pencerede “Ses çalma sorunlarını giderin” seçeneğine tıklayın. Sorunları çözmeye çalışmak için ekrandaki talimatları izleyin.
- İkinci paragrafta açıklandığı gibi sürücüler genellikle güncellenmez. Bunları bilgisayarınızın veya dizüstü bilgisayarınızın üreticisinin resmi web sitesinden indirmeyi deneyebilirsiniz. Tam model numaranızı girmeniz veya bulmanız, ardından işletim sistemi sürümünü seçmeniz ve ancak bundan sonra ses sürücülerini indirmeniz gerekecektir.
- Tavsiye edilen
Ses gelmemesinin en yaygın nedeni, cihazı kapatmak veya ses seviyesini minimuma ayarlamaktır. Bilgisayarınızda çalınan ses yoksa tepsideki (görev çubuğunun sağ köşesi) hoparlör simgesinin üzerine gelin. Araç ipucu mevcut ses seviyesi değerini gösterecektir. Ses ayrı bir uygulamada çalınmıyorsa ayarlarını kontrol edin. Ayarlarda etkinleştirilirse, belirli bir programdaki sesin oynatılması mikserde sınırlandırılabilir. Kontrol etmek için hoparlör simgesine sağ tıklayın ve “Ses Düzeyi Karıştırıcısını Aç” seçeneğini seçin. Burada bilgisayarda çalışan her program için sesi açabilir ve ses seviyesini ayarlayabilirsiniz.
Oynatma cihazlarının ses seviyesini kontrol edin: kulaklıklar veya hoparlörler. Hoparlörleri kullanırken ayrıca bunların güce bağlı olduğundan ve güç düğmesinin etkin konumda olduğundan emin olun. Hoparlörleri veya kulaklıkları kontrol etmek oldukça kolaydır. Bunu yapmak için ses çıkışına bilgisayar yerine başka bir cihazı bağlamanız yeterlidir: akıllı telefon, oynatıcı.
Önemli! Ayrıca hoparlör ayarlarınızı da kontrol edin. Bunu yapmak için "Oynatma cihazları"na gidin ve hoparlörlerin veya kulaklıkların içerik menüsünde "Özellikler"e tıklayın.
Ses sürücülerinin yanlış çalışması
Bilgisayarda ses gelmemesinin bir başka yaygın nedeni de eksik veya hasarlı ses sürücüleridir. Bu sorunu belirlemek için tepsideki ses simgesinin üzerine gelin. “Ses çıkış aygıtı yüklü değil” mesajı çıkıyorsa sorun ses sürücülerinden kaynaklanıyor demektir.

Bu zorlukları çözmek için aynı simgeye sağ tıklayın ve içerik menüsünden "Ses sorunlarını algıla" seçeneğini seçin.

Bu bir sorun giderme penceresi açacaktır. Sesli tanılamanın bilgisayarınızda çalışmasını bekleyin. Cihazın hızına bağlı olarak işlem birkaç saniyeden birkaç dakikaya kadar sürebilir. Arızanın nedeninin tespiti tek bir yerde durursa “İptal” e tıklayın.

Sesli tanılama tamamlandığında sistem size hangi cihazda sorun gidermek istediğinize dair bir seçenek sunacaktır. Bu durumda kullanılan cihazı türüne göre değil, ses girişinin konumuna göre not etmeniz gerekir. Örneğin hoparlörleriniz bilgisayarınızın ön tarafındaki ses girişi üzerinden bağlıysa kulaklık yazmasına rağmen ikinci kutuyu işaretleyin.

Bir donanım hatası varsa tanılama sonucu aşağıdaki pencere olacaktır. Bu, hoparlörlerin veya kulaklıkların hasar gördüğünü gösterebilir, ancak çoğu zaman ses cihazlarının çalışmasındaki zorlukların nedeni, bağlantı kablolarının kırılması veya hasar görmesidir.

Ses teşhisinin son adımında, yürütmenin sonucu görüntülenecektir. Sorunlar çözüldüyse sorun gidericiyi kapatın. Tanılama yardımcı olmadıysa "Ek seçenekleri görüntüle"yi tıklayın. Ayrıca “Ek bilgileri görüntüle” bağlantısına tıklayarak arıza nedenleri hakkında yardım bilgilerine ulaşabilirsiniz.

Cihazın yanlış bağlanması veya kurulumu
Ses cihazlarının yanlış bağlanması veya kurulması nedeniyle ses çalışmayabilir. Bu sorunu çözmek için cihazınızı bilgisayarınıza bağlamak için doğru girişin seçildiğini kontrol edin. Mikrofon girişine hoparlör veya kulaklık bağlı olabilir ve bu durum bunların çalışmamasına neden olabilir.
“Denetim Masası -> Aygıt Yöneticisi”ne gidin ve “Ses, Oyun ve Video Aygıtları” menüsünde durumu kontrol edin. Adın yanında ünlem işaretli sarı bir işaret görünüyorsa, sorunun nedeni yanlış kurulum veya cihazın arızasıdır.

Not! Ses donanımınız yöneticide hiç görünmüyorsa, Eylemler menüsünden yapılandırmayı güncelleyin.
Ses donanımınıza sağ tıklayın ve Özellikler'i seçin, ardından açılan pencerede Sürücü sekmesine gidin. Yapılandırmayı güncellemek için "Güncelle" düğmesine tıklayın. Daha sonra yeniden yüklemek için sürücüyü buradan kaldırabilirsiniz.

Bir sonraki adımda ses sürücülerini nerede aramak istediğinizi seçin. İki seçenek sunulmaktadır: bilgisayarınızda ve internette aramayı içeren otomatik arama ve ayrıca sürücüler için basit bir arama. Sürücüleri tespit etmek için ilk seçeneği seçmeniz önerilir.

Önemli! Ses kartı güncel değilse ve sürücüsü ayrı bir diskteyse öncelikle onu bilgisayarınıza kopyalayın.
Tarama yaklaşık 20-30 saniye sürecek ve ardından arama penceresinde yeni ses sürücülerinin başarıyla kurulduğunu belirten bir mesaj görüntülenecektir. Cihazda mevcut en son sürücü zaten yüklüyse, yapılandırma güncellenmez.

Sürücülerin güncellenmesi istenilen sonucu vermediyse ve cihaz hala çalışmıyorsa sistemden kaldırılması önerilir. Bunu yapmak için isme sağ tıklayın ve "Sil" i seçin. İletişim kutusunda silme işlemini "Tamam"a tıklayarak onaylayın.

Bundan sonra “Aksiyon” menüsündeki ekipman listesini güncellemeniz gerekiyor. Bilgisayara bağlı cihazlar için bir arama gerçekleştirilecektir. Arama sonrasında istenen cihaz görünmüyorsa yöneticiyi yeniden başlatın.
Hoparlörler bulunduğunda kurulumları otomatik olarak başlayacaktır. Bu işlem birkaç dakika sürebilir. Bittiğinde hoparlörlerin başarıyla bağlandığını ve kullanıma hazır olduğunu belirten bir mesaj görüntülenecektir.

Bağlantı kablolarında hasar
Standart 3,5 mm konektörler mekanik hasar nedeniyle arızalanabilir. Tipik olarak, konektörün tabanında - ses kablosuyla bağlantı noktasında bir arıza meydana gelir. Kopma aynı zamanda kordonun kendisinde de olabilir. Hasarın nedeni çoğunlukla mobilyalar (masa ayakları, sandalye tekerlekleri) tarafından sıkıştırılır. Kablo evcil hayvanlar tarafından da çiğnenebilir. Arızayı görsel olarak veya hoparlörlere başka bir kablo bağlayarak teşhis edebilirsiniz.

Ses ekipmanının fiziksel dökümü
Kullandığınız hoparlör veya kulaklık arızalanırsa bilgisayarınızda ses gelmeyebilir. Bunu belirlemek zor değil; aynı ses girişine başka bir ses cihazı bağlamanız yeterli. Çalışıyorsa nedeni bilgisayar ayarları değil, bozuk hoparlörlerdir.

Windows Ses hizmeti devre dışı bırakıldı
Ses gelmemesinin bir başka yaygın nedeni de Windows Ses hizmetinin devre dışı bırakılmasıdır. Bu arka plan işlemi, ses verilerinin işlenmesinden sorumludur ve çalışan bir bilgisayarda her zaman varsayılan olarak çalışır. Ancak sistem ayarlarında değişiklik yaptığınızda hatalı Windows Ses ayarları belirtilebilir. Hizmet, kötü amaçlı yazılım tarafından da devre dışı bırakılabilir.
Bir hizmetin durumunu kontrol etmek için Başlat menüsüne sağ tıklayın ve Çalıştır'a tıklayın. Açılan pencerenin metin alanına “services.msc” yazın ve “Tamam”a tıklayın.

Not! “Çalıştır” penceresini açmak için “Win+R” klavye kısayolunu da kullanabilirsiniz.
Bilgisayarda çalışan yerel hizmetlerin bir tablosu açılacaktır. Genel listede "windows Audio" öğesini bulun, hizmet durumunu ve başlangıç türünü kontrol edin. Doğru değerler: “Çalışıyor”, “Otomatik”. Parametreler farklıysa, bunları değiştirmek için seçilen satıra çift tıklayın.

Hizmetin çalışmaya başlaması için açılır listeden otomatik başlatmayı seçin ve “Başlat”a tıklayın. Değişiklikleri "Tamam" düğmesine tıklayarak onaylayın.

Önemli! Önerilen seçenekler arasında hizmeti otomatik olarak yüklemenin iki yolu vardır. Sesin düzgün çalışması için gecikmeli başlatmanın seçilmesi önerilmez.
Hizmet açılacak ve ardından sesi test edebilirsiniz. Windows Audio'yu başlatamıyorsanız bu arka plan uygulamasını otomatik olarak yüklemek için bilgisayarınızı yeniden başlatın.
Eğitim videosu: Bilgisayarınızda ses yok mu? Hadi çözelim
WiNetwork.ru
Bilgisayarda ses yok! Nasıl düzeltilir?
Bilgisayarda ses yoksa ne olur? Her PC kullanıcısının bilgisayarındaki ses eksikliğinden kaynaklanan böyle bir sorunla karşılaştığını düşünüyorum. Merhaba sevgili okuyucular, bloguma!

Bugünün makalesinde bilgisayardaki ses eksikliğiyle ilgili soruna özellikle dikkat etmek istiyorum veya daha doğrusu bilgisayarımızda sesin kaybolmasının en olası nedenlerine bakacağız ve elbette öğreneceğiz Ortaya çıkan sorunların bağımsız olarak nasıl ortadan kaldırılacağı Sorunlar.
Öncelikle şunu belirtmek isterim ki, bilgisayarda ses gelmemesi sorunu internette çok kapsamlı bir tartışma konusu olmuştur, öyledir ve öyle kalacaktır. Bu nedenle, bir bilgisayardaki sesi geri yüklemenin genel ilkesinin, sesi geri yüklemeyi amaçlayan bir dizi özel eylemi gerçekleştirmeniz (kontrol etmeniz) gerekeceği gerçeğine indiği hiç kimse için bir sır değildir.
Dahası, acemi bir kullanıcı olmanız bile önemli değil, çünkü bazen deneyimli kullanıcılar bile bilgisayardaki sesin kaybolmasıyla ilgili sorunları gidermek için çok zaman harcamak zorunda kalırlar. Ancak bu tür arızaların giderilmesinde hiç deneyiminiz yoksa ne olur? Kelimenin tam anlamıyla, yakın zamanda kendinize bir bilgisayar satın aldığınızı ve bu konuda ustalaşmaya başladığınızı ve ardından bilgisayardaki BAM sesinin kaybolduğunu söyleyebilirsiniz.
Bu durumda sebebini bulup kendiniz ortadan kaldırabilmeniz için bugünkü makalemiz sadece sizin için yararlı değil, aynı zamanda öğretici de olacak çünkü birçok ilginç bilgi öğreneceksiniz. İşte başlıyoruz?
Bilgisayarda ses yok
Peki bilgisayarınızı açtığınızda bilgisayarda ses olmadığını keşfediyorsunuz ve hemen bilgisayarda neden ses olmadığını merak ediyorsunuz? Ses eksikliğinin nedenini belirlemenin ilk aşamasında, bilgisayardaki ses eksikliğinin yazılım veya donanımdaki bir arızadan kaynaklanabileceğini bilmeniz önemlidir.
Yazılım kısmındaki bir arıza, bir sistem arızasından kaynaklanabilir ve bu da sesin çalınmasından sorumlu sistem dosyalarının zarar görmesine neden olabilir. Ayrıca yazılım kısmındaki bir arızanın ses devresinin yanlış ayarlarından, ses cihazı sürücüsünün eksik veya hasarlı olmasından kaynaklanabileceğini de ekleyebilirsiniz. Başka bir neden de arızalı bileşenler olabilir (ses hoparlörleri, ses kartı). Ve makaleyi okumak için fazla tembel olmayın:
Bilgisayarınız yavaş mı? O zaman buraya gel!
Peki sevgili dostlar, bilgisayarınızda ses eksikliğine neden olabilecek ana nedenleri adım adım düşünmenizi öneririm. Elbette en basitinden başlayacağız.
Adım bir. Hoparlörlerdeki anahtarı kontrol etmeli ve devre dışıysa açmalısınız. Hemen hemen tüm hoparlör modellerinde, hoparlörlerin gücü açıldığında yanan bir LED bulunur.
Ayrıca ses seviyesi kontrolünün konumunu da kontrol edin.
İkinci adım. Hoparlör fişinin bilgisayara doğru şekilde bağlandığını kontrol edin; fiş uygun sokete takılmalıdır (hoparlör soketi yeşil renkle gösterilmiştir).

Bazen bazı kullanıcıların, bilgisayar bakımı yaptıktan sonra veya örneğin bilgisayarı başka bir odaya taşıdıktan sonra, hoparlör fişini yanlışlıkla bilgisayardaki tamamen farklı bir sokete taktıklarını veya hatta fişi tamamen takmayı unuttuklarını sıklıkla fark ederiz.
Bu nedenle acele etmeye gerek yok, her şeyi acele etmeden dikkatli ve dikkatli yapın.
Adım üç. Hoparlör fişi doğru bağlanmışsa ve bilgisayardan hâlâ ses gelmiyorsa, görev çubuğunda hoparlör durumunu kontrol etmelisiniz. Bunu yapmak için aşağıdaki şekilde gösterildiği gibi hoparlör simgesine çift tıklayın ve hoparlör durumunun aktif olduğundan ve ses seviyesi kaydırıcısının minimum konuma ayarlanmadığından emin olun.
Adım dört. Bir sonraki aşamada hoparlörlerin hiç çalışıp çalışmadığından emin olmanız gerekiyor çünkü hoparlörleri açtığınızda güç göstergesinin yanıyor olması bize henüz ses hoparlörlerinin yüzde yüz çalıştığını söylemez. Ayrıca bilgisayarınıza kulaklık bağlayıp sesi kontrol edebilirsiniz. Genel olarak tembel olmayın ve ses hoparlörlerinin işlevselliğini başka bir bilgisayar veya dizüstü bilgisayarda kontrol etmeyin.
Beşinci adım. Diyelim ki ses hoparlörleri tam olarak çalışıyor ancak bilgisayarda hala ses yok. Daha sonra bu durumda görev yöneticisini açıp ses cihazlarının durumunu kontrol etmeli veya daha doğrusu ses cihazlarının sürücülerinin düzgün çalıştığından ve hasar görmediğinden emin olmalısınız. Kısaca tüm cihazların sistem tarafından tanınması ve her cihazın durumunun ünlem işareti ile belirtilmemesi gerekmektedir.

Büyük olasılıkla sürücüler virüslerden veya kötü amaçlı yazılımlardan zarar görmüştür, bu nedenle sürücüyü yüklemeden önce bilgisayarınızı virüslere karşı taramanız önerilir.
Yukarıdaki şekilde gösterildiği gibi ses aygıtının yanında ünlem işaretleri varsa sürücüyü yüklemelisiniz.
Bilgisayarınızı sistemde kötü amaçlı kod olup olmadığını doğru bir şekilde kontrol etmek ve taramak için “Bilgisayarınızda virüs olup olmadığını kontrol etme” makalesini okuyun.
Hiçbir virüs tespit edilmediyse, sürücüyü yüklemeye devam etmelisiniz. Çoğu durumda ses kartı veya anakartla birlikte verilen sürücüleri diskte bulabilirsiniz. Sürücüyü ID ekipman kodunu kullanarak da yükleyebilirsiniz. Makalemi okuyarak aygıt kodunu kullanarak sürücünün nasıl kurulacağı hakkında daha fazla bilgi edinebilirsiniz:
Sürücüleri cihaz koduna göre arayın

ve "Genel" sekmesinde "cihaz normal çalışıyor" durumu görüntülenir

daha sonra Windows 7 işletim sisteminde bulunan yerleşik tanılama aracını kullanmanız gerekir.
Bazı durumlarda ortaya çıkan ses sorunları, teşhis aracı sayesinde tamamen ortadan kaldırılabilmektedir. Kontrol panelini açın ve ardından “Sistem ve Güvenlik” => “Destek Merkezi” => “Sorun Giderme” bağlantısını izleyin.

Açılan pencerede “Donanım ve Ses” seçeneğine tıklayın

ve “Ses çal”ı seçin.

Ardından, "İleri" düğmesine tıklayarak teşhis aracını başlatmanız gereken bir pencere açılacaktır. Teşhis süreci sırasında herhangi bir arıza tespit edilirse, teşhisin sonunda ilgili pencerede arıza tespit ve düzeltme listesi sunulacaktır.

Yedinci adım. Bir keresinde tüm oynatma aygıtlarının kapatılması gibi basit bir nedenden dolayı bilgisayarımın sesini kaybettim. Bu nedenle “Donanım ve Ses” kontrol panelinde ses cihazlarının etkin olup olmadığını mutlaka kontrol etmelisiniz. Bunu yapmak için kontrol panelinin sağ alt köşesinde bulunan hoparlör simgesine sağ tıklamanız ve beliren menüden "Oynatma cihazları" seçeneğini seçmeniz gerekir.
Açılan “Ses” penceresinde, “Oynatma” sekmesinde, aşağıdaki şekilde gösterildiği gibi cihaz durumu yeşil bir onay işareti ile işaretlenmelidir.

Açılan sekmede oynatma cihazlarından hiçbiri görüntülenmiyorsa, alanın boş kısmına sağ tıklayıp açılan menüden "Devre dışı cihazları göster" seçeneğine tıklamalısınız.

Şu anda, üzerlerine sağ tıklayıp içerik menüsünden "Etkinleştir" seçilerek etkinleştirilmesi gereken devre dışı bırakılmış cihazlar görüntülenmelidir.

Sonuç olarak, oynatma cihazının durumu yeşil bir onay işaretiyle işaretlenecektir. Tek yapmanız gereken “Uygula” ve “Tamam” butonlarına tıklayarak tamamlanan işlemi kaydetmektir.
Sekizinci adım. Yukarıdaki adımların sonucunda bilgisayarda hala ses yoksa, bir sonraki adım bilgisayarın BIOS'undaki uygun ayarları kontrol etmektir. Şimdi size makalede zaten söylediğim için bilgisayarınızın BIOS'una nasıl gireceğinizi söylemeyeceğim:
BIOS nedir, ayarlardaki sırlar
Eklemek istediğim tek şey, Gelişmiş sekmesindeki Yüksek Tanımlı Ses parametresinin etkin olup olmadığını kontrol etmeniz gerektiğidir (BIOS sürümüne bağlı olarak parametrenin konumu farklı olabilir, dolayısıyla sesin daha doğru belirlenmesi için) Bilgisayarınızdaki Yüksek Tanımlı Ses parametresi için ana kartınızın referans literatürünü kullanın), yani değer “Etkin” olarak ayarlanmıştır. Daha sonra bilgisayarınızı yeniden başlatın ve sistemde ses olup olmadığını kontrol edin.
Dokuzuncu adım. Bir arkadaşım benden bilgisayarındaki sesi iyileştirmemi istemişti; ona göre internetten indirdiği ses kalitesini artırmak için özel bir program yükledikten sonra bilgisayardaki ses aniden kaybolmuştu. Durumu analiz edip sistemdeki ses eksikliğinin yazılımdan kaynaklandığından emin olduktan sonra sesin windows hizmeti tarafından kapatıldığı sonucuna vardım. Ve bunların hepsi, arkadaşımın yüklemek istediği programın Windows'a tam olarak doğru şekilde yüklenmemesi ve bir arızaya veya çakışmaya neden olması nedeniyle.
Yani sesin aniden kaybolmasının nedenlerinden biri çeşitli kötü amaçlı programların eylemleri olabilir.
Bu nedenle, bir program yükledikten sonra ses kaybolursa, bu programı kaldırmayı düşünmelisiniz. Ayrıca Windows Ses hizmetinin etkinleştirildiğinden emin olmanızı da öneririm. Bunu aşağıdaki şekilde kontrol edebilirsiniz. “Başlat” butonuna tıklayın ve arama çubuğuna “Hizmetler” yazın, ardından aşağıdaki şekilde gösterildiği gibi bulunan değere sol tıklayın.
Şimdi açılan “Hizmetler” penceresinde “Windows Ses” hizmetine gidin.

“Genel” sekmesinde başlatma türü “Otomatik”, durumu ise “Çalışıyor” olmalıdır.

Hizmet devre dışıysa, onu etkinleştirmeli, ayarları kaydetmeli ve bilgisayarı yeniden başlatmalısınız.
Onuncu adım. Bu adımda, ses kartınızın arızalanmış olması oldukça muhtemel olduğundan, çalıştığı bilinen başka bir ses kartı takmalısınız. Bu arada, bir ses kartı takmadan önce bilgisayarınızda önleyici bakım yapın; bu, bilgisayarın kararlı ve düzgün çalışması için çok yararlı ve gerekli bir işlemdir. Bakım çalışması yapıldıktan sonra sesin ortaya çıkması mümkündür. “Bilgisayar Bakımı Nasıl Yapılır” makalesinde bilgisayarınızı temizlerken dikkate alınması gereken nüansları öğreneceksiniz.
On birinci adım. Yani eğer bilgisayarınızda hala ses yoksa ve yukarıda verdiğim adımların tamamını yaptıysanız, daha önce oluşturduğunuz kontrol noktalarını kullanarak sistemi eski durumuna döndürmeyi deneyebilirsiniz. Neden bahsettiğimi anlamıyorsanız şu iki makaleyi okuyun:
Bir arızadan sonra sistem ve veriler nasıl geri yüklenir
Bilgisayarınızı hızlı bir şekilde kendiniz nasıl geri yükleyebilirsiniz?
Sonuçta, yanlışlıkla sildiğiniz dosyanın sesinden sorumlu olan bir sistem dosyası nedeniyle bilgisayarınızda ses kaybı yaşamanız mümkündür. Bu nedenle bazı durumlarda sistemi önceki durumuna geri döndürmek, bilgisayarda çalışırken ortaya çıkan sorunların giderilmesine yardımcı olur.
Bugünkü makaleyi sonlandırırken, umarım bu derste sunulan bilgiler sizin için talep görmüştür ve kendiniz için yararlı öneriler öğrenmişsinizdir. Yeni makalelerden haberdar olmak istiyorsanız yeni makalelerden haberdar olmak için abone olmanızı hatırlatmak isterim.
Son olarak, ses eksikliğiyle ilgili başka hangi sorunları çözmek zorunda kaldınız?
Bir sonraki yazıda görüşmek üzere=>Bilgisayarımın şifresini unuttum! Ne yapalım??
Değerli kullanıcılar, bu makaleyi okuduktan sonra herhangi bir sorunuz varsa veya bu makalenin konusu veya bir bütün olarak İnternet kaynağı hakkında bir şeyler eklemek istiyorsanız yorum formunu kullanabilirsiniz.Ayrıca sorularınızı, önerilerinizi, dileklerinizi de sorabilirsiniz. .
Aslında bugünlük bu bölümde size anlatmak istediğim tek şey bu. Bu makalede ilginç ve faydalı bilgiler bulduğunuzu umuyorum. Ben de bu yazıya veya sitenin tamamına ilişkin sorularınızı, dileklerinizi veya önerilerinizi bekliyorum ==>
temowind.ru
Bilgisayarda ses olmamasının 9 nedeni | Ses gitti
Selamlar arkadaşlar, Bakar Charaev sizinle iletişim halinde. Bugün bilgisayarda neden ses yok ya da bilgisayardaki ses neden kayboldu sorusuna bakacağız. Bunlar yeni başlayanların ve bilgisayar kullanıcılarının sorduğu sorulardır. Ve bilgisayar masaüstümüz giderek daha fazla sürpriz hazırlıyor.
Bilgisayarda ses olmamasının nedenleri
Bilgisayarda ses gelmemesinin nedeni dokuz bölüme ayrılmıştır. Bu benim bakış açıma göre, çünkü bu sorun birçok farklı nedenden dolayı ortaya çıkıyor.
- Ses seviyesi kontrol ediliyor.
- Bilgisayarınızı virüslere karşı kontrol ediyoruz. Bilgisayarınızı nasıl koruyacağınız hakkında, bu antivirüs AVG ücretsiz bilgisayar koruması videosunu ve ayrıca USB Disk Güvenliği virüs koruması videosunu izleyin.
- Ses aygıtı sürücülerinizi kontrol etmeniz gerekir.
- Hoparlör bağlantılarının kontrol edilmesi.
- Sistem hizmetlerini yapılandırma.
- BIOS'ta ses kartının etkin olup olmadığını kontrol edin.
- Sistem dosyalarındaki kusurları ortadan kaldırıyoruz.
- TV'ye bağlandığında ses kayboluyor.
- Ses kartını değiştiriyoruz.
Bilgisayardaki ses düzeyini kontrol etme
Kontrol etmemiz gereken ilk şey bilgisayarın sessiz modda olup olmadığıdır.
Yanlışlıkla klavyedeki bir düğmeye ses olmadan basarsınız ve neden ses olmadığını merak edersiniz. Ayrıca bilgisayardaki ve hoparlörlerdeki ses seviyesini de kontrol ediyoruz. Her şey yolundaysa devam ediyoruz.
Bilgisayarınızda virüs olup olmadığı kontrol ediliyor
İnternette çeşitli ilginç sitelerde gezinirseniz ve özellikle korumasız olarak farklı dosyalar indirirseniz, bilgisayarınıza virüs bulaşma olasılığı% 100'dür. Virüs bilgisayarımızda normal şekilde çalışıyor.
Ses aniden kaybolursa hemen avast free gibi herhangi bir antivirüs ile kontrol edin.
Ses aygıtı sürücülerinizi kontrol etmeniz gerekiyor
Bazen sistemi güncellerken sürücünün yanlış yüklendiği veya sürücünün hiç çalışmadığı görülür. Nasıl öğrenilir, resme bakın

Resimde ünlem işaretli sarı bir üçgen gösteren bir cihaz görüyoruz. Bu, sürücünün doğru yüklenmediği veya tamamen eksik olduğu anlamına gelir. İnternet bağlantınız varsa sürücüyü otomatik olarak güncelliyoruz. Çalışmayan sürücüye sağ tıklayın ve "sürücüyü güncelle"yi seçin
Yine bilgisayarda ses gelmiyor, bir sonraki adıma geçin
Hoparlör bağlantılarının kontrol edilmesi
Kendime yeni bir bilgisayar veya ilk bilgisayarımı almaya gittim, ihtiyacım olanı seçtim ve yüzümde bir gülümsemeyle bir bayan olarak geldim. Montajını kendim yaptım, güç kaynağına bağladım, bakın ses yok.
Bilgisayar montajı yaparken kasanın arkasında ses kartından çıkışlar vardır ve renkleri farklıdır: pembe, mavi, yeşil, sarı, siyah.
Pembe mikrofon konektörü
Mavi konektör - hat girişi
Yeşil konnektör - hoparlör çıkışı
Sarı konektör - koaksiyel SPDIF çıkışı
Siyah konnektör - optik SPDIF çıkışı
Resimdeki gibi yeşil soketi seçmeniz gerekmektedir.
Sütunun çizildiği bağlayıcıyı seçmeniz gerekir. Ayrıca hoparlörlerin işlevselliğini de kontrol edin, başka bir bilgisayara veya telefona bağlayın ve hoparlörlerin çalışıp çalışmadığını kontrol edin.
Bir fonksiyonun daha kontrol edilmesi gerekiyor. Başlat-ses ve ekipman-ses'e gidiyoruz, hoparlörleriniz devre dışı bırakıldığında açılan pencere resimdeki gibi gri olacaktır.
Hoparlörler hiç görünmüyorsa aşağıdaki işlemleri gerçekleştirin. Aynı pencerede sağ tıklayın ve "devre dışı bırakılmış cihazları göster"e tıklayın, ardından cihazları açın, ör. hoparlörleri açın ve sesi kontrol edin.
Sistem hizmetlerini yapılandırma.
Bilgisayarda ses yoksa sistem hizmetlerinin iyi olup olmadığını kontrol etmeniz gerekir.
Sistem hizmetlerine girmek için Başlat'a gidin ve arama satırına “services.msc” yazın.
Dosyayı resimdeki gibi çalıştırın
Açılan pencerede “Windows Audio Endpoint Builder” dosyasını arayın. Bu dosyayı açın ve “başlatma türü otomatik olmalı” ve durumun “çalışıyor” olması gerektiğine bakın. Şimdi resme bakalım.
Ses kartının BIOS'ta etkin olup olmadığının kontrol edilmesi Ses kartının BIOS sisteminde devre dışı bırakıldığı görülür. Kartı açmak için BIOS'a gidin ve resimdeki gibi anahtarı açın.
Bundan sonra bilgisayarda hala ses yok, bir sonraki adıma geçin. Sistem dosyalarındaki kusurları ortadan kaldırın
Bu yöntemi uygulamak için Başlat'a gidin ve komut satırını arayın. Komut satırına “sfc /scannow” yazıp enter tuşuna basıyoruz. Sistem dosyalarının otomatik olarak kurtarılması işlemi başlayacak, değişiklik olması durumunda bunları otomatik olarak depodan geri yükleyecektir.
TV'ye bağlanırken bilgisayarda ses çıkmamasının son nedeni
Bu sebep benim pratiğimde de ortaya çıktı. Bilgisayara bağlı TV kullanmaya karar verdim, bilgisayarımda biri standart diğeri TV olmak üzere iki monitör kullanıyorum.
Dikkat, eğer zayıf bir video kartınız varsa, o zaman bir monitör ve TV kullandığınızda, er ya da geç video kartınız cehenneme gidecek ve daha da kötü yanacaktır.
Televizyonu bağladım ve ses olmadığını fark ettim. Yine 1.2.3 noktalarından geçtim. ve hiçbir şey bulunamadı. Kontrol paneline - ses ve ekipman - sese gittim. Windows'un oynatma için varsayılan cihaz olarak TV'yi seçtiği ortaya çıktı.
TV'nin değil bilgisayar hoparlörlerinin çalışmasını istiyorsanız aşağıdakileri yapın: masaüstünün alt panelindeki sütuna tıklayın. Resme bak!
Cihazlar bölümünde sütun simgesinin altında bulunan oka tıklayın ve hoparlörleri seçin.
Eğer tam tersine TV'nin sesini kullanmak istiyorsanız aynı adımları yapıp TV'yi seçin, ben bunu şu şekilde yazdım LG TV-3
Arkadaşlar ve bu tür turtalar böyle olur. Bilgisayarda ses gelmemesinin olası tüm nedenlerine baktık. Umarım her şeyi açıkça yazdım. Sizin için bir şeyler yolunda gitmezse, bir yorum yazın, ben de size yardım etmeye çalışacağım. Hepsi bu kadar, kaydolun ve hoşça kalın!!!
Ses kartını değiştirme
Yapılacak son şey ise servis departmanıyla iletişime geçmek veya yeni bir ses kartı satın alıp değiştirmek.
Bir sonraki Comedy Club bölümünü sessiz bir PC'de izlemekten daha komik bir durum hayal etmek zor. Bununla birlikte, bu tür bir bilgisayar arızası, kullanıcı pratiğinde nadir görülen bir durum değildir. Bunun harika bir örneği, bilgisayarda sesin nasıl açılacağına ilişkin soruların önlenemez popülaritesidir. Evet, PC'nizde ilan edilen "izinsiz boykot", birçok acemi kullanıcı için kesinlikle hoş olmayan bir sürprizdir. Özellikle ses sorununun çözünürlük açısından çok yönlü olduğunu düşündüğünüzde. Ancak siz sevgili okuyucu, yine şanslısınız! Çünkü sadece birkaç dakika içinde neredeyse tüm Windows işletim sistemlerinde "dilinizi çözebileceksiniz". Değerli zamanımızı boşa harcamayalım - profesyonellerin deneyimlerine dönelim.
Bilgisayarın “aptallığı”nın teşhisi
Bilgisayarda sesin nasıl geri getirileceği sorusunun cevabı iki yönde aranmalıdır. Gerçek şu ki, yazılım arızaları nedeniyle çoğu zaman sistem "sesini kaybediyor". Ancak herhangi bir donanım bileşeninin arızalanması sonucu ses kaybolabilir. Örneğin entegre bir ses çipi. "Sessizliğin" nedeninin tam olarak ne olduğunu anlamak için adım adım bir eylem planına başvurmanız gerekir. Ancak kapsamlı bir pratik analizden sonra ne tür bir ses problemine sahip olduğunuzdan kesin olarak emin olabilirsiniz: donanım mı yoksa yazılım mı? Ancak kötü hakkında konuşmayalım - her şey bir uzmanın müdahalesi olmadan çözülmelidir.
Adım No. 1. Temel kontrol
Hoparlörler çalışmıyorsa veya bağlı değilse, bilgisayardaki sesi nasıl açacağımı söyle bana? Tabii ki, hiçbir şekilde! Son derece basit adımlar, hatalardan ve zaman kaybından kaçınmanıza yardımcı olacaktır.
Her şeyden önce şunları kontrol etmeniz gerekir:
- Hoparlörler bilgisayara bağlı mı ve kullanılan jak hedef cihaza uygun mu?
- Hoparlörlere elektrik prizinden güç veriliyorsa fişin konumu.
- Ses kontrolü hangi konumda? Belki sıfıra kadar bükülmüştür.
- Bağlantı kablolarından biri hasarlı mı?
Çoğu zaman, bir kişiyi yanlış eylemlerde bulunmaya iten şey tam da bu tür "basmakalıp sözlerdir". Bu nedenle dikkatli olun. İyi çalıştığı bilinen hoparlörleri bağlayın. Belki de tüm korkularınız boşunadır!
Adım No. 2. “Gizli” işaretleri tespit edin
Bilgisayarınızda ses yoksa sistem tepsisinde bulunan hoparlör simgesine dikkat edin. Üzeri çizili olabilir, bu da oynatma cihazının devre dışı bırakıldığı anlamına gelir. Kaydırıcıyı yukarı hareket ettirin. Her şey değişmeden kalırsa bir sonraki çözüm noktasına geçin.
Aşama 3. Windows hizmetleri

İşletim sisteminin inanılmaz derecede geniş işlevselliğe sahip olduğu bir sır değil. İşletim sistemindeki yönetim ve kontrol, biri ses materyalinin oynatılmasından sorumlu olan özel servisler tarafından gerçekleştirilir. Windows Audio'nun katılımı olmadan bir bilgisayardaki sesi tamamen özelleştirmek kesinlikle imkansızdır. Bu nedenle bu hizmetin mevcut durumunun kontrol edilmesi gerekmektedir.
- Win+R kısayol tuşu kombinasyonunu kullanarak “Çalıştır” menüsünü açın.
- Açılan pencerede services.msc komutunu girin. “Tamam” butonu ile onayladıktan sonra özel bir “Hizmetler” bölümüne yönlendirileceksiniz.
- Sağlanan listede Windows Audio'yu bulun.
Sesin çalınabilmesi ve ses ayarlarının sistem tarafından doğru bir şekilde tanınabilmesi için servisin aktif olduğundan emin olmanız gerekmektedir. Yani, "Durum" sütununda "Çalışıyor" parametresi belirtilir ve "Başlatma Türü" sütununda değer "Otomatik" olarak ayarlanır. İmleci uygun düzenleme gerektiren öğenin üzerine getirerek aynı sağ fare düğmesini kullanarak gerekli değişiklikleri yapabilirsiniz.
Adım No. 4. Çökebilecek sürücü
Tepsideki üstü çizili hoparlör, ses çipini kontrol eden özel yazılım kodunun yetersizliğini de gösterebilir. Yani sürücü çalışmaz hale geldiğinde bilgisayardaki ses kayboluyor.
- Başlat menüsünü açın.
- Daha sonra “Sistem” bölümüne gidin.
- Pencerenin sol tarafında “Aygıt Yöneticisi” seçeneğini seçin.
Sorunlu bir durumun “suçlusunu” keşfetmeniz sizin için zor olmayacaktır. Sunulan listede çalışmayan bir cihaz bir ünlem veya yasak işaretiyle işaretlenecektir. Servis diskini (kit içerisinde bulunan anakart için yazılım) kullanarak ses sürücüsünü güncelleyin. Eğer elinizde yoksa, üreticinin resmi web sitesine gitmeniz ve “Destek” bölümünde PC'nizde değişiklik yapmak için uygun yazılımı indirmeniz gerekir. Ses sürücüsünün en son sürümünü yüklemeden önce eski cihaz yönetimi bileşenini kaldırmanız gerektiğini belirtmekte fayda var.
Standart Windows işlevselliği

Bir bilgisayarda sesin nasıl açılacağı sorusunu pratik eylemlerle yanıtlamaya yönelik tüm girişimleriniz verimli sonuçlar vermediğinde, inanılmaz derecede kullanışlı "Arıza Teşhisi" seçeneğini kullanmak mantıklıdır. Ancak bu işlevsellik yalnızca Windows işletim sisteminin sonraki sürümlerinde mevcuttur. Bu çakışma çözümleme aracını başlatmak için, çakışan cihaza (sistem tarafından özel bir uyarı işaretiyle gösterilir) sağ tıklamanız ve içerik menüsünden "Teşhis ve düzeltme" seçeneğini seçmeniz gerekir. Birkaç dakika içinde işletim sistemi, gerçekleştirilen işin sonucu hakkında sizi bilgilendirecektir. Bilgisayardaki böylesine sağlam bir ayarın görünüşte "sağır" bir durum için etkili bir kurtuluş haline gelmesi muhtemeldir.
Adım #5: Ayarlar
Sürücünün doğru yüklendiğinden eminseniz ve ses cihazının "Özellikler" servis penceresinde mevcut "Normal çalışma" durumu görüntüleniyorsa, "bilgisayarda ses nasıl açılır" sorusunun çözümü aranmalıdır. aşağıdaki eylem algoritmasını kullanarak:

- Başlat menüsünden Denetim Masası'nı seçin.
- "Ses" bölümüne gidin.
- Açılan pencerede görüntülenen oynatma cihazının simgesine sağ tıklayın. Bağlam menüsünden "Özellikler" seçeneğini seçin.
- “Genel” sekmesindeyken aşağıdaki “Cihaz Kullanımı” maddesine dikkat edin. Daha doğrusu, onay kutusundaki değer. Açık seçeneğini uygulayın.
Bahsedilen listede kurulu birden fazla oynatma cihazı varsa bunlardan birine “Varsayılan” değer atanmalıdır.
Adım #6: Ses Denetleyicisi
Kural olarak, üretilen anakartların çoğunda gelişmiş bir ses devresi bulunur. Yani entegre ses çipi, özel olarak kurulmuş bir sürücü tarafından kontrol edilebilir. Bilgisayardaki ses ayarlarının Realtek HD yöneticisi kullanılarak yapıldığı bir örneğe bakalım.
- Hoparlör simgesine tıklayın (rengi daha koyu ve standart Windows ses düzeyi kontrolünden biraz daha büyük).
- Açılan sevk programı çalışma penceresinde İngiliz anahtarı şeklindeki simgeyi (arayüzün alt kısmı, sağda) etkinleştirmeniz gerekir.
- Hiçbir ses çalınmadığı durumda, diyagramı bir değerden diğerine değiştirmek gerekir ("AC'nin ön paneli"97" anlamına gelir ve hemen altında bulunan aynı isimli öğe).
Çoğu zaman gerekli ses kanalını kullanmanıza izin veren bu değişikliktir.
Adım No. 7. Belirsiz medya formatı

Eksik ses codec bileşeni nedeniyle bilgisayarda ses çalmanın imkansız olduğu durumlar sıklıkla vardır. Bu sorun kolayca düzeltilebilir.
- Tarayıcınızın arama çubuğuna K-Lite Codec Pack yazın.
- Ardından sağlanan listeden ürünün resmi kaynağını seçin.
- Gerekli yazılımı indirip yükleyin.
Tipik olarak, bu eylem PC'ye "her şeyi kapsayan" multimedya yetenekleri kazandırır. İçiniz rahat olsun: bilgisayarınız bu kuralın bir istisnası olmayacaktır.
Adım No. 8. Yazılım olayları
Belirli bir yazılımı yükledikten sonra ses kaybolur ve çakışan programı kaldırdıktan sonra tekrar görünür. Bazı medya oynatıcılar sınırlı sayıda ses ve video formatını oynatır. Şanssız kullanıcıların sıklıkla paniğe kapılmaya başlamasının tek nedeni budur. Bu nedenle, multimedya içeriğini görüntülemek ve oynatmak için herhangi bir program kurmadan önce, ürünün incelemelerine ve taktiksel ve teknik yeteneklerinin incelemesine başvurmalısınız.
Adım No. 9. BIOS'taki nedeni arayın
Bildiğiniz gibi BIOS ürün yazılımı, bir bilgi işlem cihazının tüm donanımının çalışmasını yönetir ve kontrol eder. Bu nedenle, BIOS'ta bilinmeyen bir nedenden dolayı ses işlevi devre dışı bırakıldığında, bir bilgisayara ses yüklemek imkansız bir görev haline gelebilir. Ancak, temel sistemle çalışırken ana kuralı biliyorsanız: "Bilinmeyen değerlere dokunmayın veya değiştirmeyin", görevle başarılı bir şekilde başa çıkacaksınız.
BIOS'ta ses işlevinin etkin olup olmadığını kontrol etmek için aşağıdakileri yapmanız gerekir:
- PC'nizin Bios'una girin.
- BSVV sürümüne bağlı olarak ses “anahtarının” konumu farklılık gösterebilir. Ancak "SES" adı ve "Etkin/Devre Dışı" veya "Açık" değeri değişmez.
- Yerleşik Cihaz Yapılandırma seçeneği veya Yüksek Tanımlı Ses içeren bir sekme bulmak zor görünmüyor. Önemli olan, işletmenin ciddiyetini anlamak ve ürün yazılımında aceleci değişiklikler yapmamaktır. Bu endişe verici olduğundan...
Adım #10: Sistem Geri Yükleme

Tüm manipülasyonlardan sonra, bilgisayarınıza sesin nasıl kurulacağı sorusu çözülmeden kalırsa, aşağıda sunulan yöntemi kullanmak akıllıca olacaktır.
- Başlat menüsüne gidin.
- Arama çubuğuna "kurtarma" yazın.
- Aradığınız bölüm servis penceresinin üst kısmında görüntülendiğinde Enter tuşuna basın.
- Gerekli yedek kopyayı seçin ve seçiminizi uygun anahtarla onaylayın.
Yeniden başlatmanın ardından sistem, ses çalma yeteneğini yeniden kazanacaktır.
Adım #11: Hasarlı veya Eksik İşletim Sistemi Dosyaları
Bazen bilgisayarda nasıl ses çıkarılacağı sorusu, sistem kayıt defterindeki kayıp girişlerin geri yüklenmesiyle çözülür. Sonuçta, çoğu zaman kullanıcı, hatalı eylemlerin bir sonucu olarak (genellikle sabit sürücüde boş alan arayışı içinde), önemli işletim sistemi verilerini siler. Sonuçta kaçınılmaz olan gerçekleşir: Windows tam işlevselliğini kaybeder. Ancak, kullanıcı adayının sistemi orijinal durumuna geri döndürme olanağı her zaman olmayabilir. Bu arada, her şeyin nedeni aynı bilinen nedendir - HDD'de yerden tasarruf etmek, yani "Sistem Geri Yükleme" kasıtlı olarak devre dışı bırakıldığı için işletim sisteminin yedek kopyaları yoktur. Yine de böyle bir durumda bile bir çıkış yolu var.

- Win ve R tuşlarına aynı anda basın.
- Çalıştır menüsüne cmd.exe yazın
- · Komut penceresine sfc /scannow yazın.
- Enter tuşuna basın.
Hasarlı veriler yedek depolama alanından geri yüklenecektir. İşletim sistemini yeniden başlattıktan sonra sesli selamlamayı tekrar duyacaksınız.
Adım No. 12. Viral enfeksiyon
Kötü amaçlı kod yalnızca kullanıcı verilerini çalıp yok etmekle kalmaz. Bilgisayardaki sesin kaybolmasının nedeni, işletim sistemi ortamına sızmış bir virüs programı da olabilir. Zararlıyı tespit etmek için özel bir yazılıma ihtiyaç vardır. Genellikle koruma için geleneksel olarak kullanılan antivirüs programı yeterli değildir. Ancak bugün internette çok sayıda etkili kötü amaçlı kod yok edici var. Bu nedenle gerekli yazılım aracını bulma sürecinde herhangi bir zorluk yaşamamalısınız.
- Bilgisayarınızın hiçbir zaman ses sorunları yaşamamasını sağlamak için, üreticinizin (anakart üreticisi) resmi web sitesini düzenli aralıklarla kontrol ederek sürücülerin daha yeni sürümlerinin yayınlanıp yayınlanmadığını kontrol edin.
- Ses çalma cihazlarını PC sistem konektörlerine bağlarken, ilgili bağlantı şemasının doğruluğunu daha ayrıntılı olarak anlamak iyi bir fikir olacaktır.
- Çoğu zaman anakartlarda, ses çıkışını yeniden atamak için özel atlama telleriyle bağlanabilen özel temas yüzeyleri bulunur. Bu nedenle anakartın belgelerine dönüp sorunlu konuyu daha detaylı incelemeye değer.
- Tüm yöntemler beklentilerinizi karşılamıyorsa (ki bu pek olası değildir), uzman yardımı alın.
Bilgisayara ses nasıl bağlanır? Tahmin edebileceğiniz gibi bu inanılmaz derecede büyük bir soru. Ancak bugün elektronik arkadaşınızla “konuşmak” için neler yapmanız gerektiği ve onu kullanırken nelere dikkat etmeniz gerektiği konusunda pek çok bilgi öğrendiniz. Size en iyi dileklerimle ve hoş ses deneyimleri!



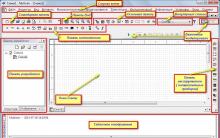
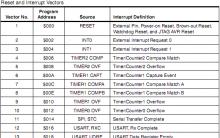
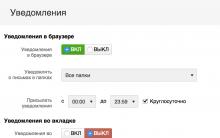
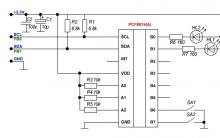




Kernel32 dll Skype hatası ortaya çıkarsa bunu yapmanın beş yolu
Topluluk - nedir bu?
Oyunlar neden durduruluyor?
Lenovo IdeaPhone P780 akıllı telefon için ürün yazılımı Kurtarma yoluyla Lenovo P780 için ürün yazılımı
Nokia C7 Gizli kodları Nokia C7 01 kullanım talimatları