WINscp, Windows için ücretsiz ve açık kaynaklı bir grafik istemcisidir. Müşterinin ana işlevi güvenli aktarım gelen veriler yerel bilgisayar uzaktan.
İstemciyi https://winscp.net/ resmi web sitesinden indirebilirsiniz.
Grafiksel kullanıcı arayüzü
Sunucuyla konsol aracılığıyla çalışmanın elbette birçok avantajı vardır, ancak dosyalarla çalışmak için grafik yönetici kullanmak çok daha uygundur.
Başlattıktan sonra bağlantı verilerini belirtmemiz gerekiyor:
- Protokol,
- Ana bilgisayar adı,
- Liman,
- Kullanıcı adı Şifre.

Genellikle bağlantıları ve şifreyi de kaydederim. Daha sonra bağlanıp çalışabilirsiniz.
Çok dilli
WINscp birçok dile çevrildi. İki tıklamayla yapılan kurulum sırasında programın% 98'inin Rusça'ya çevrildiğine dair bir uyarı görünecektir. Endişelenmeyin, bu iş için oldukça yeterli. Bahis yapsanız bile müşteri İngilizce konuşmaktadır - sorun değil, temel komutlarİngilizce bilmeseniz bile kolayca tercüme edilebilir.
Proxy sunucusu üzerinden çalışma
Proxy sunucusu üzerinden çalışmak için aşağıdaki ayarları yapmanız gerekir
Bağlantı oluştururken Daha Fazla->Bağlantı->Proxy butonuna tıklayın. Daha sonra proxy türünü seçmeniz, ana bilgisayarı ve bağlantı noktasını ve gerekirse kullanıcı adı ve şifreyi belirtmeniz gerekir.

WINscp gizli dosyaları görmüyor
Bir zamanlar böyle bir sorunla karşılaştım. .htaccess dosyasını düzenlemeniz gerekiyor ama DMB filmindeki gopher gibi, göremezsiniz ama oradadır. Winscp'de nasıl gösterilir? gizlenmiş dosyalar? Sorun oldukça basit bir şekilde çözülebilir. Bağlanılıyor uzak sunucu. Seçenekler->Ayarlar->Paneller, gizli dosyaları göstermek için kutuyu işaretleyin.

İtibaren kısa bir bakış bu kadar. WINscp ile çalışmayla ilgili herhangi bir sorunuz varsa yorumlarda onlara sorun. Onlara cevap vermeye çalışacağım.
Neden diğer programlar değil de WinSCP, her kullanıcının sorma hakkına sahip olduğu bir sorudur. Cevap olarak kişisel deneyimime dayanarak küçük bir ara söz vereceğim.
FTP yöneticileri arasında haklı olarak lider sayılan Filezilla'yı uzun süre kullandım. Tüm sitelerime ve müşterilerimin sitelerine virüs bulaşana kadar bunu kullandım. javascript dosyaları uygulanmıştır zararlı kod. Durumun analizi, FTP protokolü şifrelerinin sızdırıldığını ve sitelere bu şekilde virüs bulaştığını gösterdi - ağdaki bilgisayarlardan birinde, muhtemelen daha sonra enfeksiyon için kullanılan şifreleri çalan bir Truva atı virüsü bulundu. Genel olarak standart bir durum.
Siteleri temizledikten sonra internete girdim ve bazı hoş olmayan ayrıntılar öğrendim - Filezilla, şifreleri sitemanager.xml dosyasında açık, şifrelenmemiş bir biçimde saklıyor (ekran görüntüsüne bakın, Geçiş satırı).
FTP yöneticilerindeki şifreleri hatırlayamadığınızı uzun süre ve faydasız bir şekilde tartışabilirsiniz, ancak hepimiz insanız ve hiç kimse çok fazla şifreyi hatırlayamaz. hakkında konuşmak da faydasız olacak güvenilir koruma bilgisayar - tüm virüslere karşı koruma sağlayacak bir antivirüs yoktur.
Mevcut durum, anladığınız gibi, beni başka bir FTP yöneticisi aramaya zorladı ve yarım günlük arama, testler ve sonraki birkaç haftalık çalışma, WinSCP'nin ihtiyacım olan şey olduğu inancına yol açtı. Şöyle nedenleri vardır:
- Öncelikle şifreler, seçtiğiniz bir dosya veya sistem kayıt defterinde şifrelenmiş biçimde saklanır.
- İkinci olarak şifreleri kaydetmeme seçeneği var.
- Üçüncüsü, arayüz ve dosyalarla çalışmak bana diğer programlardan daha uygun göründü, ancak bu elbette öznel bir duygu.
- Son olarak WinSCP ücretsizdir ve her yerde kullanılabilir.
WinSCP'nin dezavantajı, yapılandırmanın daha karmaşık olmasıdır; ne söylerseniz söyleyin, Filezilla daha sezgiseldir. Dosya barındırma hizmetlerinden para kazanıyorsanız Filezilla oldukça uygundur ancak web siteleriyle FTP üzerinden çalışıyorsanız WinSCP kullanmayı düşünmelisiniz. Onunla çalışmayı denemeye karar verirseniz önerilen WinSCP'yi kurma talimatları size belirli bir süre zaman kazandıracaktır.
Yeni başlayanlar için: FTP (FTP) - Dosya Aktarım Protokolü(Dosya aktarım Protokolü). Basitçe söylemek gerekirse, bir sunucuyla dosya alışverişi yapmanın bir yoludur. Tam tanım Wikipedia'da bulunabilir, ayrıntılara girmeyeceğiz. Yalnızca bir bağlantı kurmak için aşağıdaki niteliklerin gerekli olduğunu not ediyoruz: farklı programlar farklı:
- FTP sunucusu adı.Şu şekilde adlandırılabilir: “FTP Ana Bilgisayar Adı” veya basitçe “Sunucu”
- Kullanıcı adı.Şu şekilde adlandırılabilir: “Giriş”, “Kullanıcı” veya “Hesap adı”
- Şifre
Yukarıdaki özelliklere sahipseniz WinSCP'yi yüklemeye başlayabilirsiniz.
WinSCP'yi indirip yükleyin
WinSCP indirme sayfasına gidin. Taşınabilir programların hayranıysanız, bu sürümü “Taşınabilir yürütülebilir dosyalar” bağlantısını takip ederek indirebilirsiniz.
WinSCP’nin tam sürümünü indirdikten sonra, indirdiğiniz exe dosyasını çalıştırarak kurulumunu yapın. Kurulum basittir, ancak pakette Rusça dili yoktur, bu nedenle açılır listede aramanıza gerek yoktur; Rusça yerelleştirmesini daha sonra yükleyeceğiz. Onay adımına ulaştıktan sonra, "Sözleşmeyi kabul ediyorum" seçeneğini işaretleyin ve kurulumun sonuna kadar hiçbir şeye dokunmadan "İleri" ye tıklayın - sunulan her şey daha sonra programın kendisinde değiştirilebilir.
Eğer indirdiyseniz taşınabilir sürüm, ardından arşivin herhangi bir konuma açılması gerekir, ardından program kullanıma hazır olacaktır.
Şimdi gidip Rus dilini indirelim. WinSCP.exe'yi başlatın, “Diller” düğmesine ve ardından “Daha Fazlasını Al”a tıklayın.

WinSCP'nin Rusça yerelleştirmesini bulduktan sonra açılan sayfayı neredeyse sonuna kadar kaydırın, indirin. Ru.zip arşivi, programın kurulu olduğu klasöre koyduğumuz WinSCP.ru dosyasını içerir. WinSCP'yi yeniden başlatın, “Diller” düğmesine tekrar tıklayın ve Rusça'yı seçin. Artık WinSCP'yi çalışmaya ve yapılandırmaya başlayabilirsiniz.
WinSCP ayarları ve başlama
Program ilk başlatıldığında, bağlantı özelliklerini girmeniz gereken bir pencere açılacaktır, biz de bunu yapacağız. Ayarlar, çoğu durumda kullanılan, normal, şifrelenmemiş (şifre şifrelemeyle karıştırılmaması gereken) bir bağlantı için verilmiştir.

Listede " Dosya protokolü“Şifreleme” listesinde “Şifreleme yok” ayarını yaparak “FTP”yi seçin. “Sunucu”, “Kullanıcı Adı” ve “Şifre” alanlarına yazının başında bahsettiğimiz özellikleri elinizde bulunduğunu varsayarak girin. “Kaydet” düğmesine tıklayın.

biz geldik kilit nokta- Size uygun bağlantı adını girdikten sonra şifrenin WinSCP'de saklanıp saklanmayacağına karar vermeniz gerekmektedir. Program varsayılan olarak ayarları ve şifreleri sistem kayıt defterinde saklar; istenirse program klasöründe de saklanabilir. Her durumda, şifrelenmiş biçimde saklanırlar, ancak şuna inanılmaktadır: sistem kayıt defteri kaçırılmaları daha zordur. Şifrenin hiçbir şekilde saklanmaması ve her bağlantı kurulduğunda girilmesi gerektiği seçeneği ile mutlak güvenlik sağlanmaktadır. “Şifreyi kaydet (önerilmez)” yani “Şifreyi kaydet (önerilmez)” onay kutusunun işaretini kaldırarak son, en güvenli seçeneği seçeceksiniz.
Aşağıdaki seçenekleri seçtim: Bilgisayarın iyi korunduğu evde şifreleri hala saklıyorum. Bilgisayarı başka kişilerin kullandığı ve istemcilerin flash sürücülere virüs bulaştırdığı iş yerinde, özellikle önemli bağlantıların parolaları kaydedilmez.
Artık bir bağlantı kurabilirsiniz, “Giriş” e tıklayın. görünecek kalıcı pencere birkaç saniye sonra kaybolacak bir bağlantı durumuyla. Şifreleri kaydetmeme seçeneği seçilirse bu pencerede şifre girmeniz istenecektir. Bağlantı hataları oluşursa, bunu iptal etmeniz ve bağlantı adının bulunduğu satırı vurgulayıp "Düzenle" düğmesine tıklayarak girilen verileri kontrol etmeniz gerekir.

Önce hataları düzelttikten sonra ayarları kaydet aynı ad altında ve ancak o zaman bağlanın.
Böylece bağlantı kurulur, sol tarafta bilgisayar dosyaları, sağ tarafta sunucular bulunur. Arayüz normaldir FTP programları Bunu detaylı olarak anlatmanın bir anlamı yok, sadece asıl konuya odaklanalım.
Gezinme, her bölümün üzerinde bulunan ve herhangi bir ana dizine gitmek için açılır listeyi kullanabileceğiniz paneller (aşağıdaki ekran görüntüsüne bakın) tarafından desteklenir. Panelin sağ tarafındaki simgeye tıklayarak klasör ağacının görüntülenmesini etkinleştirerek dizinler arasında gezinmeyi daha da kolaylaştıracağız.

WinSCP penceresinin alt kısmında şunları yapabileceğiniz bir panel vardır: standart eylemler dosya ve klasörlerle - bunları oluşturma, silme, özellikleri alma vb.
Bir dosyayı kopyalamak için, dosyaların sunucu penceresine sürüklendiği gibi onu da bilgisayar penceresinden sunucu penceresine sürükleyin. Windows Gezgini. Bu işlemden sonra, aktarımı başlatmak için “Kopyala” düğmesine tıklamanız gereken bir onay penceresi görünecektir.

Aynı pencerede “Bu pencereyi bir daha gösterme” onay kutusunu işaretleyerek aktarım modunu ayarlayabilir ve görünümünü engelleyebilirsiniz. Aktarım başladıktan sonra, dosyanın durumunu ve indirilen dosyanın yüzdesini gösteren bir pencere görünecek ve aktarım tamamlandığında kaybolacaktır.
Böylece bağlantı kuruluyor, dosyalar aktarılıyor ancak bu tür çalışmalar sakıncalıdır. Eğer yüklemeye koyarsanız çok sayıda dosyaları aktarırsanız, aktarım durumu penceresi diğer görevleri gerçekleştirmenize izin vermez. Bu nedenle Filezilla'daki gibi bağlantılar kuracağız - onun rahatlığını değerlendirip WinSCP'nin güvenilirliğiyle birleştireceğiz. Münhasıran esnek ayarlar WinSCP bunu yapmanıza izin verir özel problemler Hızlı, rahatsız edici olmayan bir çalışma sağlamak için yapacağımız şey de bu
WinSCP'yi kurma
Sunucuyla bağlantı kurulursa ayarlara devam edebilirsiniz, yoksa bağlanmanız gerekir - ayarları bu moddan yapacağız. Nedeni basit; tüm değişiklikler anında uygulanacak ve hangi işlevin neden sorumlu olduğunu açıkça anlayacaksınız. Gitmek!
İÇİNDE üst menü“Ayarlar”a gidin ve ardından tekrar “Ayarlar”a gidin veya vitesli düğmeye basın.

Bu satırların altında ekran görüntüsünü gördüğünüz açılan ayarlar penceresinde, sol tarafta bağlantılı olan bazı sekmelerin üzerinden geçerek gerekli değişiklikleri yapacağız.

Ortam Sekmesi
Varsayılan olarak, herhangi bir eylemi gerçekleştirmeden önce veya bunların sonunda program tarafından verilen can sıkıcı uyarıların görünümünü yapılandırabileceğiniz bu sekmenin köküne hemen gideriz. Açıkçası, programın kapatılması ve dosyaların kopyalanmasıyla ilgili uyarılara gerek yok. Genel olarak, kolaylık konusunda kendi fikirleriniz doğrultusunda mesajları özelleştirin, ancak dosyaların silinmesiyle ilgili onay kutusunu işaretli bıraktığınızdan emin olun.
Bölümde "Arayüz"Özel bir şey yok, yalnızca yöneticinin görünümünü özelleştirebilirsiniz. Varsayılan olarak (Komutan modu), en çok uygun seçenek bu yüzden burada oyalanmayacağız.
“Pencere” bölümünü atlayın ve şuraya gidin: "Paneller". Eylemler ilgi çekici çift tıklama dosyanın üzerinde fare. Bu seçenek, dosyaları açmak yerine kopyalamak için çift tıklamanın kullanıldığı Filezilla'dan WinSCP'ye geçiş yapanlar için yararlı olacaktır. Varsayılan olarak çift tıklama, yerleşik düzenleyicide yapılan dosya düzenlemesine neden olur. Bu nedenle, dosya türüne karşılık gelen programda açılacak olan dosyayı açmak için eylemi değiştirmek mantıklıdır - Windows Gezgini'nde olduğu gibi çalışacaksınız.
Bölümde "Norton" arayüzde bazı değişiklikler yapabilirsiniz, ancak varsayılan olarak her şey normal şekilde yapılandırılmıştır, tıpkı atladığımız gibi onu da atlıyoruz "Kondüktör".
Düzenleyiciler Sekmesi
Bu sekmede, gerekirse dosya uzantılarının programlarla ilişkilerini ayarlayabilirsiniz. Daha önce de belirtildiği gibi, tam versiyon WinSCP, sistem kayıt defterindeki tüm ilişkileri alır, ancak her zaman, favori düzenleyicisiyle dosyaları düzenlemek isteyen bir kullanıcı olacaktır. Çoğu kişi için bu düzenleyici Notepad++'dır ve ekran görüntüsü, açma ve düzenleme için gerekli ayarları gösterir. CSS dosyaları Notepad++ kullanarak.

Yeni bir ilişkilendirme eklemek veya mevcut bir ilişkilendirmeyi değiştirmek kolaydır; "Ekle" veya "Değiştir" düğmesini tıklayın. Açılan pencerede “Harici düzenleyici” öğesini seçin, yolunu belirtmek için “Gözat” düğmesini kullanın ve “Dosyalar için kullan” alanına uzantınızı girin.
Dosyalar Sekmesi
Editörleri yapılandırdıktan sonra dosya aktarım ayarlarına geçiyoruz. Burası birçok değişikliğin yapılacağı yer.
Öncelikle varsayılan indirme ayarlarına geçelim. “Nasıl yapılır” onay kutusunun işaretlenmiş olması GEREKİR. ikili dosyalar" Sitede düzeni sevenler için dosyaları yeniden adlandırmak için onay kutusunu işaretlemenizi öneririm. küçük harf- dosya adlarında ve uzantılarında farklı büyük/küçük harf karışıklığı normal çalışmaya katkıda bulunmaz.


Bölüme giderek "Arka planda", kuyrukların "Göster" listesini işaretleyin. Ayarları kapatalım ve yöneticinin alt kısmında tıpkı Filezilla'da olduğu gibi bir indirme kuyruğu alanı oluştuğunu görelim. Bu şey çok kullanışlıdır; indirme işlemlerinin ilerlemesini kontrol etmenize ve aynı anda birkaç ana bilgisayarla çalışmanıza olanak tanır. Tıklama sağ tık Fareyi indirme alanına getirdiğimizde, "Araç Çubuğu" öğesini işaretleyerek bu indirme kontrol panelini görüntüleyebileceğiniz küçük bir menünün görünmesini sağlayacağız.

Arka plan ayarlarına geri dönelim. Az önce çağırdığımız indirme panelinin dişlisine tıklayarak bunlara doğrudan ulaşabilirsiniz (aşağıdaki ekran görüntüsüne bakın). İlk üç onay kutusunu işaretleyerek "Varsayılan olarak kuyruk işlemeyi etkinleştir", "Varsayılan olarak arka planda yükle" ve "Her dosyayı arka planda ayrı ayrı aktar" güvenilir çalışma herhangi bir pencere veya onay olmadan. İlk onay kutusu “Varsayılan olarak sıra işlemeyi etkinleştir” bunda özel bir rol oynar. Seçimi kaldırırsanız, dosyalar kuyruğa yerleştirilecek ancak "Kuyruk işlemeyi etkinleştir" düğmesi tıklatılana kadar sunucuya yüklenmeyecektir (aşağıdaki ekran görüntüsüne bakın).

Bu çalışma modu sizin için uygunsa yukarıdaki onay kutusunu işaretlemeden bırakın. Genel olarak arka plandaki ayarlara dikkat etmekte fayda var Özel dikkat ve bunları dilediğiniz gibi özelleştirin.
Daha önce de belirtildiği gibi arka plan modu, aynı anda birden fazla bağlantıyla çalışmanıza olanak tanır.

Yöneticinin üst kısmındaki artı düğmesine tıkladığınızda, başka bir sunucu seçip oturum açabileceğiniz tanıdık ana bilgisayarlar penceresi açılacaktır. Bağlantı kurulduğunda görünecektir yeni ek, ana bilgisayarla çalışabileceğiniz. Artı düğmesinin yanında bulunan bağlantı adlarının bulunduğu düğmelere basarak sekmeler arasında gezinebilirsiniz (yukarıdaki ekran görüntüsüne bakın). Bağlantı adına sağ tıkladığınızda bağlantıyı kapatabileceğiniz küçük bir menü açılacaktır.
Güvenlik Sekmesi
Bu sekmede, programla halka açık bir yerde çalışmanın güvenilirliğini artıracak ve izin vermeyecek bir ana şifre belirleyebilirsiniz. yabancılara Bağlantı Kur. Girerken basit şifre iki veya üç harften oluşan bir uyarı, güvenilmez olduğunu belirten bir uyarı görünecektir, bu nedenle en az 6 karakter uzunluğunda bir şifreyi hemen girmek daha iyidir. Kimse sizi bu amaçla hatırlaması imkansız olan süper karmaşık şifreler bulmaya zorlamıyor, ancak herkesin farklı tarih ve ad kombinasyonları var, değil mi?
Geçerli şifreyi girmeniz gerektiğini onaylamak için şifrenin değiştirilmesi aynı sekmede gerçekleşir ve iptal edilir. Bu nedenle bu seçeneği kullanmaya karar verirseniz şifrenizi kaybetmemeye çalışın.
Lütfen ana parolanın, parolaların ana bilgisayarlara kaydedilmesinin güvenilirliğini hiçbir şekilde etkilemediğini, yalnızca erişimi engellediğini unutmayın. yetkisiz kullanıcılara, daha fazla yok.
Depolama sekmesi
Program verilerinin nerede saklanacağını seçiyoruz. Varsayılan olarak, sistem kayıt defterinde saklanırlar, ancak programın kök klasöründe depolanacak bir dosyayı da seçebilirsiniz.
Bu kadar. WnSCP'yi kurduk, yapılandırdık ve çalışmaya başladık. Yazıyı sonlandırırken anlattığımız FTP yöneticisinin güvenilirliğinden bir kez daha bahsedelim. Şüphesiz Filezilla'nınkinden daha yüksektir ancak WinSCP ile şifreler de çalınır. Bilgisayarınızın güvenliği sızdırıyorsa, en çok güvenilir program- şifreler hem dosyalardan hem de sistem kayıt defterinden çalınır. Bu yazının yazıldığı sırada hayır ücretsiz programlar Güçlü bir algoritma kullanarak şifreleri gerçekten şifrelenmiş biçimde saklayan FTP'ler AES şifreleme veya başkası. Bunu anlamalı ve iş yerinizin buna göre korunmasını sağlamalısınız.
Makale yardımcı oldu mu? Sitenin de gelişmesine yardımcı olun, bir bağlantı yayınlayın!
Temel kurulum
WinSCP panelinin arka plan rengini özelleştirdiğinizden emin olun. Renk takımda (varsa) öyle seçilmelidir ki takım çalışması) herkes için aynıydı. Bu psikolojik açıdan çok önemlidir ve her insan görüntüleri tam olarak yerleşik klişelere uygun olarak algılamaya alıştığı için daha etkili bilgi alışverişine olanak tanır. Bir panel rengi seçmek için Renk Seç'e tıklayın (altta ve sağda) Dosya Protokolü) ve bir renk seçin.
Profili gelecekte kullanmak üzere tıklayarak kaydedin. Kaydet düğmesi. Profilinizi kaydettiğinizde şifrenizi kaydetmeniz istenecektir. Parolayı kaydetmemenizi, bunun yerine aşağıda açıklanan ortak anahtar kimlik doğrulama mekanizmasını kullanmanızı öneririz. Profil adını seçtik [e-posta korumalı] onu PuTTY'de kayıtlı profil adından ayırmak için:

WinSCP bizi kayıtlı profiller listesi penceresine götürecektir. Bizim seçimimizi yapmalısınız [e-posta korumalı] ve Giriş yap'a tıklayın

WinSCP sunucuyla bağlantı kurmaya başlayacak ve sizden sunucunun kimliğini doğrulamanızı isteyecektir:

Panel rengi yeniden yapılandırıldığında iki bölmeli stil penceresi böyle görünecektir. Sol panelde bilgisayarımızdaki dosyalar ve sağda barındırmadaki dosyalar var:

Genel Anahtar Kimlik Doğrulaması
WinSCP, PuTTY anahtar formatını anlıyor, bu nedenle önce PuTTY'de bir anahtar oluşturma prosedürünü uygulamalı veya hazır bir anahtar almalısınız. Gizli anahtar. Yapılandırma penceresinde alana girilmelidir Özel anahtar dosyası:
PuTTY gibi WinSCP de anahtarları depolamak için bir kimlik doğrulama aracısı kullanabilir. Aslında kullandığı PuTTY aracısıdır. Bu nedenle, tüm aracı ayarları
Belki de bu makale bağlantı kurmanın tüm inceliklerini, istisnaları, seçenekleri vb. ele almayacaktır. Bu makale diğer materyaller için referans olarak kullanılacaktır. Başka bir yerdeyse, uzak sunucuya bağlanabildiğinizden emin olmak için ona başvurmam gerekir.
Ve böylece sunucuya bağlanmak için 2 programdan birini kullanacağız. Macun veya WinSCP. Her iki program da ücretsizdir ve resmi sitelerden sorunsuz bir şekilde indirilebilir. Öyleyse devam et.
Her biri hakkında birkaç kelime.
Her ikisi de destekliyor protokol bu SSH ve WinSCP olarak ayrıca FTP olarak aktarılır. WinSCP'de ayrıca GUI ve köşe yazarı. Putty için aynı şeyi söylemek mümkün değil. Ancak ikincisi daha hızlı çalışır.
WinSCP'de komut girmeye başlamanız gerekiyorsa, yerleşik konsolu açmanız gerekir (bu, yerleşik Putty modülüdür =)).
Putty zaten konsolun kendisi olsa da)
Ayrıca WinSCP'de konsolla çalışırken root olarak çalışıp sudo kullanmanın mümkün olmadığını fark ettim. Belki bu bir şekilde tedavi edilebilir, ama nasıl olduğunu bilmiyorum. Nasıl yapılacağını biliyorsanız, yorum yazın.
Genel olarak her ikisinin de kendine göre avantajları var. Her iki programı da kullanıyorum ve endişelenmiyorum.
WinSCP'de bir sunucuya bağlantı kurma
Sorun değil. Programı açın ve kayıtlı bağlantıların listesini içeren bir pencere görün. Tabii eğer mevcutlarsa. Aksi takdirde "Yeni bağlantı" seçeneği seçili olacaktır.
Gerekli tüm alanları doldurun:
Aktarım protokolü: SFTP = SSH veya FTP
Ana bilgisayar adı: Sunucumuzun etki alanı veya IP adresi
Kullanıcı adı: Kullanıcı adı
Şifre: Şifre
Bağlantı Noktası: Değiştirmediyseniz olduğu gibi bırakın.
Bağlantıyı kaydetmeniz gerekiyorsa kaydet'i tıklayın ve ardından kaydedin. Açılan pencerede bağlantının adını girin ve gerekirse şifreyi kaydedin.
Büyük olasılıkla program, kendisi tarafından henüz bilinmeyen bir sunucuya bağlanma konusunda sizi bilgilendirecektir. eğer güveniyorsan bu sunucu, ardından Evet'e tıklamanız yeterli.

Yakında bir bağlantı penceresi göreceksiniz ve her şey yolundaysa bağlanacaksınız ve sunucudaki hiyerarşiyi göreceksiniz.
Dosyalar görüntülenebilir ve düzenlenebilir. )
Dikkat! WinSCP varsayılan olarak gizli dosya ve klasörleri gizler. .
Bu arada, varsayılan olarak oturum açtığınız kullanıcının klasörüne yönlendirilirsiniz. Bu yalnızca SSH için geçerlidir. FTP aracılığıyla erişiminiz olan bir klasöre yönlendirilirsiniz.

Ayrıca daha önce de söylediğim gibi WinSCP'de konsolu kullanabilirsiniz. Bunu yapmak için program penceresinin üst kısmında siyah simgesini bulmanız gerekir.

Konsol farklı türde bir bağlantı gerektirdiğinden program sizden yeniden bağlanmanızı isteyecektir. Tamam'ı tıklayın.

Harika. Artık konsoldayız.

PuTTY'de bir sunucuya bağlantı kurma
Karmaşık bir şey de yok. Programı açın ve gerekli alanları doldurmaya başlayın:
Ana bilgisayar adı: Sunucunun etki alanı veya IP'si
Bağlantı Noktası: Değiştirmediyseniz olduğu gibi bırakın
Bağlantı türü: SSH
"Oturum Yönetimi" bloğunda üst çizgi bağlantıyı kaydetmek için bir ad girebilirsiniz. Bu satır aynı zamanda kayıtlı bağlantıların listesinde arama yapmak için de kullanılır.
Bağlan'a tıklayın.

Hadi bağlanalım. Bağlantı ayarlarında Kullanıcı Adı ve Şifreyi girdiğimizi lütfen unutmayın. Bunun nedeni, sunucunun kendisinin bu verileri konsolda istemesidir. Önce Giriş bilgilerinizi, ardından Şifrenizi girin. Linux ile çalışmadıysanız, şifrenizi girdiğinizde görüntülenmeyeceğini lütfen unutmayın!

Aslında hepsi bu. Göreyim seni!
Günümüzde neredeyse tüm yazılımlar olabildiğince “paketlenmiş” ve “çekici” hale geliyor, öyle ki “Chrome ile Firefox arasındaki 5 farkı bulun” konulu yarışmalar bile düzenleyebilirsiniz. Tüm bunlar, basit, güvenilir ve hedefe yönelik yazılımın her zamankinden daha alakalı olduğu anlamına geliyor.
FTP ile çalışmak için birçok kişi iyi bilinenleri kullanıyor Toplam Amir olarak çalışabilen dosya yöneticisi Ve ftp istemcisi. Dosyalarla çalışma açısından Total Commander'da hata bulmak zor ancak ftp ve ssh ile çalışırken bazı şikayetler var. Örneğin, geçici bir dosya yalnızca düzenleyicide kapatıldığında sunucuya gönderilir; yani, örneğin bir css dosyasını düzenlerken ve sitede değişiklik yaparken, onu kapatmanız ve ancak o zaman değişikliklere bakmanız ve değişiklik yapmaya devam etmek için bu dosyayı tekrar açmanız gerekir. Pek uygun değil.
Total Commander ayrıca ftp oturumunu da kapatır. kesin zaman eylemsizlik. Kesin olarak bilmiyoruz, ancak görünen o ki Total Commander bağlantıyı sürdürmek için paket göndermiyor, bu nedenle çalışma sırasında bağlantı kesintileri nedeniyle sürekli yeniden bağlanmanız gerekiyor. Ve bu arada ftp, veri aktarımı için en iyi protokol olmaktan uzaktır, bu nedenle sunucu buna izin veriyorsa ssh kullanmak daha iyidir; Kullanımı nedeniyle ssh-2 protokolü altında çalışılması tavsiye edilir. yükseltilmiş güvenlik.
Ancak yine de Total Commander'ın büyük bir artısı var: tüm ayarları, bir bilgisayardan diğerine sürüklenebilen ve böylece ayarlarınızı etkinleştirebilen kapalı bir ini dosyasında saklanır. Ancak şimdi ftp ve ssh ile çalışırken Total Commander'a göre birçok avantajı olan WinSCP programından bahsetmek istiyoruz (materyalin sonunda programı sudo altında çalıştırma olasılığını ele alacağız).
WinSCP nedir?
WinSCP birçok kişi için grafiksel bir SFTP istemcisidir. işletim sistemleri orijinaline sahip Windows dahil açık kaynak. WinSCP ayrıca genel olarak programın adından da anlaşılacağı gibi eski SCP veri aktarım protokolünü de destekler.
Programın temel amacı, bu protokollere “dost” olan bilgisayarlar ve sunucular arasında güvenli modda dosya aktarımı yapmaktır.
Program sürekli olarak güncellenmektedir ve İngilizce olarak en son sürümü her zaman şu URL'den alabilirsiniz: https://winscp.net/eng/download.php. Bu arada, yardımcı programı kullanmak bir zevktir.
Rusça sürümünü yüklemek için “Çok Dilli Kurulum paketi” öğesini seçmeniz ve paketi kurmanın başında sunulan dil paketinden “Rusça” seçeneğini seçmeniz gerekir. İndirme sırasında bile En son sürümçeviri tamamlanmayacaktır, bu durumda ek olarak indirilmesi gerekecektir. Bunu yapmak için (İngilizce sürümü yükledikten sonra), “Çeviri” sayfasına gidin, “Rusça” çeviriyi indirin ve ardından ortaya çıkan arşivi WinSCP yardımcı programını kullanarak dizine açın.
WinSCP programının özellikleri:
- grafik arayüzü;
- program Rusça dahil birçok dile çevrildi;
- Windows entegrasyonu;
- tüm önemli dosya işlemlerini gerçekleştirmek;
- Destek SFTP protokolleri ve SSH-1 ve SSH-2'ye ek olarak SCP;
- arayüzü kullanarak süreçlerin otomasyonu Komut satırı ve komut dosyaları;
- bir metin editörü var;
- şifre yetkilendirme, GSS, açık anahtar desteği;
- iki kabuk uygulandı - olduğu gibi Norton Komutanı ve Windows Gezgini;
- bağlantı ayarları kaydedilebilir;
- kayıt defteri yerine bir yapılandırma dosyası kullanabilirsiniz.
Arayüz üzerinde biraz duralım. Programı açtığınızda karşınıza Total Commander'da görebileceğiniz iki pencereli bir arayüz çıkacak ve bu arayüz benzer programlar. Açarken, program çevrimdışı modda çalışmayı reddettiği için bağlanacağınız sunucuyu da seçmeniz gerekecektir. Ayrıca seçebilirsiniz Gezgin arayüzü ve ardından pencere ikiye bölünecektir: sol tarafta dizin ağacı gösterilecek ve sağ tarafta belirli bir dizindeki dosya ve klasörlerin listesi gösterilecektir.
Ctrl+N tuşlarına basarsanız, bağlantı sunucusu seçmenizi isteyen bir pencere açılacaktır. Bağlantıyı seçtikten sonra programın üst kısmındaki açılır menüde yeni oturum görünecektir. Artık listeden ihtiyacınız olanı seçerek oturumlar arasında geçiş yapabilirsiniz. Düzenleme yapabilmek için metin dosyaları, herhangi bir üçüncü taraf düzenleyiciyi (örneğin, Dreamweawer veya HTMLpad) belirtmeniz gerekir.
Aynı Total Commander'dan farklı olarak WinSCP programı, her 50 saniyede bir program sunucuya bir paket göndererek oturumun kapatılmasını önlediği için bir oturumu çalışma durumunda tutabilir. Bu, birçok bağlantıyla çalışanlar için çok faydalı olacaktır (artık birkaç kez bağlanmanıza gerek kalmayacak).
WinSCP'de bir dosya açtığınızda, geçici dosyada bir kopyası oluşturulacak ve bu geçici dosyayı değiştirdiğinizde tüm değişiklikler sunucuya yüklenecektir. Yani, standart "Lorem ipsum" yazısını "Hoş Geldiniz" olarak değiştirir ve kaydederseniz değişiklikler yapıldı, sayfayı güncelledikten hemen sonra değişiklikler sitede görünecektir. Aynı zamanda birkaç kişiyle çalışmak için iyi bir şekilde uygulanmıştır. dosyaları aç, farklı ftp hesaplarından çalışırken bile: sürümleri de anında sunucuya yüklenecektir.
Yukarıda belirtildiği gibi, program açık bir yapıya sahiptir. kaynak yani tamamen ücretsizdir. Yükleyicide ve taşınabilir sürümde indirebilirsiniz.
Sudo'yla çalışmak
WinSCP'de ek ayrıcalıklar kazanmak için program, yolu belirtirken sudo komutuyla çalıştırılabilir. SFTP sunucusu. İşletim sistemine bağlı olarak yol değişebilir, ancak örneğin Ubuntu'da şu şekilde olacaktır: sudo /usr/lib/openssh/sftp-server
Kullanıcının sudo komutunu şifre girmeden çalıştırabilmesi için /etc/sudoers dosyasında değişiklik yapıp satırın sonuna şunu eklemek gerekir: user_name ALL=NOPASSWD: /usr/lib/openssh/sftp -sunucu
Artık sudo kullanarak programla nasıl çalışacağınızı biliyorsunuz.

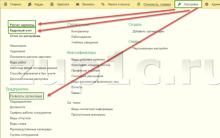
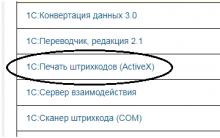
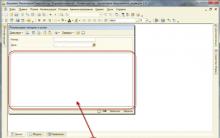
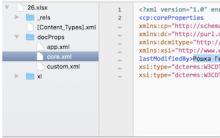
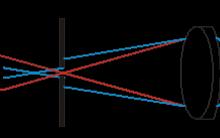





Bilgisayar neden telefonu USB üzerinden görmüyor ama şarj oluyor?
Android'de gamepad destekli en iyi oyunlar
Akıllı telefonla eşleştirme ve ayarlar
4. nesil Intel Haswell Core mobil işlemci serisi
Wot için protanki modpack'in genişletilmiş sürümünü indirin