Kamakailan, praktikal na inabandona ng mga tagagawa ng laptop ang paunang pag-install ng Windows 7, at ngayon ay halos imposible na bumili ng isang laptop na may isang OS na sinimulan lamang ng magustuhan ng gumagamit. Ang lahat ng mga modelo ay may isang bagong sistema, windows 8. Ngunit ang katotohanang ito ay hindi ayon sa gusto ng bumibili, at karamihan sa mga Gumagamit ay muling i-install ang windows 8 na ito, na bumabalik sa Windows 7. At kung hindi ito gagana, dadalhin nila ito sa serbisyo. Kaya't ang artikulong ito ay ituon sa isang kaso lamang.
Binigyan ng isang bagong laptop Hp Pavilion 15-b052sr. Naka-install na Windows 8. Mga katangian ng computer:
Uri - laptop, ultrabook. Ang naka-install na operating system ay Win 8 64. Processor - Core i3 1800 MHz. Chipset - Intel HM77. Memorya - 4096 MB DDR3 (napapalawak hanggang sa 8192 MB.). Screen - 15.6 pulgada, 1366x768, widescreen. Graphics chipset - NVIDIA GeForce GT 630M. Memory ng Video - 1024 MB GDDR3. Optical Drive - Walang DVD. Ang kabuuang halaga ng mga drive (HDD + SSD Cache) - 352 GB. Ang dami ng unang drive (HDD) ay 320 GB. Kapasidad sa SSD Cache - 32 GB. Network card - 10/100 Mbit / s. Komunikasyon sa wireless - Bluetooth, Wi-Fi 802.11n. Mga interface - USB 2.0, USB 3.0x2, HDMI, mic./out. sa mga headphone Combo, LAN (RJ-45). Karagdagang impormasyon - SSD Cache disk.Ang gawain ay muling i-install ang Windows 8 sa Windows 7 sa HP Pavilion 15-b052sr laptop.
Tulad ng nakikita natin mula sa mga katangian - WALANG optical drive. Kumuha kami ng isang panlabas na drive, isaksak ito sa konektor ng USB, pumunta sa BIOS, at ngayon mangyaring gawin ang lahat na mailarawan sa ibaba nang maingat, kung hindi man ay hindi mai-install ang OS, sapagkat kapag ang pag-boot mula sa disk ng pag-install, ang Windows ay hindi makakakita ng anumang aparato, ibig sabihin ay hindi HDD o panlabas na DVD.
Kaya't umalis na tayo, i-set up ang BIOS sa HP Pavilion 15-b052sr upang mai-install ang Windows 7.
1. Pumunta sa BIOS sa pamamagitan ng pagpindot sa pindutan ng F10.
2. Pumunta sa item ng menu ng Intel (R) Rapid Storage Technology, tanggalin ang lahat ng mga array ng Raid, nakikita natin ngayon na ang parehong mga disk, SSD at HDD, ay wala sa isang pagsakay (no-raid).
3. Palitan ang mode ng UEFI sa mode na Legacy.
4. Huwag paganahin ang Seguridad sa mga disk at i-install ang Legacy.
5. Ang pagpipilian upang paganahin ang USB 3.0 mode ay nakatakda sa Auto, ang default ay Paganahin.
I-save, i-reboot at i-install ang Windows 7 tulad ng dati.
Sa pagkakaroon ng UEFI at ang pagpapataw ng Windows 8 sa lahat, sa pamamagitan ng paunang pag-install nito sa karamihan ng mga bagong laptop, ang pag-install ng Windows 7 sa isang laptop ay nakakuha ng ilang mga nuances. Sa kasamaang palad, makakahanap ka pa rin ng mga driver para sa pito sa maraming mga laptop. Kaya't ngayon ang isang pasyente na HP Pavilion g6-1200er ay naihatid upang baguhin ang operating system mula sa Windows 8 patungong Windows 7.
Kaya, ang pag-install ng Windows 7 sa isang HP Pavilion g6 laptop ay binubuo ng mga sumusunod na hakbang:

Sa menu na ito nakikita natin iyon upang makapasok BIOS kailangang pindutin F10.
Ang kinakailangang driver para sa optical disc drive ay hindi natagpuan
Sa panahon ng pag-install, lumilitaw ang isang error na nagsasaad na "Ang kinakailangang driver para sa optical disc drive ay hindi natagpuan. Kung mayroon kang isang floppy disk, CD, DVD, o USB flash drive sa driver na ito, mangyaring ipasok ang media na iyon. Tandaan: Kung ang media ng pag-install ng Windows ay ipinasok sa CD / DVD drive, maaari mo itong alisin habang ang hakbang na ito. " 
Ito ay nangyayari dahil sa ang katunayan na mayroon kaming install media (sa kasong ito, ang flash drive ay ipinasok sa USB 3.0), at Hindi sinusuportahan ng Windows 7 ang USB 3.0 sa labas ng kahon... At kailangan naming ipasok ang alinman sa media sa USB 2.0, o, tulad ng sa kasong ito, ilipat ang operating mode sa USB 2.0.
Ganito

Kung wala kang item na " Pre-OS ng Configuration ng USB3.0"Kung gayon huwag mag-atubiling magpatuloy.

Ang mga driver para sa Windows 7 para sa modelong ito ng notebook na HP Pavilion g6-1200er, sa kabutihang palad, ay nasa website ng gumawa, katulad.
Pagbati, mahal kong mga mambabasa. Noong isang araw dinala nila ako ng isang kagiliw-giliw na laptop: HP 255 G2 na may paunang naka-install na Windows 8.1 (tulad ng dapat ngayon), gayunpaman, ang may-ari nito ay hindi nais na mag-aral muli at lumuluha na hiniling na ilagay ang karaniwang pito. Tulad ng sinasabi ng kasabihan: ang may-ari ay isang ginoo, at napagpasyahan na wasakin ang Windows 8.1, na kasama sa package at i-install ang Windows 7. Gayunpaman, ang lahat ay naging hindi kasing simple ng akala ko sa unang tingin!
Paano mag-install ng Windows 7 sa isang laptop ng HP sa mga larawan
Kaya kung paano i-install ang Windows 7 sa isang laptop na HP 255 G2, kahit na ang karaniwang pagtanggal o f2 ay pumipigil sa amin na makapasok sa karaniwang laptop BIOS? (na kung saan hindi ako mahina)... Pagkatapos ay naalala ko ang isang matalinong parirala: kung nabigo ang lahat, sa wakas ay nabasa mo ang mga tagubilin!
Ang mga tagubilin sa kit ay masyadong kakaunti: ipinakita kung paano ipasok ang baterya at kung ano ang pipindutin upang i-on ... mabuti, isang pares ng mga pahina kung paano gamitin ang Windows 8.1. Tulad ng naiisip mo, ang ganoong pagbabasa ay hindi gaanong magagamit sa akin at kailangan kong pumunta sa opisyal na website para sa mga sagot, at nahanap ko sila!

Narito ang impormasyon ... upang makapasok sa BIOS! upang maitakda ang boot device, kailangan naming pindutin kapag sinimulan muna ang laptop at pagkatapos, pagkatapos nito ay dadalhin ka sa BIOS, kung saan maaari kang gumawa ng mga setting.
Paano mag-install ng Windows 7 sa isang laptop na HP
Dahil sa mga bagong laptop ng HP (halos lahat), sa halip na BIOS na nakasanayan na natin, mayroong UEFI (Isang uri ng modernong kahalili ng BIOS) pagkatapos may mga subtleties dito (Ang UEFI ay isang paksa para sa isang magkakahiwalay na artikulo, kaya hindi namin ito isasaalang-alang dito, malalaman lamang namin kung paano ibuhos ang pito sa isang laptop)... Sa pamamagitan ng paraan, ang kontrol sa kalidad ay nasuri ng aking tapat na pusa, na hindi kailanman iniwan ang kanyang laptop nang isang minuto 🙂

Kung hindi dahil sa pusa, hindi ko alam: aalamin ko ba ito o hindi
Kaya, kung maikling pagsasalita mo tungkol sa mga makabagong ideya ng UEFI, kung gayon ang pangunahing saklay sa pag-install ng anumang iba pang OS maliban sa walong - Secure BOOT mode, na nagdaragdag ng seguridad ng OS. Ang pangunahing problema ay, bukod sa Windows 8, walang sumusuporta sa pagpapaandar na ito. (mula sa desktop OS syempre), kaya upang mai-install ang Windows 7 sa aming HP 255 G2 laptop o katulad, kailangan mo lang patayin ang Secure BOOT at sa halip na siya buhayin ang Suporta sa Legacy , pagkatapos ng mga manipulasyong ito, maaaring madaling mag-install ng anumang iba pang operating system ... kahit na 😉
Sa sandaling na-on mo ang laptop, pindutin at pagkatapos hanggang sa makapasok ka sa BIOS. Pumunta kami dito sa tab Pag-configure ng System at piliin ang item Mga pagpipilian sa boot Nasa listahan…

Tulad ng nakikita mo, napakakaunting mga setting dito, kaya dapat ay walang mga paghihirap dito ... upang mai-install namin ang Windows 7, kailangan naming huwag paganahin ang Secure Boot (Piliin


Gayunpaman, hindi lamang ito, dahil ang pagpapalit ng paraan ng pag-download ay hindi papayagan ang walong mag-boot, pagkatapos ay kailangan naming ipasok ang code ng kumpirmasyon at pindutin. Binalaan ko ka agad na ang mga pindutan sa digital block sa kasong ito ay hindi aktibo ... i-dial namin ang code (sa aking kaso 9993) at pindutin ang Enter

Sa totoo lang, iyon lang ... ngayon sa startup ay pinindot namin + at nakarating kami sa Mga Pagpipilian sa Boot - kung saan kailangan naming pumili kung saan mag-boot, iyon lang, handa na ang HP laptop na mai-install ang Windows 7.
Sa halip na isang afterword: Kung katulad mo ako, pagkatapos ay tingnan nang mas malapit ang mga USB port sa iyong laptop ... may mga USB 3.0 port na hindi gumagana nang tama nang hindi nag-i-install ng mga driver para sa kanila. Halimbawa, ang aking pag-install ng Windows 7 ay imposible dahil sa kakulangan ng mga driver para sa optical drive, na medyo mabaliw - inilagay ko ito mula sa isang USB drive ... ngunit tandaan ito, kung mayroon kang parehong error, ipasok lamang ang USB flash drive sa isa pang USB port ng laptop at ulitin ang pag-download. Ngayon ay tiyak na hindi ka maiiwan ng isang katanungan: Paano mag-install ng Windows 7 sa isang laptop na HP! Sa palagay ko, isinasaalang-alang namin ang lahat ng posibleng pagpipilian;)
Sa pakikipag-ugnay sa
Karamihan sa mga gumagamit ng laptop ay nahaharap sa mga sitwasyon kung kinakailangan na muling mai-install ang operating system, madalas habang kinakailangan na panatilihin ang lisensyadong Windows. Tinalakay ng publication na ito ang maraming mga pamamaraan kung paano muling mai-install ang Windows 7 sa isang laptop, at pinag-uusapan din ang tungkol sa mga nuances ng proseso ng pag-install ng OS sa mga laptop mula sa iba't ibang mga tagagawa.
Pagbawi ng iyong system gamit ang isang backup ng Windows 7
Karamihan sa mga tagagawa ng mga mobile computer ay lumilikha ng backup na imbakan para sa mga pamamahagi ng pito o anumang iba pang OS. Ang muling pag-install ng Windows 7 sa isang laptop mula sa mga lugar ng memorya na ito ay ginaganap gamit ang mga built-in na utility.
Upang simulan ang muling pag-install, i-restart ang laptop at pindutin ang:
- para sa Windows sa isang hp laptop sa F11;
- sa isang ASUS laptop sa F9, mag-boot kaagad sa simula;
- para sa Windows 7 sa Lenovo laptop sa F11;
- sa isang acer laptop, ang kumbinasyon ng Alt + F10 key ay angkop;
- para sa Windows 7 sa SAMSUNG laptop sa F4.
Matapos pindutin ang nais na key, sa halip na ang karaniwang boot ng Windows 7, magbubukas ang interface ng pag-recover ng OS:
Pagkatapos i-download ang programa, sundin ang mga tagubilin upang maibalik ang Windows.
Ngunit tandaan na ang lahat ng mga setting ay mai-reset, at ang data mula sa nakaraang kopya ng system ay maaaring matanggal.
I-install muli mula sa disk
Kapag muling pag-install mula sa isang disk, tandaan na upang maibalik ang isang lisensya, kailangan mong gumamit ng isang kit ng pamamahagi na may eksaktong parehong OS na dating na-install. Maaari mong malaman ang bersyon ng naka-install na system sa sticker, na karaniwang matatagpuan sa likod ng laptop. Sa pamamagitan ng paraan, mayroon ding isang lisensya key para sa iyong kopya ng Windows.

Tandaan na kapag nag-install ulit mula sa disk, isang bagong operating system ang na-deploy, at upang maiwasan ang mga problema sa hinaharap, sulit na tanggalin ang data ng nakaraang Windows.
Ginagawa ito sa pamamagitan ng pag-format ng pagkahati ng system, kaya't mag-ingat nang maaga sa paglilipat ng lahat ng kinakailangang data mula sa napiling dami ng hard disk para sa pag-install ng Windows. Hindi maipapayo na ilipat ang mga naka-install na programa, dahil nawawalan ito ng koneksyon sa pagpapatala, at marami sa kanila ay maaaring hindi magsimula. Huwag maging tamad, i-install muli ang mga ito pagkatapos palitan ang OS.
Ang pamamahagi kit ng disk ng pag-install ay hindi kasama ang mga driver para sa lahat ng mga laptop, kaya i-download nang maaga ang mga driver para sa iyong aparato mula sa opisyal na mapagkukunan ng gumawa. Kung hindi ito tapos, pagkatapos pagkatapos ng pag-install mayroong isang mataas na posibilidad ng mga sumusunod na problema:
- ang network card ay hindi gumagana;
- hindi gagana ang Wi-Fi;
- ang mga aplikasyon ay hindi nagsisimula.
Kung na-install mo ulit ang OS nang wala ito, pagkatapos upang ma-troubleshoot ang kagamitan sa network, kakailanganin mong i-download ang pamamahagi ng driver gamit ang isa pang computer at ilipat ang mga ito gamit ang naaalis na media, kaya bago muling i-install, huwag kalimutang i-play ito nang ligtas at mag-download ng mga driver para sa network card at Wi-Fi module.
Upang simulan ang proseso ng pag-install, ipasok ang disc sa drive at i-restart ang laptop. Matapos simulan ang computer, buksan ang menu ng boot, kung saan dapat mong piliin na mag-boot mula sa DVD.

Ang dialog na ito ay tinatawag sa karamihan ng mga laptop gamit ang F12 key, at sa mga hp device, ginagamit ang kombinasyon na F9 + Esc.
Kadalasan, sa mga hindi napapanahong computer, ang pagpapaandar na ito ay wala, kaya kailangan mong buksan ang BIOS at i-edit ang boot priority mo mismo. Upang pumunta sa BIOS sa mga laptop, ginagamit ng mga tagagawa ang mga sumusunod na key:
- Aser, Asus, Samsung, Lenovo - F2;
- hp - F10 + Esc.
Kung ang tatak ng iyong aparato ay wala sa listahang ito, pagkatapos ay alamin ang susi para dito sa window na naka-boot kapag binuksan mo ang PC.

Ang interface ng BIOS mula sa iba't ibang mga tagagawa ay hindi katulad sa hitsura, ngunit ang pagkakasunud-sunod ng mga aksyon para sa pagbabago ng priyoridad ng boot ay halos magkapareho. Ang pag-navigate sa pamamagitan ng mga bintana ng isang gumaganang BIOS ng lahat ng mga bersyon ay isinasagawa gamit ang mga arrow sa keyboard at ang Enter, Esc, +, - key.
Ang pagkakasunud-sunod ng mga aksyon para sa BIOS AMI:

Pagsunud-sunod ng operating para sa BIOS Phoenix-Award:

Pag-install ng Windows
Matapos gumawa ng mga pagbabago sa BIOS at muling pag-reboot, lilitaw ang isang dayalogo na may mensahe: "Pindutin ang anumang key upang mag-boot mula sa CD o DVD".

Ang karagdagang pag-install ng Windows 7 ay hindi mahirap, gawin ang sumusunod:
- Pindutin ang anumang key sa keyboard.
- Maghintay hanggang matapos ang unpacker, ipinakita ang screen na may entry na "Naglo-load ang mga file ng Windows ...".

- Sa dayalogo na " Pag-install ng Windows»Piliin ang wika at i-click ang Susunod na pindutan.

- Sa lilitaw na window, mag-click sa malaking pindutang I-install.

- Piliin ang bersyon ng system na mai-install kung saan mayroong isang code ng lisensya. Kakailanganin mong ipasok ito pagkatapos muling mai-install ang Windows 7.

- Sumang-ayon sa mga tuntunin sa paglilisensya.

- Piliin ang paraan ng pag-install - " Kumpletuhin ang pag-install».

- Piliin ang dami ng drive kung saan mo mai-install ang OS, at ihanda ito sa pamamagitan ng pag-click sa item na " Pag-setup ng disk».
 May mga sitwasyon kung mayroong isang nakareserba na paghati sa pagmamaneho sa listahan, tiyaking pumili ng isa pang dami.
May mga sitwasyon kung mayroong isang nakareserba na paghati sa pagmamaneho sa listahan, tiyaking pumili ng isa pang dami.  Kung mayroon kang mga disk na mas malaki sa 250 GB, dapat mong hatiin ang mga ito sa marami. Kadalasan ang isang hiwalay na pagkahati hanggang sa 100 GB ang laki ay inilalaan para sa pag-install ng system.
Kung mayroon kang mga disk na mas malaki sa 250 GB, dapat mong hatiin ang mga ito sa marami. Kadalasan ang isang hiwalay na pagkahati hanggang sa 100 GB ang laki ay inilalaan para sa pag-install ng system. 
- I-format ang napiling partisyon ng drive. Sa kasong ito, lilitaw ang isang babala na ang lahat ng impormasyon dito ay tatanggalin. Kumpirmahin ang iyong pahintulot, dahil na-save mo dati ang lahat ng kinakailangang data. Hintaying makumpleto ang pag-install at mag-click sa Susunod.

- Maghintay hanggang sa katapusan ng proseso ng pag-install, sa average na tumatagal ito mula labinlimang hanggang dalawampu't limang minuto, ang tagal ay nakasalalay sa pagsasaayos ng laptop.

- Punan ang mga patlang na ibinigay ng username at pangalan ng PC.

- Protektahan ang iyong account gamit ang isang password, o maaari mong laktawan ang hakbang na ito.

- Ipasok ang key na kinuha mula sa sticker sa laptop.

- Piliin ang mga pagpipilian sa seguridad.

- I-set up ang petsa at oras.

- Kung mayroong isang koneksyon sa network, tukuyin ang uri ng koneksyon.

Ang muling naka-install na Windows ay handa nang gumana. Kung binago mo ang mga prayoridad ng boot sa BIOS, ibalik ang hard drive sa unang lugar sa listahan, kung hindi man ay patuloy na susubukan ng computer na magsimula mula sa DVD.
I-install muli mula sa isang USB flash drive
Maraming mga compact PC, tulad ng netbook, ay walang isang DVD drive. Samakatuwid, ang tanong ay arises kung paano maayos na muling mai-install ang Windows 7. sa kanila. Ang sagot ay simple - gumamit ng naaalis na media.
Upang muling mai-install mula sa isang USB flash drive, kailangan mong mag-download ng isang imahe ng pamamahagi ng Windows 7 sa format na ISO at sunugin ito sa daluyan na ito gamit ang isang espesyal na utility. Tandaan, upang maayos na muling mai-install ang isang lisensyadong Windows system, kailangan mong mag-download ng lalagyan na may parehong bersyon ng OS. Ang flash drive mismo ay dapat magkaroon ng dami ng hindi bababa sa apat na gigabytes.
Pagrekord ng Windows sa media gamit ang pinakatanyag na utility sa mga analogue UltraISO ay ginaganap ayon sa sumusunod na algorithm:

Handa na ang flash drive ng pag-install, ngunit upang masimulan ang pag-install, kailangan mong piliin ang " USB-HDD". Kung paano i-configure ang BIOS ay nakasaad sa itaas, lahat ng mga aksyon ay pareho, ikaw lamang ang dapat pumili ng isa pang entry mula sa magagamit na listahan. Ang karagdagang pag-install ay hindi naiiba sa pag-install ng Windows 7 mula sa DVD.
Kadalasan, pagkatapos muling mai-install ang Windows, hindi ito gumagana. Upang malutas ang problemang ito, kumuha ng isa pang pamamahagi ng OS at ulitin ang proseso ng pag-install. Bilang karagdagan, maraming mga gumagamit ang hindi pinapansin ang pangangailangan na i-format ang pagkahati at muling i-install ang pito sa isang disk na mayroon nang kopya ng naka-install na system. Iwasan ito dahil maaari rin itong maging sanhi ng mga problema.
Konklusyon
Saklaw ng artikulong ito kung paano muling mai-install ang Windows 7 sa maraming paraan. Kung walang backup na kopya, kung gayon ang pamamaraan na ito ay dapat na isagawa mula sa isang disk kung saan eksakto ang parehong bersyon ng OS ay naitala. Ang ilang mga laptop ay walang isang CD-ROM, kaya ang pag-install muli ay magagawa lamang gamit ang panlabas na media tulad ng isang USB flash drive.
Mga Kaugnay na Video
Natagpuan ang mga tagubilin sa internet "Pag-install sa isang laptop na HP Pavilion g6-2364sr Windows 7" :
1. SA BIOS ni "F10".
2.
Madaling pag-install sa "UEFI Boot Order"
mga pag-download mula sa "CD / DVD ROM Drive"
ay walang ibibigay (subsection [I] "Legacy
Boot Order " hindi aktibo). Ang pag-download ay kasama lamang Manager ng OS boot
... Tingnan natin ng mabuti BIOS
-e sa isang bago
menu item "Secure Boot"
na kasama sa kasong ito. SA BIOS
-e HP Pavilion g6-2364sr
napag-asahan
ang kakayahang huwag paganahin ang mapanirang serbisyo. Huwag paganahin Ang Secure Boot na "Hindi Pinagana"
4. Pagkatapos naming buksan Suporta sa Legacy
5. SA Suporta sa Legacy itinakda namin ang pagkarga kung kinakailangan namin ito at mag-boot mula sa panlabas na media.
Kaya pagkatapos ng pag-boot mula sa pamamahagi disk "Windows 7 SP1 64-bit" meron kami:

Pagkatapos ay gumamit ako ng mabibigat na artilerya - utility diskpart:
Patakbuhin ang disc ng pag-install "Windows 7"
Kapag lumitaw ang screen na may mungkahi "I-install"
sa ibaba pumili ka ng isang pukt "Pagbawi"
...
Huwag pipiliing ayusin ang mga problema nang awtomatiko bilang ang pangalawang pagpipilian ay kinakailangan.
Magbubukas ang isang window sa lahat ng uri ng mga tool, bukod sa iyong pipiliin linya ng utos.
1.
Sa lalabas na itim na window ng command line, i-type diskpart at pindutin ENTER
.
Pansin Pagkatapos nito, ang linya sa harap ng kumukurap na cursor ay magsisimula sa DISKPART\u003e
2. Piliin ang disk # at pindutin ENTER
.
#
ay ang bilang ng disk na nais mong muling baguhin.
Maaaring matingnan ang numero gamit ang utos listahan ng disk.
(ipapakita ng parehong utos kung aling disk ang protektado GPT magkakaroon ng isang ***** sign sa tapat nito)
Halimbawa, nagsulat ako piliin ang disk 2
Lumitaw ang isang linya
Napili ang Disc 2
3. malinis at pindutin ENTER
... (ATTENTION! Kung naglalaman ang disk ng kinakailangang data, hindi posible na makuha ito sa paglaon!)
Lumitaw ang isang linya
DiskPart: Ang paglilinis ng disk ay matagumpay na nakumpleto.
4. Lumikha ng pangunahing pagkahati at pindutin ENTER
.
Lumitaw ang isang linya
DiskPart: Ang tinukoy na paghati ay matagumpay na nilikha.
- Lahat galing diskpart-at ang linya ng utos maaari kang lumabas: labasan, ENTER, labasan, ENTER.
Ngayon ay maaari mo nang mai-install muli ang system.
Lumitaw ang sumusunod:

Paano maging bro
P.S. Kaunti tungkol sa laptop mismo:




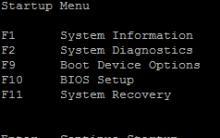



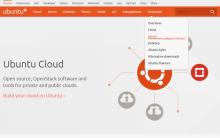





Kulay ng profile - libre
Bakit walang gumagana kapag binuksan ko ang Photoshop
Paano mag-alis ng ingay mula sa isang larawan Ang programa upang alisin ang ingay mula sa isang audio recording
Mga metal na texture, gasgas
Mga pangunahing kaalaman sa imahe